Почему не открывается дисковод на ноутбуке и что делать в таком случае?
Привод дисков нашли. Кнопку нажимаем, а в ответ ничего. Дисковод открываться не хочет. Даже перечисленные выше программные способы не помогают. Проблема эта довольно частотная. Хотя причины ее появления всего две:
- механическая поломка;
- неисправность программного уровня.
Определить, из-за чего дисковод не открывается, можно и самостоятельно. Например, программным способом вытащить лоток получается, а через кнопку нет. Значит, скорее всего, именно клавиша вышла из строя.
Если вы перепробовали всевозможные варианты, но все равно не открывается дисковод на ноутбуке, то рекомендуем придерживаться следующей схемы действий:
- Первым делом нужно выключить или перезагрузить лэптоп. Тем самым, можно сбросить все программные и аппаратные команды управления, из-за которых устройство порой и не открывается.
- Не получилось? Проверяем, не задействован ли оптический привод какой-то программой. Некоторый софт может просто блокировать работу с устройством. Вызываем Диспетчер задач, нажимая клавиши Ctrl, Alt и Del. Можно воспользоваться и прогой Unlocker. В любом случае необходимо найти приложения, запущенные с диска, и отключить их. После чего пробуем открыть дисковод. Если ничего не выходит, то переходим к следующему пункту.
- В некоторых случаях вредоносный софт блокирует дисковод. Поэтому обновляем антивирус и проверяем систему. Безрезультатно? Тогда есть еще один вариант.
- Иногда windows теряет связь с приводом дисков. Скорее всего, из-за разных системных ошибок. Не помогает даже перезагрузка. Нужно отключить ноутбук от сети и вытащить аккумулятор на пару минут. Затем возвращаем батарею на место и включаем устройство. Уже при загрузке ОС пробуем открыть дисковод.
Если все эти действия не помогут, то можно переустановить или обновить windows. Но, скорее всего, причина, из-за которой дисковод ноутбука не открывается, более серьезная.
За что отвечает видеоадаптер?
На графическую производительность ПК и ноутбуков отвечает видеокарта, или видеоадаптер
Важно понимать, что мощные компоненты потребляют под нагрузкой огромное количество энергии. Для настольного ПК это не проблема, но ноутбук обязан экономить энергию, чтобы работать без электричества подольше
Чтобы решить вопрос, специалисты рекомендуют использовать две карты: встроенные и дискретные. Юзер, в свою очередь, сможет выбрать то, что его интересует в конкретный момент — энергосбережение либо производительность.
Интегрированная карта представляет собой устройство, которое отдельным чипом впаивают на материнскую плату или встраивают в процессор. Основным плюсом использования этого адаптера является низкое потребление электричества. Явный минус — невысокая производительность.
Если говорить о дискретном видеоадаптере, то он даёт куда больше возможностей. Дискретный адаптер подключается отдельно, при этом работает он по аналогичным с видеокартой для ПК принципам. В этом случае можно получить отличную производительность, хотя и тратится больше энергии.
Автономность работы
Понятно, что большая часть пользователей нисколько не рассчитывает работать на своем лэптопе без сети, ведь такая автономность может быть исключительно в дорогих моделях.
Аккумулятор для ноутбука Asus X550c имеет ёмкость в 2950 мА*ч, совершенно не самые потрясающие цифры, особенно с учетом современных возможностей компьютеров. Однако на деле мы увидели действительно неплохие результаты.
Максимальная нагрузка в условиях активности беспроводных сетей и средней яркости экрана вывела из активности устройство спустя два с половиной часа. Если нагрузка будет умеренной, примерно как у большей части пользователей, тогда лэптоп сможет продержаться на протяжении четырех часов.
А вот если вы запустите фильмы высокого качества и захотите себе устроить сеанс, то успеете просмотреть только одну киноленту. С играми ситуация еще хуже, буквально через минут 40-50 экран потухнет.
В целом, для такого типа устройств результаты вполне приемлемые, но все равно владельцу придётся по большей части стараться быть ближе к розетке.
Для чего может потребоваться перепрошивка BIOS?
Прежде всего давайте выясним, для чего вообще может понадобиться замена прошивки первичной системы. Неужели предустановленного По недостаточно для корректного функционирования всех основных компонентов лэптопа. Как оказывается, переустановка БИОСа на ноутбуке может понадобиться чаще, чем кажется. Среди самых основных причин, по которым стоит выполнить обновление прошивки, особо можно выделить такие:
- устаревшая первичная система не распознает или не имеет поддержки нового (более современного) оборудования;
- устанавливаемое программное обеспечение конфликтует с первичной системой или оборудованием;
- ноутбук самопроизвольно перезагружается или не работает с поддерживаемым ПО;
- производитель лэптопа добавил в программную часть новые функции, не поддерживаемые устаревшей прошивкой;
- настройки первичной системы повреждены (в том числе и по причине воздействия вирусов);
- система работает крайне нестабильно.
Выясняем, почему не работает Bluetooth
Прежде чем начать непосредственные действия по исправлению проблемы, рекомендую выполнить следующие простые шаги, которые помогут сориентироваться в ситуации, предположить, почему не работает Bluetooth на вашем ноутбуке и, возможно, сэкономить время при дальнейших действиях.
Загляните в диспетчер устройств (нажмите клавиши Win+R на клавиатуре, введите devmgmt.msc).
Обратите внимание, есть ли в списке устройств модуль Bluetooth.
Если устройства Bluetooth присутствуют, но их названия — «Generic Bluetooth Adapter» и (или) Microsoft Bluetooth Enumerator, то вероятнее всего вам следует перейти к разделу текущей инструкции, касающейся установки драйверов Bluetooth. Когда устройства Bluetooth присутствуют, но рядом с его значком есть изображение «Стрелочки вниз» (что означает, что устройство отключено), то нажмите по такому устройству правой кнопкой мыши и выберите пункт меню «Задействовать»
Если рядом с устройством Bluetooth присутствует желтый восклицательный знак, то с наибольшей вероятностью вы найдете решение проблемы в разделах про установку драйверов Bluetooth и в разделе «Дополнительная информация» далее в инструкции.
В случае, когда устройств Bluetooth нет в списке — в меню диспетчера устройств нажмите «Вид» — «Показать скрытые устройства». Если ничего похожего не появилось, возможно, адаптер отключен физически или в БИОС (см. раздел про отключение и включение Bluetooth в БИОС), вышел из строя, либо неправильно инициализируется (об этом в разделе «Дополнительно» данного материала).
Если же Bluetooth адаптер работает, отображается в диспетчере устройств и не имеет имени Generic Bluetooth Adapter, то разбираемся с тем, как еще он мог быть отключен, к чему прямо сейчас и приступим.
Если, пройдя по списку, вы остановились на 7-м пункте, можно предположить, что необходимые драйверы Bluetooth адаптера вашего ноутбука установлены, и, вероятно, устройство работает, но отключено.
Тут стоит отметить: статус «Устройство работает нормально» и его «включенность» в диспетчере устройств не говорит о том, что оно не отключено, так как модуль Bluetooth может отключаться другими средствами системы и ноутбука.
Установка Windows на Asus X751LA, X751LD и X751L
Перед тем как удалять одну операционную систему и устанавливать другую, рекомендуется скачать все необходимые драйвера. Дело в том, что после установки Windows сетевая карта и Wi-Fi могут просто не заработать в силу отсутствия драйверов. В итоге может сложится ситуация, когда нужно будет на другом устройстве скачивать драйверы, а потом копировать их на ваш ноутбук.
Процедура установки Windows XP подробно описана здесь: установка Windows XP с интеграцией драйверов SATA и установка Windows XP на ноутбук без интеграции драйверов SATA. Установка Windows Vista и Windows 7 показана в руководствах: Установка Windows Vista для новичков и Установка Windows 7. По установке Windows 8 и Windows 8.1 также есть отдельные статьи: Установка Windows 8 на ноутбук и Как установить Windows 8 с флешки. Если у возникнут вопросы, то обращайтесь за помощью в подходящую тему из раздела Установка и настройка Windows.
Загружаем драйвера на ноутбук Asus
Если вас заинтересовала новомодная утилита для установки драйверов, то я рекомендую воздержаться от желания сэкономить время, еще не нужно скачивать и устанавливать драйвер паки с целью установки программ, это обусловлено спецификой используемого оборудования.
Единственная ситуация, когда использование сторонних программ для загрузки оправдано – юзеру требуется быстро поставить драйвера на wifi для ноутбука asus. Однако даже после этого рекомендую заменить сторонние файлы, на драйвера скачанные с официального сайта, чтобы не нанести вреда операционке. Если этого не сделать, то спустя время ноут начнет подтормаживать, батарея будет быстро разряжаться, а функционал снизится. Не стоит забывать о возможных конфликтах установленного оборудования и сторонними программами. Это происходит потому, что поддержка драйвера не предусмотрена.
Итак, если вы счастливый владелец ноутбука фирмы Asus, то возможно радоваться еще рано. Для начала выполним загрузку и установку драйверов на машину, если этого еще не сделал мастер всервисном центре. Лавируя по интернет ресурсам, пользователи сталкиваются с ситуациями, когда они вроде нашли сайт с драйверами, но перед загрузкой у них просят внести плату за файлы или ввести телефон. Запомните правило: скачивать программы, в том числе и драйвера, нужно только с официальных источников.
- Blogger
рис.1. Вводим в поисковой строке браузера запрос типа: асус офсайт, и выбираем подходящий вариант
- Blogger
рис.2. Затем мы попадаем на сайт, где щелкаем по меню «Сервис», а из раскрывшегося списка выбираем «Техническая поддержка»
- Blogger
рис.3. Сайт перебросит на другую страницу, где мы вводим серийник ноута
- Blogger
рис.4. У меня в качестве примера прописана модель asus x57v, а вы введите свои циферки, далее щелкаем клавишу ввода или жмем по значку лупы на сайте
Так как нам нужен драйвер, щелкаем по первой категории, как на скриншоте выше;
- Blogger
рис.5. Далее нас просят указать операционку, я буду ставить драйвера для windows 7, а вы укажите свой вариант
И в завершение загружаем драйвера и утилиты asus для windows 7 (не забываем о соответствии разрядности операционки).
Казалось бы, все элементарно просто и непонятно почему пользователи берут обеспечение на сторонних ресурсах, если каждый производитель имеет свой сайт и предоставляет проги пользователям в свободном доступе.
Обратите внимание на такой момент: если вы поставили драйвера на ноутбук asus для windows, а сайт предлагает только для восьмерки, или наоборот, нужно на восемь, есть на семерку, берите то, что есть, конфликт устройств маловероятен, главное не забывать о разрядности, здесь точно не пойдет 64 на 32. Советы начинающим:
Советы начинающим:
- для тех, кто не знает или забыл серийник, обозначения на ноутбуке нанесены на задней панели;
- когда прописали все технические характеристики, приступайте к загрузке и соблюдайте указанный порядок файлов на сайте, не нужно начинать скачивать из середины;
- один нюанс относительно Windows восьмого выпуска. Если у вас на устройстве стоит версия 8.1, я рекомендую указывать просто 8, она содержит полный пакет драйверов, а 8.1 только часть;
- выбрать правильный драйвер можно только после ознакомления с информацией по оборудованию, не ленитесь, прочитайте.
Только после того как скачаете все файлы может быть выполнена установка windows asus драйверов и утилит.
Скачать утилиты для ноутбука ASUS
Live Update — утилита для автоматического обновления ПО.ATK Package — утилита отвечающая за управление электропитанием ноутбука.Power4Gear Hybrid — утилита для создания плана электропитания.Splendid видео — утилита отвечающая за изображение на дисплее ноутбука.KB Device Filter — утилита для работоспособности клавиш в связке с Fn.USB Charger + — утилита отвечающая за зарядка гаджетов от аккумулятора ноутбука.Backtracker — утилита отвечающая за восстановление.Виртуальная камера — утилита для встроенной веб-камеры.ExpressCache — утилита позволяющая улучшить и повысить производительность ноутбука.Life Frame3 — очередная утилита отвечающая за работу веб-камеры ноутбука.Fast Boot — утилита для улучшения и ускорения загрузки системы ноутбука.MyBitCast — утилита для синхронизации устройств через сервер ASUS.
Драйвер
Файл
Intel INF Update (IX-5XXXU)
Скачать
Intel INF Update (IX-4XXXU)
Скачать
VGA Intel(IX-5XXXU)
Скачать
VGA Intel(IX-4XXXU)
Скачать
AudioRealtek
Скачать
VGA NVIDIA
Скачать
Card Reader Realtek
Скачать
ASUS Smart Gesture
Скачать
AsMedia USB3.0 (X751LD, X751LDV)
Скачать
Intel MEI (IX-5XXXU)
Скачать
Intel MEI (IX-4XXXU)
Скачать
Intel RS Technology (IX-5XXXU)
Скачать
Intel RS Technology (IX-4XXXU)
Скачать
Intel Depth Camera Manager(X751LD)
Скачать
Intel Dynamic Platform (IX-5XXXU)
Скачать
Intel Dynamic Platform (IX-4XXXU)
Скачать
Intel Collaborative Processor Performance Control(IX-5XXXU)
Скачать
LAN Realtek
Скачать
WiFi Realtek
Скачать
WiFi Atheros
Скачать
WiFi Ralink
Скачать
WiFi Broadcom
Скачать
BlueTooth Realtek
Скачать
BlueTooth Broadcom
Скачать
BlueToothAtheros
Скачать
BlueTooth Ralink
Скачать
ASUS Wireless РадиоControl
Скачать
Для Windows7
Драйвер
Файл
Intel INF Update
Скачать
VGA Intel
Скачать
AudioRealtek
Скачать
VGA NVIDIA
Скачать
Card Reader Realtek
Скачать
ASUS Smart Gesture
Скачать
Intel USB3.0
Скачать
Intel ME Interface
Скачать
Intel Dynamic Platform
Скачать
LAN Realtek
Скачать
WiFi Realtek
Скачать
WiFi Atheros
Скачать
WiFi Ralink
Скачать
WiFi Broadcom
Скачать
BlueTooth Realtek
Скачать
BlueTooth Broadcom
Скачать
BlueToothAtheros
Скачать
BlueTooth Ralink
Скачать
Wireless Switch (Wireless Console3)
Скачать
Практически любой необходимый драйвер вы можете просто скачать без необходимости проходить долгие регистрации либо отправку СМС сообщений. Все драйвера проверены на наличие вирусов и постороннего ПО. ВО время установки драйвера вы автоматически соглашаетесь с условиями и лицензией.

Post Views:
8
Asus X751L Drivers Download
| Asus X751L Drivers |
Asus X751L Drivers Download – Asus X751L is a laptop that will not give attention to portability but was created to provide comfort and practicality because of the generous display diagonal. The laptop is recognized by good performance and trustworthiness also. The Asus X751L design is modern, with notes inspired business products and shows a metallic look finish. The cover is constructed of plastic material hinges are strong and rigid enough to keep up unchanged position that display interestingly, there is also a metallic framework that ensures stamina.
Asus X751L Drivers Windows 8.1 64bit
Any QUAD core notebook which packs far more energy than the value indicates usually, this X751L can be a huge along with eye-catching delivering in the Asus company. At a right time when almost any device available on the market abides by the same toned, portable and light solution, it is just a unit unashamed to be able to flout the width and yes it reveals an excellent solution for everyone buying common family notebook that will take care of different demands. At the heart of the ASUS X751L notebook is definitely an Intel Primary i7 brand. This Intel key i7 5500U cpu carries a regular clocking regularity of 2.4GHz which may be increased up to 3GHz. That is among the best possible processors at this time and also in this cost range. It might run any application you throw at it. You could play all the games as the processor has what can be done to get things done.
Asus X751L Drivers Windows 10 64bit
You will see eight gigs of DDR3 Ram memory in the recollection office. This might look like lesser storage in a video games portable computers. ASUS X751L does not have any special relationships but every one of the essentials will there be: three USB 3.0 slots for your VGA+HDMI and peripherals outputs for displays. Internet could be reached with Gigabit LAN port or 802.11b/g/n Wi-fi. Bluetooth 4.0 will work too. we provide download link for Asus X751L Drivers. you can download for windows 8.1 64bit and windows 10 64bit.
Как установить программное обеспечение для вай-фай адаптера
Драйвер представляет собой программу, благодаря которой ОС получает данные о типе подключаемого оборудования и его предназначении. Она обеспечивает правильное функционирование лэптопа, компьютера и других устройств с операционной системой.
Довольно часто сбои в работе беспроводной сети появляются после очищения системы от вирусов, после переустановки оборудования или самой операционной системы. В это время может произойти удаление настроек. При обнаружении проблемы определяют наличие драйвера на ноуте.
Для этого действуют следующим образом:
- Входят в «Пуск» и после в «Компьютер»;
- Переходят в соответствующий раздел «Свойств системы»;
- Открывают вкладку «Диспетчер устройств». В данном разделе есть надпись на английском языке «Wireless Network Adapter». Кликают по ней и заходят в «Драйвер». Когда содержимого нет, проводят инсталляцию драйвера на ноут.
Установка драйвера Wi-Fi адаптера вручную
Сначала заходят на официальный интернет – портал производителя устройства. В нашем случае, адаптера. Находят раздел «Загрузки», заходят в него и просто скачивают требуемый драйвер на ПК. Установка происходит благодаря установочному пакету.
Когда установка происходит на ноутбук, заходят на сайт производителя лэптопа. При возникновении проблемы с установкой драйвера посредством загруженного установщика, применяют наполовину автоматический способ инсталляции, через Диспетчер устройств. И указывают адрес директорию нахождения драйвера на ПК.
Для этого необходимо сделать несколько шагов:
- Заходят в раздел загрузок официального создателя – производителя приобретенного адаптера беспроводной сети или нетбука.
- Делают загрузку на собственный комп пакет с драйверами.
- Нажимают сочетание клавиш Windows+R.
- В появившуюся строку вводят devmgmt.msc.
- Подтверждают клавишей Enter.
- Находят раздел под названием «Другие устройства».
- В данной категории выбирают адаптер беспроводной сети.
- Делают на значке клик мышкой.
- Выбирают «Свойства» из представленного меню.
- Переходят по вкладке «Драйвер».
- Нажимают для обновления.
- Кликают на «Выполнить поиск драйверов на этом ПК».
- Нажимают «Обзор».
- Указывают директорию, где расположены уже закачанные программы – драйвера.
- Кликают на «Далее».
Теперь только осталось дождаться, когда закончится установка драйвера.
Устанавливаем драйвера
После того, как ОС стоит, необходимо поставить драйвера. И вот тут начинается самое интересное. Порты USB, включая те, которые USB 2.0 не работают, так что сразу забываем про флешки, внешние жёсткие диски и т.п. Только CD/DVD. Если у вас есть DRP, записанный на DVD (на двухслойник он вмещается), то у вас нет проблемы.
Если не озаботились приобретением и записью болванки с DRP, то вот простое и изящное решение: берём имеющийся компакт диск и ставим с него… драйвер для Wi-Fi. Дальше, думаю, объяснять особого смысла нет – скачиваем DRP и ставим все недостающие драйверы.
Сейчас в мой адрес может посыпаться критика, мол, зачем что-то придумывать, когда можно просто снять жёсткий диск и записать на него DRP. Отвечаю. Кто хочет, может и так сделать, не ограничиваю. Я внутрь нового аппарата, который на гарантии, без особой необходимости стараюсь не соваться.
Единственный драйвер, которого нет (ну тогда не было – DRP17), это драйвер под видеокарту и ещё какую-то фигню.
Драйвер под видюху, чтобы вы не искали, можно взять здесь, ещё под USB 3.0 драйвер есть, а под эту фигню… в принципе, ничего ставить не надо. Этот девайс работает только в Windows 8 и выше, обеспечивает некую безопасность и семёре не требуется. Если вас бесит это не установленное устройство, на сайте мелкомягких есть исправление KB… поиском поищите, в общем, а меня и так всё устраивает:
Вот это самое «Неизвестное устройство», с которым можно бороться, а можно просто плюнуть на него, если вы не перфекционист и не псих, которого раздражают любые восклицательные знаки в диспетчере устройств.
Вот так оно называется. Можете забить ACPI\MSFT0101 в Яндексе и почитать информацию на официальном сайте Майкрософт.
Вполне возможно, описанный метод сработает и на смежных моделях ноутбуков Asus, т.к. железо у них вполне себе стандартное, никакой революции не произошло, а проблема идёт лишь только от головы. Вернее, от UEFI-шного BIOS, 99% настроек которого производитель «заботливо» от нас спрятал, чтобы не химичили, а ставили Windows 10 и не заморачивались со свободой выбора.
Скажу по секрету, Windows 8 ставится на эти системы со свистом, так что, если есть поклонники этой ОС, это хорошая новость именно для вас.
Теги:
Asus X751LN Driver Download
| Category | Drivers | Size | Date | Link |
|---|---|---|---|---|
| BIOS | BIOS 302 | 2.11 MB | 2015/02/11 | Download |
| BIOS | BIOS 301 | 2.12 MB | 2014/07/13 | Download |
| BIOS | BIOS 300 | 2.12 MB | 2014/06/25 | Download |
| BIOS-Utilities | Windows BIOS Flash Utility | 372.78 KB | 2013/10/24 | Download |
| Chipset | Intel INF Update Driver | 5.36 MB | 2013/10/28 | Download |
| ATK | ATKACPI driver and hotkey-related utilities | 12.72 MB | 2014/05/21 | Download |
| AUDIO | Realtek Audio Driver | 193.02 MB | 2015/01/07 | Download |
| VGA | Intel Graphics Driver | 122.58 MB | 2014/12/09 | Download |
| VGA | nVidia Graphics Driver | 346.11 MB | 2014/05/21 | Download |
| VGA | Intel Graphics Driver | 142.46 MB | 2014/05/21 | Download |
| LAN | Realtek LAN Driver | 5.79 MB | 2014/05/21 | Download |
| Card Reader | Realtek Multi-Card Reader Driver | 10.55 MB | 2013/12/25 | Download |
| TouchPad | ASUS Smart Gesture | 32.99 MB | 2014/10/31 | Download |
| TouchPad | ASUS Smart Gesture | 28.45 MB | 2014/04/24 | Download |
| Utilities | ASUS Live Update Utility | 9.83 MB | 2015/01/06 | Download |
| Utilities | ASUS USB Charger Plus | 10.94 MB | 2014/11/14 | Download |
| Utilities | ASUS Splendid Video Enhancement Technology | 6.76 MB | 2014/08/04 | Download |
| Utilities | ASUS Live Update Utility | 9.81 MB | 2014/04/24 | Download |
| Utilities | ASUS USB Charger Plus | 10.86 MB | 2014/04/24 | Download |
| Utilities | Keyboard Device Filter Utility | 156.82 KB | 2013/10/29 | Download |
| Wireless | Realtek Wireless Lan Driver and Application | 39.88 MB | 2015/01/13 | Download |
| Wireless | Ralink Wireless Lan Driver and Application | 11.7 MB | 2014/12/25 | Download |
| Wireless | Qualcomm Atheros Wireless Lan Driver and Application | 41.78 MB | 2014/12/17 | Download |
| Wireless | Ralink Wireless Lan Driver and Application | 22.12 MB | 2014/05/29 | Download |
| Wireless | Realtek Wireless Lan Driver and Application | 40.23 MB | 2014/05/28 | Download |
| Wireless | Broadcom Wireless Lan Driver and Application | 15.51 MB | 2014/05/21 | Download |
| Wireless | Qualcomm Atheros Wireless Lan Driver and Application | 39.51 MB | 2014/04/24 | Download |
| Wireless | ASUS Wireless Radio Control | 158.05 KB | 2013/12/26 | Download |
| BlueTooth | Ralink BlueTooth driver | 81.2 MB | 2014/12/24 | Download |
| BlueTooth | Qualcomm Atheros BlueTooth driver | 94.53 MB | 2014/12/17 | Download |
| BlueTooth | Realtek BlueTooth driver | 57.13 MB | 2014/11/14 | Download |
| BlueTooth | Realtek BlueTooth driver | 60.91 MB | 2014/07/02 | Download |
| BlueTooth | Broadcom BlueTooth driver | 94.3 MB | 2014/05/27 | Download |
| BlueTooth | Ralink BlueTooth driver | 81.39 MB | 2014/05/27 | Download |
| BlueTooth | Qualcomm Atheros BlueTooth driver | 94.48 MB | 2014/03/27 | Download |
| Others | Intel Rapid Storage Technology driver | 1.99 MB | 2014/02/12 | Download |
| Others | Intel Management Engine Interface | 114.31 MB | 2013/12/26 | Download |
| Others | Intel Dynamic Platform and Thermal Framework Drive | 6.42 MB | 2013/10/29 | Download |
Возможности апгрейда
Доступ к внутренностям устройства очень простой, для этого необходимо просто открутить все лишние болтики. Таким образом, даже начинающий пользователь сможет добраться до «железа» лэптопа.
Однако, даже если владелец попадет внутрь, то его ждет небольшое разочарование. Производитель разместил только один слот для оперативной памяти, поэтому просто добавить её не получится: только путем замены текущей. Если для вас этот момент принципиален, рекомендуем присмотреться к моделям других производителей.
То же самое касается места для жесткого диска, оно здесь одно и на текущий момент вмещает в себя HDD на 500 Гб. Всем пользователям рекомендуем делать изначальную замену, иначе система будет работать медленно.
Ноутбук отключается на этапе загрузки OS Windows
Если компьютер включился, Биос нормально прошел все этапы, а когда начинается запуск операционной системы начинаются сбои и загрузка прерывается – велика вероятность проблем с Windows или произошло вирусное заражение. Самое простое решение – сделать откат к фабричным настройкам либо полностью переустановить OS Windows. Как показывает практика – после нарушений в реестре или повреждения системных файлов из-за вирусов найти истинную причину проблемы почти невозможно и проще установить Windows заново. В легких случаях помогает простой откат системы до одного из предыдущих состояний.
Процедура замены
После осуществления подбора требуемой замены детали пользователь непосредственно подходит к регламенту выполнения. Кроме самого процессора, чтобы выполнить операцию правильно, необходимо подготовить набор чистых салфеток, небольшую отвёртку, а также термопасту, которая понадобится в процессе установки. Прежде чем приступить к разборке ноутбука, нужно обновить BIOS, ознакомиться с инструкцией, а ещё лучше иметь её в наличии «перед глазами», чтобы в процессе выполнения операции следовать её пунктам. Алгоритм выполнения замены процессора на ноутбуке практически не отличается от марки и модели устройства. Ноутбуки разных производителей подвергаются апгрейду, если это допустимо в техническом плане, согласно следующему регламенту:
После подготовки нового процессора, вспомогательных материалов и инструкции можно приступать к непосредственной разборке ноутбука
Важно в процессе снятия «винтиков» запоминать их месторасположение, или маркировать их, что значительно облегчит процедуру сборки, и гарантирует установку крепёжных элементов на штатные места
Чтобы добраться до процессора и поменять его, потребуется демонтировать систему охлаждения устройства, а также прочистить её от пыли и мусора перед установкой.
Дальше необходимо вытащить сам процессор
Для этого надо будет аккуратно ослабить рычаг, которым прижимает процессор к материнской плате и вынуть его осторожно из посадочного места, чтобы не повредить контакты
Перед установкой на новый ЦП наносится небольшой шарик термопасты. После этого устанавливается в штатное место
К этому пункту работы стоит подойти с особой осторожностью: процессор должен войти в предназначенные для него отверстия без усилий. В этой ситуации грубая сила ненужна, так как ножки легко поддаются деформации, что может послужить причиной поломки
После того как процессор установлен, можно приступать к сборке ноутбука, осуществив все разборочные операции в обратном порядке. Лучше поменять везде, где они были, термопасту и термопрокладки.
Если все манипуляции выполнены корректно, после сборки и включения ноутбука, появится стандартный процесс загрузки и приветствия на экране – это будет свидетельствовать того, что замена процессора увенчалась успехом.
Теперь о некоторых нюансах, касающихся замены процессора на ноутбуке, а особенно возможности и перспектив апгрейда ноутбука в зависимости от его производителя. К примеру, замена процессора на ноутбуке HP не имеет особых трудностей, осуществляется так же, как и на устройствах других производителей. Практически все модели этого производителя зарекомендовали себя с лучшей стороны, выпускаются с достойными техническими характеристиками, разработчиками предусмотрена возможность модернизации устройств любого модельного ряда.
Замена процессора также предполагается на ноутбуках Asus и Acer из устаревшего модельного ряда, предназначение которых больше подходит для офисных задач, чем эксплуатация в игровых или профессиональных целях. В свою очередь, замена процессора на ноутбуке Acer из нового модельного ряда выполнима, но в большинстве случаев предполагает осуществления операции в сервис центрах за счёт впаенных контактов. С подобной проблемой могут столкнуться и пользователи ноутбуков Asus.
Замена процессора на ноутбуке Acer
Не отличается уникальностью замена процессора в ноутбуках Samsung. Техника этого производителя в преимущественном большинстве поддаётся модернизации, гласное удостоверится, что модель имеет разборную конфигурацию, подобрать ЦП, соответствующий по характеристикам «родной» детали, и осуществить апгрейд согласно вышеописанному регламенту.
Отдельное внимание стоит уделить ноутбукам Sony Vaio. За замену процессора на ноутбуке Sony Vaio часто не берутся даже в сервисных центрах, а если даже и соглашаются выполнить такую операцию, то в порядке исключения, причём цена за услугу будет довольно высокой в силу трудоёмкости работ
Рекомендуется осуществлять модернизацию ноутбуков Sony Vaio с особой осторожностью, так как разработчики техники заложили в неё уникальную архитектуру, взаимозаменяемую только при условии приобретения деталей с предназначением для одного модельного ряда и серии устройств. Улучшить технические характеристики на ноутбуке Sony Vaio можно посредством расширения оперативной памяти, установкой большей ёмкости винчестера или SSD
Замена процессора на ноутбуке Lenovo
Технические характеристики Asus X751LN
- Экран: 17.3″ (1920×1080) Full HD LED
- Процессор: Двухъядерный Intel Core i3-4030U (1.9 ГГц)
- Объем оперативной памяти: 6 ГБ
- Тип оперативной памяти: DDR3L-1600
- Жесткий диск: 500 ГБ HDD
- Графический адаптер: Дискретный, nVidia GeForce GT 840M, 2 ГБ; Intel HD Graphics 4400
- Сетевые адаптеры: Wi-Fi 802.11 b/g/n; BlueTooth 4.0; Gigabit Ethernet
- Оптический привод: DVD+/-RW
- Дополнительные возможности: Веб-камера, микрофон
- Разъемы и порты ввода-вывода: 3 USB 3.0 / HDMI / RJ-45 (LAN) / combo audio-port / card-reader
- Операционная система: Microsoft Windows 8.1 64-bit
- Батарея: Литий-ионная, 4-ячеечная, 3200 мАч
- Габариты (Ш х Г х В): 415 x 272 x 30 мм
- Вес: 2.8 кг
- Комплект поставки: Ноутбук Asus X751LN, батарея, блок питания, документация
- Гарантия: 12 месяцев
- Цвет: Черный
Внимание! У ноутбука Asus X751LN полная поддержка оборудования только для MS Windows 7 / Windows 8.1 (64-бит), поэтому рекомендуем именно их использовать в качестве основной системы. В опубликованном комплекте драйверов присутствуют версии для ОС Microsoft Windows 7 / Windows 8.1 (64-бит)
По многочисленным просьбам пользователей DriversFree.org теперь можно скачивать драйвера для своего оборудования без ограничения по скорости, абсолютно бесплатно! Мы адаптировали бесплатный загрузчик с открытым исходным кодом. Скачав и запустив загрузчик пакетов драйверов DriversFree, в считанные минуты, у Вас будут все драйвера для лэптопа с официального сайта производителя.
Устанавливаем ПО на ноутбук Asus
После того как мы разобрались откуда и как правильно скачивать программы для устройства, поговорим о процессе установки. Прежде всего, вам понадобится архиватор для распаковки. Каждый загруженный драйвер сложен в архив.
Переходим в папку загрузок, отыскиваем наш файл и кликаем по нему. Мастер распаковки все сделает самостоятельно.
- Blogger
Из списка документов нас интересует Setup.exe, щелкаем по нему дважды и ждем, пока программа установит драйвера
Если архиватора нет, тогда открываем архивную папку и запускаем исполняемый файл. Далее система попросит пользователя выполнить установку (ничего сложного). К слову говоря,встроенная программа для поиска обновлений драйверов, не всегда находит свежие версии, поэтому лучше это делать в ручном режиме.
Если произошла такая ситуация, что вы устанавливаете драйвера для операционки восьмого выпуска, но на сайте имелись только программы для семерки, выполнять установку нужно в режиме совместимости, тогда драйвера к asus точно станет на устройство. Делается это просто:
- Щелкаем ПКМ по исполняемому файлу;
- Открываем свойства;
- Переходим на параметры совместимости;
- Выбрать нужные операционки.
Если вам катастрофически важно время и установка выполняется в сжатые сроки, то после каждого ставшего драйвера нет необходимости выполнять рестарт системы. Это можно сделать после того, как все файлы будут распакованы и поставлены
Но это крайний случай, лучше каждый раз делать перезапуск.
Asus X751LA download drivers for Windows 7 X64 (64Bit)
| Realtek LAN Driver | Download |
| Ralink Wireless Lan Driver and Application | Download |
| Qualcomm Atheros Wireless Lan Driver and Application | Download |
| Realtek Wireless Lan Driver and Application | Download |
| Broadcom Wireless Lan Driver and Application | Download |
| Chipset Intel INF Update Driver | Download |
| Realtek Audio Driver | Download |
| VGA Intel Graphics Driver | Download |
| VGA nVidia Graphics Driver | Download |
| Realtek Multi-Card Reader Driver | Download |
| ASUS Smart Gesture (Touchpad Driver) | Download |
| Intel USB3.0 Driver | Download |
| ATKPackageATKACPI driver and hotkey-related utilitiesFix Unquoted Service Path issue.Thanks for Yunus YILDIRIM (@Th3GundY), CT-Zer0 Team (@CRYPTTECH) | Download |
| Qualcomm Atheros BlueTooth driver | Download |
| Realtek BlueTooth driver | Download |
| Broadcom BlueTooth driver | Download |
| Ralink BlueTooth driver | Download |
| ASUS LiveupdateUpdate ASUS Live Update APP to ver3.6.8 | Download |
| ASUS Splendid Video Enhancement Technology | Download |
| ASUS USB Charger Plus | Download |
| ASUS Wireless Switch (Wireless Console3) Utility | Download |
| Power4Gear Hybrid Utility | Download |
| Keyboard Device Filter UtilityIf you want to upgrade your OS from Win 7 to Win 8,to prevent software compatibility issue, please uninstall the older version driver before install the newer version driver | Download |
| Life Frame3 UtilityIf you want to upgrade your OS from Win 7 to Win 8,to prevent software compatibility issue, please uninstall the older version driver before install the newer version driver | Download |
| Intel Management Engine Interface | Download |
| Intel Dynamic Platform and Thermal Framework Drive | Download |
| Windows BIOS Flash UtilityIf you want to upgrade your OS from Win 7 to Win 8,to prevent software compatibility issue, please uninstall the older version driver before install the newer version driver | Download |
Post Views: 558
Что нам понадобится?
В работе потребуются несколько инструментов:
Крестовая и плоская отвертка для откручивания винтиков, которые держат процессор и другие внутренние компоненты. Ее размер должен совпадать с крепежами. Если отвертка соскочет, то повредит материнскую плату.
Термопаста нужна для улучшения теплопроводящих свойств. Она отводит тепло к кулеру и не допускает перегрева системы. Какую термопасту выбрать, подскажет следующая наша статья.
Сухие салфетки, ватные палочки и мягкие кисточки нужны для очистки внутренних компонентов от пыли и грязи.
Любая ненужная твёрдая пластиковая карточка (например, дисконтная) или же обычный медиатор для того, чтобы поддеть крышку ноутбука и снять её, не нанеся ущерб лэптопу в виде царапин и сколов. Также она может потребоваться для удаления старой термопасты.
Как на ноутбуке переустановить БИОС в виде новейшей системы UEFI?
Теперь перейдем непосредственно к установке новой прошивки и для начала остановимся на самом простом методе, который применяется для новейших систем UEFI. Как правило, для них инсталляторы поставляются в виде самых обычных исполняемых EXE-файлов, которые могут запускаться непосредственно в работающих операционных системах Windows. Само собой разумеется, что во всех последних модификациях старт установщика нужно производить исключительно от имени администратора (даже если учетная запись суперадминистратора деактивирована).
После запуска программа автоматически переустановит BIOS, а в некоторых случаях вместо одного рестарта может потребоваться несколько перезагрузок.

![[решено] не работает подсветка клавиатуры asus](http://lpfile.ru/wp-content/uploads/d/a/8/da89628e9758ebbbc2e05799851560d7.png)







![[решено] usb-порты не работают на ноутбуке](http://lpfile.ru/wp-content/uploads/0/6/8/068af01e4a68ab4b342ab73b51a78e75.jpeg)

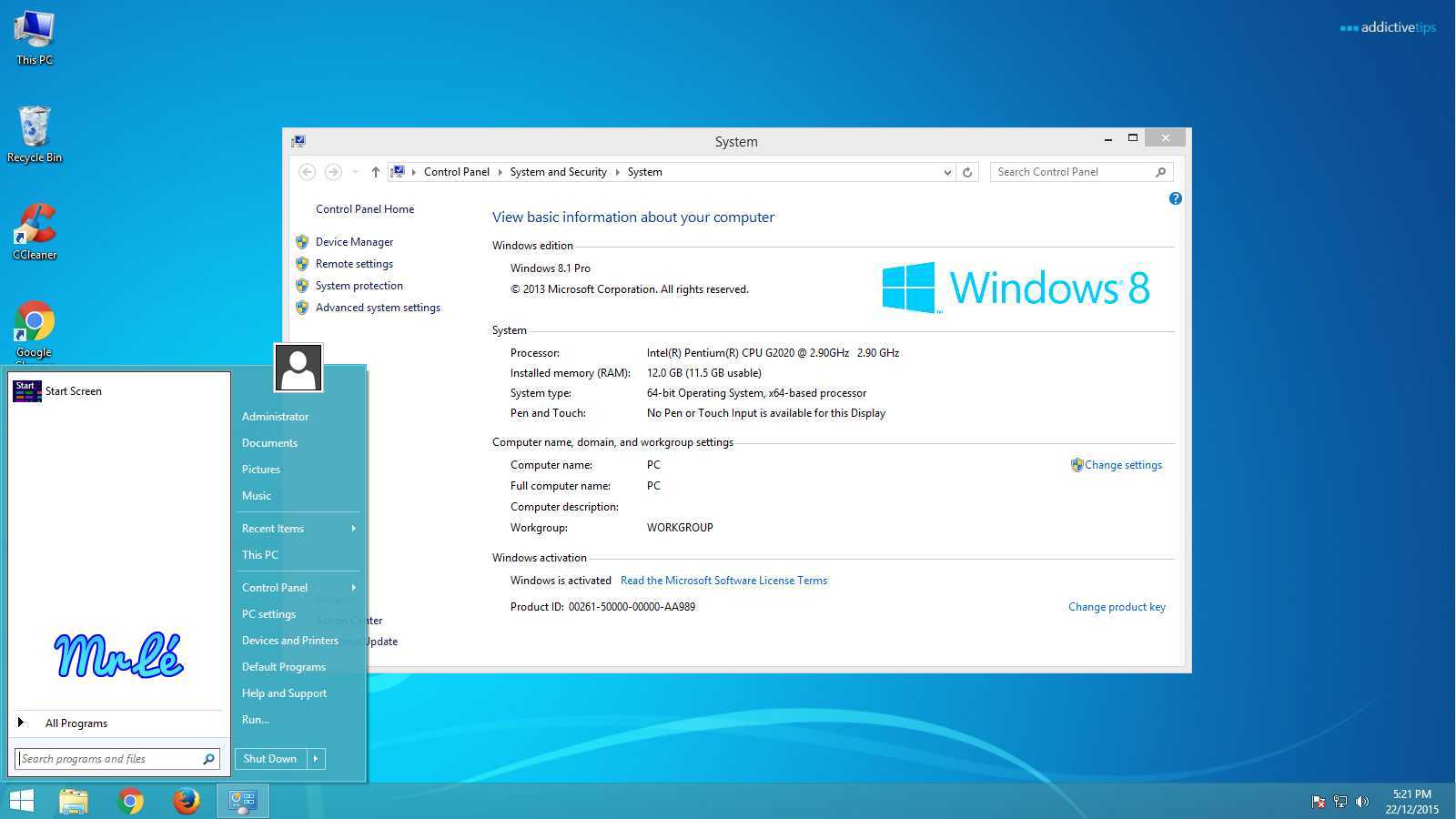
![[решено] не работает подсветка клавиатуры asus](http://lpfile.ru/wp-content/uploads/7/d/c/7dce22baa697010b449a9b830d187f28.jpeg)













![[решено] usb-порты не работают на ноутбуке](http://lpfile.ru/wp-content/uploads/a/b/e/abe7ab434b6a011d2048dd40848af952.png)







