Установка драйверов штатными средствами
Большинство из скачанных вами драйверов будут иметь собственные установщики, использование которых является оптимальным по уровню удобства и эффективности.
-
Откройте папку или распакуйте архив с вашим драйвером.
-
В большом списке файлов отыщите исполняемый файл с именем «Setup». Именно он и запускает наш установщик.
-
Обязательно разрешите ему исполнение на компьютере.
- Запустится матер установки драйвера. На все его предложения соглашайтесь, приняв лицензионное соглашение.
- В конце установщик может попросить вас перезагрузить компьютер. Не поленитесь сделать это, даже если перезагружать придется несколько раз.
После перезагрузки ваше устройство будет установлено. Повторите операцию со всеми остальными скачанными драйверами.
Загрузка с флэшки на K52F
Как в Asus K52F в BIOS установить загрузку с флэшки. Какое-то там меню непонятное. Или флэшка загрузочная должна быть вставлены в порт USB?
конечно. иначе как биос увидит ее.
у ASUS BIOS какой то дурной. в BIOS идёш в BOOT выбераеш вторую строку . выбераеш флеш тащиш наверх и жмёш enter потом F 10 . ЕСЛИ флешка правильная то пошло, сли не пошло то .
pon99, Как установить Windows 7 с флешки с помощью WinToFlash. Тут всё подробно написано как ставить и куда ставить.
Флэшки нет в меню BOOT. Делал загрузочную флэшку утилитой MS! Может сделать другой программулей? Да можно было бы и DVD обойтись, так в процессе установки выдает ошибку копирования файлов: не найдены какие-то. Возможно, кривой дитрибутив?
в меню BOOT вторая строка, не первая.
Ё-Моё. Они точно чекнутые! Вкладка BOOT не причем! На последней вкладке есть доступные девайсы для загрузки. На своей флэшке нажал ввод. Загрузка началась. Да только не долго музыка играла. Снова не находятся какие-то файлы. Пожалуйста, может кто-то дать ссылку на рабочую сборку Win7. P.S. Как стало известно, слетела и стоявшая XP. Ни безопасный режим, ни последняя удачная уже не запускается. Совсем не весело мне. (
Вставил загрузочный диск, снизу в строке появилась надпись для восстановления нажать F2. Нажал, толку мало. Потом идет загрузка файлов, а затем синий экран.
pon99, а причина, почему устанавливаеш windows? может лучше F9 заводские настройки. потом обнови до любой версии. а сборку ставить, себя не уважать.
Хотел установить седьмую второй к XP. А как обновить?
путём ввода нового ключа. выполнить slui 3.
The Most Common Asus K52F Drivers
we collect the most popular Asus K52F drivers you may need to download and update as below:
|
Asus K52F driver for Windows 10 |
Asus K52F driver for Windows 8.1 |
Asus K52F driver for Windows 8 |
|
Asus K52F driver for Windows 7 |
Asus K52F driver for Windows Vista |
Asus K52F driver for Windows XP |
|
Asus K52F audio driver |
Asus K52F atheros driver |
Asus K52F wireless driver |
|
Asus K52F network adapter driver |
Asus K52F bluetooth drivers |
|
|
Asus altec lansing K52F drivers |
Asus K52F battery driver |
Asus K52F camera drivers |
|
Asus K52F chipset drivers |
Asus K52F motherboard driver |
Asus K52F ex1192d driver |
|
Asus K52F-bbr9 drivers |
Asus K52F sata drivers |
|
|
Asus K52F-ex4670 driver |
Asus K52F modem driver |
Asus K52F vga driver |
If you have further questions or suggestions on Asus K52F drivers download and update, leaving comments below for assistance, we will try our best to help you.
Recommended Download
| ExplorerMax | Driver Talent for Network Card | |||
| Smart and advanced file explorer tool for Windows platforms | Download & Install Network Drivers without Internet Connection | |||
| 30-day Free Trial | Free Download |
Please enable JavaScript to view the comments powered by Disqus.
Что там с дисками с драйверами?
Фирменные утилиты на дисках предлагают удобный и автоматический способ установки драйверов
Производители часто комплектуют свои устройства дисками с программным обеспечением. Зачастую фирменные утилиты на этих дисках предлагают удобный и автоматический способ установки драйверов, но есть несколько причин, по которым не рекомендуется использовать этот простой путь:
- на диске может оказаться устаревшая версия программного обеспечения. На своем сайте производительно постоянно обновляет ссылки, выкладывая новые улучшенные и исправленные версии, а на диске они остаются неизменными и старыми.Поэтому пользоваться диском можно, если только вашей плате не больше года, и то лучше потом обновить драйвера.
- производитель часто устанавливает на дисках всевозможные ненужный условно-бесплатный софт вроде антивируса Norton, который работает определенное время и просит деньги. Внимательно относитесь к галочкам, которые устанавливаете в окнах, и помните, что при ручной установке драйверов такой проблемы, как правило, нет.
Технические характеристики Asus K52F
- Экран: 15.6″ (1366×768) HD LED
- Процессор: Двухъядерный Intel Pentium P6000 (1.86 ГГц)
- Объем оперативной памяти: 2 ГБ
- Тип оперативной памяти: DDR3-1066
- Чипсет: Intel HM55 Express
- Жесткий диск: 250 ГБ HDD
- Графический адаптер: Интегрированный, Intel HD Graphics
- Сетевые адаптеры: Wi-Fi 802.11 b/g/n; BlueTooth 3.0; Gigabit Ethernet
- Оптический привод: DVD+/-RW
- Дополнительные возможности: Веб-камера, микрофон
- Разъемы и порты ввода-вывода: 3 USB 2.0 / VGA / HDMI / RJ-45 (LAN) / mic-in / phones / card-reader
- Операционная система: Microsoft Windows 7 Ultimate
- Батарея: Литий-ионная, 6-ячеечная, 4400 мАч
- Габариты (Ш х Г х В): 380 x 255 x 35.7 мм
- Вес: 2.62 кг
- Комплект поставки: Ноутбук Asus K52F, батарея, блок питания, документация
- Гарантия: 24 месяца
- Цвет: Черный
Внимание! У ноутбука Asus K52F полная поддержка оборудования только для MS Windows XP / Windows 7 (32/64-бит), поэтому рекомендуем именно их использовать в качестве основной системы. В опубликованном комплекте драйверов присутствуют версии для ОС Microsoft Windows XP / Windows 7 (32/64-бит)
По многочисленным просьбам пользователей DriversFree.org теперь можно скачивать драйвера для своего оборудования без ограничения по скорости, абсолютно бесплатно! Мы адаптировали бесплатный загрузчик с открытым исходным кодом. Скачав и запустив загрузчик пакетов драйверов DriversFree, в считанные минуты, у Вас будут все драйвера для лэптопа с официального сайта производителя.
Драйвера для ASUS
Дело в том, что вместе с ноутбуком обязательно должны продаваться драйвера для ASUS, записанные на отдельном диске. Причём нужно сказать, что для большинства моделей они разные. То есть, драйвера для k53s будут очень сильно отличаться от драйверов для x550c, f552c, x53b, k52j, a52j, k50ab и так далее.
Видео Обзор: Cкачать драйвера для ноутбука asus.
Если диск и вправду есть, а вы просто не обратили на него внимания или проморгали, то вставляем его в дисковод, нажимаем Setup (Установка) и ждём, пока автоматика всё сделает
И, что важно, в это время лучше не работать за машиной – она несколько раз перезагрузится без предупреждения, так что все ваши данные (с которыми вы в этот момент работали) удалятся. В общем, запустили установку, дождались её окончания – всё, можно работать
А если диска не было? Ну, то есть, вообще? Мало ли – или забыли положить или ваш ноутбук вообще не имеет дисковода. А что, и такое бывает. Причём в последнее время всё чаще и чаще.
Примечание: Если у вас возникли затруднения в способе открытия дисковода, т.е. вы не знаете как открыть дисковод ASUS X553m и других моделей Асус. Посмотрите инструкцию: как открыть дисковод ASUS.
Видео инструкция: Установка драйверов на ноутбук Asus.
Делаем в таком случае вот что… Ну, как и следовало ожидать, путей решения несколько – для ленивых, для старательных и для тех, кому делать нечего.
Первый способ – идём на торрент и ищем драйвера для нашего ноутбука там. Кто не в курсе, система torrent дает возможность выложить iso образ диска пользователям сети. А пользователи при наличии специальной программы, например такой как uTorrent, могут скачать образ диска с драйверами через интернет бесплатно. Скачать эту программу — юторрент можно по этой ссылке. Этот торрент-клиент используется для работы в сети BitTorrent. Он обеспечивает стабильную и быструю скорость загрузки и отдачи файлов, при этом не сильно нагружая ОС компьютера, его процессор и память. В программе uTorrent необходимо в поле поиск ввести disk driver notebook asus, с указанием модели и нажать Enter. Из появившихся вариантов, выбираем нужный и нажимаем скачать. Процесс загрузки может занять несколько часов. Если этот способ поиска драйвера по каким то причинам, вам не подходит, то переходим к следующему.
инструкция: Как скачать драйвера с официального сайта ASUS.
Вариант три – для тех, кому не лень тащиться в магазин, в котором вы приобрели машину. Приходим, значит, и начинаем возникать «А почему у меня ноутбук без драйверов?». В лучшем случае нам дадут диск, в худшем – пошлют… Ну, не будем о грустном.
И, наконец, вариант для тех, кто сидит, читает это и вопит «А как же я скачаю что-то, если у меня нет Интернета!?». Молча. Идём к другу (или на работу, в интернет-кафе), скачиваем нужные файлы на флэшку, возвращаемся домой и смотри выше. Все файлы, помимо всего прочего, могут устанавливаться в полностью автономном (отключенном от интернета) режиме, а Driver Pack Solution Full и вовсе предназначен как раз для таких случаев.
Видео ролик: Как восстановить камеру на asus.
Важно помнить вот что. Ни в коем случае не «забивайте» на установку ненужных, на первый взгляд, драйверов
То есть, если вы поставили их на видеокарту, звуковую карту, WI-FI и дальше плюнули со словами «да там ничего важного нет» — это неправильно. Если производитель всё-таки разработал какой-то драйвер, значит, считает его нужным. Ибо без должного обеспечения устройство может работать с ошибками, которые в дальнейшем могут превратиться в системные или того хуже, физические неполадки.
Порядок скачивания
Процесс рассматривается на примере драйвера для видеокарты ASUS. Изображение на ноутбуке (например, X550L, X553M, X554L, X555L, X53B, X501A, X553S, X401A, X751L, X552M, PRO5IJ, F553M и X552E) будет выводиться в пониженном разрешении на встроенный дисплей и через видеовыход. Так как в этом случае задействуется стандартный видеоадаптер.
Чтобы преодолеть эту проблему и скачать драйверы, подходящие под фирменную видеокарту: Intel, AMD или nVidia — следует на любом другом компьютере открыть сайт «Асус-Суппорт» и щёлкнуть по конкретной кнопке. Загруженный файл переписывается на флешку, которая вставляется в нужный ноутбук. После установки драйверов устройство надо перезагрузить, чтобы изменения вступили в силу.
На сайте также можно получить исчерпывающую техподдержку для ASUS сразу несколькими способами:
- Найти номер, коммерческое название и модель конкретного продукта, ответ на часто задаваемый вопрос или статью в базе знаний.
- Посмотреть более подробную информацию, документацию и справку по отдельным категориям устройств.
- Обозреть технические характеристики для актуальных ноутбуков, находящихся в производстве.
Имеется также специальная служба онлайн-поддержки клиентов. С её помощью можно или выбрать интересующий раздел, или обратиться напрямую к специалисту фирмы Asus в чате. Похожим образом можно получить драйверы для других периферийных устройств, например, клавиатуры, вайфая, картридера, оптического дисковода. Рекомендуется доверять официальному сайту, внимательно проверяя набираемый в адресной строке адрес (https://www.asus.com/ru), чтобы не нарваться на услуги мошенников или подцепить вирусы.
Установка видео драйвера
Графические драйвера разместил в отдельный подзаголовок, так как при желании тему можно развернуть в полноценную статью. Постараюсь изложить кратко, но доступно, а то и так все растянулось. Опишу несколько способов как установить драйвера на видеокарту Nvidia Geforce или Amd Radeon:
Способ 1. К любой купленной видеокарте или ноутбуку в комплекте прикладывают диск. Но что делать, если отсутствует дисковод или установлена другая версия Windows? Смотрим ниже другие варианты.
Способ 2. С помощью программы DriverPack Solution или Snappy Driver Installer. Как пользоваться описывал выше.
Способ 3. Обновления драйверов средствами виндовс, об этом я писал в первом подзаголовке этой статьи «Установка драйверов после установки Windows». Для этого в Диспетчере устройств в категории Видеоадаптеры кликните правой кнопкой мыши по видеокарте (Стандартный VGA графический, Базовый видеоадаптер и тп), выберите «Обновить драйвер».
Способ 4. Скачать графическое ПО можно на сайте производителя ноутбука (как это сделать описал чуть выше в предыдущем подзаголовке) или производителя видеочипа. Данный способ позволяет установить самые свежие (новые) драйвера.
Для видеоадаптера AMD Radeon, посещаете сайт AMD, кликаете в верхнем меню «Драйверы и поддержка». Выбираете модель вашей видеокарты и скачиваете. Если вдруг вы не знаете какой видеодрайвер скачивать, то чуть ниже на той же странице скачайте программу для автоматического обнаружения графики Radeon, как указано на скриншоте.
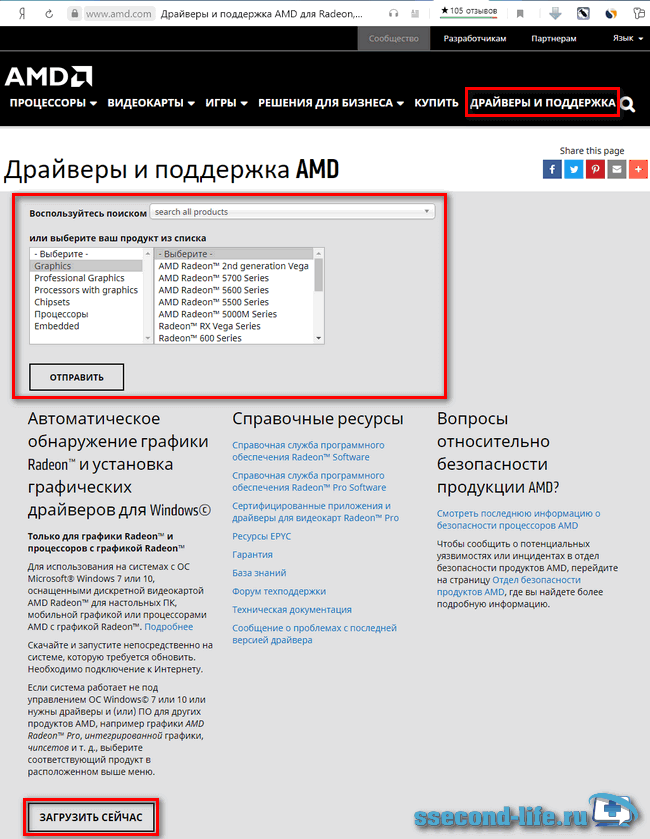
Для графического адаптера nVidia Geforce откройте сайт nVidia, в верхнем меню перейдите в «Драйверы». Выберите критерии под вашу модель и скачайте.
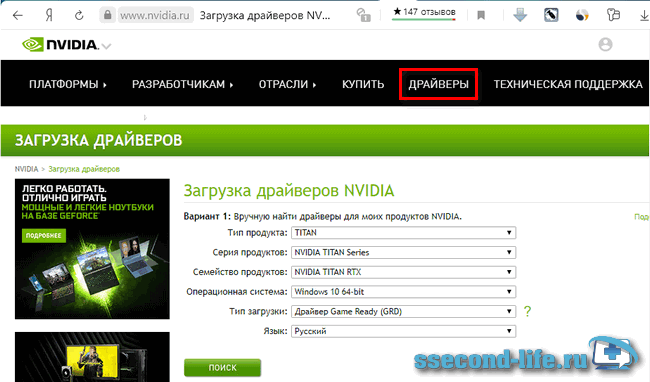
Вы можете получить ошибки при установке драйвера:
- Это устройство было остановлено, поскольку оно сообщило о возникновении неполадок. (Код 43).
- Графический драйвер amd не установлен или функционирует неправильно. (Код 28).
- Запуск этого устройства невозможен. (Код 10).
Лечится установкой (перебором) подходящей версии. Попробуйте использовать любой другой описанный способ установки видео драйвера. Перед инсталляцией обязательно удалите предыдущий. Для этого кликните ПКМ по видеоадаптеру в Диспетчере устройств, выберите «Удалить устройство», поставьте галочку «Удалить программы драйверов для этого устройства», нажмите «Удалить».
Материнская плата
Нередко причиной конфликта в оборудовании, а следовательно, и в нежелании машины ставить новую Windows, является материнская плата. Решается это довольно просто, нам потребуется скачать драйвер SATA или RAID для материнки. Чтобы узнать модель своей материнской платы, можно вскрыть корпус, а можно использовать сторонние приложения, я рекомендую простенькую программку EVEREST. Помимо полной информации, сей утилита позволяет тестировать железо на максимальную производительность. Но это так, на будущее.
На всякие пожарные, привожу скриншот рабочего окна EVEREST. Находим в списке оборудования материнку, записываем ее маркировку, после чего приступаем к следующему этапу.
Как уже было сказано, скачать драйвер запоминающего устройства для установки Windows 7 можно и нужно на официальном портале производителя. Скачиваем дрова для SATA/RAID-контроллеров, после чего готовим дискету, конечно, если вы желаете поучиться истории компьютерной техники. Для более современных юзеров подойдут любые носители, главное, чтобы они были рабочими. Сами драйвера имеют малый размер, поэтому их можно скинуть на ту же флешку, на которой хранится образ виндовс. Запускаем установку Windows, в обычном режиме, через BIOS, естественно! Как только дело дойдет до выбора винчестера, где мы увидим пустой список, клацаем по надписи «Загрузить драйверы».
Указываем путь к драйверу, затем ждем, пока система сделает «свои дела», затем мы увидим, как программа инсталляции определит подключенный жесткий диск. Вот и все, смело продолжаем установку, как обычно.
Кстати, можно воспользоваться альтернативным способом. Записываем драйвер на отдельный носитель, вставляем его в соответствующий привод (флешку в USB, диск в привод). Во время установки операционки щелкаем по клавише F6. Если юзер все делает правильно, то Windows самостоятельно увидит и определит жесткий диск. Соответственно, копирование файлов и прочие «стандартные» процедуры пойдут своим ходом.
Автоматический и ручной поиск
Если скачивание драйверов с официального сайта кажется слишком сложным, то попробуйте установить драйверы через диспетчер устройств с диска или из папки. С помощью этого встроенного инструмента вы сможете точно узнать, какие драйверы нужны, а затем установить их с диска или скачать с интернета.
Очередность здесь уже не так важна – просто смотрите, какое устройство помечено восклицательным знаком. Такое обозначение говорит о том, что оборудование нуждается в установке или обновлении ПО. Как правильно провести такую операцию:
- Откройте панель управления, измените отображение на «Крупные значки» и запустите диспетчер устройств.
- Найдите оборудование, возле которого есть желтый значок. Щелкните по нему правой кнопкой и выберите «Обновить драйверы».
- Укажите, как следует проводить поиск – в автоматическом или ручном режиме.
Если вы запустите автоматический поиск, то Windows самостоятельно постарается узнать, какие драйвера нужны, а затем скачает и установит необходимое ПО. При выборе ручного поиска вы можете указать конкретное место, где хранятся драйвера. Такой способ, например, позволяет инсталлировать программное обеспечение устройства с диска при его наличии.
Кроме того, некоторые версии драйверов, загруженные с сайта производителя, могут не иметь исполняемого файла. Чтобы инсталлировать такое ПО, тоже придется воспользоваться ручным поиском через диспетчер устройств. Нужно лишь указать папку, в которой находятся драйверы, чтобы запустить их инсталляцию.
Драйверпаки и прочая автоматика.
Программа Driver Pack Solution
Та же самая история, что и с дисками. Существует огромное множество программ, которые автоматически опознают ваше «железо» и устанавливают для него все необходимое, черпая файлы из своих внутренних баз данных, ведь интернета на вашем компьютере без драйверов, вероятнее всего, не будет. Однако помните, что статичные и не обновляющиеся базы данных ждет та же участь, что и диски — драйвера в них устаревают, а еще эти утилиты грешат установкой так называемых «совместимых» драйверов — то есть программ для устройства, по описанию похожего на ваше, но фактически для него не предназначенных. С большой долей вероятности это может привести к потере производительности, а то и вовсе к ошибке системы. Поэтому потратьте свое время на установку актуальных драйверов и продолжайте проверять новые версии с периодичностью в пару месяцев. Тогда стабильность вашей новой системы всегда будет на высоте.
Видео — Установка всех драйверов на Windows 7/8/10 в один клик
K52 Series
Комплект драйверов для ноутбука Asus K52F под Windows XP / Windows 7

Комплект драйверов для ноутбука Asus K52F под Windows XP / Windows 7
Ноутбук Asus K52F (K52F-3330SEEDAW)*
ASUS K52 выполнен в обтекаемом стиле, характерном для тайваньской компании. Крышка ноутбука глянцевая, с ненавязчивым узором, упруго открывается и надежно фиксируется в нужном положении.
Комплект драйверов для ноутбука Asus K52JR (A52J) под Windows XP / Windows 7

Комплект драйверов для ноутбука Asus K52JR (A52J) под Windows XP / Windows 7
Ноутбук Asus K52JR (K52JR-430MSEGLAW)*
ASUS K52 выполнен в обтекаемом стиле, характерном для тайваньской компании. Крышка ноутбука глянцевая, с ненавязчивым узором, упруго открывается и надежно фиксируется в нужном положении.
Комплект драйверов для ноутбука Asus K52DR под Windows XP / Windows 7

Комплект драйверов для ноутбука Asus K52DR под Windows XP / Windows 7
Драйвера предоставлены для ноутбука Asus K52DR под операционные системы Windows XP и Windows 7
Комплект драйверов для ноутбука Asus K52JT под Windows 7

Комплект драйверов для ноутбука Asus K52JT под Windows 7
Драйвера представленны для ноутбука Asus K52JT под операционную систему Windows 7.
Комплект драйверов для ноутбука Asus K52JU ( A52JU ) под Windows XP / Windows 7
Комплект драйверов для ноутбука Asus K52JU ( A52JU ) под Windows XP / Windows 7
Драйвера представленны для ноутбуков Asus K52JU и A52JU под операционную систему Windows XP / Windows 7.
Комплект драйверов для ноутбука Asus K52DY под Windows 7

Комплект драйверов для ноутбука Asus K52DY под Windows 7 Архив содержит в себе все необходимые драйвера и программы для нормальной и стабильной работы ноутбука. Все драйвера, на момент добавления новости, являются последними (обновленными) версиями.
Комплект драйверов для ноутбука Asus K52JK под Windows XP / Windows 7

Комплект драйверов для ноутбука Asus K52JK под Windows XP / Windows 7
Драйвера представленны для ноутбука Asus K52JK под операционные системы Windows XP и Windows 7.
Комплект драйверов для ноутбука Asus K52JE под Windows XP / Windows 7

Комплект драйверов для ноутбука Asus K52JE под Windows XP / Windows 7
Драйвера представленны для ноутбука Asus K52JE под операционные системы Windows XP и Windows 7.
Комплект драйверов для ноутбука Asus K52DE под Windows XP / Windows 7

Комплект драйверов для ноутбука Asus K52DE под Windows XP / Windows 7
Драйвера представленны для ноутбука Asus K52DE под операционнные системы Windows XP и Windows 7.
Комплект драйверов для ноутбука Asus K52JC под Windows XP / Windows 7

Комплект драйверов для ноутбука Asus K52JC под Windows XP / Windows 7
Драйвера представленны для ноутбука Asus K52JC под операционные системы Windows XP и Windows 7.
голоса
Рейтинг статьи
Применение DriverPack Solution
Если у вас нет возможности выйти в интернет с ноутбука, автоматический поиск ни к чему не приводит, а диска с программным обеспечением оборудования нет, то воспользуйтесь программой DriverPack Solution. Это универсальный пакет драйверов, который сам узнает, какое ПО требуется ноутбуку, а затем устанавливает его из своей базы.
DriverPack Solution не всегда точно определяет тип оборудования и может поставить неподходящее ПО, но если нужно инсталлировать много драйверов, то это лучший вариант. Ошибки же, если они возникнут, можно быстро исправить ручным обновлением программного обеспечения через диспетчер устройств.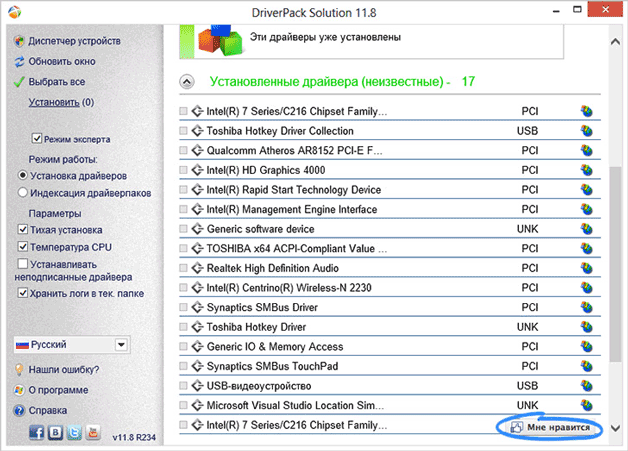
После запуска DriverPack Solution старается узнать модели установленных на ноутбуке устройств. По завершении сканирования появляется список драйверов, которые необходимо инсталлировать. Пара рекомендаций по использованию программы:
- Включите режим эксперта.
- Не устанавливайте все драйверы сразу, инсталлируйте их по одному.
- Почистите после использования программы список автозагрузки, отключив приложение для автоматического обновления драйверов.
- Не забудьте проверить работоспособность оборудования.
Если какое-то устройство не работает, переустановите его драйвера, используя один из перечисленных выше методов. В приоритете в любом случае будет скачивание ПО с официального сайта, но подойдет и автоматический поиск через диспетчер устройств.
Автономность и нагрев
Батарея ASUS K52F 6-секционная и имеет ёмкость в 47 с половиной ватт*час (4400 миллиампер* час).
- В стандартном режиме тестирования, при 100%-й яркости, включенном режиме высокой производительности и активном Wi-Fi модуле, ноутбук прожил 1 час 22 минуты.
- В режиме чтения, при 50%-й яркости, в режиме экономии энергии и активном Wi-Fi-модуле, ноутбук прожил 4 часа.
- При воспроизведении HD-видео с максимальной яркость и громкостью ноутбук прожил 1 час 50 минут.
Тестирование проводилось с помощью утилиты Battery Eater.
В комплекте с компьютером идёт приложение Power4Gear, позволяющее регулировать нагрузку на батарею. По умолчанию программа предлагает 4 режима работы:
- High Performance (максимальная производительность).
- Entertainment (для развлечений).
- Quiet Office (для офисной работы и чтения).
- Battery Saving (для сохранения заряда).
Все параметры можно настроить вручную. Можно регулировать яркость, отключать питание у отдельных элементов, таких как камера или оптический привод.
Ещё одно достоинство этой модели – отсутствие нагрева. При комнатной температуре в 25 градусов компьютер под нагрузкой греется до 32 градусов и не более.

Почему драйвер не имеет цифровой подписи?
Чаще всего данная ситуация возникает с компьютерными девайсами (флешки, веб камеры и т.д.). купленными в Китае. Там производители не сильно заботятся о совместимости и получения цифровой подписи от Microsoft.
Также ошибка подписи драйвера может возникнуть со старыми устройствами, которые не тестировались на совместимость с Windows 10 просто потому, что создавались задолго до ее появления.
Но если драйвер не имеет цифровой подписи это не значит что он будет некорректно работать или навредит операционной системе.
Его можно попробовать поставить, отключив эту самую проверку, а в случае возникновения неполадок удалить сбойный драйвер через .
Описание и инструкции
Драйвер для ноутбука Asus K53S.
Следует отметить, что эта серия ноутбуков (k53s) включает в себя несколько различных моделей устройств, а именно: K53SV, K53SC, K53SK, K53SD, K53SM, K53SJ.
Отличия заключаются в аппаратной и программной составляющей, поэтому драйвера для этих моделей рекомендуется скачивать отдельно.
Для того, чтобы узнать модель, необходимо: перевернуть ноутбук и найти на этикетке надпись MODEL.
Третий, четвертый и пятый символ не учитываются.
Например: MODEL A6Q00VA означает A6VA.
Либо на упаковочной коробке ноутбука найти надпись MB Ver (обычно расположена ниже MODEL). Например: MODEL K53S MB Ver.: K53SV.
Данная страница содержит программное обеспечение для модели K53SV.Аппаратные характеристики одной и той же модели могут отличаться.
После выбора операционной системы, рекомендуется придерживаться порядка установки драйверов указанного в таблице — сверху вниз.
Предложенный список программного обеспечения содержит только обязательные компоненты. Из него намеренно убраны сервисные программы диагностики и обслуживания, так как предполагается, что аппаратная составляющая ноутбука, для которой скачиваются драйвера, работает корректно. Поэтому устанавливать какие-либо дополнительные компоненты, которые расходуют ресурсы системы, без явной на то причины не нужно.
Как удалить старые драйвера видеокарты перед установкой новых
Чтобы избавиться от устаревших драйверов, можно воспользоваться двумя способами, которые одинаково эффективно справляются с поставленной задачей. Выполнив деинсталляцию, вы сразу получите возможность установить новое ПО для GPU.
Диспетчер устройств
Самый простой способ удаления заключается в использовании Диспетчера устройств.
Для этого необходимо:
- Кликнуть правой кнопкой мыши по значку «Мой компьютер».
- В появившемся контекстном меню открыть пункт «Свойства».
- В открывшемся окне «Просмотр основных сведений о вашем компьютере» нажать на ссылку «Диспетчер устройства», расположенную на панели слева.
- Перейти в раздел «Видеоадаптеры» и кликнуть правой кнопкой мыши по названию вашей видеокарты.
- Выбрать пункт «Свойства».
- В новом окне перейти во вкладку «Драйвер» и нажать «Удалить».
Таким образом вы запустите процесс деинсталляции, по окончанию которого потребуется выполнить перезагрузку компьютера.
Панель управления
Также удалить ПО для видеокарты можно через Панель управления.
Для этого потребуется:
- Открыть «Панель управления».
- Перейти в раздел «Удаление программы».
- В строке поиска ввести название производителя видеокарты и таким образом вы быстро отыщите нужный драйвер.
- Кликнуть правой кнопкой мыши по драйверу и выбрать пункт «Изменить». Этим действием вы запустите средство установки ПО.
- Выбрать вариант с деинсталляцией и следовать дальнейшим инструкциям.
Как вы могли понять, отсутствие драйверов никак не сказывается на работоспособности, однако значительно ограничивает функционал видеокарты и компьютера в целом, нередко провоцируя различные сбои в работе. Следовательно, после удаления устаревших компонентов, рекомендуется как можно скорее установить новые полноценные драйвера для графического адаптера.






![[решено] usb-порты не работают на ноутбуке](http://lpfile.ru/wp-content/uploads/3/7/c/37cc3bc182d979b606f639b0af1b2239.jpeg)
























