Шаг второй. Использование BIOS для возможности загрузки ОС Windows с флеш-накопителя
Бывают такие ситуации, когда BIOS «в упор не замечает» вставленный в ПК флеш-накопитель с записанной на него операционной системой. В таком случае, «юзеру» прямая дорога в самое сердце любой рабочей станции, а именно в BIOS. Существует две основные причины, по которым флешка с ОС Windows не видна.
Следующим этапом выставляем очередность загрузки с накопителей, находящуюся в разделе Boot. Добавляем USB, как первоочередное устройство
Это продемонстрировано на следующем рисунке, из которого видно, что первым делом для запуска операционной системы внимание будет обращено к USB, затем к CD/DVD приводу, ну а в случае неудачи, к жесткому диску
Особое внимание следует обратить на то, что после внесенных изменений даже опытные пользователи забывают «сохраняться». Нажмите «Save and exit » (или клавишу F10) и «согласитесь», кликнув «Yes»
Персональный компьютер, уйдя на перезагрузку, после включения должен будет «лицезреть» флешку с установленной на нее операционной системой.
Хотелось бы обратить внимание вот на какой момент. В устаревших ПК не поддерживается загрузка с USB априори
Но вряд ли такие агрегаты сохранились до сих пор.
Решения и советы
Фильтровать результаты
Как сделать скриншот экрана на компьютере или ноутбуке с Windows | Samsung Support RU Первый способ — кнопка «Print Screen» На любой клавиатуре предусмотрена специальная кнопка для снятия скриншотов. Она
Что делать, если не работает клавиша Fn на ноутбуке Samsung | Samsung Support RU Как включить Fn-клавишу Чтобы клавиша заработала, установите на ноутбук программу для ее активации. Название и версия программы
Как скачать и установить программу Settings для ноутбука Samsung | Samsung Support RU Для чего нужна программа Settings Программа нужна для настройки некоторых функций ноутбука Samsung и активации клавиши
Как отключить пароль в Windows 8, 8.1, 10 | Samsung Support RU
Что делать, если не отображается значок Bluetooth в трее Windows 8, 8.1, 10 | Samsung Support RU
К сожалению, не удалось найти ни одного результата, отвечающего критериям поиска.
| Драйвера для Win XP на Samsung NP350U2A-A01 | ОC | Дата | Размер | Скачать |
|---|---|---|---|---|
| Чипсет 9.2.0.1019 | скачать | |||
| Звук (аудио) 5.10.0.6378 | скачать | |||
| Графический видеоадаптер INTEL 6.14.10.5361 | скачать | |||
| Камера 3.3.6.6 | скачать | |||
| HECI 7.0.0.1144 | скачать | |||
| Локальная сеть 5.788.613.2011 | скачать | |||
| Беспроводная локальная сеть ATHEROS 9.2.0.462 | скачать | |||
| Сенсорная панель 2.1.0.0 | скачать | |||
| Беспроводная локальная сеть Broadcom 5.100.82.94 | скачать | |||
| Технология Bluetooth 1.0.0.0 | скачать | |||
| Беспроводная локальная сеть ATHEROS 9.2.0.462 | скачать | |||
| Беспроводная локальная сеть INTEL 14.1.1.3 | скачать |
| Драйвера для Windows 7(32bit) на Samsung NP350U2A-A01 | ОC | Дата | Размер | Скачать |
|---|---|---|---|---|
| Графический видеоадаптер INTEL(Best Buy) 8.15.10.2266 | скачать | |||
| Беспроводная локальная сеть INTEL 15.0.0.75 | скачать | |||
| Беспроводная локальная сеть INTEL(Best Buy) 15.0.0.75 | скачать | |||
| Графический видеоадаптер INTEL 8.15.10.2266 | скачать | |||
| Беспроводная локальная сеть ATHEROS 9.2.0.462 | скачать |
| Драйвера для Windows 7(32bit,64bit) на Samsung NP350U2A-A01 | ОC | Дата | Размер | Скачать |
|---|---|---|---|---|
| Intel Rapid Storage(Best Buy) 10.1.5.1001 | скачать | |||
| Intel Rapid Storage 10.1.5.1001 | скачать | |||
| Сенсорная панель (Best Buy) 2.0.0.0 | скачать | |||
| Чипсет 9.2.0.1019 | скачать | |||
| Технология Bluetooth 2.3.0.0 | скачать | |||
| Сенсорная панель 2.0.0.0 | скачать | |||
| Звук (аудио) 6.0.1.6400 | скачать | |||
| Локальная сеть 7.44.421.2011 | скачать | |||
| HECI 7.0.0.1144 | скачать | |||
| Беспроводная локальная сеть Broadcom 5.100.82.95 | скачать | |||
| Беспроводная локальная сеть ATHEROS 9.2.0.462 | скачать | |||
| Intel Bluetooth High Speed Driver 14.2.1.1 | скачать | |||
| Технология Bluetooth 1.6.0.0 | скачать | |||
| Беспроводная локальная сеть Broadcom 5.100.82.95 | скачать | |||
| Локальная сеть (Best Buy) 7.44.421.2011 | скачать | |||
| Чипсет (Best Buy) 9.2.0.1019 | скачать | |||
| Звук (аудио) (Best Buy) 6.0.1.6400 | скачать | |||
| HECI (Best Buy) 7.0.0.1144 | скачать |
| Драйвера для Windows 7(64bit) на Samsung NP350U2A-A01 | ОC | Дата | Размер | Скачать |
|---|---|---|---|---|
| Беспроводная локальная сеть INTEL 15.0.0.75 | скачать | |||
| Графический видеоадаптер INTEL 8.15.10.2266 | скачать | |||
| Графический видеоадаптер INTEL(Best Buy) 8.15.10.2266 | скачать | |||
| Беспроводная локальная сеть INTEL(Best Buy) 15.0.0.75 | скачать |
Другие драйвера:
Апгрейд Acer aspire 1830T возможен?
Хочу провести небольшой апгрейд нетбуку acer aspire 1830T модель № MS2296, заме.
Toshiba Satellite L850-C6S замена процессора
Здравствуйте SERGEI25! У меня точно такой же ноут. Хотелось бы узнать все ли у В.
Краткий обзор MSI GP65
По сути уже давно в ноутах MSI ШИМ применялась только на яркостях ниже 30%, а те.
Ноутбук HP x360 11nr
Либо *** шлейфу, либо жесткий уронил, не договариваешь.. теоретически еще возмож.
Пошаговая инструкция по загрузке с флешки на ноутбуке Samsung
Заходим в меню BIOS. Делаем это, нажав клавишу F2 во время загрузки устройства.
После этого переходим к функции «Secure Boot», которая находится в разделе БООТ. Ее нужно выставить в то же самое значение, что и предыдущий параметр, то есть в «Disabled» и вновь жмем «Enter».
После чего видим добавочную опцию — «OS Mode Selection». Меняем значение на «CMS OS» либо «UEFI and Legacy OS» и опять нажимаем «Enter».
Когда ноутбук перезагрузится, мы нажимаем клавишу F10, заходим в настройки загрузочного меню и настраиваем загрузку с флешки, выбрав опцию Boot device Priority.
Вот таким образом, изменив параметры загрузки в BIOS, загрузка вашего ноутбука Самсунг будет происходить с флешки. Желаем вам успешно осуществить данную миссию.
На сегодняшний день в огромном числе персональных компьютеров и ноутбуков отсутствует встроенный привод. USB-накопитель обладает невысокой стоимостью, а поэтому возникает резонный вопрос – как, в случае необходимости, произвести загрузку Windows с флешки. Диск с дистрибутивом «семерки», например, распространялся на DVD диске, который занимал около 3Гб. Но если вы обладаете таким устройством, как нетбук, у которого отсутствует привод? Или же установочный диск с «операционкой» куда-то подевался в самый неподходящий момент. Как поступить? Рассмотрим подробнее. Вся работа будет разбита на три шага.
Top Drivers for Samsung NP350V5C-S0GAE
We have compiled a list of the most popular drivers (according to downloading stats) for various devices installed to Samsung NP350V5C-S0GAE laptops. Once you find the needed driver in this list, feel free to download it directly from this page by clicking at ‘Download’ button.
| Device | Version | Date | Download |
| USB Composite Device | 9.1.9.1006 | 2013-07-31 | |
| ATI RS300/RS300M Accelerated Graphics Port | 7.4.0000.0126 | 2012-03-06 | |
| HP officejet 6200 series | 6.0.1.7195 | 2014-03-11 | |
| Intel(r) AIM External TV Encoder Driver 5 | 11.10.8.3 | 2014-01-20 | |
| 6.2.8400.10186 | 2012-09-15 | ||
| Souris Microsoft PS/2 | 1.3.4.61 | 2010-10-27 | |
| 5.50.80 | 2012-09-18 | ||
| 6.0.6000.16386 | 2006-06-21 | ||
| 8.982.6.0000 | 2012-08-01 | ||
| Intel(R) Turbo Boost Technology Driver | 10.0.0.276 | 2013-12-23 |
Список драйверов Samsung 350V5 (NP350V5C-A01) для Windows 7 (32/64-бит)
- samsung_350v5_np350v5c_a01_windows_7_x32_x64_drivers_full_package/bluetooth_1.7.0.0.zip
- samsung_350v5_np350v5c_a01_windows_7_x32_x64_drivers_full_package/chipset_9.3.0.1020.zip
- samsung_350v5_np350v5c_a01_windows_7_x32_x64_drivers_full_package/intel_bluetooth_high_speed_driver_15.0.0.74.zip
- samsung_350v5_np350v5c_a01_windows_7_x32_x64_drivers_full_package/intel_rapid_storage_technology_11.0.0.1032.zip
- samsung_350v5_np350v5c_a01_windows_7_x32_x64_drivers_full_package/lan_7.54.309.2012.zip
- samsung_350v5_np350v5c_a01_windows_7_x32_x64_drivers_full_package/mei_8.0.0.1262.zip
- samsung_350v5_np350v5c_a01_windows_7_x32_x64_drivers_full_package/mmcr_6.1.7601.39025.zip
- samsung_350v5_np350v5c_a01_windows_7_x32_x64_drivers_full_package/qca_wlan_driver_1.0.0.1.zip
- samsung_350v5_np350v5c_a01_windows_7_x32_x64_drivers_full_package/sound_6.0.1.6602.zip
- samsung_350v5_np350v5c_a01_windows_7_x32_x64_drivers_full_package/touchpad_16.1.1.0.zip
- samsung_350v5_np350v5c_a01_windows_7_x32_x64_drivers_full_package/usb_3.0_1.0.4.220.zip
- samsung_350v5_np350v5c_a01_windows_7_x32_x64_drivers_full_package/vga_amd_8.951.9.3000.zip
- samsung_350v5_np350v5c_a01_windows_7_x32_x64_drivers_full_package/internal_vga_intel_32bit_8.15.10.2712.zip
- samsung_350v5_np350v5c_a01_windows_7_x32_x64_drivers_full_package/wlan_atheros_32bit_9.2.0.470.zip
- samsung_350v5_np350v5c_a01_windows_7_x32_x64_drivers_full_package/wlan_intel_32bit_15.0.0.75.zip
- samsung_350v5_np350v5c_a01_windows_7_x32_x64_drivers_full_package/internal_vga_intel_64bit_8.15.10.2712.zip
- samsung_350v5_np350v5c_a01_windows_7_x32_x64_drivers_full_package/wlan_atheros_64bit_9.2.0.470.zip
- samsung_350v5_np350v5c_a01_windows_7_x32_x64_drivers_full_package/wlan_intel_64bit_15.0.0.75.zip
- samsung_350v5_np350v5c_a01_windows_7_x32_x64_drivers_full_package/easy_settings_1.1.0.54.zip
- samsung_350v5_np350v5c_a01_windows_7_x32_x64_drivers_full_package/mce_update_2.2.2.0.zip
- samsung_350v5_np350v5c_a01_windows_7_x32_x64_drivers_full_package/ms_hotfix_common_1.0.0.2.zip
- samsung_350v5_np350v5c_a01_windows_7_x32_x64_drivers_full_package/ms_hotfix_criticalupdate_201204.0.0.0.zip
Скачать полный комплект драйверов Samsung 350V5 (NP350V5C-A01) для Windows 7 (32/64-бит), менеджер загрузок DriversFree (~10.8M, zip)
Настройка UEFI для загрузки «операционки» с флешки
Не получится просто вставить флешку в компьютер, надо, чтобы компьютер при включении загружался с нее. Как это сделать? С помощью UEFI. Она есть в каждом компьютере. Он содержит все жизненно важные настройки. Одна из них — порядок загрузки. На ней мы и остановимся.
Чтобы войти в UEFI, нажмите определенную клавишу на клавиатуре при загрузке системы. (Эта клавиша у многих ноутбуков разная, она отображается на экране. Обычно это F2 или Esc). Когда войдете, вам откроется меню, его вы сразу узнаете по синему или серому цвету.
Многие не успевают вовремя нажать клавишу входа в Windows и компьютер просто загружается. В таком случае следует сделать перезагрузку и попробовать снова.
После входа, следует войти в меню и найти в настройках порядок загрузки устройств. Вот несколько скриншотов для примера:
С помощью стрелочек следует выбрать устройство, загружаемое первым. Для новичков есть специальная справка по навигации в UEFI. Она всегда на видном месте.
Выбирайте USB-HDD. Потом выходите из UEFI с помощью кнопки «Save and Exit». Вся измененная информация сохранится. Компьютер автоматически перезагрузится. Теперь переходим к следующему шагу, самому конечному.
Драйверы для ноутбука Samsung NP350V5C-S0F (NP350V5C) для Windows 7
| Драйвер | |||
| Чипсет | 9.3.0.1020 | 2.8 | Cкачать |
| VGA INTEL x32 | 8.15.10.2712 | 110.9 | Cкачать |
| VGA INTEL x64 | 8.15.10.2712 | 148.5 | Cкачать |
| Звук (аудио) | 6.0.1.6602 | 145.4 | Cкачать |
| VGA AMD | 8.951.9.3000 | 477.9 | Cкачать |
| Сенсорная панель | 16.1.1.0 | 77.6 | Cкачать |
| USB 3.0 | 1.0.4.220 | 11.8 | Cкачать |
| MEI | 8.0.0.1262 | 47.7 | Cкачать |
| Intel Rapid Storage | 11.0.0.1032 | 11.1 | Cкачать |
| MMCR | 6.1.7601.39025 | 10.6 | Cкачать |
| LAN | 7.54.309.2012 | 5.6 | Cкачать |
| Qualcomm Atheros WLAN | 1.0.0.1 | 74.2 | Cкачать |
| WiFi INTEL x32 | 15.0.0.75 | 61.5 | Cкачать |
| WiFi INTEL x64 | 15.0.0.75 | 68.2 | Cкачать |
| WiFi ATHEROS x32 | 9.2.0.470 | 33.7 | Cкачать |
| WiFi ATHEROS x64 | 9.2.0.470 | 33.7 | Cкачать |
| Intel Bluetooth | 15.0.0.74 | 129.5 | Cкачать |
| Bluetooth | 1.7.0.0 | 195.8 | Cкачать |
Комплект драйверов для ноутбука Samsung NP350V5C-S0F (NP350V5C) для Windows 7 (32/64-bit).
Для Windows 8/8.1/10 начните поиск с Центра обновления Windows. Также отлично подойдут программы от Intel, AMD и NVIDIA, которые не только найдут, но и автоматически установят драйверы на чипсет и видеокарту. Для других неизвестных устройств можно и нужно искать по ID, а для последних оставшихся попробовать установить в режиме совместимости.
Устанавливаем драйвера для Samsung NP350V5C
Существует пять основных способов загрузки и установки программного обеспечения для рассматриваемого устройства, и у каждого из них есть свои плюсы и минусы, которые мы отметим ниже.
Наиболее актуальные драйверы проще найти на ресурсе производителя устройства.
На этом анализ этого варианта можно считать завершенным. Единственный недостаток — низкая скорость загрузки ПО с серверов Samsung.
Способ 2: Официальная утилита
Компания Samsung осознает неудобства загрузки драйверов со своего веб-сайта, поэтому подготовила специальный программный инструмент для упрощения процесса.
- Повторите шаги 1-2 первого метода, но на этот раз нажмите «Полезные ссылки».
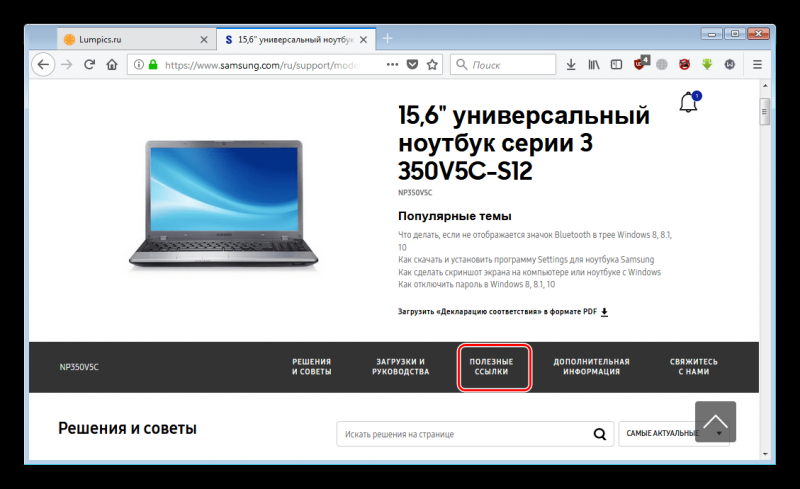
Найдите блок «Обновление Samsung» и нажмите «Подробнее».
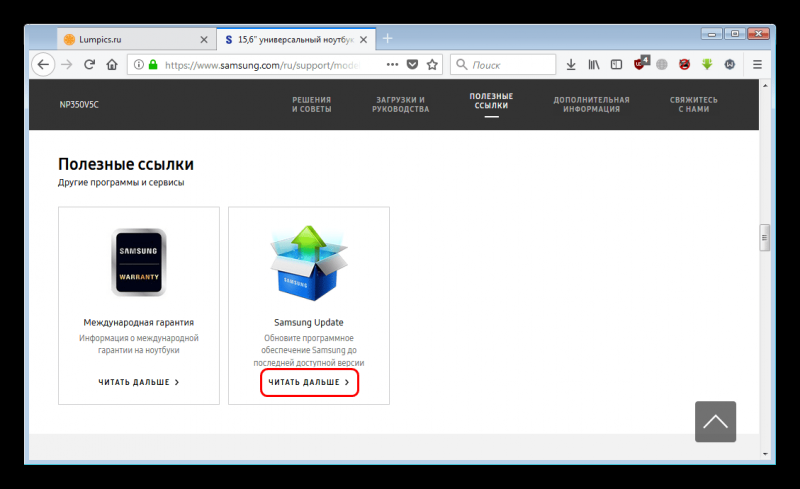
Откроется новая вкладка, где начнется загрузка установщика утилиты — сохраните ее в подходящем месте на жестком диске
Обратите внимание, что установочный файл сжат в архив.
Распаковываем EXE-файл программы и запускаем. Начнется процесс установки
По окончании процедуры нажмите «Закрыть».
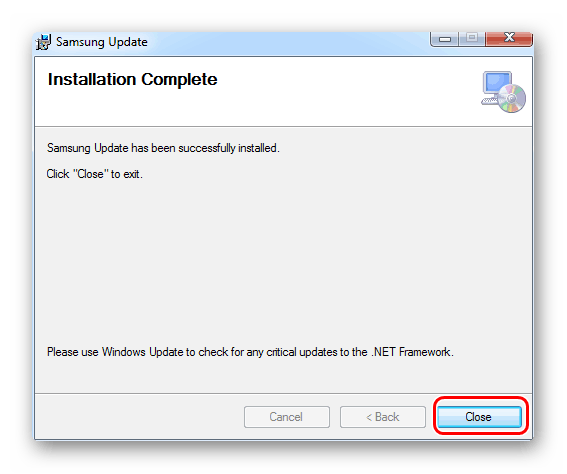
Утилита не отправляет ярлык на «Рабочий стол», запустить его можно из меню «Пуск».
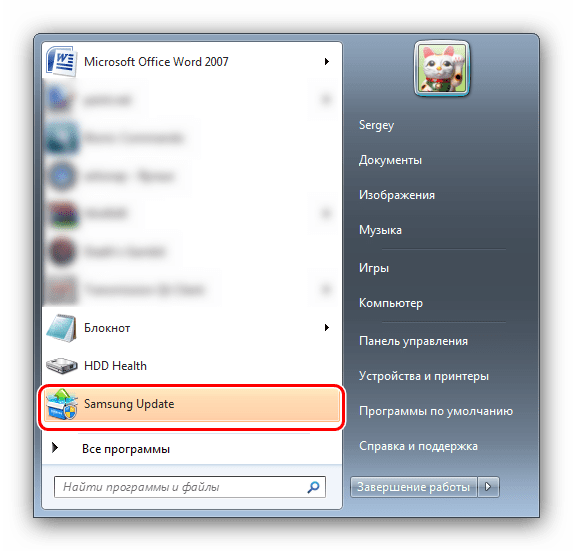
Вверху главного окна приложения есть строка поиска: введите имя ноутбука NP350V5C и нажмите Enter на клавиатуре.
NP350V5C — это название диапазона, поэтому будет загружен большой список доступных вариантов. Найдите среди них то, что вам нужно (способы определения описаны в первом способе), затем щелкните ЛКМ на названии устройства.
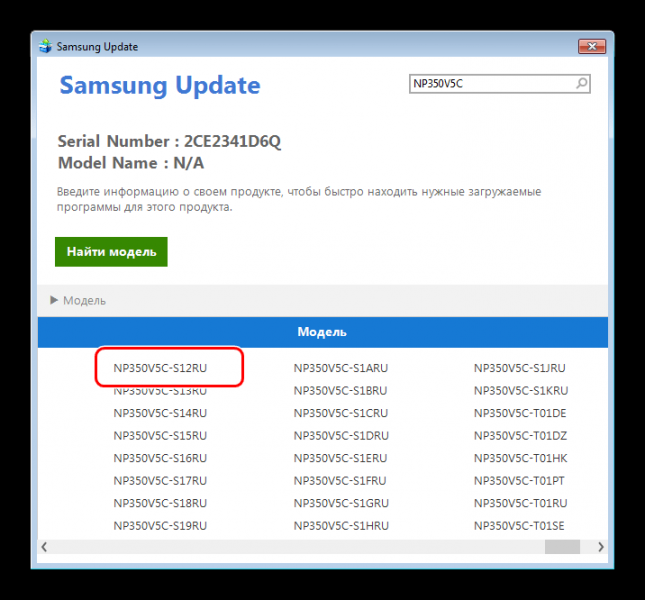
Подождите, пока утилита соберет и подготовит необходимую информацию. После завершения этой процедуры вам нужно будет выбрать операционную систему внизу окна.
Начнется процесс подготовки файлов к загрузке. Когда закончите, прочтите список загружаемого программного обеспечения, при необходимости удалите или добавьте элементы, затем нажмите «Экспорт», чтобы начать загрузку и установку компонентов.
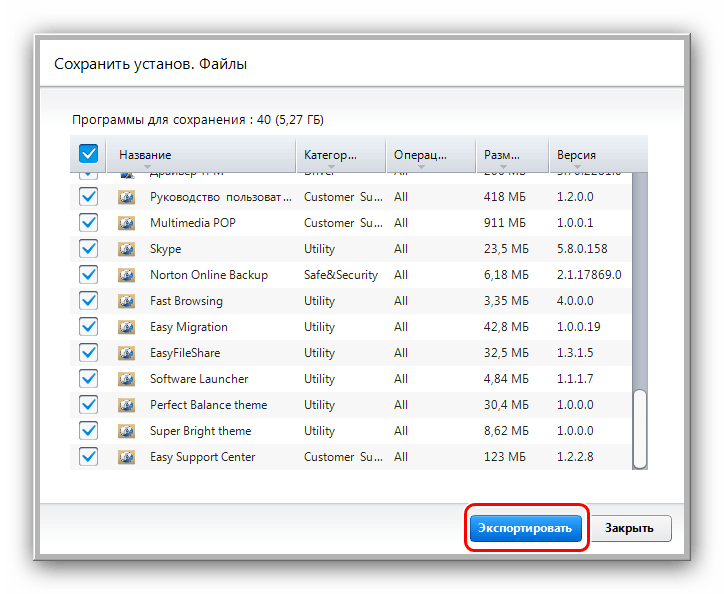
Способ 3: Сторонний установщик драйверов
Альтернативой фирменной утилите Samsung станет стороннее приложение для поиска драйверов, подходящее для всех устройств любого производителя. Мы подготовили краткий обзор лучших товаров данной категории, с которым рекомендуем вам ознакомиться.
Для Samsung NP350V5C лучше использовать DriverMax — большая база программ лучше всего подходит для поиска софта для редких вариаций модельного ряда.
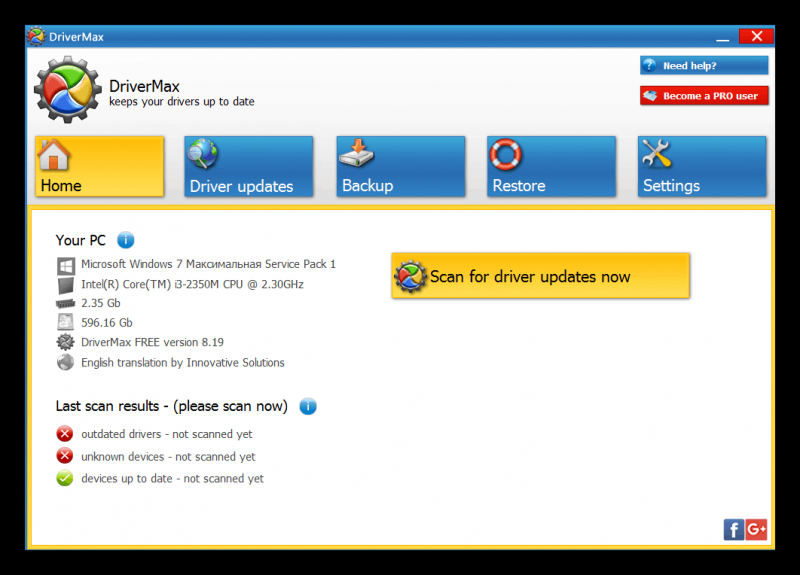
Способ 4: ИД оборудования
Чтобы решить нашу задачу сегодня, вы можете обойтись без сторонних программ, так как вы можете искать драйверы по идентификатору отдельного компонента — ID оборудования. Метод состоит в том, чтобы определить этот же идентификатор, а затем использовать специальный сайт.
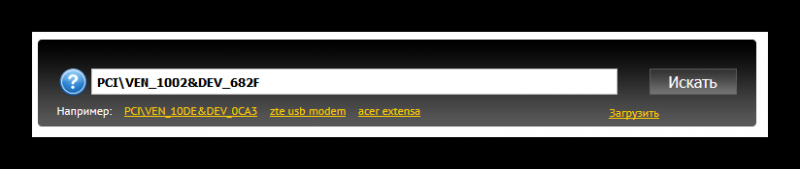
Процедура проста, но если возникнут трудности, ознакомьтесь с инструкцией, подготовленной нашими авторами.
Способ 5: Системное средство Windows
Самый простой способ — найти и установить драйверы через «Диспетчер устройств», интегрированный менеджер подключенного оборудования в Windows. Если вы планируете использовать этот метод, мы рекомендуем вам прочитать инструкцию по использованию «Диспетчера устройств» для этой задачи. Но имейте в виду, что этот инструмент может не обнаруживать драйверы для определенного или устаревшего оборудования.
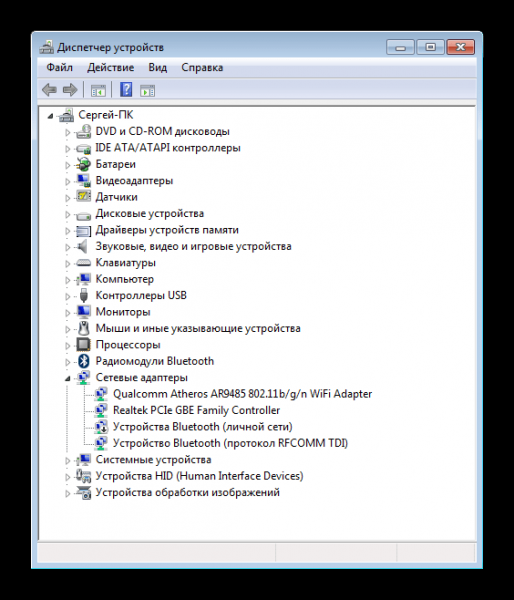
Драйвера Для Ноутбука Samsung Np550P5C
* — Комплектация, характеристики, цена на ноутбук Samsung NP550P5C-S01 может быть изменена.
Скачать Драйвера Для Ноутбука Samsung Np550p5c
Популярный ноутбука samsung np550p5c хорошего качества и по доступным ценам вы можете купить на AliExpress. На AliExpress мы предлагаем тысячи разновидностей продукции всех брендов и спецификаций, на любой вкус и размер.
Если вы хотите купить ноутбука samsung np550p5c и подобные товары, мы предлагаем вам 170 позиций на выбор, среди которых вы обязательно найдете варианты на свой вкус. Кроме того, если вы ищите ноутбука samsung np550p5c, мы также порекомендуем вам похожие товары, например samsung q430 ноутбук, ноутбука samsung r439, samsung r439 ноутбук, ноутбука samsung r517, ноутбука samsung r418, samsung rf510 ноутбук, samsung np370r5e ноутбук, samsung 355v5c ноутбуков, ноутбука samsung 355v5c.
Драйвера Для Ноутбука Samsung Np550p5c-s02ru
Приходите к нам на AliExpress, у нас вы найдете все!
Я подобрал для вас темы с готовыми решениями и ответами на вопрос Samsung NP350V5C-S12: два варианта BlueTooth драйвера на сайте? (Драйверы для ноутбуков): На странице загрузок этой модели только под WinXP: Подскажите где найти драйвера на данную модель ноутбука, установлена 32-битная Windows 7. Может существует программа по подбору драйверов.

Купил ноутбук Samsung NP-SA31 хотел перебить ОС, а диска с драйверами нету, Зашол на сайт производителя и не нашел своиего ноутбука. На странице загрузок есть два варианта драйвера для чипсета: 1) Утилита установки набора микросхем Intel для ICH8 для Microsoft. Здравствуйте, столкнулся с проблемой обновления драйверов на видеокарту ноутбука Samsung NP350V5C-S1FRU. Сейчас стоят дефолтные драйвера. Ноут Samsung NP350V5C. Поставил новую китайскую батарею.
Драйвера Для Ноутбука Samsung Np550p5c
Заряд 49% не заряжается больше. Через биос пытался откалибровать. Вот еще темы с ответами: В общем. Началась беда с отвала драйверов видеокарты. Спустя некоторое время, система начала отказываться запускаться (загрузка Windows 10.
Привет всем, имеется ноутбук Samsung (NP350V5C-SORRU), Windows 8.1. На этом чудо компьютере установлены 2 видеокарты Intel HD Graphics. Уже 4-ый день перезагружается ноутбук, ничего не предвещало беды, включил его как обычно и началась такая беда. Заранее извините если тема уже была или не там я ее создал Проблема заключается в следующем.
голоса
Рейтинг статьи
Как настроить биос на Samsung NP 350 V 5 C для установки Windows 7
1. Повторяем первые три пункта из предыдущих настроек:
- Заходим в BIOS .
- Отключаем функцию « Secure Boot ».
- Сохраняем настройки.
- Отключаем функцию «FastBIOS MODE ».
2. Повторно заходим в BIOS и переходим к вкладке « Boot Видим, что у нас появилась новая опция « OS Mode Selection », её переключаем из « UEFI OS » в « CSM OS . Опять же, ноутбук вас предупредит о возможности некорректного запуска Windows , но нам на это все равно, ведь мы переустанавливаем Windows .
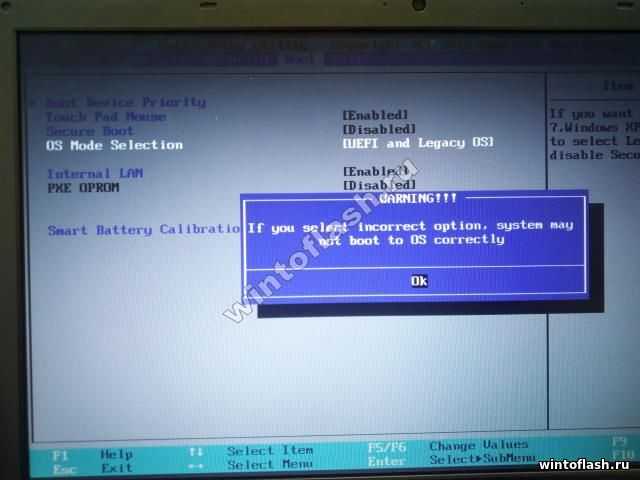
3. Сохраняем настройки.
4. Заходим в BIOS и переходим к вкладке « BOOT », здесь же вам потребуется выдать приоритет флешке, т.к. ноутбук Samsung NP 350 V 5 C определяет флешку как жесткий диск. Поэтому переходим к опции « Boot Device Priority ».
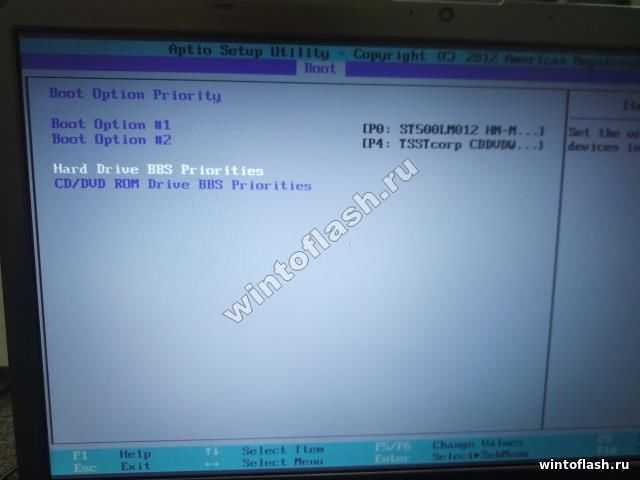
Из открывшейся вкладки выбираем опцию « Hard Drive BBS Priorities ». В этой опции мы увидим два подключенных к ноутбуку устройства: жесткий диск и флешка. Распределяем приоритет, а именно выставляем флешку вверх с помощью клавиш « Enter » и стрелок.
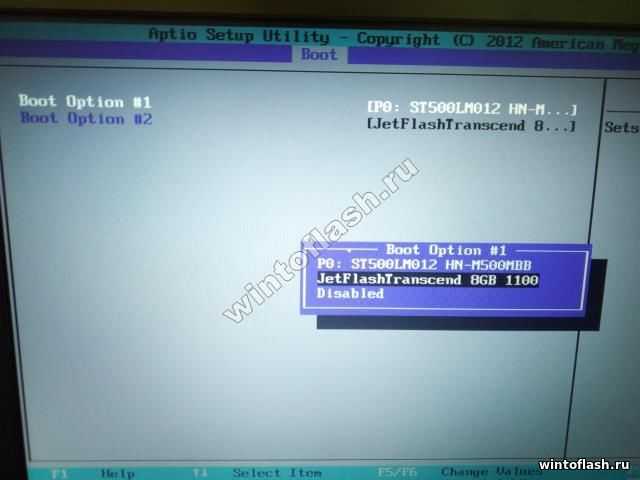
5. После того как выставили приоритет появится два варианта: сохранить настройки и произвести одноразовый запуск с флешки.
- Сохранить настройки – основным минусом такой настройки является дальнейшая проблема с запуском ОС, а если точнее, то при подключенной неисправной флешки, либо с записанным образом появляется большой шанс, чтоWindowsне стартанет. Обусловлено это тем, что вы ноутбуку «сказали»: Всегда производи первый запуск с внешнего устройства. Исправляется такая проблема четвертым этапом, где после установки Windows вы задаете первичную загрузку с жесткого диска.
- Одноразовый запуск – на мой взгляд самый оптимальный вариант, т.к. для установки Windows вам потребуется только один раз произвести загрузку с флешки и при этом не потребуется повторно заходить биос для изменения приоритетов.
6. Выбрали одноразовый запуск с флешки? Тогда не сохраняйте настройки на пятом этапе, а только распределите приоритеты и с помощью клавиши « Esc » выйдите на главное меню биоса.
7. Перейдите к вкладке « Exit ». В опции « Boot Override » выберите свою флешку и нажмите « Enter Ноутбук сразу же запустит установку Windows с флешки.
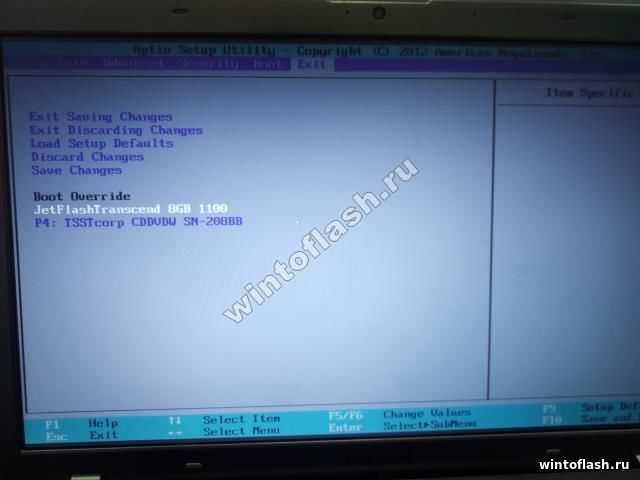
Вот и вся настройка BIOS ноутбука Samsung NP 350 V 5 C для загрузки с флешки.
Технические характеристики Samsung 350V5 (NP350V5C-A01)
- Экран: 15.6″ (1366×768) HD LED
- Процессор: Двухъядерный Intel Core i5-3210M (2.5 ГГц)
- Объем оперативной памяти: 6 ГБ
- Тип оперативной памяти: DDR3-1600
- Жесткий диск: 750 ГБ HDD
- Графический адаптер: Интегрированный, Intel HD Graphics 4000
- Сетевые адаптеры: Wi-Fi 802.11 b/g/n; BlueTooth 4.0; Gigabit Ethernet; WiDi
- Оптический привод: DVD+/-RW
- Дополнительные возможности: Веб-камера, микрофон
- Разъемы и порты ввода-вывода: 2 USB 3.0 / 2 USB 2.0 / VGA / HDMI / LAN (RJ-45) / phones / mic-in / card-reader
- Операционная система: Microsoft Windows 7 64-bit
- Батарея: Литий-ионная, 6-ячеечная, 48 Втч
- Габариты (Ш х Г х В): 370.8 x 241.3 x 32.8 мм
- Вес: 2.5 кг
- Комплект поставки: Ноутбук Samsung 350V5 (NP350V5C-A01), батарея, блок питания, документация
- Гарантия: 12 месяцев
- Цвет: Металлик
Внимание! У ноутбука Samsung 350V5 (NP350V5C-A01) полная поддержка оборудования только для MS Windows XP / Windows 7 (32/64-бит), поэтому рекомендуем именно их использовать в качестве основной системы. В опубликованном комплекте драйверов присутствуют версии для ОС Microsoft Windows XP / Windows 7 (32/64-бит)
По многочисленным просьбам пользователей DriversFree.org теперь можно скачивать драйвера для своего оборудования без ограничения по скорости, абсолютно бесплатно! Мы адаптировали бесплатный загрузчик с открытым исходным кодом. Скачав и запустив загрузчик пакетов драйверов DriversFree, в считанные минуты, у Вас будут все драйвера для лэптопа с официального сайта производителя.
List of Samsung NP350V5C-S0GAE Devices
|
|
|
|
|
|
|
|
|
|
Подготовка флешки для установки операционной системы
Сначала удалите или скопируйте всю необходимую информацию с флеш-карты, ведь файлы и папки будут удалены с нее автоматически в процессе подготовки к установке. Flash-карта должна быть объёмом не менее 4 ГБ.
Затем вам понадобятся установочные файлы и папки Windows 7, желательно образ диска в формате iso , утилита UltralSO для установки (ее можно скачать, набрав идентичный запрос в поиске). Все готово? Тогда приступим:
Скачайте, установите и запустите утилиту. Вот что вы увидите:
Жмите «Пробный период». Откроется новое окно, в котором надо выбрать «Файл» — «Открыть» и указать на образ, с которого будет проходить установка операционной системы.
Затем вставляете флешку в компьютер и выбираете пункт «Форматировать». После того как процесс завершится, жмите «Записать».
Процесс закончится и у вас появится флешка со скинутой на нее операционной системой Виндовс 7. Теперь можно переходить к другому этапу, собственно, самой установке.
Совет: Необязательно использовать именно ту утилиту, что описана в статье. Она лишь одна из многих программ, благодаря которой можно создать установочную флешку.
Установку Windows Vista или Windows 7 можно условно разбить на такие основные операции:
Подготовка флешки или карты памяти с Windows Vista или Windows 7;Установка в BIOS ноутбука загрузки с флешки или с карты памяти;Установка Windows Vista или Windows 7.
1. Подготовка флешки или карты памяти с дистрибутивом Windows
Сначала копируем образ Windows Vista или Windows 7 в формате iso на винчестер. Потом устанавливаем и запускаем утилиту UltraISO, которую присутствует в архиве по ссылкам выше. Поскольку мы используем демо-версию этой утилиты, нажимаем на Пробный период. Теперь нужно открыть iso образ с операционной системой. Для этого щелкаем по меню Файл -> Открыть. . Указываем где размещен образ с операционной системой.Переходим в меню Самозагрузка и выбираем пункт Записать образ жесткого диска. Теперь вставляем флешку или карту памяти в ноутбук. Нажимаем на кнопку Форматировать . Выбираем тип файловой системы и нажимаем Начать . Форматирование окончено.Теперь нажимаем на кнопку Записать . Теперь у вас есть карта памяти или флешка с системой.
2. Включение в BIOS загрузки с флешки или с карты памяти
Выключаем ноутбук, нетбук или компьютер, ставим в него флешку или карту памяти и включаем
Это очень важно так как некоторые ноутбуки и прочая техника не распознают в BIOS флешки, которые были вставлены после включения. Также нужно отметить, что не все ноутбуки и нетбуки способны загружаться с карты памяти, которая вставлена во встроенный картридер
В этом случае нужно искать или внешний USB-картридер, или искать USB-флешку.
Заходим в BIOS ноутбука. Для этого в начале загрузки ноутбука нужно нажать определенную клавишу. Как правило при загрузке внизу экрана указано какую кнопку нажать, чтобы войти в BIOS. Чаще всего это F2, Del, Esc и другие. Как войти в BIOS должно быть описано в инструкции к ноутбуку и внизу экрана при загрузке BIOS. После входа в BIOS нужно найти где настраивается порядок загрузки. Обычно эти настройки размещены на вкладке BOOT. Для смены порядка загрузки обычно используются кнопки F5 и F6, иногда используется что-то типа меню. Нажали на пункт и выбрали устройство. Как правило на страничке с настройками указано какими кнопками можно менять список загрузки. Как менять порядок загрузки также должно быть указано в инструкции к ноутбуку.
Устанавливаете вашу флешку или карту памяти на первое место в списке загрузки. Флешки обычно выступают как USB-HDD. Теперь следует сохранить настройки и выйти из BIOS. Для этого нужно в BIOS найти пункт с примерным названием Save and Exit Setup.После сохранения настроек ноутбук должен перезагрузиться. Теперь можно переходить к установке системы.
3. Установка Windows 7 и Windows Vista
Установка Windows 7 и Windows Vista с флешки или карты памяти полностью аналогична установке с диска. Сама процедура детально описана в руководствах: Установка Windows Vista и Установка Windows 7
Особое внимание уделите операциям с выбором раздела для установки и операциям с диском
Не могу найти драйвера для Samsung NP350E5C S0A
Здравствуйте ув. жители форума! Купил недавно книгу Samsung NP350E5C S0A, в комплекте шла вин 8, т.е. отказаться от нее было нельзя. Поработав в вин 8 пару дней, понял, что скучаю по своей старушке 7ке с её “примитивным” меню “пуск”. Не долго думая, взялся за снос 8ки, что оказалось не так уж и легко, но я все-таки затащил! Конечно я не легкомысленно отнесся к смене ОС, предварительно скачал дрова с сайта производителя ( http://www.samsung.com/ru/supp. -downloads ). Но они не подошли! Вот сейчас в поисках. Обращался много раз к гуглу, но толкового ответа ниразу не услышал! Жду помощи от вас.
Добавлено через 8 минут Время редактирования вышло, поэтому исправляю ответом, все что в скобках, вот так должно выглядеть ( ссыль лежала на ДНС-шоп, я так думаю дрова были написаны для некой серии буков, поэтому поидее должны были подойти и к моему аппарату http://www.samsung.com/ru/supp. -downloads , а на родной страничке бука дрова только на ХР http://www.samsung.com/ru/supp. -downloads)
Ноутбук Samsung NP350E5C S0A 15.6″(1366×768) ( видяха AMD Radeon HD 7670M ), приобрел с вин8 х 64, поработал пару дней, не по мне 8ка, снес ее, поставил 7 х32. Нашел драйвера для всех устройств, установил, все пошло кроме видяхи! Каким образом не пошло? В диспетчере задач есть 2 видеоадаптера – “AMD Radeon HD 7600M Series” и “Стандартный VGA Графический адаптер”. У иконки радиона горит желтый воскл знак, ну мол не то что-то, в свойствах – состояние устройства: “Это устройство было остановлено, поскольку оно сообщило о возникновении неполадок. (Код 43)”. И в разрешении экрана выбор экарана только 1 – Универсальный монитор на стандартном вга граф.адаптере! Что я только не пробовал! Сносил-ставил разные версии, каталусты разные перепробовал, пытался подсунуть ей дрова от хр и вин7 х 64 итог – синий экран и рековер системы; пробовал разные проги автообновления и установки дров, одна тупо написала мол ничего не надо устанавливать (предварительно дрова на видяху были снесены)- все ок, вторая установила, но результат 0! Пробовал просто взять зайти в дисп.устройств и тупо удалить адаптер “AMD Radeon HD 7600M Series”, после перезагрузки – синий экран, несколько раз пробовал. Вообще я уже привык к синиве после запуска бука, а он новенький, обидно блин.
ID адаптера “AMD Radeon HD 7600M Series” – PCI/VEN_1002&DEV_6840&SUBSYS_C0D8144D&REV_00
Как настроить биос на Samsung NP 350 V 5 C для установки Windows 8/8.1/10
1. Нам нужно войти в биос, для этого выключаем ноутбук (ждем пока все лампочки погаснут и перестанет крутиться кулер).
2. Включаем ноутбук и не дожидаясь появления логотипа Samsung нажимаем по клавише « F 2». Пока не появится такое же изображение, как на фотографии.
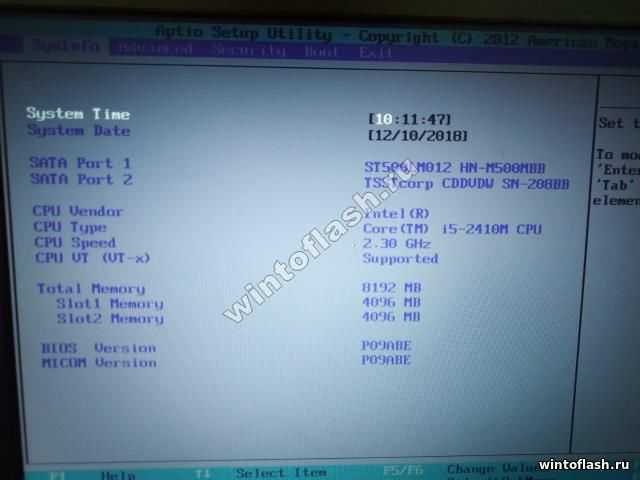
3. Вы зашли в биос – это хорошо, но для загрузки с флешки вам нужно его настроить. Переходим к вкладке « BOOT ». Переключаем опцию « Secure Boot » из « Enabled » в « Disabled Таким образом мы разрешим ноутбуку видит и считывать информацию со всех подключенных устройств.
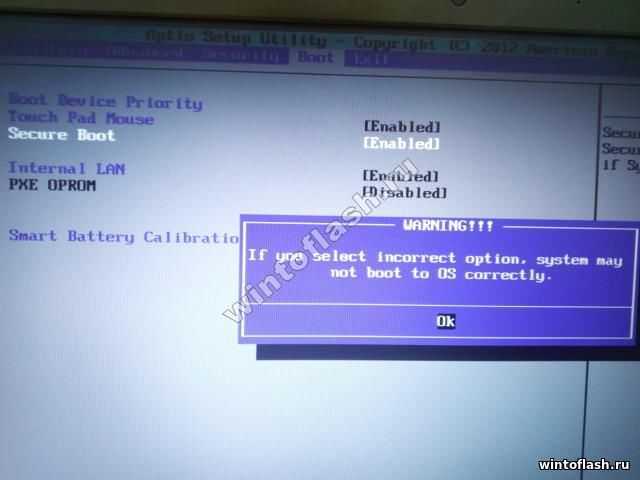
P . S .: При подтверждении переключения появится предупреждающее окошко, которое вас предупредит, что в дальнейшем Windows может не запустится. Подтверждаем.
4. Сохраняем все настройки биоса с помощью клавиши « F 10».
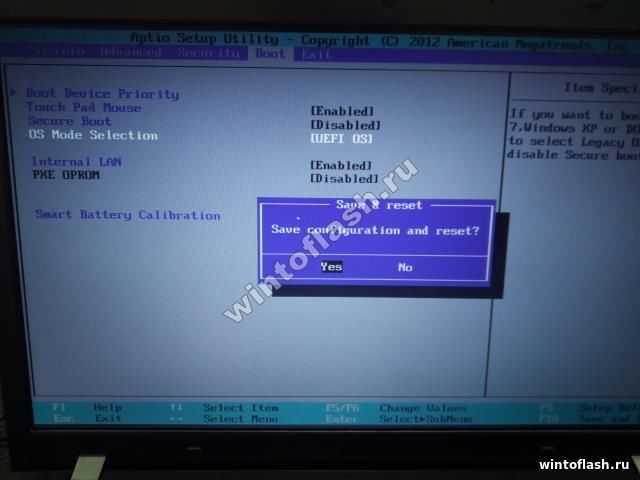
5. И так, основные настройки сделаны, но если ваш ноутбук не видит флешку или установочный диск, то потребуется зайти повторно в биос и перенастроить одну опцию, либо попробуйте вставить флешку в USB 2.0 (с правой стороны ноутбука).
Решились перенастроить опцию для установки Windows с USB 3.0, то переходим к вкладке « Advanced » и переводим опцию « Fast BIOS Mode » из « Enabled » в « Disabled Сохраняем настройки.
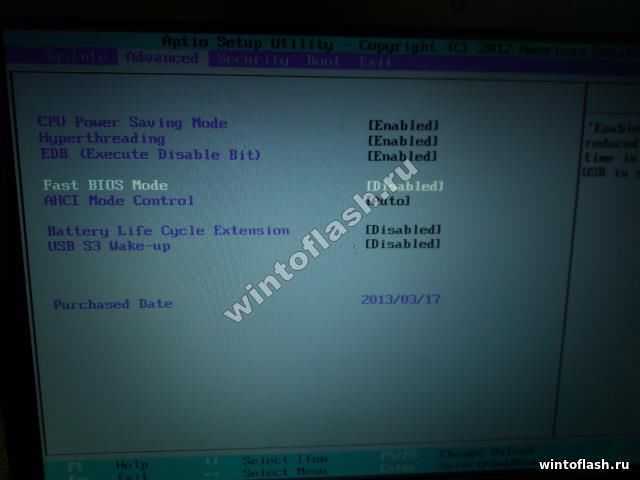
6. Ноутбук перезагружается и установщик Windows загружается с USB 3.0 .


































