Как повернуть видео в Media Player Classic Home Cinema
Сначала посмотрим, как повернуть видео на компьютере в мультимедиа плеере Media Player Classic Home Cinema (MPC).
Чтобы воспользоваться нужной функцией в Media Player Classic необходимо включить цифровой блок клавиатуры. Нажмите на кнопку «Num Lock», после этого, должен загореться зеленый индикатор.
Проделайте следующие действия:
- В окне программы Media Player Classic Home Cinema войдите в меню «Вид», нажмите на пункт «Настройки».
- В окне «Настройки», в разделе «Воспроизведение» нажмите на «Вывод». Здесь нужно убедиться, что текущий рендер видео поддерживает функцию поворота — «Вращение» (в старых версиях плеера — «Поворот»).
- В разделе «Проигрыватель» откройте опцию «Клавиши».
- В командах «Вращение кадра…» отображаются соответствующие клавиши для выполнения поворота кадров. Нажмите на клавишу «Alt» + цифровая клавиша из секции «Num Lock» на клавиатуре.
- Удерживайте клавиши для приведения положения видео в нужный вид.
KineMaster
class=»img-responsive»>Программа имеет мощную начинку, позволяющий разрезать и склеивать отдельные фрагменты аудио и видео файлов, настраивать яркость, насыщенность, задавать контраст, накладывать спецэффекты и фильтры, делиться качественными Full HD лентами в соц. сетях, YouTube, Dropbox. KineMaster содержит двадцать пять тем и большое количество спецэффектов.
Использование диктофона позволяет делиться личными комментариями, а встраивание картинки в клип создаст впечатление медленного приближения или удаления, имитируя ощущение присутствия и погружения в картину. Сто миллионов скачиваний. Рейтинг 4,5. Входит в ТОП-рекомендуемых бесплатных на Google Play в категории «Видеоплееры и редакторы».
Как перевернуть видео и сохранить файл в Icecream Video Editor
Icecream Video Editor — бесплатная программа для редактирования видео. В данном приложении имеется функция поворота видео.
В программе Icecream Video Editor пройдите следующие шаги:
- Добавьте видео в программу при помощи кнопки «Добавить файлы», или перетащите файл в «Библиотеку» с помощью мыши.
- Перетащите видео на временную шкалу (таймлайн).
- Нажмите на кнопку «Свойства изображения».
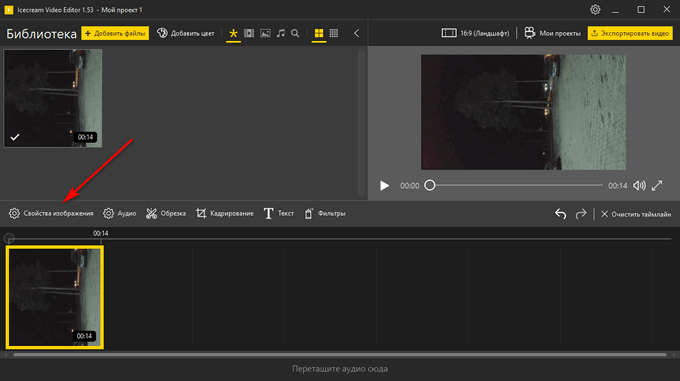
- С помощью кнопок «Повернуть» установите отображение видео в необходимом виде.
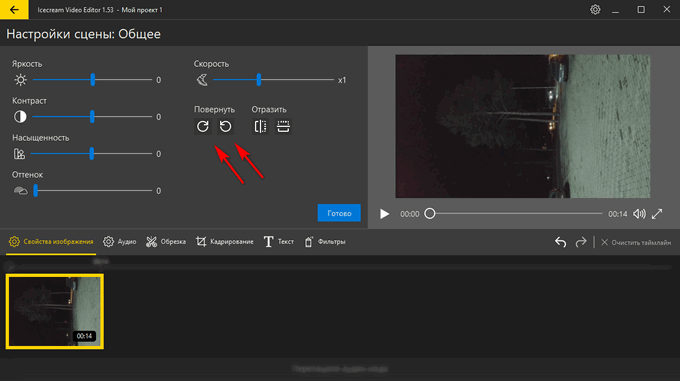
- Нажмите на кнопку «Готово», а затем на кнопку «Экспортировать видео».
- В окне «Экспорт файла» выберите подходящие настройки: имя файла, место сохранения, формат, разрешение, качество, нажмите на кнопку «Экспорт».
Разгон Андроид
Если вам нужно ускорить скорости игры, разгон будет правильным решением.
Разгон — это проверенный способ максимального увеличения производительности, используемый геймерами на компьютерах. Этот способ отлично работает и на смартфонах, если конечно у вас есть root и хорошее приложение для разгона.
Но это несет определенный риск. Производители смартфонов ставят ограничения та тактовую частоту процессора, чтобы предотвратить перегрев, большой расход батареи.
Естественно, не забудьте проверить меню настроек самих игр! Снижение настроек графики часто может увеличить плавность игр и срок работы аккумулятора.
Как удалить ненужные приложения
В разных версиях и сборках OS Android предусмотрен разный способ их удаления:
- при нажатии и удерживании иконки приложения появляется надпись «Удалить»;
- в правом углу экрана имеется значок в виде трех точек, при нажатии на него появляется меню, в котором имеется пункт «Удалить»;
- при удерживании значка приложения появляется контекстное меню, пункт «Удалить»;
- удаление установленных приложений через Google Play, нажатием кнопки «Удалить»;
- удалить через «Настройки», пройдя по пунктам: «Приложения»—«Нужное приложение»—«Удалить» («Стереть данные», «Очистить кэш», «Остановить»);
На телефоне
Через функцию «Автоповорот»
Самый простой способ повернуть изображение — это включить функцию «Автоповорот». На телефоне Андроид для этого нужно опустить верхнюю шторку (провести пальцем сверху вниз) и нажать на соответствующий значок.
А на Айфоне — провести пальцем снизу вверх и выбрать «Поворот экрана».
В приложениях
Google Фото
Ссылки на установку:
На заметку. На телефонах с системой Андроид приложение Google Фото обычно установлено по умолчанию.
1. Запустите приложение и откройте в нём видео.
2. Тапните по иконке с настройками.
3. Нажмите кнопку «Повернуть» и разверните ролик в нужное положение.
MX Player
Ссылки на установку:
Один из самых популярных плееров для смартфонов. Изменить вид видео можно прямо во время воспроизведения, тапнув по иконке в верхнем меню.
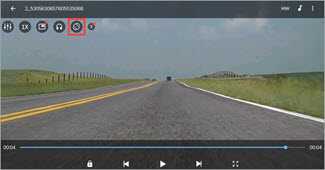
С помощь видео редактора
После запуска нажимаем на кнопку «Create New».
Выбираем файл из галереи. В нижней части программы есть кнопки для изменения положения.
Вот и всё! Можно продолжить просмотр ролика или применить действие и сохранить новый файл.
Приложения для просмотра ТВ на смартфоне
Lazy IPTV
Важно! В предисловии для этого программы нельзя не упомянуть, что это Андроид приложение для просмотра ТВ каналов требует установку стороннего видеоплеера. Подойдет стандартный «VLC», либо «MX плеер»
Все потому, что в самом Lazy IPTV не предусмотрена функция видеоплеера.
Преимуществами приложения стали:
простота в использовании;
Приложение требует малом места — всего 5 МБ. Простой интерфейс без лишних функций. Что еще нужно, чтобы смотреть ТВ на Андроид?
менеджер плейлистов;
Это одно из тех приложений, в котором есть данная функция. Что это значит? Вы можете добавить столько списков каналов, что собьетесь со счета. Также это очень полезно тем, что в случае неполадки с плейлистом, можно буквально за пару кликов включить другой.
автоматическое обновление плейлистов;
Никаких лишних телодвижений — телевизор включен и сразу работает. Это работает в том случае, если у вас установлен плейлист, который может обновляться сам. Делается это в настройках.
Минусы приложения:
- Управление (пультом).
Если вы устанавливаете это приложение, с предлогом управления пультом, то, наверное, вам придется отложить эту затею. При управлении пультом не работают функции, без которых просмотр просто невозможен. А именно: переключение канала при помощи нужных цифр, также не работает кнопки «следующий и предыдущий канал». Но все исправляет мышь для компьютера.
- Нет внутреннего плеера для видео.
Ниже будет описан процесс установки:
- Зайдите в плей маркет и установите Lazy IPTV и любой видеоплеер. Например, «MX плеер».
- Откройте Lazy IPTV и перейдите в настройки приложения.
- В пункте «Плеер для видео», выберите тот, который установили.
- Для добавления плейлиста, перейдите на сайт https://webhalpme.ru/samoobnovljaemye-plejlisty-iptv-2019/.
- Откройте меню приложения и в низу списка выберите «Добавить плейлист».
- Введите ссылку на плейлист и нажмите «Добавить/Сохранить».
SPB TV
Преимущества приложения:
- поддержка Chromecast и других современных технологий;
- удобный и простой в освоении интерфейс;
- возможность просматривать бесплатные каналы на Андроид через функцию «Картинка в картинке»;
- отличное управление пультом Д/У.
Минусы:
- зарубежные каналы можно пересчитать по пальцам;
- к некоторым каналам придется докупать платный тариф.
Установка приложения:
- Откройте Google Play Market, найдите приложение «SPB TV».
- Установите его.
Чтобы настроить приложение, нужно зарегистрироваться на официальном сайте SPB TV. Делается это здесь https://ru.spbtv.com/.
После регистрации в аккаунт нужно войти.
- Зайдите в приложение на приставке.
- В меню выберете пункт «Вход».
- Выберите «Войти используя код». На экране отобразится код вашего устройства.
- На компьютере зайдите на сайт https://ru.spbtv.com/ и перейдите в «Аккаунт».
- Нажмите на вкладку «Мои устройства» введите код, который был на телевизоре.
- Готово.
ViNTERA.TV
Плюсы:
- изобилие каналов;
- HD картинка;
- практичное меню управления;
- легко найти канал за счет правильно сформированных фильтров.
Минусы:
хотите избавиться от рекламы? Оформляйте подписку.
Инструкция самая простая — установите, зайдите, наслаждайтесь просмотром.
PeersTV
Преимущества:
- можно просматривать прошлые эфиры телепередач;
- легкий и понятный интерфейс;
- можно добавить плейлист с телеканалами собственноручно.
Минусы:
- нет зарубежных каналов;
- подписка.
Онлайн ТВ HD
Плюсы:
- несложно разобраться в управлении;
- наличие зарубежных каналов;
- занимает мало места на устройстве.
Недостатки:
- нельзя настроить разрешение изображение под свой телевизор;
- реклама не отключается.
Лайм HD TV
Достоинства:
- один из лидеров по предоставлению бесплатных каналов — 140 штук;
- отключение рекламы за «спасибо» — 49 рублей в месяц;
- разные тарифы платных подписок;
Минусы:
слишком навязчивые рекламные ролики, которые нельзя убрать;
Impuls TV
Преимущества:
- и платные, и бесплатные каналы;
- много разных функций;
- грамотная сортировка телеканалов на жанры;
- вообще нет рекламы;
Недостатки:
- скудный выбор бесплатных каналов;
- интерфейс на «троечку».
IPTV
Плюсы:
- наверное, самый простой интерфейс;
- необязательно приобретать платный тариф;
- отличное качество изображения;
- возможность добавить список плейлистов для платных каналов.
Минусы:
- реклама в бесплатной версии;
- достаточно сложное добавление дополнительных каналов;
Какие бывают?
Приложение – это тип программного обеспечения, предназначенного для установки и работы на электронных устройствах: смартфонах, планшетах, Smart TV и т.д. Каждое приложение, его возможности и дизайн разрабатываются под конкретную платформу, самые популярные из которых Android и iOS. Платно или бесплатно ПО распространяется при помощи специальных онлайн-магазинов, таких как App Store (для iOS) и Google Play (для Android). Некоторое ПО предустанавливается на устройства еще на заводе.
Бывают следующие виды приложений:
- нативные – наиболее трудны в разработке, но при этом имеют самые широкие возможности;
- гибридные – полноценный софт, который самостоятельно скачивается пользователями, обладает функциями отправки уведомлений, сбора персональных данных, оформления регистрации и т.д.;
- веб – программы — являются версией веб-сайтов. Имеют ограниченный функционал, но при этом адаптированы для просмотра и использования на мобильных устройствах. Не зависят от платформы, на базе которой функционирует телефон, но нуждаются в постоянном подключении к сети.
Также программные продукты делятся на:
- магазины/маркеты;
- программы лояльности/бонусные системы;
- онлайн-банки;
- онлайн-сервисы;
- софт для общения/обмена сообщениями;
- приложения для обучения/развлечения.
Далее рассмотрим основные критерии выбора, чтобы понять, какой продукт лучше купить и на что обратить внимание, чтобы не допустить ошибки при выборе
Перевернуть видео в ВидеоМОНТАЖе
ВидеоМОНТАЖ – простой и понятный редактор, который поможет разобраться, как развернуть видео за пару кликов. Эта программа отлично подойдет для пользователей с любыми навыками, так что вы легко и быстро освоите его, даже если впервые пытаетесь обработать ролик. Кроме этого, видеоредактор обладает рядом преимуществ:
- Интуитивно-понятный и стильный интерфейс на русском языке;
- Поддержка всех современных видеоформатов, а также видео HD;
- Несколько вариантов экспорта: в выбранный формат, для переносных девайсов, запись на диск, создание HD-фильма, оптимизация для загрузки в интернет;
- Коллекция фильтров и эффектов для быстрого улучшения видеоклипа;
- Автоматические функции улучшения и стабилизация кадра;
- Наложение и запись аудио и обработка звука;
- Добавление неограниченного количества файлов;
- Небольшая нагрузка на системные ресурсы и поддержка всех версий Windows.
Посмотрите видеообзор программы:

Шаг 2. Добавьте и отредактируйте видео
Нажмите «Добавить видео и фото» в рабочем окне и загрузите клип. Над монтажной шкалой находится дополнительная панель с инструментами. Найдите на ней иконку в виде закругленной стрелки и нажмите, чтобы развернуть кадр на 90 градусов. Кликните еще раз, если вам нужно перевернуть видео на 180 градусов.
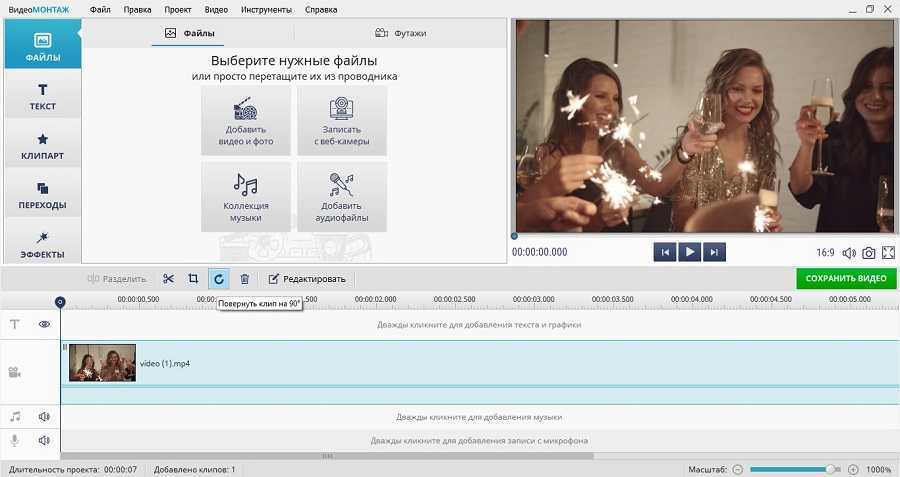 Нажимайте на кнопку до тех пор, пока видеоролик не примет нужное положение
Нажимайте на кнопку до тех пор, пока видеоролик не примет нужное положение
Шаг 3. Сохраните клип
Нажмите кнопку «Сохранить видео» под окном предпросмотра. Подберите, какой вариант вам подходит: экспорт на жесткий диск, оптимизация для просмотра на карманных девайсах, запись на DVD или отправка в сеть.
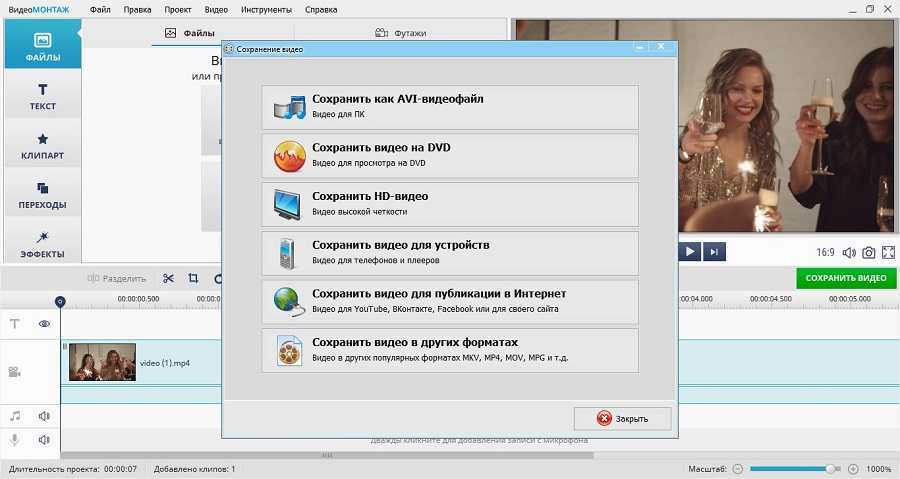 В редакторе можно выбрать вариант экспорта под любые требования
В редакторе можно выбрать вариант экспорта под любые требования
Как повернуть видео на компьютере в Windows Movie Maker и сохранить изменения
Бесплатная программа «Киностудия Windows Live» (прежнее название — Windows Movie Maker) позволяет изменить поворот видео на определенное количество градусов. Ранее эта программа входила в состав Windows, а затем в состав пакета приложений «Основные компоненты Windows Live», которые пользователь должен был самостоятельно установить на компьютер.
В данный момент времени, Microsoft убрала ссылки на загрузку программы со своего официального сайта, но у пользователя есть возможность скачать программу, прочитав эту статью. Windows Movie Maker работает в операционных системах Windows 10, Windows 8.1, Windows 8, Windows 7, Windows Vista, Windows XP.
Выполните следующие действия:
- Добавьте видео в окно программы, например, перетащив файл с помощью мыши.
- В меню «Главная», в области «Правка» имеются кнопки для поворота видео на 90 градусов влево или вправо.
- Нужно повернуть видео на 90 градусов и сохранить изменения на ПК. Если вам нужно повернуть ролик на большее количество градусов, нажмите еще раз на кнопку поворота.
- Войдите в меню «Файл», в контекстном меню нажмите на пункт «Сохранить фильм».
- Выберите подходящие параметры, например, «Рекомендуемые для этого проекта».
В онлайн-сервисах
В интернете есть специальные сайты, при помощи которых можно редактировать ролики, в том числе их поворачивать. Минус данного способа в том, что во многих сервисах есть ограничение на объем загружаемых файлов.
Online convert
2. Выберите расширение для выходного файла.
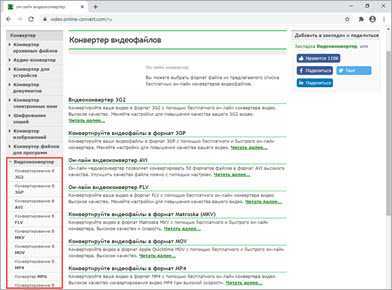
3. Загрузите или перетащите файл в главное окно.
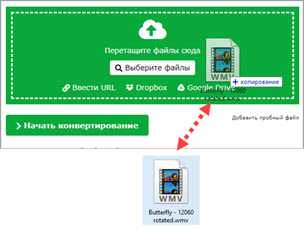
4. В настройке «Повернуть видео» выберите нужное значение.
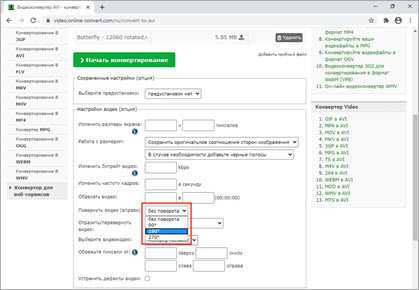
5. Нажмите кнопку «Начать конвертирование» для применения настроек.
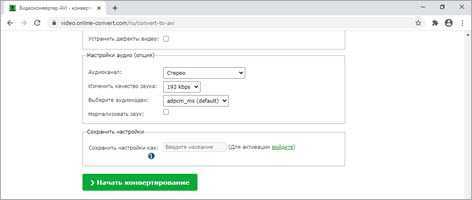
6. Загрузите готовый файл на ПК.
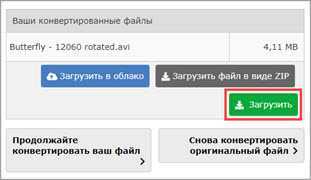
Video Rotate
2. Перетяните клип в главное окно.
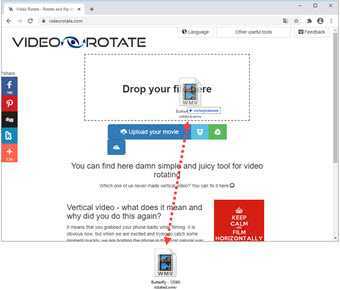
3. Переверните ролик при помощи верхних кнопок.
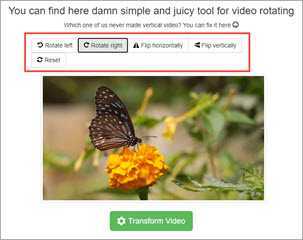
4. Нажмите кнопку «Transform Video» для создания нового файла и кнопку «Download Result» для загрузки.
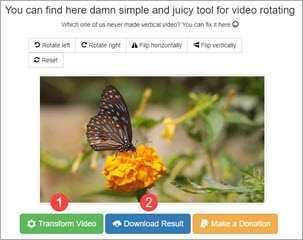
Rotate My Video
Для загрузки клипа нажмите на «Pick Video».
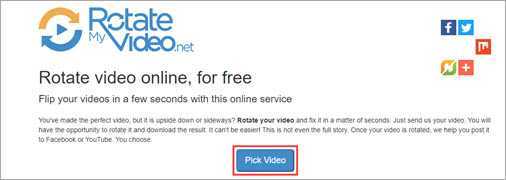
При помощи кнопок со стрелками разверните изображение. Затем нажмите «Rotate Video».
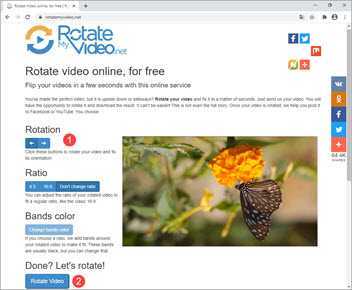
Скачайте полученный файл, нажав на «Download».
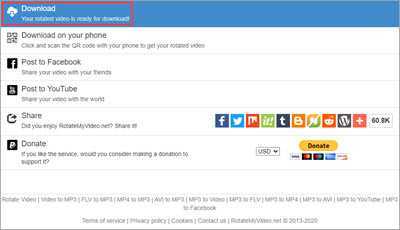
Как развернуть видео на 90 градусов
Далее рассмотрим, как развернуть видео на 90, 180 градусов каждым способом.
Онлайн сервисы для разворота видео
https://video.online-convert.com/ru/convert-to-mp4 — бесплатный онлайн конвертер на русском языке.
С помощью онлайн-сервиса можно:
- Изменить размеры экрана, задать размер в пикселях;
- Задать оптимальный битрейт;
- Поменять качество звука;
- Изменить частоту кадров;
- Сделать обрезку видео;
- Повернуть видео на 90, 180, 270 градусов;
- Зеркально отразить видео (по горизонтали или вертикали).
https://www.videorotate.com/ — англоязычный сервис, который так же с легкостью позволяет развернуть видео на 90, 180, 270 градусов.
Видео-инструкция:
https://youtube.com/watch?v=xEgmz0rACKw
https://www.youtube.com/my_videos — тем, кто владеет аккаунт в популярном видеохостинге, приятно будет узнать, что он имеет функцию вращения видео по часовой и против часовой стрелки. Достаточно просто перейти в «Творческую студию», загрузить свое видео (или выбрать одно из уже загруженных), нажать «Изменить» — «Улучшить видео».
Программы для поворота видео
Windows Movie Maker имеет много полезных возможностей для монтажа видео:
- Обрезание и склейка;
- Поворот и отражение;
- Различные красивые визуальные эффекты;
- Обработка звука;
- И т.д.
Как повернуть видео на 90 градусов в Windows Movie Maker:
Movavi – бесплатный софт с хорошим функционал и доступным интерфейсом.
Как развернуть видео в программе Movavi:
Скриншот:
Pinnacle Studio – популярная программа для монтажа видео. С помощью нее можно легко и просто сделать поворот видео на 90, 180, 270 градусов.
Поворот видео в Pinnacle Studio:
https://youtube.com/watch?v=ZHU5r4aYJSs
Sony Vegas Pro – профессиональная программа для монтажа видео.
Программа платная, но есть пробная бесплатная версия.
Как повернуть видео в Sony Vegas Pro
https://youtube.com/watch?v=hG8vudQZeXA
Не забудьте поделиться статьей «Как повернуть видео на 90, 180 градусов и сохранить» с друзьями.
Camcorder
class=»img-responsive»>Придется по вкусу любителям ретроминимализма. Софт предназначен для съемки с наложением эффекта любительской пленочной камеры 80-х,90-х годов, записывающих ролики на магнитные кассеты. В левом нижнем углу кадра отражается дата и время съемки, которая устанавливается автоматически и наносится на все записи обработанные системой.
Camcorder позволяет загружать любое медиа из галереи, автоматически преображая ленту в VHS. Отличается качественной работой, имеет компактный размер и минимум настроек, вызывая восторг и ностальгию. Рейтинг 4,6.
Скачать приложение для Android, для iOS
Что такое Popcorn Time
Popcorn Time нельзя отнести к категории классических онлайн-кинотеатров, так как это не веб-сервис, а отдельное приложение, пусть и с дизайном, имитирующим сайты для просмотра фильмов и сериалов. По сути, это программа, сочетающая в себе функции торрент-клиента и медиаплеера и распространяющаяся на бесплатной основе.
Popcorn Time позволяет искать фильмы, сериалы и другой видеоконтент на торрент-трекерах со всего мира. Одной из особенностей сервиса является возможность смотреть видео «на лету», не дожидаясь его полной загрузки.
Popcorn Time был доступен на самых разных платформах
В начале 2015 г., спустя год с момента запуска, Popcorn Time стал одним из самых популярных в мире сервисов для доступа к нелегальному видеоконтенту. В том же 2015 г. основная команда разработчиков покинула проект, но поскольку его код распространялся в открытом виде, к поддержке Popcorn Time присоединились сторонние программисты.
Способ 1. Использование Instagram
Шаг 1. Откройте приложение Instagram на вашем Android-устройстве или iPhone. Нажмите значок камеры в левом верхнем углу, чтобы перейти к экрану истории.
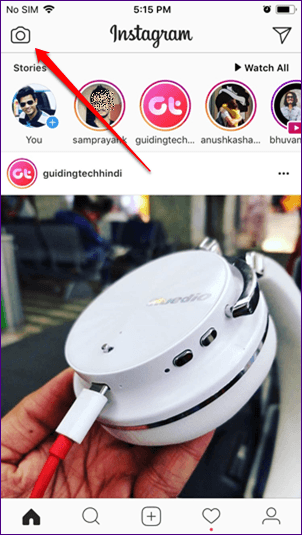
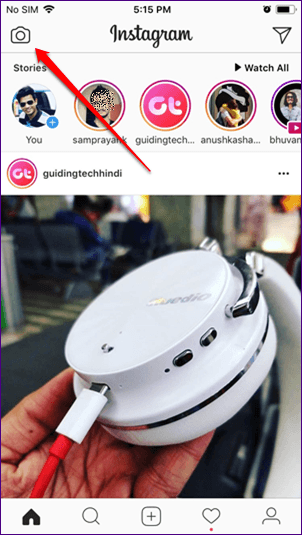
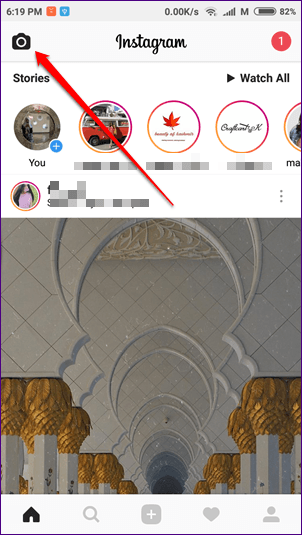
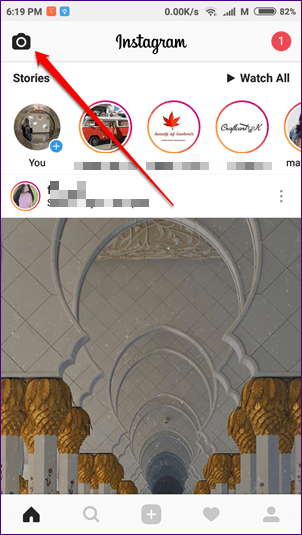
Шаг 2. Если вы являетесь пользователем iPhone, удерживайте значок камеры в обычном режиме и начните запись видео. Чтобы перевернуть камеру, дважды нажмите в любом месте экрана другой рукой, удерживая значок камеры.
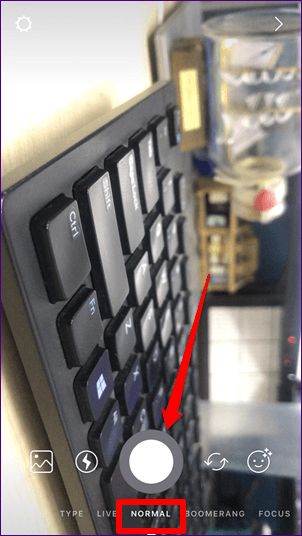
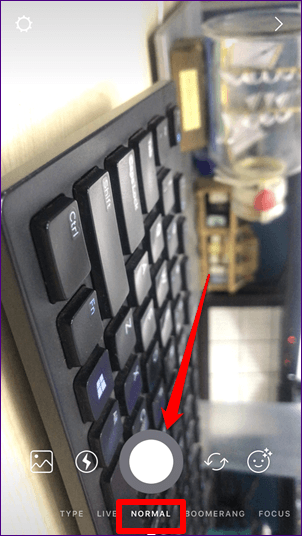
На устройствах Android переворачивание камеры в обычном режиме не работает. Вы должны использовать режим громкой связи для записи видео. Доступ к режиму громкой связи можно получить, проведя левой кнопкой мыши по режимам камеры, представленным внизу.
Когда запись включена, дважды нажмите в любом месте экрана, чтобы переключить камеру. Вы можете использовать режим громкой связи, чтобы перевернуть камеру на iPhone.


Шаг 3: После того, как вы записали видео, нажмите кнопку «Сохранить» в левом нижнем углу, чтобы сохранить видео на ваше устройство.


Шаг 4. Поскольку Instagram поддерживает только 15-секундное видео в «Рассказах», вам придется снимать несколько видео, если вы хотите более длинное видео. Я знаю я знаю. Это слишком много. Но что-то лучше, чем ничего.
Как только у вас есть все видео, вам нужно объединить их вместе. Способ сделать это дается после метода Snapchat.
Совет:
Как можно повернуть видео
Перед тем, как повернуть снятое видео, скидываем его с телефона на компьютер. И потом открываем Windows Movie Maker. Напомню, он находится в меню «Все программы» кнопки «Пуск».
Затем загружаем видео, которое требует поворота. Делается это с помощь кнопки «Импорт видео» в левом меню. Откроется окно, в котором нужно будет выбрать нужный ролик.
Перед тем, как повернуть видео на компе, помните о том, что Windows Movie Maker поддерживает не все форматы. Поэтому, если вы не находите своего видео (что скорее всего и произойдёт при работе с роликом из телефона), то сначала придётся переконвертировать его в понятный для этой программы формат (например, *.avi, *.mpg, *.wmv и др.). И после это импортируйте видео в этот редактор.
Итак, когда видео нужного формата добавлено в Windows Movie Maker, редактор разделит его на части. Теперь, чтобы повернуть это видео, необходимо выделить все эти части. Лучше всего воспользоваться для этого комбинацией ctrl+a. А затем с помощью клика правой кнопки мышки по одному из кадров видео, выбрать пункт меню «Добавить на раскадровку».

После этого все части видео появятся на раскадровке снизу
Обратите внимание, чтобы там появились именно все фрагменты. Если вы выделите не все, то что-то непопадёт на раскадровку
Поэтому будьте внимательны.
Теперь можно повернуть видео. Для этого переходим в «Просмотр видеоэффектов» в правом меню Windows Movie Maker, и ищем здесь нужный эффект, который необходим для поворота видео. Данная программа предлагает три вида поворота: 90, 180 и 270 градусов. Для каждого из них существует свой эффект поворота видео.
Когда нужный эффект найден, в раскадровке выделите все кадры (части видео) с помощью комбинации ctrl+a. Затем, чтобы повернуть видео, кликните правой кнопкой мышки на нужный эффект, и выберите «Добавить на раскадровку».

Когда вы всё сделайте, то на раскадровке появится значок в виде синей звёздочки
Обратите внимание, что этот значок должен быть на всех кадрах раскадровки. Это говорит о том, что поворот применился ко всем частям видео
После этого вы можете просмотреть повёрнутое на нужный градус видео в правом окошке Windows Movie Maker. Теперь, чтобы сохранить полученный ролик, необходимо нажать на «Сохранение на компьютере» в левом меню, ввести название фильма и путь сохранения, и нажать «Далее». После этого видео начнёт сохраняться в указанном месте.
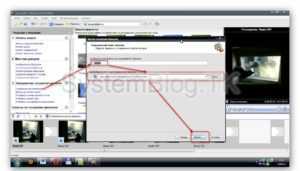
После того, как поворот видео завершён, вы можете посмотреть его на компьютере или же скинуть его обратно на телефон. Но если ваш девайс не читает формат Windows Media Video, то потребуется снова его переконвертировать в нужный для телефона формат.
Как повернуть видео на Android
Иногда просматривая снятое видео обнаруживаешь, что оно вверх ногами или повернуто на 90 градусов, что делать в таких случаях? В сегодняшней статье рассмотрим легкий и быстрый способ повернуть видео.
Мы не будем рассматривать множество существующих программ для работы с видео на Android, рассмотрим только одно многофункциональное приложение Google Фото. Данное приложение рассматривалось ранее в статье Путеводитель по Google Фото, с его помощью можно: создавать анимации из серии снимков, обрезать видео, делать коллаж, редактировать фотографии и многое другое. Также Google Фото поможет освободить место на вашем Android устройстве, вы можете синхронизировать все фото с облаком без потери качества и удалить их с устройства.
Установка Google Фото.
Для использования данного приложения у вас должна быть учетная запись Google. Установить Google Фото вы можете в Google Play.
При первом запуске показывается реклама с возможностями данного приложения, нажмите «Начать».
Следующий шаг включить или отключить «Автозагрузка и синхронизация». Если в данном окне оставить всё по умолчанию, то все новые фотографии будут загружаться в облако при подключении устройства к Wi-Fi. Также любые изменения в фотографиях — будут синхронизированы с облаком. Доступ к фотографиям будет только у вас с помощью вашей учетной записи Google. У вас в интернете будет храниться резервная копия всех ваших фотографий, доступная в любое время и с любого устройства.
Если нажать «Изменить настройки» вы сможете выбрать в каком качестве загружать фото и видео в облако: высокое качество (по умолчанию) — фото и видео сохраняются в высоком качестве, но размер файлов уменьшается (можно хранить неограниченное количество файлов); исходный размер — фото и видео сохраняется в исходном размере, но для таких файлов размер хранилища ограничен 15Гб. Также в данном окне можно разрешить использовать мобильный интернет для синхронизации с облаком. После внесения изменений нажмите «Сохранить» и «Готово»
В следующем окне будут показаны некоторые из возможностей Google Фото, после ознакомления нажмите на галочку справа внизу.
Повернуть видео с помощью Google Фото.
Запускаем приложение Google Фото и ищем видео, которое нужно повернуть. Нажимаем на три параллельные линии слева вверху.
Выбираем “На устройстве”.
Выбираем видео, которое нужно повернуть.
Нажимаем на карандаш (в новых версиях вместо карандаша три горизонтальные линии, смотрите рисунок).
Нажимаем на “Повернуть” пока видео не станет таким как нужно.
Вот так просто повернуть видео, теперь на вашем устройстве установлено приложение Google Фото и вы с его помощью в любой момент, и за несколько секунд сможете повернуть любое видео. На сегодня всё, если у вас есть дополнения или вы знаете способы проще – пишите комментарии! Удачи Вам
Поворачиваем видео на компьютере, используя различные программы
VLC media player
Чтобы выполнить поворот изображения на 90° в VLC media player, загрузите видеоролик в программу, откройте меню «Инструменты» -> «Эффекты и фильтры».
Далее зайдите в раздел «Видеоэффекты» и откройте вкладку «Геометрия». Отметьте флажком опцию «Поворот» и выберите градус угла — 90 или 270 (второе соответствует повороту картинки на 90° в левую сторону).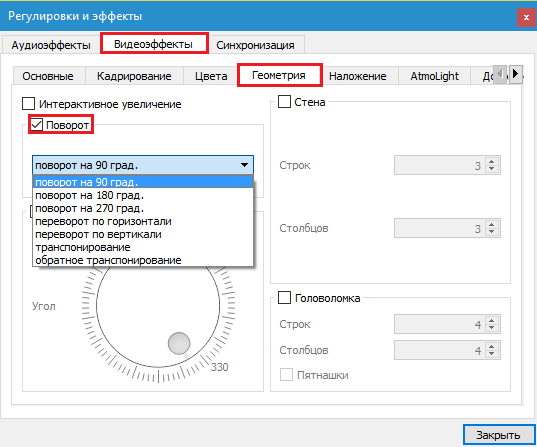
К сожалению, сохранить измененный таким способом ролик не получится, так как эта программа является лишь плеером, а не редактором видео.
Kmplayer
Чтобы развернуть ролик в Kmplayer, щелкните правой кнопкой мышки по загруженному изображению и выберите в меню «Видео (Основное)» -> «Поворот экрана CCW» -> «Поворот на 90 градусов».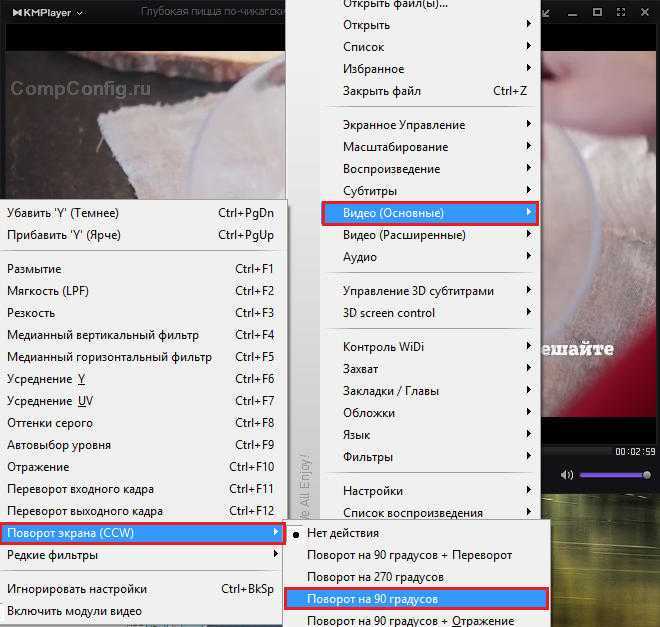
Сохранить результат тоже не получится, поскольку в КМП плеере эта функция не предусмотрена.
Media Player Classic
Поворот видео в Media Player Classic выполняется только с помощью клавиатуры, точнее, ее цифрового блока-калькулятора. Чтобы активировать блок, нажмите клавишу NumLock, после — сочетание Alt+1 или Alt+3. Первая комбинация разворачивает картинку против, а вторая — по часовой стрелке. Поворот осуществляется плавно, шагами по 1 градусу, поэтому придется удерживать клавиши до тех пор, пока не получите желаемый угол.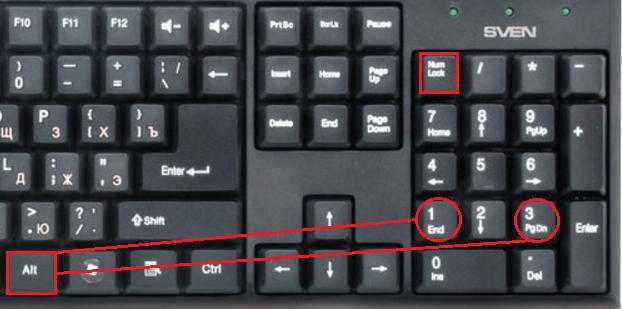
Как и в других видеоплеерах, сохранить результат в Media Player Classic не удастся.
Стоит ли активировать автоповорот экрана?
Автоматический поворот экрана удобен тем, что вы можете в любой момент перевернуть планшет или телефон, и картинка сразу же примет необходимое положение. Это актуально при просмотре видео, фотографий, для игр и набора текста, когда хочется, чтобы клавиши были большего размера.
С другой стороны, в некоторых ситуациях он срабатывает в ненужный момент — к примеру, если вы повернулись, а датчик в устройстве Android распознал это как призыв поменять ориентацию дисплея. Для тех, кто любит читать лёжа, пользование гаджетом в таком положении становится целым испытанием, ведь практически всегда функция срабатывает не тогда, когда нужно.
Пользоваться планшетом или смартфоном лежа на боку, с включенной функцией поворота вообще не представляется возможным, из-за чего пользователи предпочитают полностью её отключать.
Переворачиваем видео в windows media player
В данном случае можно одноразово развернуть видео, но сохранить его не получится. К примеру, это можно сделать в стандартном проигрывателе Виндовс. Что касается того, как повернуть видео в windows media player, то делается это следующим образом:
1На рабочем столе нажмите правой кнопкой мыши и в выпадающем меню выберете пункт «Разрешение экрана». Если сделать это по каким-то причинам невозможно, воспользуйтесь поиском в меню «Пуск».
2Ищем надпись «Ориентация». Для переворота необходимо выбрать противоположную ориентацию той, которая стоит сейчас. То есть если сейчас стоит «Альбомная», нужно поставить «Портретная» и наоборот. Тогда произойдет не только поворот видео на 90 градусов, но поменяется все изображение на экране.
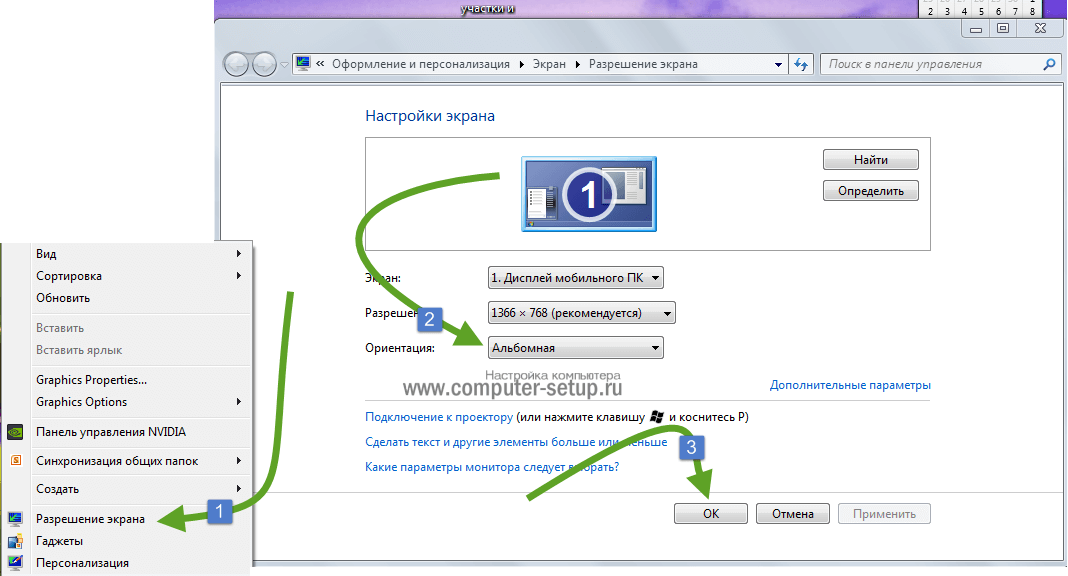
Меняем ротацию экрана
В конце нажмите «ОК», чтобы изменения вступили в силу.
Фактически этот способ позволяет выполнить переворот видео без программ. Он действует во всех ОС, начиная с Windows 7 и заканчивая windows 10.
Заключение
Ничего сложного в том, чтобы распаковать файлы или поместить их в архив нет. Соблюдая короткий порядок действий проблем не возникнет. Если предложенный ES-Проводник совсем не по душе, можно установить Zarchiver или Mi-Проводник. Выбирайте самый лучший вариант, понять это можно по оценкам в Плей Маркете, рейтингу и комментариях пользователей. Лучше установить проверенную программу, которую уже опробовали миллионы пользователей.
Евгений Загорский
IT специалист. Автор информационных статей на тему Андроид смартфонов и IOS смартфонов. Эксперт в области решения проблем с компьютерами и программами: установка, настройка, обзоры, советы по безопасности ваших устройств. В свободное время занимается дизайном и разработкой сайтов.

































