В чем смысл драйверов?
Установка драйверов Canon непременно потребуется, если вы приобрели какую-либо технику с этим логотипом. Как ни странно, но многие пользователи сталкиваются с такой проблемой – после подключения к компьютеру, устройство не работает, а Windows посылает множество сообщений об ошибках… И ведь далеко не каждый юзер осознает, что для решения этой проблемы достаточно вставить диск с базовым ПО и установить предлагаемую программу – драйвер.
Как известно, драйвер – это особое программное обеспечение, позволяющее пользователю брать на себя управление. Хотя в действительности, все выглядит слегка иначе.
«Дровишки» позволяют подключить новые устройства Canon, например, принтер или сканер, к ядру операционной системы. Windows, которое активирует выбранный вами девайс, передавая управление главному действующему лицу – пользователю. Таким образом, вы получаете возможность использовать возможности своего железа по полной, а главное, пользователю не требуется выполнять ювелирную настройку нового оборудования, система все сделает самостоятельно. Скачивание и установка драйверов Canon – единственная задача, с которой потребуется справиться самостоятельно.
Так же следует помнить, что без дровишек, принтер или же сканер с логотипами Canon не будет представлять никакой ценности, поскольку ваша операционка не сможет его распознать и, соответственно, подключить. Драйвера необходимы, в основном, для офисной техники, поскольку именно принтеры, факсы, сканеры, плоттеры соединяются с компьютером. Ну а для фотоаппаратов с логотипами Canon дровишки требуются лишь в тех случаях, когда фотографу необходимо использовать специальные сервисы и сверхнавороченные приложения для обработки фото или видео.
Download Scanner PIXMA MPDrivers Software
| Support Operating System | Download |
| MP280 series MP Driver Ver. – (Windows 10/10 x64/8.1/8.1 x64/8/8 x64/7/7 x64/Vista/Vista64/XP) | |
| ICA Driver Ver. 4.0.0 – (macOS ) | |
| MP280 series Scanner Driver Ver. – (macOS ) |
Утилита для автоматического поиска драйверовCarambis Driver Updater — программа для автоматического поиска и установки всех драйверов практически на любой компьютер, ноутбук, принтер, веб-камеру и другие устройства
Программа для поиска и установки новых драйверов и обновления уже установленных на компьютере под управлением операционных систем Windows. Поиск драйверов для любых неопознанных системой устройств, полностью автоматизированное скачивание и установка драйверов для Windows 10, 8.1, 8, 7, Vista и XP.
бесплатно*
Программа для оптимизации и ускорения WindowsCarambis Cleaner — программа для повышения быстродействия компьютера и исправления ошибок операционных систем Windows
Программа, которая позволит значительно повысить скорость работы компьютера путем исправления системных ошибок, очистки записей реестра, оставшихся после удаления программ, удаления дубликатов файлов, больших неиспользуемых и временных файлов. Совместима с Windows 10, 8.1, 8, 7, Vista и XP
бесплатно*
Порядок ручной загрузки и обновления:Порядок выполнения автоматической загрузки и обновления:
Рекомендация: Если у вас нет опыта обновления драйверов устройства Canon Принтер вручную, мы настоятельно рекомендуем скачать DriverDoc , который обновит ваши драйверы Canon PIXMA MP280. Данный инструмент выполнит всю работу за вас. Он автоматически скачает и обновит драйверы PIXMA MP280, предотвратив установку неправильных драйверов для вашей версии операционной системы.
Благодаря доступу к базе, содержащей более 2 150 000 драйверов, DriverDoc будет выполнять обновление не только драйверов Принтер, но и остальных драйверов на вашем ПК.
Подключение фотогаджета в режиме WEB-камеры
У многих возникает вопрос – зачем использовать дорогостоящий фотоаппарат как WEB-камеру или видеокамеру наблюдения, когда индивидуальное устройство для организации видеонаблюдения и видеосвязи можно купить в системе интернет – торговали не дороже чем за 500 рублей.
Использование фотокамеры для видеосвязи через «Skype» имеет ряд своих достоинств:
- Благодаря более высокой чувствительности фотокамеры возможна передача видеоизображения в условиях пониженной освещенности.
- Наличие большее широкого динамического диапазона и функции «баланс белого» позволяет повысить качество передаваемого видеоконтента.
- Наличие в большинстве даже недорогих фотоаппаратов объектива с переменным фокусным расстоянием («зум»-объектив) дает возможность создания панорамных видеосцен, с глубокой проработкой перспективы.
Сегодня многие современные модели имеют встроенную функцию «Webcam», о чем обязательно есть упоминание в инструкции пользователя. Если такая функция присутствует, то достаточно просто переключить фотокамеру в это режим и соединить ее с компьютером через «USB»-порт. Иногда при сопряжении двух устройств требуется доустановить драйвер, который имеется на диске с программным обеспечением, входящим в продажный комплект фотогаджета или загружается операционной системой автоматически из Интернета.
Однако в ранее выпущенных моделях обычно такой функции не предусмотрено и их можно разделить на две группы:
- Фотокамеры, которые можно использовать как WEB-камеры после установки специального компьютерного программного обеспечения.
- Фотокамеры, которые в силу своего конструктивного и аппаратного исполнения не способны функционировать в «webcam»-режиме.
Для определения способен ли фотоаппарат работать как видеокамера необходим USB-переходник, один из разъёмов которого имеет возможность подключения к фотоаппарату, а на другом конце кабеля имеются разъемы – тюльпаны, подключаемые к видеовходу телевизионного приемника или видеокарты компьютера.
Если при подключении жёлтого «тюльпана» (телевизор должен быть переключен в режим работы с видеомагнитофоном или DVD-плейером) на экране появляется изображение с фотокамеры, можно продолжить дальнейшие эксперименты с подключением к компу. Если появления «картинки» добиться не удается, то лучше во избежание непредсказуемых последствий, не экспериментировать.
Для подключения первой группы фотоустройств необходимо выполнить следующие процедуры:
- Установить необходимые драйвера, а если планируется трансляция изображения через Интернет, то и программные пакеты «Active WebCam» или «SplitCam»;
- Для экономии энергии аккумулятора целесообразно фотогаджет подключить к блоку питания, а в его функциях отключить опцию «отключение при простое»;
- Подсоединить кабель-переходник к USB-разъему фотоаппарата, а штекера — «тюльпаны к видеокарте компьютера;
- На панели задач программного обеспечения в «Опциях» выбрать режим «composite»
- Все подключения и наладке осуществляют при выключенном фотоаппарате;
- Включить фотоаппарат и проверить качество изображения — дальнейшие настройки осуществляются в меню пользователя.
Часто в «Настройках» имеется информация о нескольких устройствах видеозахвата. Обычно это случается если к компьютеру подключена обычная WEB-камера или установлен TV-тюнер. При работе с фотокамерой непроходимо в «Настройках» указать именно ее.
Как установить драйвер в Windows 10
Принтер Canon PIXMA MP280, как и другие устройства, не сможет работать без проведения нужных настроек. Если вы просто подключите оборудование к компьютеру, система будет пытаться найти его, но положительный результат маловероятен. Чтобы можно было печатать документы из любых приложений, надо поставить драйвер. Данная работа не отнимет много времени, вы можете провести ее самостоятельно. Сперва, вам надо скачать драйвер принтера Canon PIXMA MP280 с этой страницы, далее повторить все описанные ниже шаги.
Запустите дистрибутив, который сохранился на вашем компьютере. В первом окне жмите «Далее».
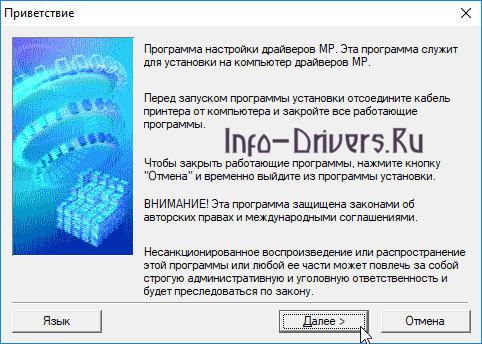
Для установки драйвера надо согласиться с правилами, для этого просто кликните по «Да», можете пролистать текст.
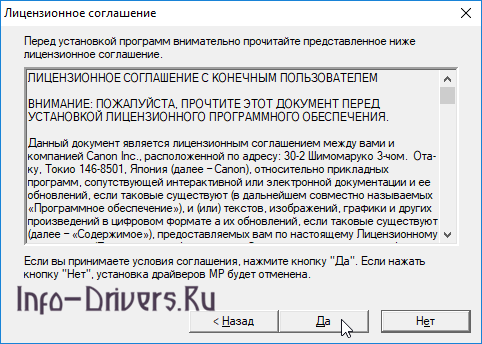
Выполните соединение принтера и компьютера. Как это сделать, описано в новом окне. Соедините устройство с розеткой, нажмите на кнопку включения на корпусе оборудования. Система начнет искать принтер, когда он будет обнаружен, окно закроется само. Теперь можно пользоваться устройством.
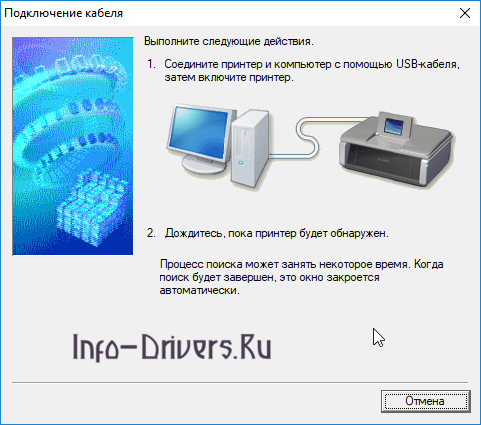
При необходимости, выполните перезагрузку системы. Если вы хотите, чтобы можно было пользоваться принтером с другого компьютера, выполните на нем те же действия.
Многофункциональное устройство Canon PIXMA MP280 сочетает в себе функции принтера, сканера и копира. МФУ подойдёт для использования дома или в офисе средних размеров.
МФУ Canon PIXMA MP280 доступен по невысокой цене, что становится одной из причин популярности модели. Принтер обеспечивает цветную и черно-белую печать высокого качества. Можно выдели следующие достоинства оборудования:
- допускается заправка картриджей;
- нахождение печатной головки в самих картриджах (хотя это негативно сказывается на цене расходных материалов, зато качество печати сохраняется при использовании устройства долгие годы);
- экономичный расход краски;
- высокая скорость работы;
- интуитивно понятный интерфейс.
Ставим и выравниваем
Чтобы заново собрать устройство:
- Установите головку в принтер Canon.
- Прижмите её фиксатором.
- Верните на место картриджи. На каретке должна быть палитра. Не перепутайте цвета.
- Закройте крышку.
- Проведите пробную печать.
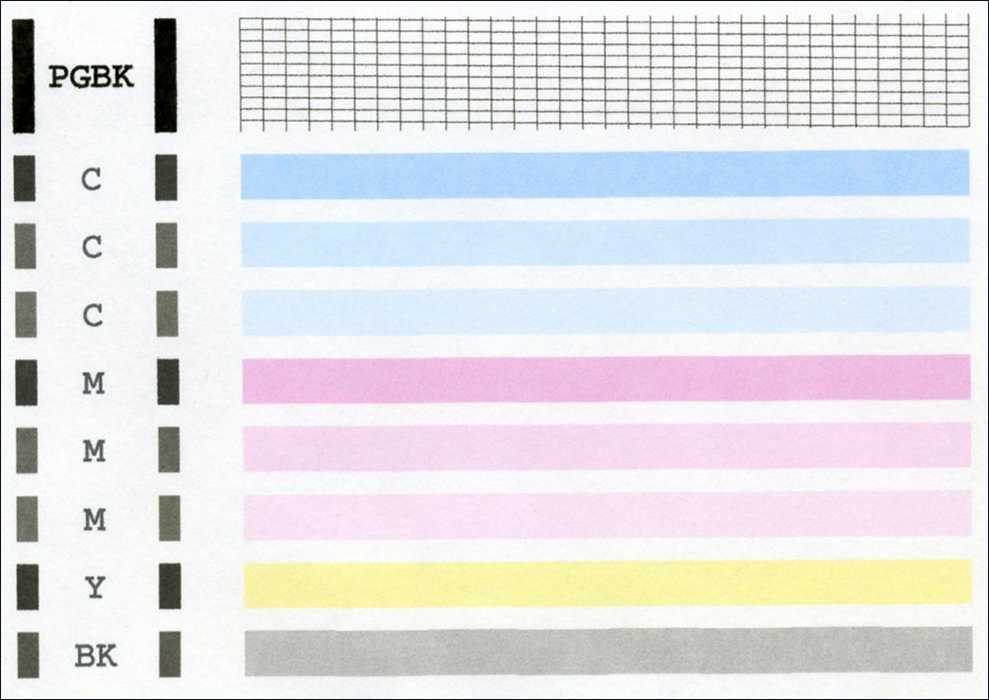
Если на листе появились неровные линии, откалибруйте устройство. Скорее всего, сместилась каретка. Надо выровнять головки Canon.
- Заполните картриджи.
- Вставьте 3 листа бумаги в лоток.
- Пуск — Панель управления — Принтеры.
- Клик правой кнопкой мыши по девайсу от Кэнон.
- Пункт «Свойства».
- «Специальные параметры».
- Отметьте опцию «Выравнивать вручную».
- Сохраните.
- Вкладка «Обслуживание».
- Нажмите на «Выравнивание».
- В следующем окне тоже кликните на «Выравнивание».
- Принтер распечатает образцы.
- Введите номера образцов, которые показались вам качественными. Выбирайте примеры, в которых незаметны белые полосы.
А также можно протереть позиционирующую ленту, по которой передвигается каретка. Используйте мягкие бумажные салфетки и сервисные жидкости. Потом просушите ленту. Если принтер правильно обслуживать, он будет работать дольше. Да и при регулярной чистке сильные засоры никогда не появятся.
Настройка сканера
Параметры сканирования
В настройках сканирования пользователь должен указать как минимум три важных параметра:
- Цветность. Это может быть цветное изображение, если сканируется фотография, картинка, изображение или черно-белое для обычного текста.
- Разрешение. По сути, это указание качества, с которым нужно сохранить результат сканирования. Чем больше значение, тем четче будет отображение текста или рисунка на листе. Стоит «отталкиваться» от минимального значения в 300 dpi. Максимум зависит от возможностей сканера. Это может быть показатель в 600, 1200 и более «dpi».
- Тип файла, в который будет сохранен документ. Самые распространенные варианты: doc, pdf, jpeg, png.
Выводим ярлык на рабочий стол
Чтобы было удобней пользоваться сканером, ярлык программы сканирования лучше вывести на рабочий стол или в панель быстрого запуска. Чтобы это сделать, нужно сначала найти ее среди всех остальных. Нажмите пуск и/или в строке поиска введите «Сканирование», «Scan», название программы. Далее правой клавишей мыши вызовите контекстное меню. Выберите пункт «Создать ярлык». Или нажмите левую кнопку и не отпуская ее тяните на рабочий стол. А потом отпустите.
Путь сохранения сканов по умолчанию
Если пользователь в параметрах программы не вносил изменений в стандартные настройки, то искать сканы следует в папке «Мои документы» во вложенной директории с упоминанием о сканированных документах в названии.
Как выбрать?
В первую очередь нужно определиться с датчиком сканера. Существует 2 типа датчика: CIS (контактный датчик изображения) и CCD (прибор с зарядовой связью).
Если необходимо хорошее качество, то стоит остановиться на CCD, если же нужна экономия, то лучше выбрать CIS.
Необходимо определиться с максимальным форматом
Оптимальным вариантом будет А3/А4.
Стоит обратить внимание на глубину цвета. Достаточно 24 бит (можно и 48 бит).
Устройство должно иметь интерфейс USB
В этом случае есть возможность подключения сканера к ноутбуку и персональному компьютеру.
Питание через USB. Это самый выгодный вариант. В этом случае зарядка устройства будет происходить через USB.
Есть сканеры, что поддерживают только MAC или только Windows. Лучше купить устройство, поддерживающее все системы.
Использование Service Tool для сброса счётчиков
На сегодняшний момент существует несколько версий Service Tool. Эту утилиту можно использовать для сброса счётчика памперса.
Утилита постоянно развивается — выходят новые версии с подержкой новых моделей принтеров и мфу Canon. В некоторых случаях для определения подходящей версии утилиты приходится скачать и попробовать несколько версий — интерфейс у них одинаковый.
Соответствие (примерное) версий Service Tool моделям принтеров:
- v700:iP1200, iP1300, iP1600, iP1700, iP1800, iP2200, iP2500, iP1900, iP2600.
- v2000:iP2700, iP3600, iP4600, iP4700, iP4840, iP4850, Pro9000 MarkII, Pro9500 MarkII, IX7000, MP240, MP250, MP260, MP270, MP480, MP490, MP540, MP550, MP560, MP620, MP630, MP640, MP980, MP990, MX320, MX330, MX860, MG2400, MG2440, MG5140, MG5150, MG5340.
- v3400:iP4940, MG2140, MG2245, MG3240, MG4240, MP230, MG3540, MX494
- v3600:iP7240.
- v4720/v4740:G1400,G2400,G3400.
Важно!Service Tool может конфликтовать с разными версиями операционных систем. При возникновении ошибок рекомендуем запустить программу в режиме совместимости с Windows XP. Последовательность действий для сброса памперса:
Последовательность действий для сброса памперса:
- После входа в сервисный режим принтера запустите программу ServiceTool. Если программа не видит принтер, убедитесь, что он подключен к компьютеру. Если подключено больше одного печатающего устройства — выберете нужное.
- Во вкладке «Main» программы выбираем пункт «Print» с кнопками «Test Print», «EEPROM» и «Nozzle Check». Распечатайте с помощью «Nozzle Check» тестовую страницу, чтобы убедится, что программа правильно определила устройство.
- В разделе «Ink Absorber Counter» в поле «Counter Value» указан процент заполнения “памперса”. Переходим к «Clear Ink Counter» и нажимаем клавишу «Main». При удачном сбросе значение в «Counter Value» должно сброситься в ноль. Если значение не обнулилось, попробуйте также нажать «Platen».
- После сброса счётчика памперса, закройте Service Tool и на компьютере удалите из папки «Принтеры и факсы» копию принтера, которая была создана при использовании сервисного режима.
Аппаратная чистка
Засоры в струйных принтерах — распространённая проблема. Краска ведь во всех устройствах сохнет. Поэтому в них часто добавляют функцию самообслуживания. Можно почистить печатающую головку Canon, даже не снимая её. При подключении гаджета система должна найти и проинсталлировать драйвер. Но лучше поставить программное обеспечение с диска, который идёт в комплекте с устройством.
На сайте производителя есть утилиты для управления принтером. У них разные настройки и интерфейс. Качать их необязательно. Промыть сопла можно и так.
- Заполните картриджи.
- Подключите гаджет к ПК.
- Вставьте в него чистый лист бумаги.
- На компьютере откройте «Панель управления».
- Меню «Устройства и принтеры».
- Щёлкните по значку Canon правой кнопкой мыши.
- Пункт «Свойства».
- Раздел «Обслуживание».
- Выберите тип отчистки («Стандартная» или «Глубокая») и картриджи.
- Начнётся печать. Принтер подаст чернила под большим давлением. Струя краски пробьёт засор.
- После чистки система предложит распечатать тестовую страницу.
- Чтобы запустить тест самостоятельно, нажмите на кнопку «Проверка сопел» в том же разделе «Обслуживание».
Вначале проведите стандартную «промывку». С первого раза, возможно, не получится. Попробуйте дважды и распечатайте тестовую страницу. Если не сработало, запустите глубокую очистку. Не забывайте пополнять картриджи — расходуется много краски. Пока не вынимайте деталь. Подождите сутки. Потом снова попробуйте почистить. Если не помогло, надо промывать её вручную.
Ошибки принтеров Canon и их решение
В следующей таблице представлены два кода каждой ошибки: первый появляется на мини-дисплее принтера, второй — на экране монитора. Если приведенное решение неэффективно, следует обратиться в сервисный центр для дальнейшей диагностики. Не пытайтесь самостоятельно отремонтировать принтер при серьезной поломке, если вы не имеете опыта и не уверены в своих силах. Гораздо дешевле будет обратиться в сервис.
Приведенная ниже информация актуальна для принтеров Canon MP240, MP250, MP260, MP270, MP280, MG2140, MG2240, MG3140, MG3240.
|
Ошибка на мини-дисплее |
Ошибка драйвера |
Значение |
||
|
E02 |
1000 |
Лоток для бумаги пуст. В некоторых случаях появляется даже когда бумага есть в лотке. Решается добавлением дополнительного количества бумаги. Ошибка также может появиться при использовании слишком тонкой бумаги. |
||
|
E03 |
1300 |
Бумага была замята. Необходимо открыть принтер и извлечь замятый лист. |
||
|
E04 |
1687 |
Установлен неизвестный картридж или невозможно распознать установленный картридж по неизвестным причинам. Ошибка может быть связана с неисправностью картриджа, а также может появляться при установке неоригинального некачественного аналога. |
||
|
E05 |
1485, 1401, 1403 |
Картридж не установлен, картридж перегревается, неисправность картриджа. Проверьте наличие картриджа в принтере и наличие в нем чернил. В случае неисправности картриджа замените его на новый. |
||
|
E08 |
1700 |
Переполнен памперс устройства. Необходимо произвести замену памперса. Решается сливом отсека для отработанных чернил и сбросом счетчика. Как сбросить памперс устройства читайте ниже. |
||
|
P22 |
5010 |
Сбои в работе сканера. |
||
|
P20 |
6500 |
Ошибка в аппаратном обеспечении. Не удалось определить причину неисправности. |
||
|
P15 |
9000 |
Перезагрузка по току USB-порта. |
||
|
P10 |
B200 |
Невозможно контролировать питание картриджа. Может быть связано с неисправностью картриджа или его шлейфа. |
||
|
P09 |
6800, 6801 |
Ошибка EEPROM |
||
|
P08 |
5200 |
Картридж перегревается во время работы. Так как черно-белая печать в большинстве принтеров Canon осуществляется с использованием и черно-белого, и цветного картриджа, в случае отсутствия чернил в одном из них, печать будет невозможно. Чаще всего подвержены аппараты, которые используются в качестве ксерокса. Ошибка появляется при отсутствии чернил в цветном (реже в черно-белом) картридже. |
||
|
P07 |
5B00, 5B01 |
Переполнен памперс устройства. Необходимо произвести замену памперса. Решается сливом отсека для отработки и сбросом счетчика. Как сбросить памперс устройства читайте ниже. |
||
|
P06 |
5400 |
Перегрев принтера во время работы. Появляется в случае использования принтера на протяжении длительного времени, реже в случае его неисправности. Отключите принтер на некоторое время. В случае многократного появления ошибки даже после отключения принтера, отнесите устройство в сервисный центр. |
||
|
P03 |
6000 |
Невозможно захватить бумагу. Возможно лоток пуст или используется слишком тонкая бумага. Для устранения неисправности добавьте в лоток больше бумаги. |
||
|
P02 |
5100 |
Не перемещается каретка устройства. Может быть связана с преградой на пути каретки или с ее неисправностью. |
||
|
E16 |
Появляется в принтерах и МФУ после замены картриджа на новый, а также после покупки нового устройства. Ошибка связана с тем, что контроллер не может определить количество краски в картридже. Для решения проблемы просто отключите контроллер (слежение за количеством краски в картридже будет отключено). Для этого, нажмите и удерживайте кнопку «STOP» в течение 5-10 сек. |
О неисправностях в целом
Принтер является компьютеризированной машиной, т.е. он состоит из электронных и электромеханических компонентов. Как и любая цифровая техника, принтеры имеют встроенную операционную систему (ОС), отвечающую не только за функционирование машины, но и за ее взаимодействие с компьютером и пользователем. Из всего следует, что причинами неработоспособности техники могут стать:
- Аппаратно-технические неисправности, связанные с работой электронных/электромеханических составляющих оборудования.
- Программные неисправности, как в самом принтере, так и на пользовательском компьютере.
Первая категория неисправностей потребует от пользователя выполнения определенных физических манипуляций с аппаратной составляющей принтера — что-то разобрать, отключить, подкрутить и так далее. Для устранения неисправностей из второй категории потребуется выполнить некоторые процедуры на компьютере. Потому любой специалист сначала пробует устранить именно программные неполадки, а только затем переходит к аппаратным.
Создаем ярлык на рабочем столе
Каждый раз заходить в определенные пункты меню, чтобы отсканировать физический носитель, может быть неудобно, особенно когда сканирование необходимо делать часто. Поэтому разумным решением будет отображение ярлыка запуска программы для сканирования, через которую запускается работа.
Если устанавливается официальное программное обеспечение от производителя, а конкретнее, максимальный пакет с полнофункциональной программой, тогда ярлык по умолчанию должен появиться на рабочем столе.
А вот когда ярлык не появился или фирменный софт не используется, тогда значок на рабочее пространство можно вывести самостоятельно. Откройте «Пуск», в строке поиска начните вводить название нужной программы. Из предложенных вариантов по нужному кликните ПКМ и выберите «Создать ярлык». Или просто зажмите левую кнопку мышки и перетащите ярлык на раб. стол.
В Windows 10 вышеописанный способ не сработает. Возможностей взаимодействия с десктопом меньше, но зато можно закрепить программу на начальном экране (находится внутри меню «Пуск») или на панели задач.

































