Сканирование на принтере HP
Принтеры и сканеры HP – это очень популярная техника у простых пользователей. Такой продукт можно встретить практически в каждом доме, где у хотя бы одного человека есть потребность в сканировании документов. Даже вышеописанную бытовую надобность такое устройство выполнит быстро и несколькими способами. Осталось разобраться, какими.
Способ 1: Программа из пакета HP
Для начала необходимо рассмотреть программы, хотя бы на примере одной, которые предоставляются непосредственно самим производителем. Скачать их можно на официальном сайте или же установить с диска, который обязательно должен быть в комплекте с купленным устройством.
- Для начала подключаем принтер. Если это простая модель, без Wi-Fi модуля, то используем для этого обычный USB-кабель. В ином случае достаточно будет беспроводного соединения. Во втором варианте необходимо убедиться в том, что и сканер, и ПК подключены к одной сети. Если устройство уже настроено и функционирует, то этот шаг можно пропустить.

После этого требуется открыть верхнюю крышку сканера и положить туда документ, который должен быть перенесен на электронный или бумажный носитель. Обязательно лицевой стороной вниз.

Далее находим на компьютере установленную программу для сканирования документов. Практически во всех случаях она носит название «HP ScanJet» либо «HP Deskjet». Разница в названиях зависит от модели вашего сканера. Если такого софта на ПК не обнаружено, то его можно установить либо, опять же, с диска, предоставленного компанией, либо скачать с официального сайта, где также можно найти огромное количество полезного софта.
Обычно такая программа просит указать настройки файла, который должен получиться в результате сканирования. Иногда такие параметры настраиваются отдельно, до начала процесса переноса печатной информации в электронный вариант. Так или иначе, в запущенном софте нас интересует кнопка «Сканировать». Настройки можно оставить стандартными, важно лишь сохранить первоначальные цвета и размер.
На этом рассмотрение данного способа можно завершить.
Способ 2: Кнопка на сканере
Большинство принтеров HP, выполняющих процедуру сканирования, имеют на передней панели специальную кнопку, нажатием на которую открывается меню сканирования. Это немного быстрее, чем искать и запускать программу. Никаких пользовательских возможностей детальной настройки при этом не теряется.
- Для начала нужно повторить все пункты из первого способа, но только до второго включительно. Таким образом мы проведем необходимую подготовку к сканированию файла.
- Далее находим на передней панели устройства кнопку «Scan», а если принтер полностью русифицирован, вы можете смело искать «Сканировать». Нажатие на эту кнопку запустит специальную программу на компьютере. Сама рассматриваемая процедура начнется сразу же после того, как пользователь нажмет на компьютере соответствующую кнопку.
Остается только сохранить готовый файл на компьютер.
Как итог, такой способ удобнее, но не всегда доступен.
Способ 3: Сторонние программы
Для более продвинутых пользователей не является секретом тот факт, что к любому печатному устройству можно подключать сторонние программы, которые будут управлять им. Это актуально и для сканера HP.
- Для начала необходимо выполнить первые два действия из «Способа 1». Они являются обязательными, поэтому повторяются при любом варианте событий.
- Далее необходимо скачать специальную программу, которая частично выполняет работу официального продукта. Такая нужда может возникнуть, если оригинальный диск потерян, а возможности скачать программный продукт просто отсутствует. Аналоги также попросту меньше по размеру и содержат в себе лишь необходимые функции, что позволяет быстрее разобраться неопытному пользователю. Найти лучшие варианты такого ПО можно на нашем сайте.
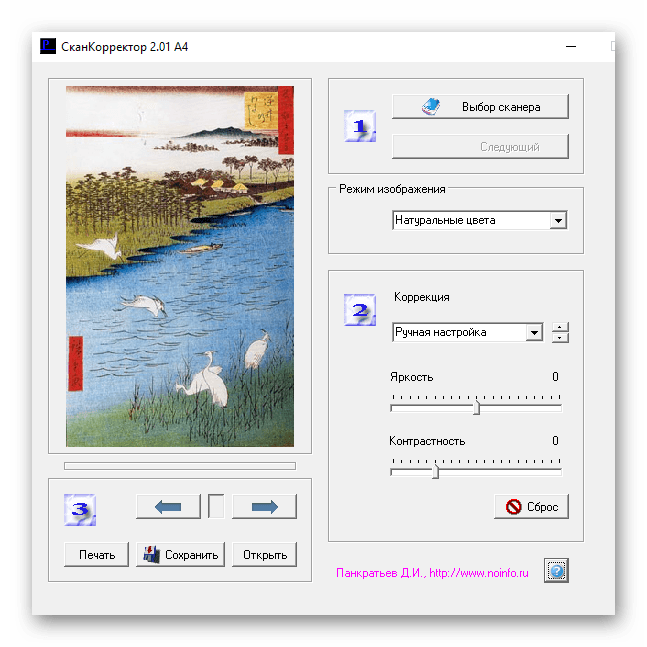
Обычно такие программы очевидны и просты. Есть лишь немного настроек, которые можно менять, если в этом есть потребность. У них также присутствует возможность выбора места сохранения файла и просмотра получившейся картинки перед ее сохранением.
Такой способ достаточно удобен, ведь он не требует много времени на освоение программы.
Можно сделать простой вывод о том, что любой файл можно отсканировать на технике компании HP тремя разными способами, которые между собой практически равнозначны.
Мы рады, что смогли помочь Вам в решении проблемы.
Опишите, что у вас не получилось. Наши специалисты постараются ответить максимально быстро.
Возможные проблемы
В некоторых случаях принтер отказывается распечатывать файлы. Причин сбоя может быть несколько, и справиться с ними можно самостоятельно, если знать правильную последовательность действий. Одна из самых распространенных причин отказа оргтехники – закончился расходный материал. Струйные и лазерные модели работают на картриджах, заполненных жидкой краской или тонером. Когда запас подходит к концу или заканчивается вовсе, техника прекращает работать. Чтобы справиться с проблемой, необходимо заправить картриджи или купить новые. Проверить объем чернил можно через специальную программу, которая устанавливается вместе с драйвером.
Еще одна причина – неверное подключение. В этом случае нужно проверить целостность кабелей, используемых для синхронизации техники, а также настройки нового оборудования. В некоторых случаях причиной сбоя может быть чрезмерно длинный кабель. Поставьте принтер ближе к компьютеру и повторите подключение. Недостаточное количество бумаги в лотке также часто становится причиной неправильной работы техники. Достаточно добавить немного бумаги, подравнять листы и повторно запустить печать.
Нередко бумага застревает в устройстве оборудования для печати, из-за чего существенно нарушается работоспособность техники. Нужно аккуратно достать смятый лист бумаги, подравнять чистые листы, и еще раз запустить принтер. Драйвер, необходимый для работы устройства, нуждается в обновлении. В противном случае программное обеспечение устареет и не будет работать. Иногда техника самостоятельно обновляет ПО. Для этого компьютер должен быть подключен к интернету.
Драйверы без диска
Как пользоваться принтером? Если диск с драйверами отсутствует, это не значит, что все потеряно.
Инструкция по инициализации подходящего ПО будет иметь приблизительно следующий вид:
- Открыть браузер.
- Зайти на официальную страницу производителя принтера.
- Выбрать раздел «Драйверы» или «Программное обеспечение».
- Указать используемую модель устройства и ОС.
- Дождаться завершения загрузки мастера установки.
- Запустить загруженный exe-файл.
- Следовать указаниям мастера инициализации.
Дело сделано. Уже через несколько минут драйверы будут установлены на компьютер. После этого произойдет обнаружение принтера операционной системой. Теперь можно производить распечатку документов и файлов.
Важно: после установки драйверов система предложит распечатать первый пробный лист. Желательно не отказываться от этой операции
Инструкция по установке драйвера в Windows 10
После запуска скачанного дистрибутива, появляется приветственное окно, в котором выбираем пункт «Установка с USB».
Запускаем процесс копирования системных файлов драйвера, нажатием кнопки «Начать установку».
Знакомимся с общими рекомендациями по работе с этой моделью МФУ. Это поможет обеспечить безаварийную работу устройства.
Снимаем транспортировочные ленты и защитные покрытия.
Открываем дверцу отсека картриджа, удаляем транспортировочный фиксатор.
Подготавливаем картридж к установке. Для этого снимаем защитные наклейки, несколько раз аккуратно встряхиваем блок, для равномерного распределения тонера.
Ставим картридж на посадочное место.
Устанавливаем лоток для выхода напечатанных страниц, следуя рекомендациям производителя.
Регулируем направляющие лотка-приёмника для бумаги.
Подключаем питание, следим за тем, чтобы загруженная бумага не была замята, в стопке не должны присутствовать скрепки и другие посторонние предметы.
Включаем устройство в сеть. Если в последующем планируется регистрация МФУ на сайте производителя, сразу списываем серийные номера на шильдиках.
Настраиваем панель управления для более комфортного взаимодействия с техникой.
Завершаем подготовительный процесс, и переходим непосредственно к инсталляции программного обеспечения.
Нажимаем кнопку «Установка ПО принтера».
Задаём параметры инсталляции. Если не предполагается ручное изменение предустановленных настроек, выбираем пункт «Простая установка», и нажимаем «Далее».
Выбираем в открывшемся списке модель МФУ, для которой устанавливается программное обеспечение, после чего, нажимаем «Далее».
Указываем для программы-инсталлятора тип соединения. Для этой модели печатного оборудования используется проводное подключение, поэтому отмечаем «Настройка на печать с помощью устройства USB», и подтверждаем выбор, нажав «Далее».
Недостатки печатающего устройства
Чаще всего принтер не печатает из-за термоузла. Эта деталь представляет собой «печь» печатающего устройства. Она может выйти из строя благодаря попаданию скрепок, естественного износа, некачественных материалов, неправильно подобранного картриджа или тонера, не соблюдения правил установки или огрехов в настройке.
Проблема может быть вызвана сползающей пленкой. Обычно ее решают посредством замены бушингов резинового вала. Неполадки с механизмом захвата бумаги исправляется очисткой ролика или его сменой. Мигание индикаторов предупреждает о нарушениях в работе принтера или недостатке порошка в картридже. Чтобы понять, почему принтер не печатает, потребуется консультация специалиста и изучение инструкции по эксплуатации.

Принтер HP
Для отличной функциональности офисного агрегата необходимо выполнять все рекомендации профессионалов. Для начала следует понять, что экономия на расходных материалах (бумаге, картридже) ведет к большему износу деталей принтера HP Laserjet 1200 series. Их стоимость гораздо больше, чем цена фирменной бумаги и тонера.
Перед эксплуатацией следует внимательно ознакомиться с инструкцией. Там прописан правильный порядок действий, игнорирование которого приведет к покупке нового печатающего устройства. Также нельзя забывать про техническое обслуживание. Оно позволит выявить проблемные зоны и провести их своевременный ремонт. Длительность эксплуатации принтера HP Laserjet 1200 series в большинстве случаев зависит от пользователя, точнее от его подхода к использованию.
Картридж
Два вида картриджей может быть использовано в HP 1200. Картридж модели НР 15А является базовым. Он включен в исходный вариант поставки данного принтера и его ресурс покупки равен 2000 страниц. После первой заправки тонером это значение возрастает до 2500 страниц. Есть и продвинутая модификация картриджа — НР 15Х. Ключевое ее отличие от базовой версии — это увеличенная емкость для тонера, которая позволяет с одной заправки печатать уже до 3500 страниц. Соответственно, в первом случае на протяжении месяца при наиболее интенсивной нагрузке придется 4 раза картридж заправлять, а во втором — 2-3.

Как правильно печатать?
Некоторые пользователи сталкиваются с проблемами во время распечатки фотографий, текстовых документов и других файлов. Использовать технику намного проще, чем может показаться на первый взгляд. Для быстрой печати можно использовать «горячие клавиши». Достаточно открыть документ и нажать комбинацию Ctrl+P. В открывшемся окне необходимо указать параметры и нажать на кнопку «Печать». Через несколько секунд принтер начнет работу.
Данную комбинацию также можно использовать в браузере, если необходимо распечатать веб-страницу. После нажатия Ctrl+P откроется печатная версия сайта. В этом случае также нужно ввести необходимые параметры: цветная или черно-белая печать, количество страниц, раскладка, модель печатного оборудования и другие дополнительные настройки. Запускать оборудование для печати можно не только через открытие документа. Достаточно выбрать необходимый файл, кликнуть на него правой клавишей мыши и выбрать пункт «Печать». Пользователь может использовать любой из вышеуказанных вариантов. Как видите, чтобы запустить технику, достаточно нескольких минут, а сам процесс прост и понятен.


Что делать в Windows 10
«Десятка» может перестать видеть печатающей принтер, если последний сильно старой модели. Особенно много проблем возникает, если производитель долго не обновлял ПО для устройства.
Обычно работа нарушается после очередных обновлений Windows.
Средство устранения неполадок
- Нажмите «Пуск», далее кликните по значку шестеренки (раздел параметров).
- Выберите раздел «Устройства».
- Слева в меню перейдите в «Принтеры и сканеры».
- Справа выберите нужную модель, которую не видит стационарный компьютер или ноутбук.
- Кликните на кнопку «Управление».
- Нажмите на ссылку «Запустить средство устранения неполадок».
Дождитесь сканирования системы на выявление возможных неполадок. Если будут обнаружены неполадки, система покажет их и попытается устранить. При отсутствии проблем напишет, что неполадки не выявлены.
Ручное добавление принтера в Windows
Подключить принтер к компьютеру, если он его не видит в автоматическом режиме, может помочь ручная установка. Для этого следуйте инструкции:
- В том же меню «Параметры»-«Устройства»-«Принтеры и сканеры» нажмите на кнопку «Добавить принтер или сканер».
- Windows 10 начнет сканирование и попытается обнаружить подключенный аппарат. Если принтер не обнаружится, появится ссылка «Необходимый принтер отсутствует в списке».
- На выбор доступно несколько вариантов добавления. Возможно добавить как локальный принтер, подсоединенный по USB или беспроводной связи (Bluetooth, Wi-Fi), так и сетевой. Если соединение сделано USB-проводом, выберите последний вариант с параметрами заданными вручную.
- Порт не меняйте, оставьте LPT1.
- Выберите в списке производителя и модель принтера. Если в перечне необходимая модель и даже бренд отсутствует, сделайте обновление базы, нажав на кнопку «Центр обновления Windows». Дождитесь загрузки системой нужных данных и попробуйте отыскать модель в списке еще раз. Если есть диск, укажите путь к нему через кнопку «Установить с диска».
- После начнется установка, в конце потребуется выполнить простую настройку — назвать принтер, предоставить общий доступ или нет, выставить устройство по умолчанию.
Ручная инсталляция драйверов
Если принтер не отображается на компьютере, попробуйте установить оригинальные драйвера с компакт-диска. Альтернативным вариантом установки выступает запуск загруженного файла с интернета.
Ранее установленное ПО и сильно старые версии рекомендуется перед новой инсталляцией удалить:
- жмете «Win+R» и прописываете «printui /s»;
- на вкладке «Драйверы» найдите тот пакет, который следует удалить. Кликните по нему левой кнопкой мышки, выберите «Удалить» и подтвердите деинсталляцию.
Что говорят производители
Все популярные бренды принтеров (HP, Epson, Canon) утверждают, что никаких проблем с совместимостью их оборудования в Windows 10 нет. Единственная существенная рекомендация от производителей заключается в необходимости всегда поддерживать ПО устройства в актуальном состоянии
Особенно важно обновляться, если присутствуют подобного рода проблемы, в частности, когда ПК не видит ваш принтер
Программы от производителей
Для решения различных задач производители разработали свой фирменный софт:
- HP – Print and Scan Doctor;
- Canon – Canon My Printer;
- Epson – Epson Status Monitor;
- OKI – Brmainte;
- Samsung – Samsung Printer Diagnostics;
- Brother – BRAdmin Professional.
Почему принтер HP LaserJet 1200 не печатает
Как и всякий иной принтер, HP LaserJet 1200 может не распечатывать по одному из обстоятельств:
- Дефект кабеля. Принтер подключается к компу через шнур USB. Традиционно это прочные кабели, и трудности, спровоцированные именно ими, появляются эпизодично. Тем не менее, если использовать оборудование небрежно, то провод может быть испорчен. За счёт чего? Нередко, сами этого не примечая, мы устанавливаем на него что-то увесистое, или он угождает под самопечатающее устройство, в итоге он перегибается и появляются затруднения с подсоединением и печатью.
- Трудности с портом USB. Периодически могут обнаруживаться всевозможные сбои функционирования контроллера USB, по причине чего принтер станет некорректно определяться и при попытке что-то отпечатать будет обнаруживаться ошибка.
- Некорректно функционирующий драйвер. Крайне распространённая ошибка. Драйвер — это обыкновенная утилита, и когда повреждаются её файлы, принтер HP LaserJet 1200 не печатает.
- Ошибочно поставлен картридж. В случае если вы без помощи специалистов извлекали картридж, чтобы поменять порошок, и неточно вставили его, то печатающее устройство HP LaserJet P1005 не будет способен его аутентифицировать и, соответственно, отпечатать документ.
- Испорчен тонер-картридж из-за неверной заправки. Все принтеры рассчитаны на то, что после использования тонера вы приобретёте новый, а не понесёте заправлять предыдущий. Но неужели у нас так кто-то поступает? Если специалист сработал халтурно, то особый встроенный чип будет информировать о том, что картридж — неоригинальный, поэтому печать неосуществима.
- Некорректное функционирование Windows. Загвоздкой может стать и сама Windows. В целом, она функционирует без особых затруднений, но периодически возникают сбои неясной природы. В особенности если не ставить все новейшие обновления.
- Криво загружена бумага. Когда бумагу загрузить неровно, принтер посчитает, что она помялась и печать не запустится.
Подключение и настройка
Порядок подключения и настройки данной модели печатающего устройства к стационарному системному блоку персонального компьютера следующий:
-
Как было уже ранее отмечено, этот принтер должен располагаться рядом с компьютером. Поэтому на рабочем месте с ПК предусматриваем место для его установки.
-
Извлекаем периферийное решение из коробки.
-
Снимаем с него различные фиксаторы, обеспечивающие его безопасность во время транспортировки.
-
Устанавливаем его на постоянное место, где он будет выполнять свои прямые функции.
-
Шнур питания подключаем к соответствующему гнезду периферийного решения одним концом, а вилкой — к сети электроснабжения.
-
Интерфейсный шнур (либо USB, либо LPT) используем для осуществления коммутации между ПК и принтером.
-
Устанавливаем диск с прикладным софтом в привод этого же самого персонального компьютера.
-
Включаем лазерный принтер кнопкой с надписью “Повер”.
-
Запускаем утилиту автонастройки с компакт-диска и устанавливаем необходимую модификацию драйверов.
-
В конце отправляем на печать тестовую страницу на печать.
После этого принтер готов к использованию.

Связанные модели
DCP-145C, DCP-1602R, DCP-1610WR, DCP-1612WR, DCP-1623WR, DCP-165C, DCP-195C, DCP-375CW, DCP-385C, DCP-6690CW, DCP-7030R, DCP-7040R, DCP-7045NR, DCP-7055R, DCP-7055WR, DCP-7057R, DCP-7057WR, DCP-7060DR, DCP-7065DNR, DCP-7070DWR, DCP-8070D, DCP-8085DN, DCP-8110DN, DCP-8250DN, DCP-9010CN, DCP-9020CDW, DCP-9040CN, DCP-9042CDN, DCP-J100, DCP-J105, DCP-J315W, DCP-J515W, DCP-J525W, DCP-J715W, DCP-L2500DR, DCP-L2520DWR, DCP-L2540DNR, DCP-L2551DN, DCP-L2560DWR, DCP-L3550CDW, DCP-L5500DN, DCP-L6600DW, DCP-L8410CDW, DCP-T300, DCP-T310, DCP-T500W, DCP-T510W, DCP-T700W, DCP-T710W, FAX-2940R, HL-2130R, HL-2132R, HL-2140R, HL-2150NR, HL-2170WR, HL-2240DR, HL-2240R, HL-2250DNR, HL-3040CN, HL-3140CW, HL-3170CDW, HL-4040CN, HL-4050CDN, HL-4150CDN, HL-5340D, HL-5350DN, HL-5350DNLT, HL-5370DW, HL-5440D, HL-5450DN, HL-5470DW, HL-6180DW, HL-J6000DW, HL-L2300DR, HL-L2340DWR, HL-L2360DNR, HL-L2365DWR, HL-L2371DN, HL-L3230CDW, MFC-1912WR, MFC-250C, MFC-7320R, MFC-7360NR, MFC-7440NR, MFC-7840WR, MFC-7860DWR, MFC-8370DN, MFC-8520DN, MFC-8880DN, MFC-8950DW, MFC-9120CN, MFC-9330CDW, MFC-9440CN, MFC-9450CDN, MFC-9465CDN, MFC-990CW, MFC-J200, MFC-J2310, MFC-J2320, MFC-J2510, MFC-J265W, MFC-J2720, MFC-J3520, MFC-J3530DW, MFC-J3720, MFC-J3930DW, MFC-J430W, MFC-J5910DW, MFC-J5945DW, MFC-J6510DW, MFC-J6910DW, MFC-J6945DW, MFC-J825DW, MFC-L2700DNR, MFC-L2700DWR, MFC-L2720DWR, MFC-L2740DWR, MFC-L2751DW, MFC-L3770CDW, MFC-L5700DN, MFC-L5750DW, MFC-L6800DW(T), MFC-L6900DW(T), MFC-L6950DW, MFC-L8650CDW, MFC-L8690CDW, MFC-L9550CDW(T), MFC-L9570CDW(T)
Технические характеристики
Установить принтер HP laserjet 1200 series можно как дома, так и офисе. Пользователь должен понимать, на что способен агрегат, который он приобрел. Все технические данные подтверждены экспертами, выделяют несколько основных характеристик, среди них:
- скорость (14 страниц в одну минуту);
- рабочий формат (А4);
- разрешение (1200×1200 dpi);
- параметры (415x487x252 мм);
- время разогрева (10 секунд);
- печать с полями (4 мм с каждой стороны);
- желаемая плотность бумаги (60-163 г/м2);
- автоматическая установка драйверов.

Запуск принтера
Лазерный принтер HP laserjet 1200 series способен печатать на пленке, матовой и глянцевой бумаге, конвертах. Емкость лотка равна 250 листам, благодаря компактности он легко помещается на рабочем столе, поэтому не приходится приобретать дополнительных предметов мебели. Картридж для принтера HP laserjet 1200 series требуется один черно-белый. Оригинальный резервуар характеризуется большим ресурсом. Офисный агрегат совместим с Windows 7 (64-разрядная версия), DOS, Mac OS. Принтер имеет порты LPT, USB.
Исходя из перечисленных выше характеристик можно сделать вывод, что принтер HP Laserjet 1200 series разработан для эксплуатации в небольшом офисе, так как он способен в короткие сроки отпечатать требуемое количество документов при использовании фирменной бумаги и картриджа. Высокое качество лазерной печати удовлетворит требования пользователей. Агрегат довольно прост в использовании и в установке. Кроме всего прочего он нуждается в регулярном обновлении.
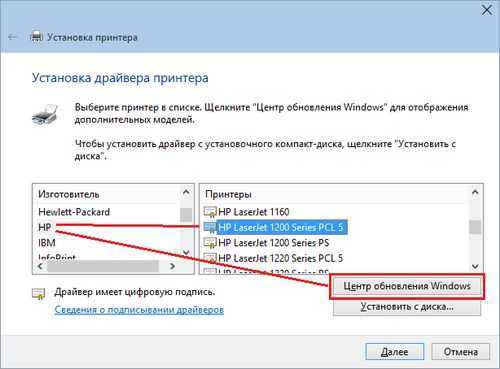
Обновление принтера HP
Переустановка драйверов вручную
Если статус остается недоступным, попробуйте обновить программное обеспечение вручную. Известны случаи, когда проблемы с выводом на печать возникали после обновления Windows. Обновленные драйвера из Центра обновления Windows 10 не всегда работают правильно во всех системах, особенно, если используете модели HP. Для решения проблемы скачайте последнюю версию ПО из сайта производителя, затем отключите установку драйверов из серверов Microsoft.
Сначала загрузите из сайта производителя последнюю версию программного обеспечения в доступное место на диске.
Перейдите в «Диспетчер устройств» командой devmgmt.msc из окна Win + R. На вкладке Очереди печати разверните контекстное меню правым щелчком мыши и выберите «Обновить».

На экране выбора способа обновления перейдите на второй вариант (поиск на этом компьютере).
С помощью кнопки Обзор укажите папку с загруженным программным обеспечением, затем следуйте инструкциям на экране.
Примечание: Иногда принтер недоступен в диспетчере. В этом случае запустите программу установки.
Теперь проверьте, правильно ли он работает. Если да, перейдите на сайт Майкрософт и загрузите пакет wushowhide.diagcab.
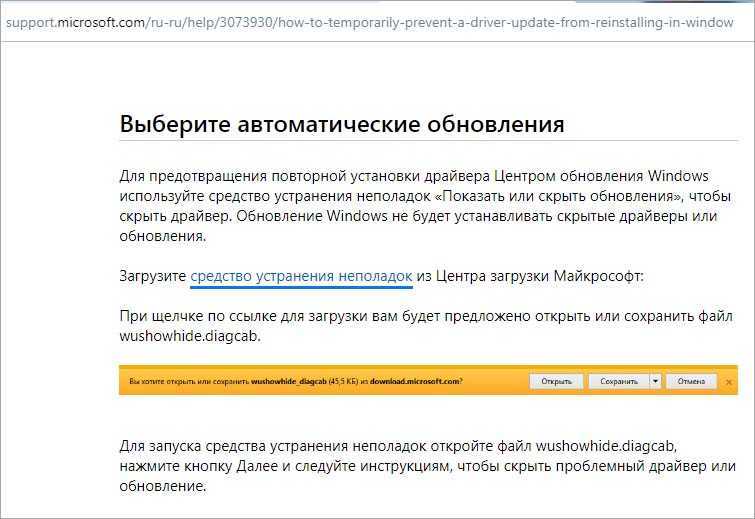
Запустите пакет и выберите «Hide updates».
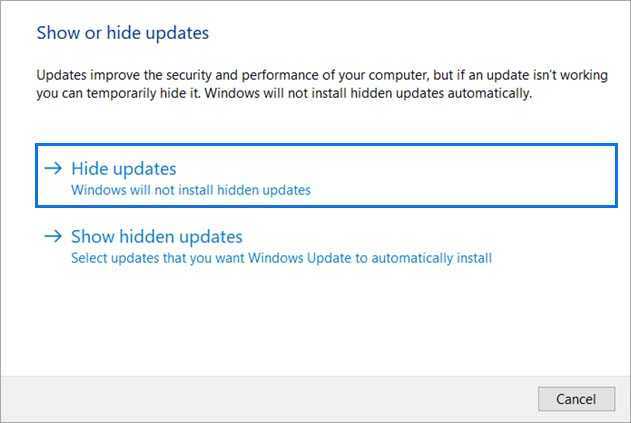
Теперь отключите обновление принтера (если присутствует). После Центр обновления Windows не будет автоматически обновлять это оборудование.
Ниша принтера
Принтер HP 1200 имеет месячный ресурс печати в 10 000 страниц. Одно это обстоятельство уже относит этот продукт к премиальному уровню.В дополнение к этому необходимо отметить то, что у него улучшенное качество печати за счет увеличенного разрешения. Также к плюсам устройства можно отнести расширенное количество способов подключения. В итоге получается универсальное печатающее решение, которое способно покрыть потребности в печатаемой документации как в среднем, так и в крупном офисе. Это же самое можно отметить и про рабочие компьютерные группы с аналогичными размерами. Также данный лазерный принтер отлично подойдет для копировального центра. Если позволяет бюджет то и дома или в малом офисе вполне достойно будет выглядеть данное периферийное решение.
Полезные советы
Чтобы техника работала слаженно и исправно, необходимо прислушиваться к рекомендациям специалистов.
Проверяйте количество бумаги в лотке перед распечаткой
А также обращайте внимание на наполненность картриджей. Если запас краски подходит к концу, рекомендуется выполнить дозаправку перед распечаткой.
Жидкие чернила, на которых работают струйные модели, нужно использовать с постоянной периодичностью, иначе они начинают засыхать.
Принтер нужно периодически очищать, особенно при частой эксплуатации.
Используйте качественные расходные материалы: это касается не только чернил, но и бумаги
А также листы должны быть ровными и сухими. Рекомендуется приобретать оригинальные расходники в зависимости от торговой марки используемого оборудования.
Для распечатки изображений высокого качества нужно использовать специальную фотобумагу.
Чтобы проверить настройки оборудования и качество печати, предусмотрена функция под названием «Распечатать пробную страницу».
Тонер для лазерных принтеров содержит вещества, негативно влияющие на состояние здоровья и самочувствие. При работе оборудования рекомендуется проветривать помещение.
О том, как правильно подключить и настроить принтер, смотрите в следующем видео.
Как настраивать принтеры HP Deskjet
- Как настраивать принтеры HP Deskjet
- Как настроить печать принтера
- Как найти драйверы HP deskjet
- настройка принтера hp
- МФУ HP Deskjet 1510 All-in-One
- Как установить драйвер HP Photosmart
- Как настроить печать по wifi
- Как запустить принтер HP
- Как обнулить струйный принтер HP
- Как обновить драйвер для принтера HP
- Как установить драйвер для принтера HP
- Как уменьшить расход чернил
- Как настроить принтер
- Как установить HP для Windows 7
- Как удалить драйвер принтера HP
- Как отключить цветной картридж на HP
- Снять крышку МФУ HP Deskjet lnk Advantage 2515
- Как настроить принтер на черную печать
- Как установить принтер без проблем
- Как печатать без полей
- Как отключить контроль чернил
- Как настроить печать
- Как разблокировать принтер
- Как настроить принтер через usb
- Как подключиться к сетевому принтеру
- Как установить сетевой принтер
- Как установить принтер, если он был удален
- Как выключить принтер
- Как определить порт принтера
- Как восстановить принтер
Настройки печати
Инструкция по эксплуатации принтера почти полностью изучена. Точнее, мы научились подключать этот девайс и подготавливать его к печати.
Перед непосредственной распечаткой документов необходимо установить настройки печати. Как это сделать?

Пошагово процесс выглядит так:
- Открыть «Пуск»-«Панель управления»-«Принтеры».
- Кликнуть ПКМ по изображению нужного устройства.
- Выбрать там параметр «Использовать по умолчанию».
- Открыть документ, который хочется распечатать.
- Кликнуть на кнопку «Файл»-«Печать. «.
- В появившемся окне установить параметры печати — с какой страницы по какую распечатывать, сколько экземпляров. Иногда приходится дополнительно указывать в разделе «Устройство печати» используемый принтер.
- Нажать на кнопку «Ок».
Теперь остается только ждать. Принтер должен замигать, а затем начать распечатку документа. Но что делать, если этого не произошло?
How to Install HP Laserjet 1200 Series Driver
The installation process for the HP Laserjet 1200 driver package has been given below. We will give the installation instructions for the UPD PCL6 driver of this printer. We have described the installation process for the Windows 10 OS, but you can use the exact same process for other Windows OS as well.
- Run the newly downloaded printer driver and click the ‘Unzip’ button.
- Press ‘OK’ after the unzipping of files is completed.
- In the Welcome screen, click ‘Yes’ to continue.
- Choose ‘Traditional Mode’ option and click on the ‘Next’ button.
- Choose ‘Add a local printer or network printer with manual settings’ option, then click ‘Next’ to proceed.
- Click ‘down’ arrow to view the list of available ports. Then, select the port where you have connected your HP Laserjet 1200 printer.
- Click on ‘Next’ to continue.
- Click on ‘Have Disk’ button.
- In the ‘Install From Disk’ pop-up, click ‘Browse’ button.
- If you had unzipped your driver package in the default folder, then it must be in C drive. Use the browse window to locate your folder.
- Choose the .inf file and click on ‘Open’.
- Click on ‘OK’ to continue.
- Now you will find your printer driver name listed in the list of printers. Choose your printer driver name and click ‘Next’ to continue.
- Choose ‘Replace the current driver’ option, so that old driver files can be replaced with the new ones. Then, click ‘Next’ button.
- If you want you can change the name of your printer, then click on ‘Next’ to proceed.
- Wait as the printer driver gets installed. This process may take a few minutes.
- If you want to share your printer over your network, then choose that option and provide the relevant details. Otherwise, choose ‘Do not share this printer’ and click ‘Next’.
- That’s it, your HP Laserjet 1200 printer has been successfully installed. If you want you can print a test page, then click ‘Finish’ button.
Назначение драйвера.
Установка драйверов HP Laserjet – один из топовых запросов, поступающих в службу поддержки на сайте НР. К сожалению, огромное количество пользователей не имеет представления о том, что такое драйвер и для чего он вообще создан. Именно поэтому, покупка нового принтера может обернуться настоящей катастрофой. Сегодня я расскажу вам, как выполняется установка драйверов HP Laserjet, а так же где найти это жизненно необходимое программное обеспечение.
Но сперва, юзер должен получить точное представление о том, что такое «дровишки» и как они работают. Здесь все достаточно просто и очевидно. «Дрова», как вы уже поняли, это специальные программы, нацеленные на установление диалога операционной системы с определенным оборудованием. Другими словами, это ПО позволит вам управлять периферией и другим железом, которое вы захотите подключить к компьютеру. Если вам трудно понять смысл данного определения, то, на всякие «пожарные», скажу проще – без дровишек, периферия и некоторые основные устройства не будут работать. Точнее, они будут потреблять ток, будут слегка шуметь, как к примеру, видеокарта, но использовать их в полую силу будет невозможно.
В данном посте речь пойдет не об основных устройствах, а о принтерах. Эти девайсы, говоря простым языком, без драйверов не смогут напечатать даже пробную страницу. Вместо этого, Windows будет выдавать ошибку о невозможности использования сей устройства. Для примера рассмотрим серию принтеров HP Laserjet.








![Как установить принтер hp laserjet с помощью hp upd (windows) ️ [инструкция с фото]](http://lpfile.ru/wp-content/uploads/a/7/a/a7a8439fef337063eff47e8e6d1774bb.jpeg)












![[решено:] установить принтер hp laserjet 1010 в windows 7 x64 bit](http://lpfile.ru/wp-content/uploads/b/6/5/b658220b792b1e8a5c135baef460d780.png)












