Как пользоваться USB UART конвертером
Для пользования данных приборов в Windows необходимо установить драйвера. Свежие драйвера можно взять на сайте производителя. Если они не подходят, то можно установить более старые драйвера 1.15 — который можно найти в интернет.
После установки драйверов устройство должно определиться как COM порт.
Для Windows самая лучшая программа для работы с COM портом — это Terminal 1.9b (приложена к статье)
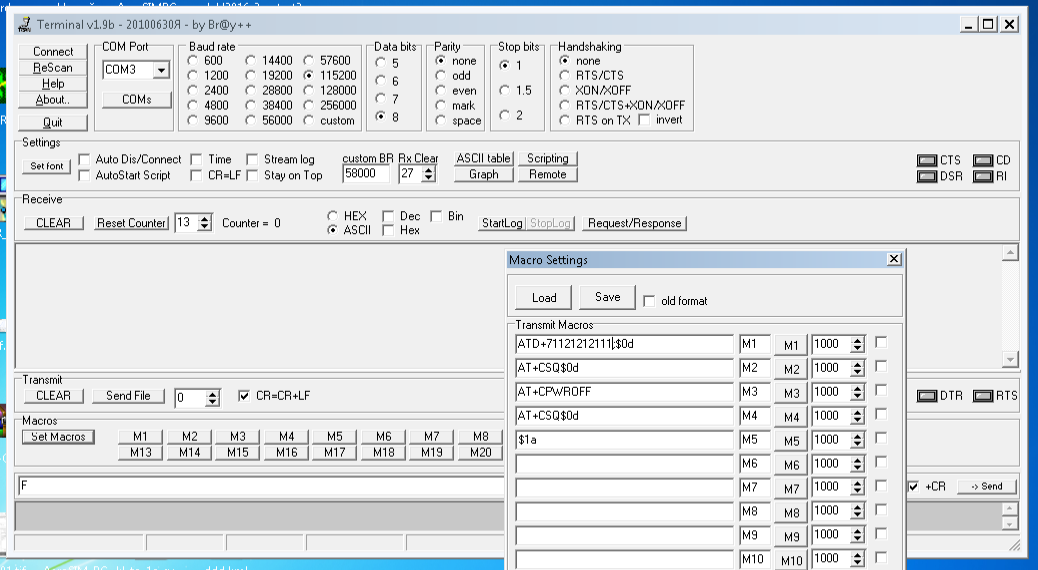
Для тестирования нашего устройства необходимо проводами соединить выходы TX — RX. В этом случае мы получим режим эхо — все что будет передано в порт должно тут же возвращаться назад. Скорость при это может быть любая.
Работать с программой очень просто — выбираем порт — можно автоматически по кнопке ReScan или вручную. Задаем скорость и параметры порта. Далее в окне видим все что пришло по терминалу, а в строке SEND можно передать любую информацию. Чтобы передать спецсимволы необходимо использовать запись виды «$1a» в шестнадцетиричном формате.
Для linux устройство должно определится само (драйвера входят в ядро). Неплохая программа — minicom.
Для понимая остальных сигналов данного устройства — DTR, DSR и другие — вот тут есть очень хорошая статья.
3. Доработка модуля UART до полноценного RS232TTL

| Вывод | Назначение |
|---|---|
| 2 | выход TXD |
| 3 | вход RXD |
| 9 | вход CTS |
| 10 | вход DSR |
| 11 | вход RI |
| 12 | вход DCD |
| 13 | выход DTR |
| 14 | выход RTS |
Таб. 1. Нумерация выводовмикросхемы CH340Gс сигналами RS232
В общем-то, вся доработка заключалась только в том, чтобы подпаяться к соответствующим ножкам микросхемы. Для этого предварительно потребовалось прорезать окно в термоусадочной оболочке. Соответствие выводов микросхемы CH340G и сигналов RS232 смотрите в таблице Таб.1.
Как видно из таблицы, все сигналы, кроме TXD и RXD находятся на одной стороне микросхемы, но TXD и RXD уже выведены на разъём, поэтому паять дополнительные провода потребовалось лишь с одной стороны.
Что дальше?
Что же (а главное — как) мы можем настроить благодаря подключению по UART?
Меню TMC drivers
В меню Configuration -> Advanced configuration появилось новое подменю — TMC drivers, содержащее 3 пункта:
- Driver current — настройка тока Irms для каждого драйвера
- Hybrid threshold — настройка порога гибридного режима, то есть скорости движения оси, после которой драйвер будет переключаться из режима StealthChop в SpreadCycle. Если хотите выключить гибридный режим для какой-то из осей и использовать только StealthChop, поставьте здесь очень большое значение (на 22 мая 2019 существует баг — при загрузке настроек из EEPROM все значения отображаются равными 0. При этом на самом деле загружаются правильные значения, их даже можно поменять в этом меню и сохранить в EEPROM, и все работает, но в самом меню отображается 0)
- Microstepping mode — ручное переключение между StealthChop и SpreadCycle для каждой оси. Если стоит «on», то используется StealthChop и гибридный режим, если «off» — то всегда включен только SpreadCycle
Установка адресов драйверов
Прежде чем установить всю эту конструкцию в принтер, строго необходимо немного изменить конфигурацию платы принтера. А именно — нужно задать адреса драйверам и убрать лишние перемычки, иначе будет много дыма и горелой электроники (утрирую, но тем не менее). Итак. Снимаем (если еще не сняты) все драйверы с платы и под ними видим перемычки, на фото ниже я их обвел жирными красными прямоугольниками:
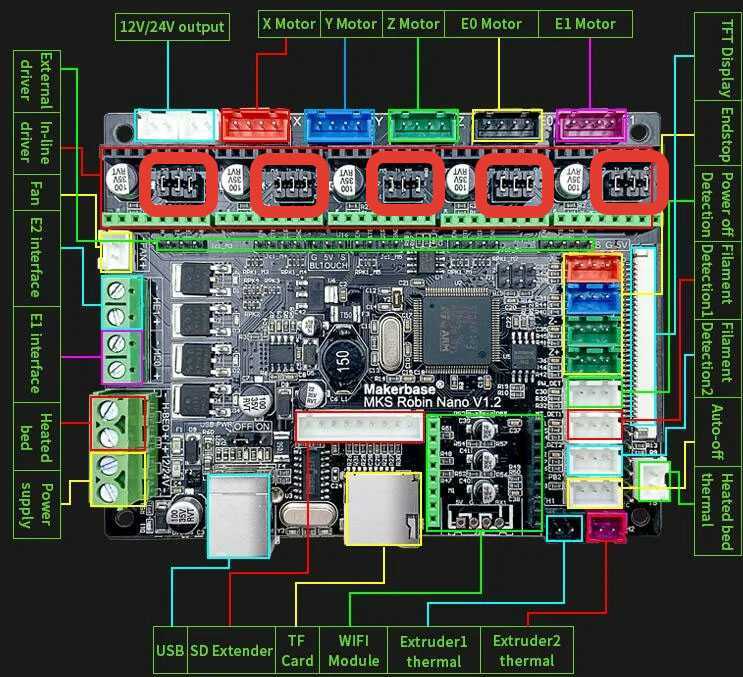
Их нужно снять. Все. А потом поставить так (увы, я не нашел фото платы без перемычек, так что закрасил черным то, чего быть не должно, а красным — где должна быть перемычка):
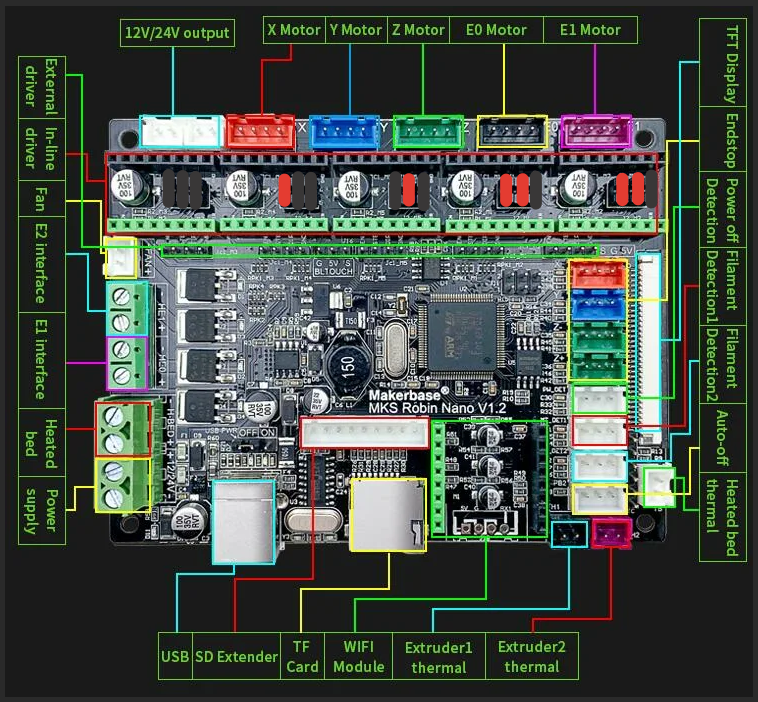
Словами поясню, слева-направо: на первом драйвере не должно быть перемычек вообще. На втором ставим одну, первую слева. На третьем — одну по серединке. На четвертом — две, крайние слева. Пятый драйвер, если используется конкретно у вас, придется включить как и четвертый, они будут получать одинаковые настройки, увы, это ограничение не обойти.
Теперь можно устанавливать драйверы в принтер. Не забудьте поставить радиаторы!
FT232R
27.05.2015 | Рубрика: Электроника
FT232R (FT232RL)
Немного о ставшей уже классикой жанра микросхеме преобразователя UART – USB (UART-to-USB). Это всем известная микросхема FT232RL компании FTDI (Future Technology Devices International Limited).
Общие сведения
Микросхема призвана заменить устаревший и все реже встречающийся COM-порт в персональных компьютерах (ПК). При подключении к ПК по интерфейсу USB, микросхема запрашивает драйвера, которые устанавливаются единожды, последующий подключения микросхем FT232Rx проходят без запроса на установку драйверов. Несомненным плюсом является тот факт, что драйвера разработаны под целую кучу систем:
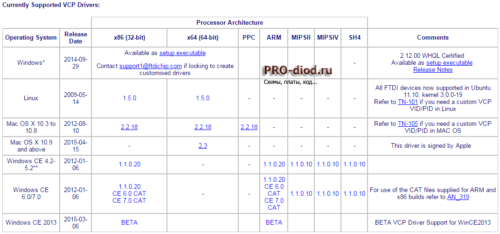
Драйвера для FT232Rx поддерживают несколько ОС
Драйвера имеются двух типов:
VCP — Virtual COM Port, который обычно и используется
D2XX — Direct Drivers, который позволяет управлять отдельными выводами микросхемы.
После установки драйвера VCP (далее говорится только про VCP) в системе появляется COM-порт.
FT232Rx в диспетчере задач
Каждая новая микросхема добавляет номер COM-порта, так что при работе с большим числом разных экземпляров FT232RL, лишние COM-порты приходится чистить.
Возможности FT232R
Выходные сигналы со стороны RS-232 не соответствуют стандарту, поэтому для получения полноценного RS-232 необходимо согласование логический уровней. Но в абсолютном большинстве случаев FT232Rx призвана объединить микроконтроллер (МК) и ПК, а значит достаточно, что со стороны RS-232 микросхема FT232Rx работает с логическими уровнями.
FT232Rx имеет в своем распоряжении стабилизатор на 3,3В; EEPROM для любителей записывать свою информацию в FT232Rx (тогда в диспетчере устройств будет красивая информация об, например, авторе девайса); индикацию процессов Rx и Tx; получать тактовые частоты 48 МГц, 24 МГц, 12 МГц, 6 МГц.
Схема включения:
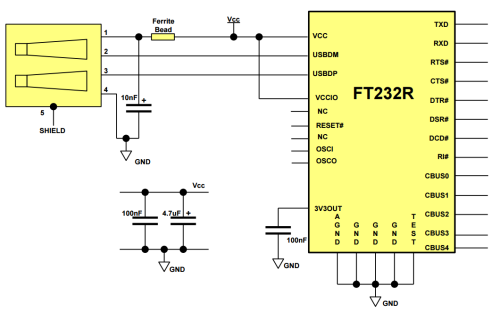
Схема включения FT232RL
В datasheet FT232Rx показаны и другие варианты включения микросхемы.
Меня вполне устроила стандартная схема включения, которая приведена на рисунке ниже
Включение FT232RL в моем модуле
На схеме я предусмотрел гальваническую развязку, индикацию передачи Rx и Tx, ESD защиту USB-цепей FR232RL. Если гальваническая развязка не нужна, микросхема цифровой гальванической развязки ADuM1201 не устанавливается, вместо нее устанавливаются резисторы R2 и R3.
Конструктивно плата выглядит так:
Применение платы в проекте:
Актуальная версия datesheet на FT232R (FT232RL)
FT232RL datasheet
ft232rx_ds.pdf
813.3 KiB
514 Downloads
| Языки: | English |
| Требования: | PDF Reader |
| Категория: | Datasheets |
| Лицензия: | Freeware |
| Дата: | 25.05.2015 |
UART vs USB
Кто-то скажет, что сейчас куча микроконтроллеров с USB на борту, так зачем что-то придумывать с FT232? Действительно, применение FT232Rx не всегда оптимально. Я ее применяю из-за возможности получить недорогую гальваническую развязку на опторонах или цифровом изоляторе (аналогичному в статье про ADM3251E). Для интерфейса USB тоже есть цифровой изолятор, но… сравните стоимость:
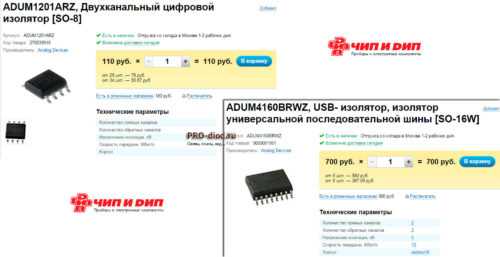
Разница в цене цифровых изоляторов
разница ощутима. И это неудивительно — в USB сигнал передается «туда и обратно» по одной и той же витой паре, а логика гальванической развязки двунаправленных шин весьма заковыриста.Кроме прочего, при использовании микросхемы изолятора USB все равно не получить скорость выше 12 Mbit. Да и код при применении UART с FT232 проще как для МК, так и для ПК. В общем FT232Rx еще долго будет жить и радовать разработчиков всяко разных девайсов.
От себя
P.S. Если уж на то пошло, использовать USB напрямую из МК вообще мало где целесообразно, т.к. если не хватает возможностей UART — пора прыгать на LAN!
Доработка драйверов TMC2209 и TMC2226
Для использования с прошивкой необходимо немного доработать драйверы TMC2209/TMC2226. Приводить примеры буду на драйверах от MKS, ибо других в наличии нет, однако всё это справедливо для всех драйверов последних версий, как BIGTEETECH так и FYSETC версии 3.1 (ниже — вряд ли). Для этого нужно сначала выдернуть им несколько ножек, потом подпаять одну.
Обратите внимание — я нумерую ножки не от первой, которая на плате помечена квадратной печатной площадкой, а по-другому. Нужно повернуть драйвер ножками от себя, резистором подстройки опорного напряжения влево
И дальше рассматриваем нижний разъем, нумерация слева-направа.
Но обо всем по-порядку:
1. Необходимо удалить лишние ножки. Как удалить — зависит только от вашего скилла. Можно удалить выпаиванием, можно банально откусить кусачками. Главное не откусить лишнего. Итак, вот фото (радиатор охлаждения снят, если он у вас уже стоит — придется действовать очень аккуратно):
|
|
 |
|
Убираем (если есть), дополнительные ножки (ноги DIAG и VREF по даташиту) и 5-ю слева ножку с надписью UART |
Убираем (если есть), дополнительные ножки (ноги DIAG и VREF по даташиту) и 5-ю слева ножку с надписью UART |
Лучше, все же не калечить, а аккуратно выпаять, мало-ли пригодится. Для любопытствующих поясню: боковые ножки (DIAG и VREF по даташиту) не нужны вообще, они даже мешают установке драйвера в панель на плате (под ними конденсатор). Если их у вас изначально нет — нечего и выпаивать. Ножка номер 5 с надписью UART — замыкается через плату MKS Robin Nano 1.2 на ножку 6, и она же на плате самого драйвера соединена с ножкой 4 — которая нам потом понадобится, так что её тоже нужно удалить любым адекватным способом.
2. Теперь необходимо подпаяться к ножке номер 4 снизу слева-направо. Можно припаять туда такую же ножку и использовать dupont-провода, можно жестко припаять провод прямо к ножке, выбирать вам, но я бы сделал все-таки разборное соединение (я использовал, кстати, выпаянные до этого ножки):
 |
 |
 |
Уточнение для драйверов TMC2226
Для драйверов TMC2226 помимо доработки выше возможно понадобится еще одна манипуляция. Это абсолютно точно касается драйверов от Lerdge, по остальным производителям пока информации нет, но, возможно и там так же.
Суть в том, что для таких драйверов со внутренней стороны понадобится сделать перемычку между двумя контактными площадками. У драйверов от Lerdge UART-вывод чипа, оказывается, никуда по умолчанию не подключен. Для этого и понадобится перемычка:

Со стороны чипа есть контактная площадка из трех контактов, обозначенная как J3. На ней нужно установить перемычку так, как показано на рисунке выше. Увы, более удобного изображения драйвера от Lerdge в интернете не нашел. Вот реальное фото от участника телеграм-канала SHUI Ивана:

Повторюсь, это касается TMC2226 от производителя Lerdge. Про остальных информации пока нет.
3. Теперь необходимо доработать один из модулей, это модуль оси Z — если глядеть на плату — третий слева:

Там необходимо впаять резистор между 4-й и 3-й ножкой снизу слева-направо. Резистор номиналом 5,1 Килоом. Выглядеть будет так:
 |
| Фото от Максима (постоянный эксперт канала Telegram) |
В данном случае Максим впаял SMD-резистор, однако, никто не мешает впаять обычный проводной, как сделал это я:
 |
 |
 |
 |
Однако, в данной модификации не оказалось места для радиатора охлаждения, поэму пришлось перепаять:
 |
 |
Напоминаю — здесь резистор — 5,1 КОм. И он нужен только на одном драйвере, на оси Z. В любом другом месте работать не будет!
Теперь с драйверами покончено. Можно приклеивать радиаторы. Переходим к модулю WiFi
Фотографии разных версий платформы
Ниже представлены фотографии платформы разных версий и от разных производителей.
Многие задаются вопросом, чем китайская ардуино нано отличается от оригинала? Можем с уверенностью сказать, что основное отличие официальных платформ от сторонних заключается только в цене и упаковке товара.
- Все
- Официальная версия
- Аналог на базе CH340G

Официальная версия

Официальная версия

Официальная версия

Китайский аналог Nano на базе CH340G

Китайский аналог Nano на базе CH340G

Китайский аналог Nano на базе CH340G
Существует-ли качественное отличие официальных плат от аналогов? Нет! Все платформы Arduino работают абсолютно одинаково, в соответствии с заявленными характеристиками.
Разрабатываем плату в Kicad
Разрабатывая схему, можно сразу прикинуть в какой последовательности будут идти вывода на разъеме. Чтобы было проще лучше чтобы порядок соответствовал выводам на самом чипе
Но в принципе это не столь важно и можно впоследствии быстро переделать
Прежде чем разрабатывать плату необходимо определится какие у нас будут использоваться разъемы и определить посадочные места. Мы будем делать плату переходник которая втыкается в usb порт и на конце имеет угловые разъемы PIN 2.54mm — это самый распространяенный формат. На конечный разъем мы выведем только наиболее нужные выводы — остальное просто разведем на плате и оставим как дырки на будущее. Основные выводы: RX, TX, 5V, 3.3v, DTR (часто используется как reset схемы микроконтроллера при прошивке). Остальные выводы разведем в самом конце.
Итак, начинаем трассировку платы. В схеме формируем список цепей — Инструменты — сформировать список цепей. Переключаемся в плату и по кнопке Инструменты-Список Цепей — прочитать текущий список цепей. Загружаем все посадочные места в плату. Далее размещаем все посадочные места в авторежиме. Получаем такой набор компонентов.
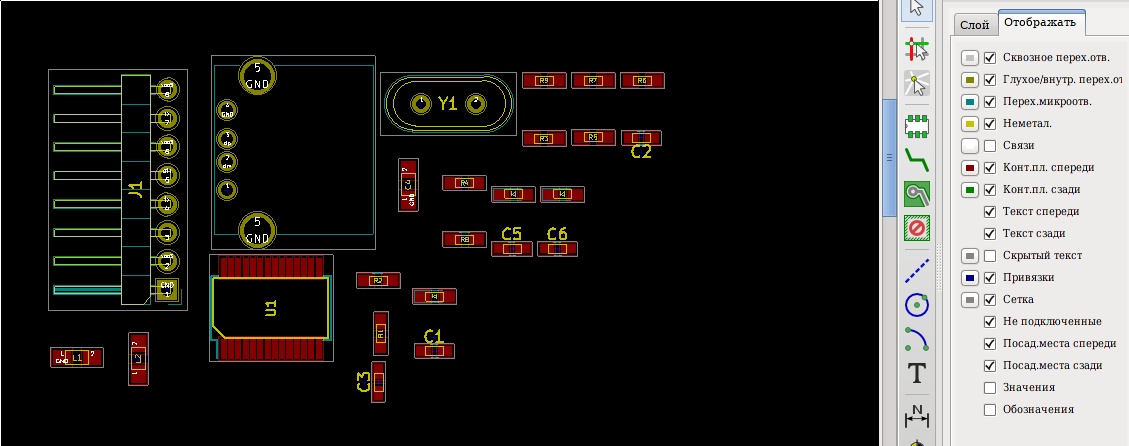 На данном этапе лучше скрыть лишнюю информацию. Убираем отображение слоев Связи, Скрытый текст, Значения, Обозначения.
На данном этапе лучше скрыть лишнюю информацию. Убираем отображение слоев Связи, Скрытый текст, Значения, Обозначения.
Далее начинаем располагаем на будущей плате основные компоненты — разъемы и чип. Так чтобы выводы чипа располагались согласно подключению разъемов
Особенно важно в этом случае чтобы выводы подключения USB были напротив разъема. Наводим мышку на нужный компонент — жмем M — и переносим его чуть ниже на пустое место — формируем будущую плату
Так как плата у нас двух стороняя — то надо сразу определить нужную сторону компонент. Самый просто вариант — все DIP элементы (под которые надо сверлить сквозные отверстия) располагаем с обратной стороны, а все smd элементы с основной стороны — так проще будет подводить дорожки. Для смены стороны используем кнопку F. Так как Kicad умеет подсвечивать связи при переносе элемента, то очень удобно все резисторы связанные с разъемами размещать сразу. Это позволит быстро увидеть связи при переносе микросхемы. Итак, размещаем USB разъем, потом резисторы с ним связанные на сигнальных линиях и потом разъем на другом краю платы:
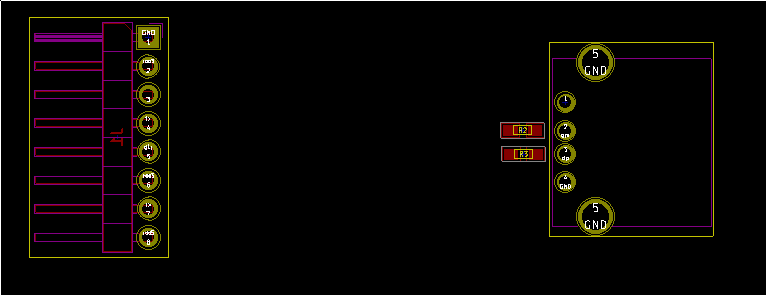 дальше размещаем чип — так чтобы было как можно меньше пересечений.
дальше размещаем чип — так чтобы было как можно меньше пересечений.
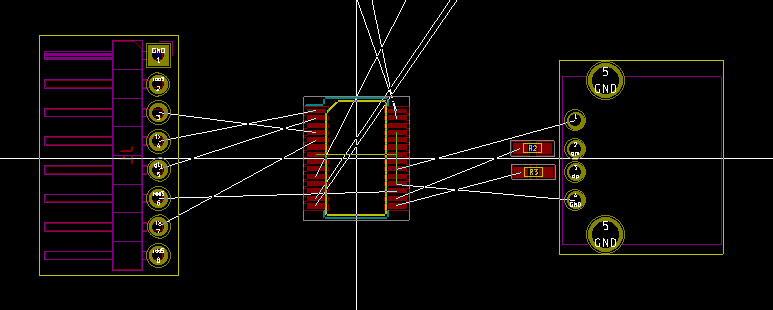
Далее размещаем кварц (тоже с обратной стороны — он у нас выводной). Он должен быть как можно ближе к выводам чипа.
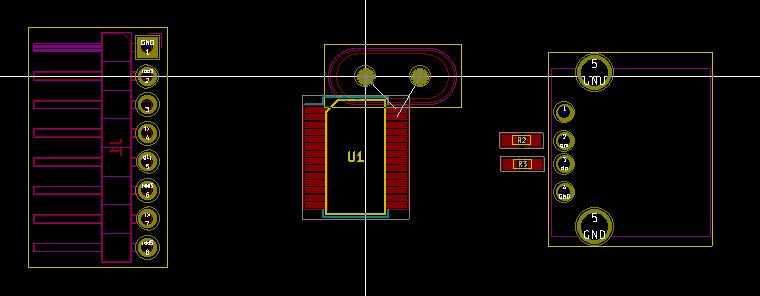 После этого размещаем кондецаторы по цепям питания — они должны быть как можно ближе к выводам питания.
После этого размещаем кондецаторы по цепям питания — они должны быть как можно ближе к выводам питания.
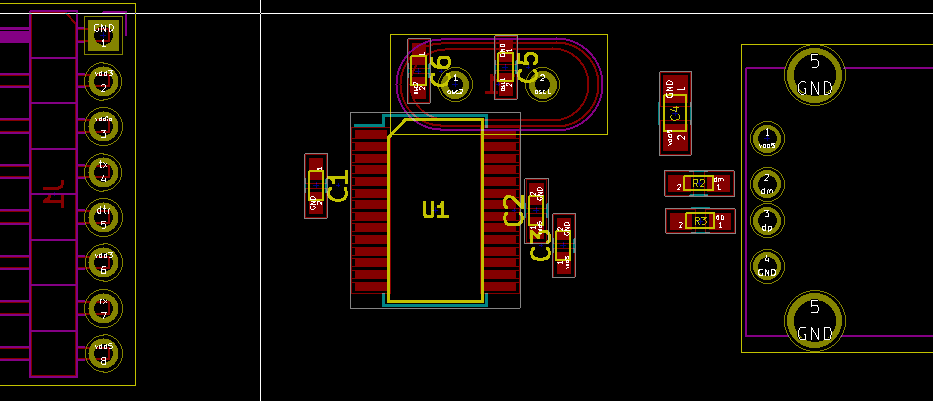
После этого соединяем дорожками обязательные выводы — это usb сигнальные — кварц, кондецаторы по питанию. Прикидываем линии питания. Если что-то не удобно — то компоненты двигаем — переносим.
 Например кондецатор C3 удобнее перенести вниз чтобы не делать переходное отверстие. Конечно это не очень хорошо — но в данном случае дорожка будет очень небольшая.
Например кондецатор C3 удобнее перенести вниз чтобы не делать переходное отверстие. Конечно это не очень хорошо — но в данном случае дорожка будет очень небольшая.
После размещения основных элементов размещаем оставшиеся — ориентируясь на подсказки по связям и стараясь не пересекать дорожки.
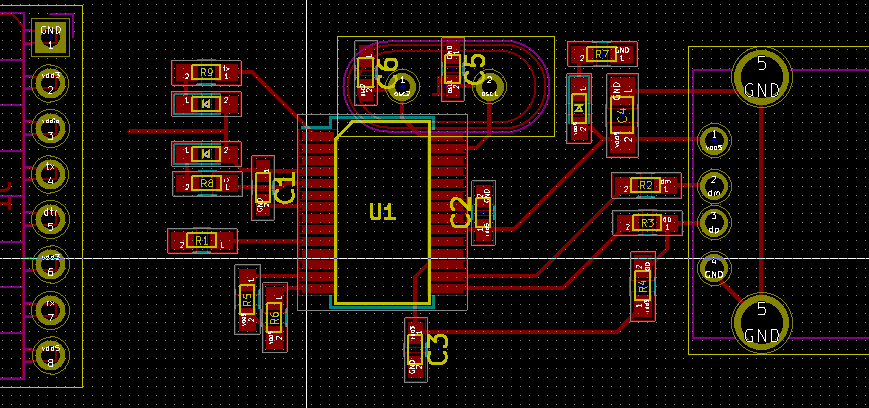 Теперь осталось разобраться с разъемами и линиями питания — их можно провести по второму слою. В итоге видно, что довольно сложно получается развести светодиоды и подтягивающие резисторы. Они перекрывают остальные выводы. Поэтому проще их перенести на другую сторону — она как раз будет лицевой, и туда же провести линию vddio.
Теперь осталось разобраться с разъемами и линиями питания — их можно провести по второму слою. В итоге видно, что довольно сложно получается развести светодиоды и подтягивающие резисторы. Они перекрывают остальные выводы. Поэтому проще их перенести на другую сторону — она как раз будет лицевой, и туда же провести линию vddio.
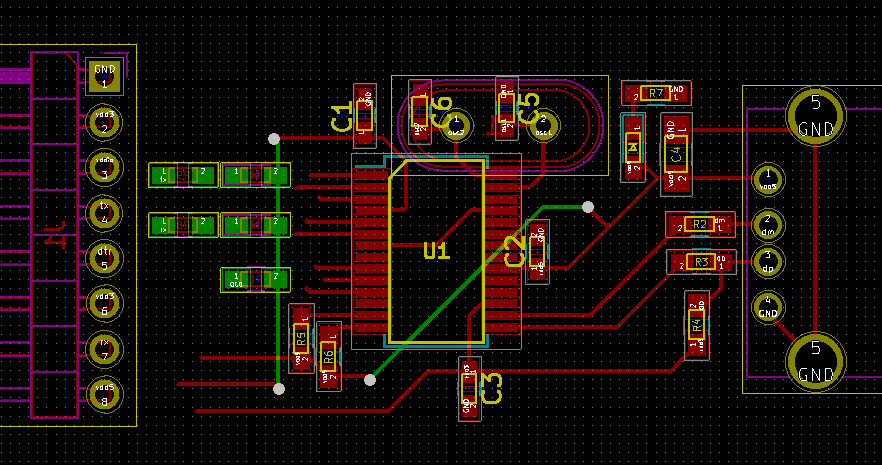
Осталось выводы на разъеме расположить в порядке следования выходов чипа. И финально все соединить. На этом этапе плату можно сделать более компактной. Финальный вариант который получился. Можно сделать еще лучше .. но вариант удовлетворительный.
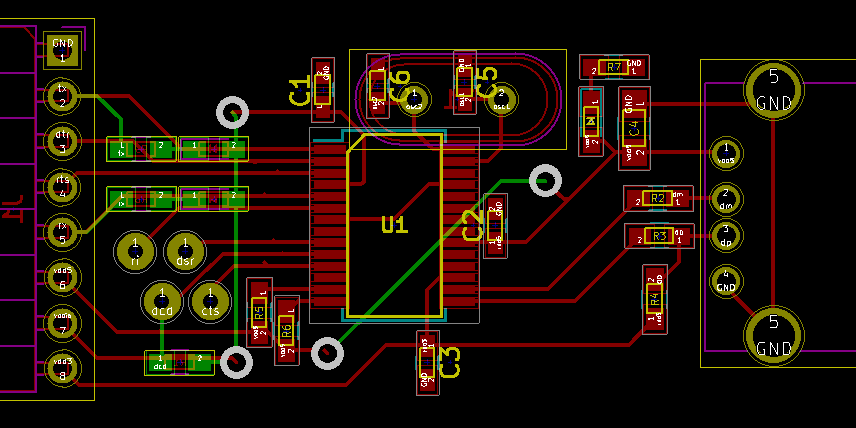
Финально остается задать диаметры переходных отверстий и толщину дорожек — лучше сделать 0.3мм. Выровнять линии и добавить земляные полигоны. Начертить границы платы.
Деление шагов
Этот параметр задает, сколько “шагов” сделает шаговый двигатель, на один импульс по линии STEP. Эти настройки задаются либо программно, если подключен интерфейс UART, либо в ручную установкой перемычек MS1 и MS2. В случае ручной установки, шаги задаются так:
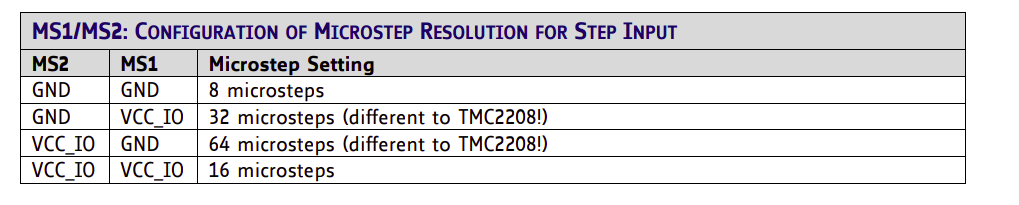
На плате robin nano, эти перемычки находятся под драйвером. В данном случае, можно считать, что GND в таблице это снятая перемычка, а VCC_IO это установленная.
Значение по-умолчанию — 16 микрошагов. Т.е. для того, чтобы сделать 1 полный шаг шагового двигателя, нужно отправить 16 импульсов по линии STEP. Или, иначе говоря, если отправить 1 импульс по линии STEP, шаговый двигатель повернется на 1/16 шага. Учитывая количество шагов двигателя на 1 оборот и передаточное отношение привода, для FB4S, например, получается, что при делении шага 1/16, для перемещения по оси X на 1 мм нужно сделать 80 импульсов. Или, иначе говоря, на 1 импульс перемещение по оси X составит 0,0125мм.
Если увеличить значение делителя шагов, например до 64, то для перемещения на 1мм по оси X понадобится уже 320 импульсов по линии STEP. Таким образом, на один импульс, перемещение по оси X составит 0,003125 мм.
Настройка Marlin
В Marlin есть полная поддержка драйверов TMC 2209, включая задание адреса.
Установка типа драйвера (Marlin/Configuration.h):
Для работы по UART нужно задать ноги в Marlin/src/pins/stm32f1/pins_MKS_ROBIN_NANO.h:
В данном случае, используются две ноги, как рекомендовано в datasheet. Если используется только одна нога, RX и TX pin нужно поставить одинаковыми.
Настройки адресов драйверов (Marlin/Configuration_adv.h):
Установка тока и делителя шагов (Marlin/Configuration_adv.h):
В данном случае для всех драйверов установлен ток в 800мА и деление 1/32.
Установка шагов для делителя 1/32 (Marlin/Configuration.h)
Режим работы драйвера (Marlin/Configuration_adv.h):
Для контроля за драйверами нужно включить (Marlin/Configuration_adv.h):
На этом настойка закончена
После прошивки важно сначала сделать Initialize eeprom
Посмотреть состояние драйверов можно командой M122 S0. Если в выводе команды значение Driver registers не 00:00:00:00 или FF:FF:FF:FF, то связь с драйвером установлена.
Прошиваем AVR при помощи USBtinyISP
Следующий модуль на рассмотрении для применения при прошивке — китайский синий модуль гордо обзывающийся USBtinyISP. Модуль построен на микросхеме ATTINY2313A-PU. По сути программатор есть ни что иное, как полная копия оригинального программатора USBtiny от AdaFruit. Только слегка изменена форма платы, вместо трехвыводного кварца используется двухвыводной, да и корпуса нет. В целом все тоже самое.

Китайский синий программатор-клон USBtinyISP
Программатор подцепляется стандартными драйверами от Lady Ada (см. вариант про FabISP) и определяется как USB-устройство. На плате разведено питание 5V, что позволяет программировать микроконтроллеры без внешнего питания. Впрочем, отключается оно перемычкой на плате.
Из особенностей платы можно упомянуть наличие двух колодок для подключения программируемого микроконтроллера. Один со стандартным 6-pin, второй 10-pin. По факту они идентичны и подключение 10-pin не добавит никакой супер способности, так как все выводы больше 6-го заполнены «землей».
Для чего это нужно?
Плата BIG TREE TECH (BIQU) SKR v1.3 оснащена 32-битным микропроцессором LPC1768 на ядре ARM Cortex-M3. Данный микропроцессор обладает на порядок более внушительными вычислительными возможностями, чем ATmega1284P, установленный на штатной плате Creality 1.1.x, которой оснащаются принтеры серии Ender.
Это дает возможность одновременно задействовать нагружающие микропроцессор и занимающие много памяти функции, такие как использование Linear Advance, автоуровня типа BLTouch/3DTouch, плавных ускорений S Curve Acceleration и др. Кроме того, в целом повышается быстродействие системы и максимально достижимая скорость печати.
Помимо этого, плата BIG TREE TECH (BIQU) SKR v1.3 имеет еще несколько важных преимуществ:
- Колодки для драйверов в форм-факторе Polulu (SilentStepStick) — возможность установить любые поддерживаемые прошивкой драйвера без необходимости перепайки и колхозинка штатной платы
- Возможность установки до 5 драйверов и 2 нагревателей хотенда — можно установить дополнительный экструдер, toolchange-систему, MMU-ситему, использовать выход на второй нагреватель как дополнительный управляемый PWM-выход (подсветка/охлаждение)
- Наличие предохранителей на плате — меньше вероятность спалить мосфет стола или хотенда при случайном замыкании
- Возможность подключить цветной (сенсорный) дисплей, наличие дополнительных AUX портов
Для управления шаговыми двигателями (ШД) было решено использовать драйвера Trinamic TMC2208. Это относительно новые драйвера, пришедшие на смену хорошо зарекомендовавшему себя поколению TMC21XX. К их преимуществам можно отнести:
- Технология StealthChop2 – тишина работы моторов
- Технология SpreadCycle – оригинальный алгоритм direct current управления от Trinamic, позволяет точно управлять током в обмотках ШД для увеличения точности позиционирования и момента на высоких скоростях
- Возможность работы в режиме нативного дробления до 1/256 шага или с меньшим дроблением, но с интерполяцией до 1/256.
- Возможность управления по UART
На последнем пункте остановимся подробнее. В данной статье рассматривается именно способ установки драйверов c управлением по UART. Это позволяет из прошивки конфигурировать ток, дробление шага, интерполяцию, режим чоппера и другие параметры работы драйвера. Кроме того, в прошивке Marlin (и, возможно, в других) реализован так называемый гибридный режим, суть которого в автоматическом переключении драйвера из тихого режима StealthChop2 в более «мощный» SpreadCycle при достижении определенной скорости (hybrid mode threshold). Это позволяет «поддать жару», когда это нужно, наслаждаясь тишиной в остальное время. Помимо этого, используя управление по UART, можно настроить фазы чоппера SpeadCycle для достижения меньшего уровня шума в этом режиме (я пока этого не делал и это тема для отдельной статьи).
Сборка изолятора
| Рисунок 2. | Установка микросхемы в корпусе SOIC-8 на плату BOB. |
Для начала припаяйте изолятор к плате для установки корпуса SOIC (Рисунок 2). Затем запаяйте штыревые контакты, как указано на Рисунке 3.
 |
|
| Рисунок 3. | Установка штыревого разъема. |
Для платы моста USB-UART требуется 4-контактный штыревой разъем, через который будут выведены сигналы Gnd, Tx, Rx и VCC.
 |
|
| Рисунок 4. | Изолированный мост USB-UART в сборе. |
Теперь плату с микросхемой изолятора можно припаять непосредственно к плате моста USB-UART (Рисунок 4). Вывод 1 микросхемы SI8421BB-D-IS должен получать питание 3.3 В от микросхемы FT232R, установленной на плате преобразователя. На этом сборка изолированного моста USB-UART заканчивается!
Чипы CH340g, FTDI FT232, ATMEGA 16U2 / 8U2
 Обычно с чипами USB преобразователей и поиском драйверов сталкиваются в тот момент, когда возникает проблема подключения платы к компьютеру. Скорее всего, вы тоже нашли эту статью, пытаясь заставить Arduino IDE взаимодействовать с китайской ардуинкой. Давайте разберемся, какую роль во взаимодействии с компьютером играет чип преобразователя и зачем устанавливать какие-то драйверы, чтобы все заработало.
Обычно с чипами USB преобразователей и поиском драйверов сталкиваются в тот момент, когда возникает проблема подключения платы к компьютеру. Скорее всего, вы тоже нашли эту статью, пытаясь заставить Arduino IDE взаимодействовать с китайской ардуинкой. Давайте разберемся, какую роль во взаимодействии с компьютером играет чип преобразователя и зачем устанавливать какие-то драйверы, чтобы все заработало.
Зачем нужен USB / UART TTL преобразователь
Когда вы подключаете Ардуино к компьютеру или любому другому устройству по USB, вы связываете между собой сразу два мира: микропроцессорный, сосредоточенный на плате Arduino и мир внешних устройств. Подходы к организации взаимодействия между элементами в этих мирах сильно отличаются. Для работы внутри платы используется особый протокол со своими правилами взаимодействия – UART. И для того, чтобы “внутреннюю” линию соединить с “внешней” нужен определенный преобразователь-посредник, который будет хорошо понимать физические сигналы, используемые как для USB, так и для платы контроллера. Вот этим посредником и являются чипы USB- UART (иногда их еще обозначают называют USB-TTL, хотя это не совсем корректно) преобразователей, самыми популярными из которых являются микросхемы FTDI, CH340G, ATMEGA U16.
USB преобразователи в Ардуино
Мы должны использовать внешние чипы, потому что контроллер ATMEGA328, являющийся сердцем большинства современных плат Arduino, не содержит в своих кристаллических внутренностях встроенного преобразователя. Если вы посмотрите на плату ардуино, то увидите корпус чипа, на нем можно разобрать и его тип.




Исторически наиболее популярным вариантом чипов USB/UART конвертера была линейка микросхем от шотландского производителя FTDI. Главным ее недостатком была стоимость и весьма странная политика в области контроля контрафакта, зачастую приводящая к тому, что легальные купленные устройства блокировались драйверами компании. Сегодня существенную конкуренцию FTDI составляют микросхемы семейства CH340, массово производимые многочисленными китайскими производителями. Они гораздо дешевле и достаточно надежны и это постепенно привело к тому, что в большинстве недорогих контроллеров Arduino и адаптеров установлены именно чипы CH340 (CH340g).
Наверное, единственной, но очень важной проблемой при использовании CH340g взамен FTDI является необходимость в некоторых случаях установки USB драйвера. “Респектабельная” FTDI давно уже тесно интегрирована в Windows и при подключении устройства с FTDI-преобразователем никаких драйвером устанавливать не нужно – они уже есть в системе
Для подключения CH340g иногда нужно скачать драйвер и установить его – только после этого система увидит наше устройство.
Процедура установки драйвера для CH340g на самом деле очень проста и почти всегда проходит без ошибок на самых популярных операционных системах Windows7, Windows10. Именно поэтому никаких проблем с использованием недорогих ардуино плат, несущих на себе чип CH340, почти никогда не возникает.
Остается только вопрос – а зачем вообще нужен какой-то USB драйвер для подключения ардуино к компьютеру? Давайте разберемся.
USB драйвер для ардуино
Мы не будем уходить в теоретические дебри, разбирая многочисленные коммуникационные протоколы, поддерживаемые современными компьютерными системами. Главное, что нужно понимать: когда мы присоединяем какое-то устройство к компьютеру, оно может передавать или получать данные только если его “поймут” с другой стороны. На стороне компьютера таким переводчиком является специальная программа, называемая драйвером. Драйвер USB работает в режиме эмуляции последовательного, COM-порта. Это означает, что при подключении операционная система создает виртуальные, программные COM-порты, с которыми и работает драйвер. В Windows их можно посмотреть в диспетчере устройств.
Если мы подключаем Ардуино к компьютеру, то чип с помощью драйвера попросит систему открыть порт и начнет взаимодействие . И для чипов разных производителей потребуются разные драйвера. Проблемы возникают, когда драйвера нет. Система пытается найти его для подключенного устройства, не находит и мы никогда не увидим его в списке устройств. Для решения проблемы надо найти и скачать соответствующие драйвера, а затем установить их на компьютер. Ниже мы рассмотрим, как это делается на примере USB драйвера CH340.
Использование функциональности
Для того, чтобы управление драйверами по UART заработало, желательно скачать и уставноить последнюю версию прошивки. Далее, прошиваемся, запускаемся и заходим в настройки. Там появился новый раздел под названием «Trinamic»:
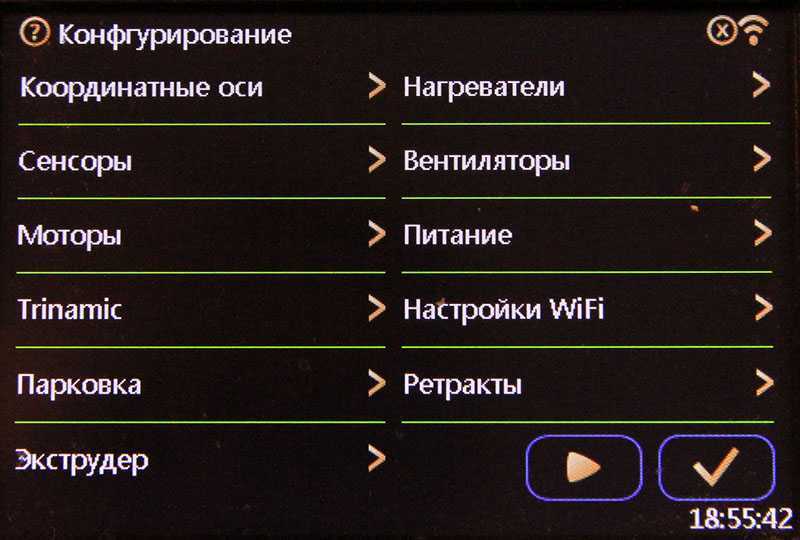
Но нам пока не туда. Для начала заходим в раздел «Модификации» и там включаем параметр «Trinamic дет.» — эта настройка автоматический поиск драйверов по UART:
Теперь обязательное действие — ПЕРЕЗАГРУЗКА, иначе ничего не заработает. Выключаем принтер и включаем еще раз. Если всё пошло как надо, вверху в строке заголовка будет надпись «Trinamic:» и после двоеточия количество обнаруженных драйверов:

Если количество совпадает с реально установленными, значит, всё срослось. Теперь можно пойти в настройки, в раздел «Trinamic» и там указать опорные напряжения драйверов и микрошаги:
Данные на драйверы пересылаются при включении принтера и при смене конфигурации. Профит.
Если же драйверы не найдутся, и вверху будет «Trinamic:0» — тогда еще раз перепроверяем все подключения, пайки, сопли и т.п., убеждаемся что всё собрано по инструкции. Если все правильно собрано — пробуем вытащить все драйверы кроме того, который с резистором между ног (на оси Z) и проверяем, найдется ли он один. Если ничего не помогает — добро пожаловать за помощью в Telegram-канал
Заключение и выводы
Микросхемы-контроллеры последовательного порта служат в качестве преобразователя интерфейса USB. Наиболее популярными являются микросхемы CH340 (преобразователь USB в UART), аппаратные мосты от фирмы FTDI, к которым относятся микросхемы FT8U232, FT8U245, FT232R и FT245R (USB-UART и USB – FIFO) и ATmega8U2 и ATmega16U2.
arduino nano не видит порт опубликовано arduino nano не видит порт
ардуино нано не видит порт опубликовано ардуино нано не видит порт
arduino nano не видит com порт опубликовано arduino nano не видит com порт
ардуино нано не видит ком порт опубликовано ардуино нано не видит ком порт













![Драйвер чипа ch340 usb-serial [амперка / вики]](http://lpfile.ru/wp-content/uploads/e/c/c/ecc2f88c7a9ad3d68a6d52e02e272dfb.png)





















