Отключение пароля для входа в систему с подключённой учётной записью Microsoft
Такие изменения в операционной системе, как отключение пароля, естественно, требуют прав администратора, так что если вы работаете под обычной учётной записью, переключитесь на учётную запись администратора.
В Windows 8.1, в отличие от версии 8, реализована кнопка «Пуск», но это не то привычное из предыдущих версий системы меню, а выход на стартовый Metro-экран. Тем не менее, несколько старых команд разработчики в эту кнопку внедрили – их можно увидеть, вызвав на кнопке «Пуск» контекстное меню (правая клавиша мышки). Вам нужна системная команда «Выполнить». Если на компьютере ещё не проводилось обновление до версии 8.1, в случае с Windows 8 проще всего нажать сочетание горячих клавиш «Windows» + «R».
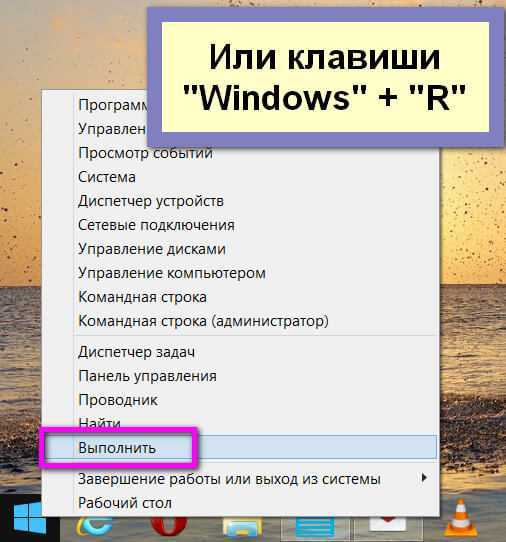
Появится окошко «Выполнить», где в поле ввода нужно ввести специальную команду:
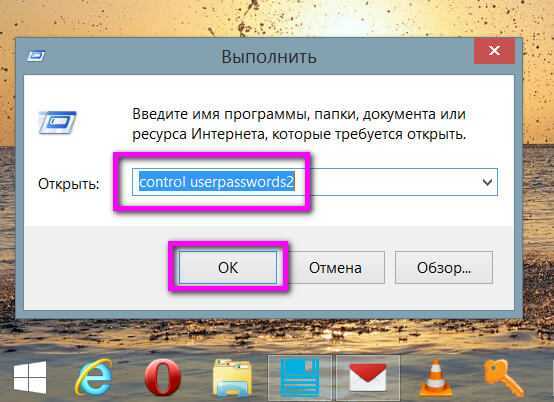
Жмите «Ок». Перед вами появится окно настроек учётных записей пользователей. Оставьте выбранной по умолчанию учётную запись администратора, где в качестве имени пользователя будет виднеться логин (электронная почта) аккаунта Microsoft. Уберите галочку с опции «Требовать ввод имени пользователя и пароля» и жмите кнопку «Применить».
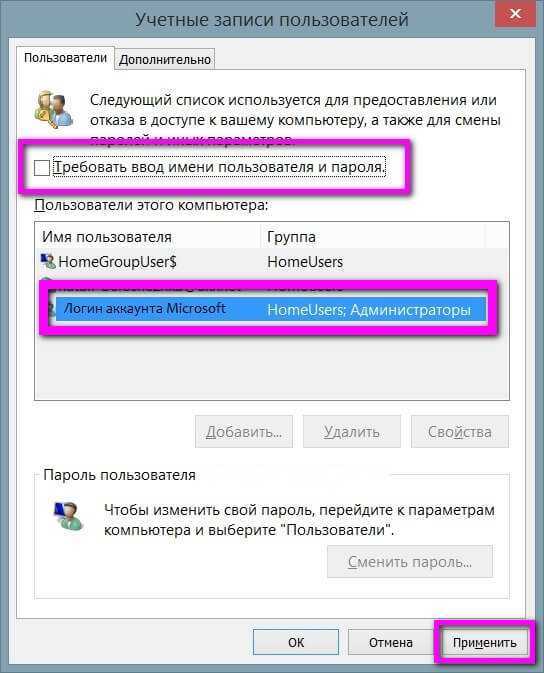
В появившемся окошке вам нужно ввести существующий пароль к учётной записи Microsoft и подтвердить его.
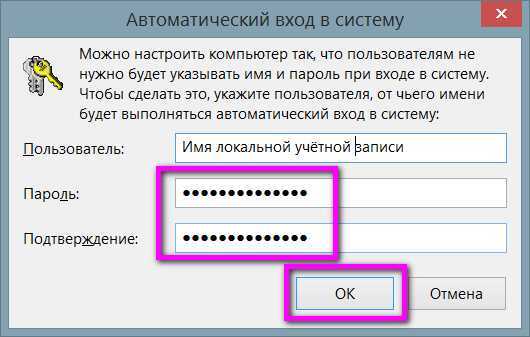
Всё – система по-прежнему подключена к учётной записи Microsoft, но компьютер будет загружаться уже без лишней мороки с вводом пароля.
Как изменить пароль учётной записи Windows
Такой вопрос не менее часто можно встретить на просторах интернета. Для того, чтобы сменить пароль, заходим в Параметры компьютера. Сделать это можно разными способами. Например, из начального экрана. И нажимаем символ шестерёнки.
В боковой панели слева выбираем Учётные записи → Параметры входа. И нажимаем кнопку Изменить пароль.
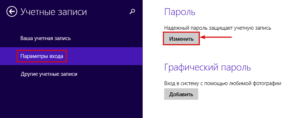
Далее система в целях безопасности предложит ввести действующий пароль. А затем изменить на новый
Обратите внимание, что в этом разделе можно добавить графический ключ. Сохраняйте свои пароли, записывайте
А на этом всё. До новых встреч!

Как установить произвольный фон на рабочем столе ПК Windows.
Как добавить элемент или удалить из автозагрузки Windows.
Как отключить автоматические обновления Windows.
Как полностью удалить свой профиль в Тик Ток навсегда
Если потребовалось не просто взять каникулы и отдохнуть от соцсети, а покинуть ее навсегда, сделать это можно с телефона или компьютера. В обоих случаях действовать придется по одинаковой схеме:
- Заходят в свой профиль, после чего переходят к разделу настройки (оно находится под значком в виде трех вертикальных точек).
- Выбирают пункт «Управление аккаунтом».
- В списке предложенных действий находят раздел «Удалить». После этого на номер телефона, указанного при регистрации, придет код для подтверждения действия.
Аккаунт полностью удалится через 30 дней. Если в течение этого срока пользователь передумает, он может отправить сообщение в службу поддержки с просьбой отменить запрос. Произвести указанные действия можно как и из предварительно очищенного аккаунта, так и не удаляя загруженные материалы.
Как удалить свой аккаунт в TikTok, не дожидаясь 30 дней
Невозможно полностью удалить свою учетную запись TikTok, не дожидаясь 30-дневного льготного периода. TikTok довольно четко описывает свою политику, чтобы гарантировать, что существует 30-дневный льготный период, который позволит пользователю вернуться. Так что нравится вам это или нет, это правило, которое все должны соблюдать. Если вы беспокоитесь о том, что не сможете устоять перед 30-дневным льготным периодом, удалите и свою учетную запись, и само приложение, чтобы избежать соблазна. Тем не менее, ничто не мешает пользователю переустановить приложение и повторно активировать учетную запись. Если вы в конечном итоге передумаете в течение 30 дней, возможно, вам просто потребовался перерыв, и вы готовы вернуться в зону. Так что продолжайте с необходимой дальновидностью.
Зачем удалять учетку?
Довольно часто люди используют один компьютер вместе. Чтобы защитить собственную информацию, юзеры работают на разных учетках. Но что делать если необходимость в нескольких аккаунтах отпала? Чтобы не засорять память и не плодить ненужные учетки, необходимо удалить пользователя. Но как удалить учетную запись на Windows 10?
Удаление через меню «Параметры»
Простейший способ избавится от учетной записи Майкрософт на Windows 10 – использовать меню «Параметры». Чтобы деактивировать аккаунт, надо сделать следующее:
- Зайдите в меню «Пуск». Затем кликните на «Параметры». Чтобы сэкономить время можно воспользоваться горячим набором клавиш Win + I. В появившемся окне кликаем на «Учетные записи» и переходим в «Семья и другие пользователи».
- Выберите аккаунт, который необходимо убрать. Для этого надо кликнуть на имя юзера. Потом нажмите на появившуюся кнопку «Удалить».
- Операционная система выдаст предупреждение. В нем говориться, что открепление аккаунта от компьютера приведет к очистке диска С. Удалению подлежит далеко не вся информация. Очистится лишь директория С/Users/Имя юзера. Если там хранятся важные данные, то в таком случае сохраните их на другом диске или сделайте резервную копию в облаке.
По окончании процесса удаления на компьютере останется только ваша учетка.
Удаление через «Панель управления»
Как удалить пользователя в Windows 7 и более ранних версиях операционной системы? В таком случае необходимо использовать «Панель управления». Она есть в каждой версии Windows. Благодаря этому процесс отключения юзера на разных ОС идентичен. Как же удалить пользователя в Windows 10, 8, 7 и т.д.? Надо руководствоваться следующей инструкцией:
- Запустите «Панель управления». Есть несколько способов сделать это. Нажмите горячую комбинацию Win + X или введите в командной строке control. Кроме этого, «Панель управления» можно запустить, кликнув на кнопку «Пуск» ПКМ. Появиться выпадающий список. В нем надо нажать на пункт «Панель управления».
- В появившемся окне выбираем вариант «Учетные записи пользователей». Последующие инструкции можно совершить только в том случае, если вы имеете администраторские права на ПК.
- Произошел переход в новый раздел. В нем выбираем пункт «Удаление учетных записей пользователей».
- Сформируется список, состоящий из юзеров, которые способны войти в систему. Чтобы отвязать пользователя от компьютера, жмем на название аккаунта. Затем кликаем на надпись «Удаление учетной записи».
- Система выдаст уведомление. В нем идет речь о том, что информация юзера будет потеряна. Чтобы отвязать пользователя от компьютера кликаем на кнопку «Удалить файлы».
Удаление через окно настроек пользователей
Удалить учетную запись на Windows 7 и прочих версиях этой ОС можно через так называемое окно настроек. Чтобы получить к нему доступ надо вызвать встроенную утилиту «Выполнить». Воспользуйтесь поиском в меню «Пуск» или нажмите горячую комбинацию Win + R. Затем вбейте в строку команду netplwiz и активируйте ее, нажав Enter.
Откроется окно. В нем есть список аккаунтов, имеющих доступ к компьютеру. Чтобы убрать учетку надо кликнуть на нее и нажать «Удалить». При этом вы должны обладать администраторскими правами.
Код ошибки 503 на Youtube и как это исправить
Управление учётными записями в Windows
И для начала давайте посмотрим, где происходит управление учётными записями на компьютере. Заходим в панель управления Windows 8. И открываем раздел «Учётные записи и Семейная безопасность».
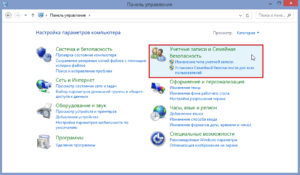
А далее переходим в первый подраздел «Учётные записи».
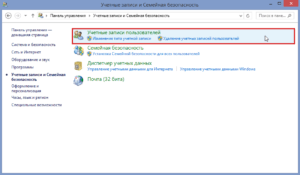
Тут же хочу дать подсказку. Если, например, у вас Панель управления закреплена в Панели задач, просто кликните правой кнопкой мыши и в выпадающем меню сразу зайдите в искомый пункт. Итак, мы попадаем в окно, где будет отображаться учётная запись администратора и список доступных функций. Отсюда мы и будем вносить изменения в учётные записи пользователей.
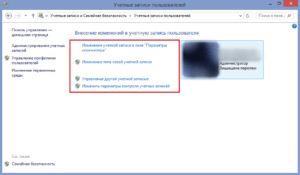
Как удалить программы с компьютера Windows 8
Рассмотрим универсальный способ удаления программ. Для этого следует зайти в Панель управления. Чтобы ее найти, можно в строке поиска Windows 8 набрать без кавычек «панель управления» и далее в результатах поиска перейти по найденной ссылке.
В Панели управления переходим в «Программы», а затем – в «Программы и компоненты». Здесь Вы увидите список установленных программ в Windows 8 (1 на рис. 1, можно кликнуть по рисунку для увеличения):
Рис. 1. В Windows 8 ищем Панель управления – Программы -Программы и компоненты.
2 на рис. 1 – крутим бегунок и ищем ту программу, которую надо удалить.
Здесь присутствуют программы, которые работают в классическом интерфейсе. Приложения (программы) в стиле Metro в этот список не включены.
Примечание. Вы можете удалить любые программы, но надо быть осторожным.
Иначе можно «сгоряча» удалить системные программы, после чего на компьютер пропадет, например, звук или перестанет воспроизводиться видео.
Для примера в качестве программы, подлежащей удалению, возьмем браузер Опера.
3 на рис.1 – ставим галочку напротив программы, которую нужно удалить,
4 на рис. 1 – жмем кнопку «Удалить».
Появится окно с предупреждением «Вы действительно хотите удалить Opera из системы?». Всегда пользователю перед удалением предлагается ответить на вопрос, действительно ли он хочет удалить выбранную программу.
Рис. 2. Можно удалить Оперу с компьютера Windows 8
1 на рис. 2 – прежде чем удалять браузер Оперу, стоит поставить галочку напротив «Удалить пользовательские данные».
2 на рис. 2 – после этого станет активной кнопка «Подробнее». Кликаем по ней.
Откроется окно «Удалить все пользовательские данные» (рис. 3):
Рис. 3. Сначала удаляем пользовательские данные из Оперы, а затем удаляем сам браузер
Проверьте галочки напротив пользовательских данных (рис. 3). Возможно, что нужно убрать галочки напротив «Удалить закладки, контакты и заметки» и напротив «Удалить пароли и сертификаты». Если галочки убрать, то закладки и пароли НЕ будут удаляться.
Проверив наличие галочек, жмем кнопку «Удалить».
Браузер Опера будет удален.
При этом тут же появится окно с зеленой кнопкой «Скачать сейчас». При желании можно сразу, как говорится, не отходя от кассы, заново установить браузер Опера с официального сайта:
Рис. 4. Можно скачать Оперу, либо не скачивать, а просто закрыть окно
На рис. 4 видно, что у нас два пути на выбор:
1 на рис. 4 – нажать кнопку «Скачать сейчас» и установить Оперу с официального сайта, либо
2 на рис. 4 – не устанавливать браузер Оперу, а закрыть окно с помощью крестика в верхней строке браузера.
В других версиях Windows можно примерно таким же образом удалять ненужные программы с компьютера.
Также по Windows 8:
Распечатать статью
Получайте актуальные статьи по компьютерной грамотности прямо на ваш почтовый ящик. Уже более 3.000 подписчиков
.
Важно: необходимо подтвердить свою подписку! В своей почте откройте письмо для активации и кликните по указанной там ссылке. Если письма нет, проверьте папку Спам
Удаление одной из нескольких учётных записей
При наличии нескольких аккаунтов лишние учётные записи можно полностью удалить с компьютера несколькими способами. Естественно, что все манипуляции должны производиться из другого аккаунта (ведь нельзя рубить сук, на котором сидишь). Он обязательно должен быть учётной записью администратора. Если эти условия не соблюдаются, то кнопки удаления не будет, и убрать другой аккаунт не удастся.
В окне «Параметры»
Повторяем шаг 1 предыдущего блока. В окне «Параметры»/ «Учётные записи» щёлкаем раздел «Семья и другие пользователи». В нём отображаются аккаунты, исключая текущий. (Здесь же можно создать новый пользовательский аккаунт.) Щёлкаем «Удалить» рядом с аккаунтом, подлежащим удалению.
В следующем окне работающий информируется о потере связанных с удаляемым аккаунтом данных (они хранились в папке «C:\Пользователь\Имя_пользователя»). Щёлкаем пункт «Удалить учётную запись и данные».
Как будет видно ниже, следующий способ удаления аккаунта позволит сохранить связанные с ним данные в специальной папке.
Из панели управления
- В поле ввода команд рядом со значком лупы (справа от кнопки «Пуск») начинаем набор словосочетания «Панель управления». Щёлкаем на строку одноимённого приложения, появившегося вверху списка.
- В появившемся одноимённом окне щёлкаем раздел «Учётные записи пользователей».
- Как видно, в новом одноимённом окне присутствует возможность «Управление другой учётной записью». Щёлкаем этот раздел.
- В новом окне изменений аккаунта есть и нужный пункт «Удаление учётной записи». В данном случае речь идёт об аккаунте Microsoft, существующем параллельно с текущим локальным аккаунтом. Практически так же будет выглядеть окно при удалении ненужного локального аккаунта. Щёлкаем «Удаление учётной записи».
- В окне удаления есть возможность сохранять свои личные файлы в папке на рабочем столе текущего аккаунта.
- После решения этого вопроса остаётся подтвердить удаление ненужного локального аккаунта.
Посредством команды netplwiz
В поле ввода команд (справа от кнопки «Пуск») вводим команду netplwiz, после чего щёлкаем её в верхней части всплывшего списка.
Эта команда выдаёт список всех аккаунтов, действующих в системе. Остаётся выделить нужную строку, после чего – щёлкнуть пункт «Удалить», а затем – OK. Очевидно, что в случае единственного текущего аккаунта пункт «Удалить» будет отсутствовать.
С помощью управления компьютером
- В контекстном меню системного значка «Этот компьютер» щёлкаем пункт «Управление».
- В одноимённом окне раскрываем список «Локальные пользователи», затем выделяем папку «Пользователи». В правой части окна появляется перечень работающих за данным компьютером. Все строки, за исключением первой, автоматически создаются системой при инсталляции и обычно остаются вне поля зрения обычных пользователей. Естественно, что при наличии на компьютере аккаунтов, созданных не системой, а пользователями, они также будут присутствовать в списке.
- Удаление ненужного аккаунта происходит в его контекстном меню щелчком на пункте «Удалить».
- В следующем окне удаление следует подтвердить.
Через командную строку
Этот способ удаления ненужной учётной записи рассчитан на опытных пользователей. Поэтому система не переспрашивает их о намерениях и не предупреждает о возможных негативных последствиях производимых действий.
В контекстном меню кнопки «Пуск» (вызываемым щелчком на правой клавише мыши) щёлкаем раздел командной строки с административными правами доступа.
Предлагаем так же прочитать о том, как настроить меню Пуск.
Все последующие действия выполняются на чёрном экране командной строки. Команда net users выдаст пользователю список всех существующих на компьютере аккаунтов, включая автоматически созданные системой (см. выше). Пользовательскими аккаунтами являются текущий arkm0 и неиспользуемый User2, который нужно удалить с компьютера. Для этого используется команда net user Имя_пользователя /delete. В данном случае имя пользователя могло быть набрано и без кавычек, а при наличии пробела между словом и цифрой он обязателен.
Закрытие учетной записи Майкрософт
Удаление учетной записи Майкрософт отразится на функциональности всех устройств, служб и приложений, которыми вы пользуетесь. Поэтому не лишним будет убедиться в отсутствии средств на счетах либо важных данных во всех службах, связанных с этой записью.
Создайте резервные дубликаты своих файлов и данных
С момента закрытия учетной записи доступ к привязанным к ней вашим данным и файлам, хранившимся в службах Майкрософт, будет закрыт. Если вы в будущем планируете воспользоваться этими данными, то рекомендуется сохранить их копии. Это относится к:
- Электронным письмам, документам и фотографиям, хранящимся в Hotmail, OneDrive либо Outlook.com;
- Личным данным из HealthVault;
- Данным портфеля на MSN Money;
- Сведениям о покупках на Microsoft.com;
- Контактам Messenger, добавленным в Skype (подробнее о порядке резервного копирования списка контактов можно узнать на странице поддержки Skype);
- Ключам всех продуктов, для приобретения которых использовалась эта учетная запись.
После удаления учетной записи будет также закрыт доступ к музыкальным файлам, скачанным с использованием абонемента Xbox Music.
Уже приобретенные вами медиа файлы можно будет воспроизводить, но перенос на другое устройство станет невозможным. Также будут аннулированы счет, все игровые достижения и тег игрока из Xbox Live.
Аннулируйте все подписки, сделанные по учетной записи
После закрытия вашего аккаунта Майкрософт будут недоступны такие службы, как Xbox Live Gold, Outlook.com без рекламы, OneDrive или Office 365.
Перед закрытием следует отменить все платные подписки.
Это можно сделать на странице «Оплата и выставление счетов», нажав на кнопку «Подписки». В случае появления запроса кода безопасности от службы технического сопровождения учетных записей, примите его, указав дополнительный адрес электронной почты либо номер телефона
После этого выделите подписку, которую следует отменить, и нажмите кнопку «Выполнить управление». Далее возможны два варианта:
- При выводе предложения отмены подписки, следует отметить его, нажать на «Далее» и следовать дальнейшим указаниям;
- При отсутствии такого предложения, надо кликнуть по «Обратиться в службу поддержки» и следовать инструкциям.
При отсутствии имеющейся подписки в разделе «Выставление счетов», следует зайти прямо в службу либо связаться с розничным продавцом, который вам ее предложил, и подать заявку на отмену. К примеру, для отмены подписок, оформленных через Xbox, следует зайти на страницу «Поддержка Xbox» в раздел с информацией об отмене. А при наличии подписок на Skype информации об отмене можно найти, посетив страницу поддержки Skype.
Сообщите другим людям о другом способе связи
Через 60 дней после закрытия учетной записи все сообщения, хранящиеся в ящиках связанной с ней электронной почты, адрес которой заканчивается на @outlook.com, @live.com, @hotmail.com либо @msn.com, будут удалены. Следует учесть, что в течение этого периода почтовый ящик по-прежнему будет принимать сообщения.
Рекомендуется настроить автоматический ответ, в котором можно сообщить об удалении учетной записи и указать ваш новый адрес.
Для этого следует зайти в свой почтовый ящик и кликнуть на иконку «Параметры». Затем, зайдя в раздел «Управление учетной записью» следует кликнуть на «Автоматический ответ об отсутствии» и выполнить предложенные инструкции.
Адрес электронной почты Outlook.com после удаления учетной записи Майкрософт по истечении 60 дней может быть передан другому пользователю.
Используйте средства и Microsoft Points в аккаунте
Не стоит удалять учетную запись при наличии денежных средств на связанных с ней счете либо Points. Лучше потратьте их на покупки в Магазине Windows Phone, Xbox либо Магазине Windows.
Узнать остаток средств или Points в вашем аккаунте Майкрософт можно, открыв раздел «Выставление счетов», а затем кликнув «Способы платежа».
При получении запроса кода безопасности, от службы технического сопровождения учетных записей Майкрософт, укажите запасной адрес электронной почты либо номера телефона.
Решите, как поступить с учетными записями Майкрософт своих детей
После удаления вашего аккаунта, учетная запись Майкрософт вашего ребенка не закроется. Однако он не сможет авторизоваться в Xbox, системе компьютера, управляемого Windows 8 либо более поздней версии и системе Windows Phone, если не получит доступ по другой родительской учетной записи.
Как удалить аккаунт TikTok
Вот все, что вам нужно знать о том, как удалить учетную запись TikTok.
С телефона
Откройте приложение TikTok на своем телефоне.
Внизу приложения вы увидите значок Я значок в правом конце экрана. Нажмите Я значок.
На странице своего профиля коснитесь горизонтального трехточечный значок меню который присутствует в верхней правой части экрана.
Вы попадете на страницу конфиденциальности и настроек, где первой опцией в разделе «Учетная запись» будет Управлять моей учетной записью вариант.
Параметр «Удалить учетную запись» появится внизу страницы, коснитесь значка Удалить аккаунт вариант.
Перед окончательным подтверждением TikTok ожидает проверочный код. Нажмите Отправить код возможность получить код.
После получения кода введите его в предоставленное поле, а затем нажмите Кнопка «Продолжить».
Нажмите Удалить аккаунт вариант еще раз.
Ваша учетная запись TikTok будет удалена.
Из браузера
Войдите в свой Аккаунт TikTok в выбранном вами браузере. Щелкните значок профиля который присутствует в верхней правой части экрана, и выберите Вариант настроек в открывшемся меню.
Параметр «Удалить» будет доступен в разделе «Управление учетной записью», нажмите кнопку Кнопка удаления присутствует здесь.
Щелкните значок Продолжать вариант.
Вам будет предложено подтвердить свою учетную запись сейчас, нажмите кнопку Продолжить с Google вариант. Если ваша учетная запись Google не была зарегистрирована в TikTok, используйте свой номер телефона.
Выберите свой Аккаунт Google из открывшегося дополнительного окна.
Щелкните значок Удалить аккаунт вариант.
В небольшом окне будет предложено последнее подтверждение, нажмите кнопку Кнопка удаления снова.
Как исправить проблему с учетной записью Microsoft в Windows 10
Исправление 1: используйте свой обычный пароль вместо PIN-кода
В Windows 10 вы можете использовать пароль или PIN-код для обеспечения безопасности вашей операционной системы. Но похоже, что многие пользователи предпочитают использовать PIN-код, поскольку его легче и удобнее запомнить по сравнению с длинным паролем.
Однако некоторые люди сообщают, что существует проблема с PIN-кодом, которая приводит к сообщению о проблеме с учетной записью Microsoft. Чтобы избавиться от этого уведомления, вы можете попробовать заменить ПИН-код обычным паролем.
Шаг 1. Перейти к Пуск> Настройки> Учетные записи .
Шаг 2: в Варианты входа окно, перейдите в пароль и нажмите Добавить .
2 рабочих способа исправить неработающие параметры входа в Windows 10 с помощью PIN-кода
Если вы ищете работоспособный способ исправить ошибку неработающих параметров входа в Windows 10 Pin, этот пост — то, что вам нужно. Он покажет вам 2 пути.
Читать больше
Шаг 3. Введите свой пароль два раза и подсказку для пароля, затем нажмите следующий .
Шаг 4: нажмите Конец .
Исправление 2: выйдите из системы и войдите в свою учетную запись
По словам пользователей, иногда бывает полезно выйти из системы и войти в Windows 10, поскольку проблема с учетной записью Microsoft может быть временной ошибкой. Просто попробуй.
Локальная учетная запись Windows 10 или учетная запись Microsoft, какую из них использовать?
В чем разница между локальной учетной записью и учетной записью Microsoft? Вот информация о локальной учетной записи Windows 10 и учетной записи Microsoft.
Читать больше
Исправление 3. Отключите общие впечатления
Это простое решение, чтобы отключить сообщение о проблеме с учетной записью Microsoft. По умолчанию в Windows 10 включена функция «Общие возможности», которая позволяет вашим приложениям на других устройствах, включая подключенные телефоны и планшеты, открываться и отправлять сообщения на этом устройстве.
Как решить проблему с учетной записью Microsoft в Общем опыте? Вот что вам следует делать:
Шаг 1. Перейти к Настройки> Система> Общий опыт .
Шаг 2. Переключите переключатель с На к Выключено .
Исправление 4: удалить учетную запись Microsoft
Что делать, если вы уже отключили общие возможности, но Windows по-прежнему выдает сообщение о проблеме с учетной записью Microsoft? Вам необходимо убедиться, что вы используете локальную учетную запись для входа в Windows 10, и у вас нет учетной записи Microsoft, привязанной к какой-либо электронной почте или приложению.
Шаг 1. Перейти к Настройки> Учетные записи .
Шаг 2: в Электронная почта и учетные записи приложений щелкните свою учетную запись Microsoft под Учетные записи, используемые электронной почтой, календарем и контактами и выберите Управлять .
Шаг 3. Затем нажмите Удалить аккаунт с этого устройства .
Исправление 5: используйте редактор групповой политики
Этот метод работает только в Windows 10 Pro, поскольку домашняя версия не поддерживает редактор групповой политики. Редактируя редактор, вы можете легко отключить сообщение о проблеме с учетной записью Microsoft.
Как легко обновить Windows 10 Home до Pro без потери данных
Хотите обновить Windows 1-Home до Pro, чтобы пользоваться дополнительными функциями? Здесь вам предлагаются два простых метода обновления до Windows 10 Pro.
Читать больше
Шаг 1: введите gpedit.msc в поле поиска и щелкните результат, чтобы войти в главный интерфейс редактора локальной групповой политики.
Шаг 2: перейдите к Конфигурация пользователя> Административные шаблоны> Меню ‘Пуск’ и панель задач> Уведомления .
Шаг 3. Дважды щелкните Отключить всплывающие уведомления и установите флажок Включено .
Шаг 4: Сохраните изменения.
Наконечник:
Устранение проблемы с паролем учетной записи Google с помощью iToolab UnlockGo (Android)
iToolab UnlockGo (Android) поставляется с набором функций для решения любых проблем с телефоном. Одна из замечательных особенностей программного обеспечения — приложение имеет удобный для новичков интерфейс и бесплатное использование. Если это решение вам не подходит, значит, вам не понадобится премиум-версия приложения. Прежде чем вы начнете думать о покупке приложения, попробуйте бесплатный период. Это, безусловно, навсегда устранит ошибку, связанную с действием учетной записи.
Системные требования iToolab UnlockGo (Android)
- ЦП — 1 ГГц (32-битная или 64-битная) или выше, будет лучше, для более быстрой установки.
- Память — 1028 МБ ОЗУ, выше было бы лучше
- Поддержка операционной системы — Windows 7/8/10 и даже Vista, XP (32 бит / 64 бит)
- Операционная система устройства — Android 2.0 до Android 10.0
- Устройства — Огромный 600+ телефонов Android, включая планшеты.
- Языки — 10 языков
1. Скачать / установить
Во-первых, вы должны искать iToolab UnlockGo (Android) в вашем веб-браузере. Как только вы найдете программное обеспечение, загрузите его. После завершения загрузки нажмите «Установить». Если ваши окна не позволяют вам установить программное обеспечение, пропустите его через брандмауэр.
Получите iToolab UnlockGo (Android)
2. Запуск
После завершения установки откройте приложение. Затем выберите ‘Удалить Google Lock (FRP)’с главной страницы программы iToolab. Как только вы перейдете на страницу удаления блокировки Google, нажмите кнопку «Startкнопка, чтобы начать процесс.
3. соединение
Здесь вам нужно будет подключить USB-кабель к вашему устройству, а другой конец кабеля к компьютеру. Убедитесь, что вы видите устройство через компьютер; в противном случае у вас будет огромный беспорядок на вашей руке. Проверьте порты и знаки на компьютере.
Выберите соответствующую ОС Android из предложенных вариантов на следующем экране. Затем нажмите кнопку «Далее».
5. Получить уведомление
UnlockGo отправляет уведомления на ваше устройство Android, убедитесь, что ваш телефон хорошо подключен к компьютеру.
6. Настройте Android-устройство
Следуйте инструкциям ниже, чтобы настроить устройство Android.
Вот и все, вы полностью удалили учетную запись Google, теперь вы можете попытаться войти в свою учетную запись Google, чтобы проверить, требуют ли сервисы Google Play каких-либо действий.
Если этот метод не работает для вас, есть другой способ решить проблему, требующую действий с учетной записью.
Попробуйте iToolab UnlockGo (Android)
Не нужны предустановленные дополнения
Операционная система Windows 8 богата на программы и компоненты, которые устанавливаются по умолчанию, без предварительного согласия пользователя. И зачастую они вообще не используются, а только мешают.
ПОСМОТРЕТЬ ВИДЕО
Они имеют название Metro Apps. Обычным способом встроенные приложения удалить нельзя. Конечно, можно визуально убрать ярлык, выделив программу и нажав соответствующую кнопку, но из операционной системы приложение не пропадёт.
Итак, преступим к очистке. Убедитесь, что используете права администратора. Сначала узнаем, какие именно встроенные приложения установлены. Для этого необходимо войти в Windows PowerShell и ввести следующую команду, как показано на картинке:
Далее, чтобы удалить приложение полностью для всех пользователей прописываем в командной строке следующую команду:
В этом случае удаляется приложение, название которого стоит после «/PackageName».
А если желаете удалить ненужные приложения в windows 8
сразу все, то необходимо сделать так:
И затем:
Помните, что удалённые приложения всегда можно восстановить, зайдя в Windows Store.


































