Тесты в бенчмарках и играх
Тестирование проводилось вместе с топовым Intel Core 2 Quad и четырьмя гигабайтами оперативной памяти. Более мощное железо вкупе с такой видеокартой использовать бессмысленно.
3DMark06
В данном бенчмарке GTS 250 набирает 16100 баллов, что приблизительно равно результату конкурента (HD 4870) и немного выше, чем у GeForce 9800GT.
3DMark Vantage
А в данном бенчмарке Nvidia GTS 250 откровенно слилась своему прямому конкуренту, набрав лишь 8403 балла. Radeon HD 4870 смог сильно оторваться, набрав 9673 балла.
Crysis
В игре Crysis при разрешении FullHD и практически максимальных настройках графики (за исключением сглаживания, оно установлено на средних настройках) GTS 250 не может выдать стабильную частоту кадров, не достигнув значения даже в 30 fps. Всё-таки Crysis способен дать прикурить многим видеокартам.
Crysis Warhead
С данной игрой всё ещё хуже. Теперь счётчик частоты кадров не всегда достигает даже 20 fps, из-за чего играть очень не комфортно.
Grand Theft Auto 5
Из более менее современных игр GTA 5 наверное является единственным популярным проектом, не требующим от видеокарты поддержки DirectX 11 (хотя для максимальных настроек он нужен). В разрешении FullHD игра нормально работает лишь на стандартных (минимальных) настройках графики.
А все новые игры не запускаются на GTS 250, поскольку требуют DirectX 11, с этим ничего поделать нельзя. Существуют программные костыли, позволяющие обойти требования, но они невероятно кривые.
Удаление текущей версии ПО
Перед тем, как установить драйвер Nvidia, рекомендуется удалить с компьютера текущую редакцию ПО, чтобы избежать конфликтов и проблем с драйверами Nvidia прошлых версий. Для этого нужно воспользоваться уже упомянутым выше диспетчером устройств, а также стандартным разделом системы «Программы и компоненты» в Панели Управления.
Для начала стоит посетить именно Панель Управления. Пользователю требуется открыть меню Пуск, начать набирать на клавиатуре словосочетание «Программы и компоненты», а затем выбрать данный раздел системы из результатов поисковой выдачи.
Рис.3 Выберите раздел «Программы и компоненты» из результатов поисковой выдачи
В открывшемся окне следует найти программу управления картой Nvidia и деинсталлировать её так, как это делается в случае с любой другой программой.
После этого отправляемся в «Диспетчер Устройств» и удаляем из системы текущий драйвер Nvidia для windows 10. Чтобы это сделать, нужно вновь открыть раздел «Видеоадаптеры» и выбрать пункт «Свойства» в контекстном меню, а затем перейти на вторую вкладку и нажать на кнопку «Удалить». Компьютер спросит подтверждение и переключится на стандартное системное ПО.
Сбой при установке
Самая распространённая ошибка при инсталляции драйвера видеокарты — сообщение с текстом «Сбой программы установки NVIDIA». Устранить её можно разными способами. Первый — использование драйверов, скачанных с официального сайта NVIDIA.
Открываем сайт NVIDIA.
Переходим на страницу «Драйверы».
Заполняем форму поиска: тип продукта, серия, семейство, операционная система. Тип драйвера и тип загрузки можно оставить по умолчанию.
Скачиваем подходящее ПО и устанавливаем его как обычную программу.
Форма на сайте NVIDIA помогает найти правильный драйвер для видеокарты
Мешать установке могут также предыдущие версии драйвера. В таком случае необходимо их удалить, прежде чем выполнять инсталляцию нового ПО.
Открываем «Панель управления».
Переходим в раздел «Программы и компоненты».
Сортируем список по издателю и находим все продукты от NVIDIA.
Удаляем их по очереди и перезагружаем компьютер.
Обычно установлены сами драйверы и утилита для обновления
После перезагрузки приступаем к установке предварительно скачанного драйвера графического адаптера. Если снова появляется ошибка, то идём ещё дальше и полностью удаляем видеокарту из списка оборудования.
Открываем «Диспетчер устройств». Найти его можно через встроенный поиск Windows.
Раскрываем раздел «Видеоадаптеры».
Кликаем правой кнопкой по графическому адаптеру NVIDIA и выбираем опцию «Удалить».
Удалим оборудование, чтобы систем забыла о его старой конфигурации
Не закрывая «Диспетчер устройств», переходим в меню «Действие» и нажимаем «Обновить конфигурацию».
Попросим систему заново обнаружить подключенное устройство
В разделе «Видеоадаптер» снова появится графический адаптер NVIDIA. Кликаем по нему правой кнопкой и выбираем опцию «Обновить драйверы».
В окне мастера обновления выбираем режим «Выполнить поиск драйверов на этом компьютере».
Установим драйвер в ручном режиме
В следующем окне нажимаем «Выбрать драйвер из списка уже установленных».
Будем искать установщик на компьютере
Нажимаем «Установить с диска».
Дисков с драйверами давно нет, но название кнопки осталось прежним
Указываем путь к файлу драйвера, который предварительно был скачан с сайта NVIDIA.
Покажем мастеру установки, откуда брать файлы драйвера
Выполняем инсталляцию.
При таком подходе никаких ошибок при установке драйвера NVIDIA быть не должно. Фактически мы устанавливаем его с нуля. Впрочем, могут быть и другие причины сбоя.
Код 28 для устройства не установлены драйверы в Windows 10 и Windows 7 — как исправить
Если в диспетчере устройств Windows 10 или Windows 7 у вас появилось устройство с восклицательным знаком (часто — Неизвестное устройство), а в его свойствах вы видите сообщение «Для устройства не установлены драйверы (Код 28)», как правило, эту ошибку очень легко исправить.
Сама по себе ошибка говорит лишь о том, что ваша Windows не смогла найти драйвер для этого устройства — «Для этого устройства отсутствуют совместимые драйверы»: например, используется какое-то особенное оборудование, некоторые современные устройства в Windows 7 или устаревшие в Windows 10, ещё один вариант — заблокированный доступ к серверам Майкрософт или отсутствие Интернета. Соответственно, для решения проблемы придется найти этот драйвер самостоятельно, о чем и пойдет речь в инструкции.
- Как установить драйвер при ошибке Код 28
- Видео инструкция
Как установить драйвер устройства при ошибке «Код 28» в диспетчере устройств
Вне зависимости от того, какая версия Windows используется, если речь идет о каком-то интегрированном устройстве ноутбука или материнской платы компьютера, самый верный способ исправить ситуацию «Для устройства не установлены драйверы» будет состоять из следующих шагов:
- На официальном сайте производителя найдите страницу поддержки вашей модели ноутбука или материнской платы (если это ПК) по его модели (здесь может пригодиться: Как узнать модель материнской платы компьютера).
- Скачайте официальные драйверы оттуда, а если там таковая присутствует, то можно использовать и официальную утилиту автоматического поиска нужных драйверов. Не обращайте внимания, если у вас Windows 10, а на официальном есть драйверы только для Windows 7 или наоборот: в большинстве случаев они исправно работают. Если вы не знаете, какие именно драйверы требуются, можете скачать все сразу или прочитать это руководство до конца, мы рассмотрим способ определить, что это за неизвестное устройство.
- Установите скачанные драйверы и проверьте, была ли решена проблема.
Если речь идет о стороннем устройстве, то скачайте драйвер с сайта его производителя. Часто хватает приведенных 3-х шагов, однако возможны и некоторые проблемы:
- При попытке установить драйвер сообщается, что установщик не совместим с этой версией Windows.
- Не удается найти официальную страницу, где можно скачать драйверы.
Как узнать, какой драйвер нужен и скачать его, а также установить не совместимый драйвер
В случае, если вы не знаете, какой именно драйвер нужен и где его найти, можно поступить следующим образом:
- В диспетчере устройств откройте свойства устройства, которое сообщает о том, что драйверы не установлены с кодом 28.
- Перейдите на вкладку «Сведения», в поле «Свойства» выберите «ИД оборудования» и скопируйте верхнее значение (правый клик мышью — копировать).
- Поищите в Интернете по скопированному ИД оборудования (используйте поиск драйверов на devid.info или drp.su) и скачайте нужный драйвер, подробнее этот момент показан в видео инструкции ниже, а также есть отдельная инструкция на тему: Как установить драйвер неизвестного устройства.
Иногда бывает, что программа-установщик отказывается устанавливать драйвер в какой-то конкретной системе, ссылаясь на несовместимость. Тогда можно попробовать такой путь:
- Распаковать .exe файл установщика специальной программой наподобие Universal Extractor. Второй вариант — как показано на видео, загрузить не установщик, а ZIP-архив с драйвером со стороннего сайта (drp.su дает такую возможность после поиска по ИД оборудования).
- В диспетчере устройств нажать правой кнопкой мыши по проблемному устройству — Обновить драйвер — Выполнить поиск драйверов на этом компьютере и указать в качестве места поиска драйверов папку с распакованным установщиком. Нажать «Далее» и посмотреть, будет ли установлен драйвер и исчезнет ли код 28 в диспетчере устройств.
И, наконец, если в вашем случае ошибка возникла после установки Windows 7 на современный ноутбук или ПК, может оказаться, что для старая ОС действительно не поддерживает какое-то оборудование и драйверов для него под эту ОС попросту нет.
Видео инструкция
А вдруг и это будет интересно:
- Windows 10
- Настройка роутера
- Всё про Windows
- Загрузочная флешка
- Лечение вирусов
- Восстановление данных
- Установка с флешки
- В контакте
- Android
Почему бы не подписаться?
06.02.2020 в 11:10
Здравствуйте! Проще и надёжнее использовать Snappy Driver Insteller, установит практически любой драйвер, а для Windows 7, это вообще идеальный вариант для установки драйверов.
06.02.2020 в 11:59
Здравствуйте. Я не соглашусь с тем, что эта и другие программы для автоматической установки драйверов — это «надежнее».
Что делать, если возникает перегрев видеокарты?
Если вы замечаете, что в ходе работы ресурсоёмких игр и 3D-программ ваше устройство сильно перегревается, суть проблемы может заключаться в большом количестве пыли, собравшейся внутри корпуса. Восстановить полную работоспособность системы охлаждения, можно путём чистки внутренних составляющих.
Прежде, чем приступать к очистке, советуем провести тест температуры видеокарты и прочих компонентов при помощи одной из следующих утилит: MSI Afterburner или FPS Monitor.
В случае подтверждения теории с перегревом, следует почистить «внутренности» компьютера. Не забывайте, что все компоненты нуждаются в периодической чистке, в том числе: графический адаптер, материнская плата, процессор, кулеры, планка оперативной памяти, встроенные разъёмы, слоты, радиаторы и т.д. Аккуратно почистите все комплектующие кистью или ватной палочкой и протрите контакты канцелярским ластиком. Также можете заменить термопасту.

Если вы не уверены в собственных навыках, лучше всего обратиться в сервисный центр.
Обзор GTS 250

Nvidia Geforce GTS 250 является одной из наиболее простых игровых моделей. Это нетребовательная и относительно дешевая карта, а энергопотребление GTS 250 равняется 150 Вт.
Систему охлаждения будет очень сложно назвать самой современной, однако сам кулер от компании Zelman великолепно справляется со своей работой. Кроме того, многие производители использовали именно его во время следующих разработок, что говорит о качестве охлаждения.
Максимальная температура при максимальной нагрузке составляет около 60 градусов, а уровень шума может порадовать низкими показателями.
Поддерживает ли Nvidia Geforce GTS 250 DirectX 11
Видеокарта не поддерживает одну из наиболее распространенных библиотек DirectX 11, поэтому пользователям нужно будет довольствоваться 10-ой версией.
Установка с ручным выбором
Ручной выбор позволяет быстрее загрузить нужный файл, минуя скачивание промежуточной утилиты. Как узнать, какой драйвер нужен для вашей видеокарты: на ресурсе производителя заполните специальную форму за 4 шага. Значения приведены на английском, но выставить их можно и без знания языка:
- Выставляйте тип своего устройства. Для дискретных видеокарт на ПК – Desktop Graphics, для интегрированных на материнской плате – Integrated Motherboard.
- Серия продукта.
- Конкретная модель.
- Версия ОС с указанием разрядности.
- Запускайте скачивание, чтобы установить AMD драйвер.
Если вы не знаете точную модель оборудования или Виндовс, предварительно посмотрите их на компьютере. Версия видеоадаптера видна в «Диспетчере задач» — если в общем списке она не отобразится, откройте подробные свойства модели по правому клику на ней
Версию ОС быстрее всего посмотреть в свойствах «Моего компьютера», причем обратите внимание на поле «Тип системы» — там указано значение разрядности, которое требуется на последнем шаге перед загрузкой файла
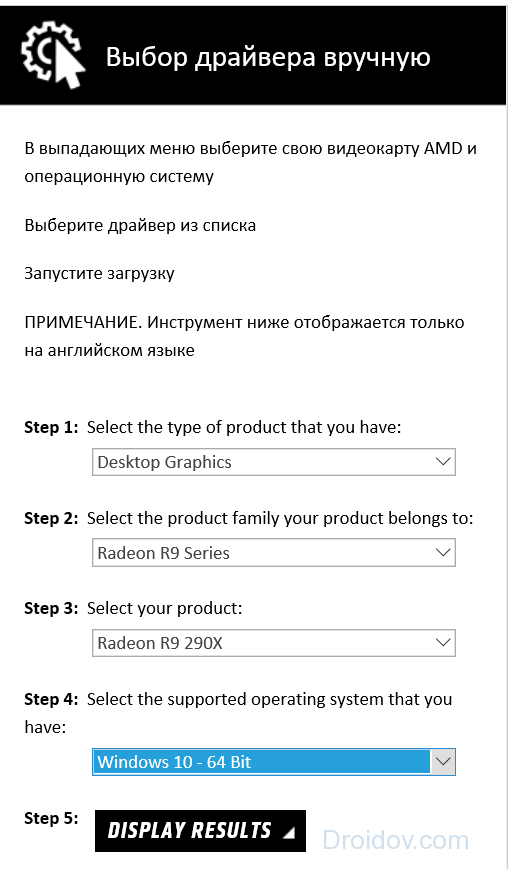
Если на компьютере установлено две разных видеокарты, скачивайте 2 драйвера. При наличии интегрированного видео, сперва инсталлируйте файлы для него, затем отключайте встроенную графику и обновляйте дискретный видеоадаптер.
Установка драйверов на видеокарту автоматически, с помощью программ
Из программ для установки драйверов на windows можно выбрать, например, ДрайверХаб.
Скачайте DriverHub, инсталлируйте и запустите его. Кликните по кнопке «Найти сейчас» в главном окне, ПО начнет сканирование, после чего выведет список ПО, которые можно установить/обновить. Перейдите в «Режим эксперта», выберите необходимое ПО и кликните по кнопке «Установить».
Софт начнет скачивание и произведет инсталляцию программного обеспечения, по окончании которой, не забудьте перезагрузить компьютер.
В заключение
Видите, все сделать самому довольно легко, и нет необходимости вызывать для этого мастера и платить ему не маленькую сумму. Надеюсь вам был полезен этот материал, добавляйте сайт в закладки и заходите еще.
Не установлен драйвер, код 28 в диспетчере устройств
Подскажите, как узнать название драйвера и где его загрузить, если устройство никак не называется (неизвестно)?
При переходе в его свойства, можно заметить, что система выдает код ошибки — 28 (это в диспетчере устройств). Подозреваю, что из-за этого на ноутбуке не работает Bluetooth-адаптер (не могу подключить телефон). Напишите, что можно сделать.
Да, вы правы, если в диспетчере устройств показывается ошибка с кодом 28 — то для этого устройства в ОС Windows нет драйвера и оно работать не будет!
Разумеется, чтобы исправить это — нужно найти и установить подходящий драйвер. Ниже рассмотрим несколько вариантов, как это можно сделать.
Вариант 1
Вообще, современная ОС Windows 10 достаточно «умная» система, и во многих случаях может обновить драйвер самостоятельно (хоть это и не всегда хорошая затея, но как временная мера — вполне!) .
Обратите внимание, что в свойствах устройства (для которого не установлен драйвер) — есть спец. кнопка «Обновить драйвер»
Нажмите ее!
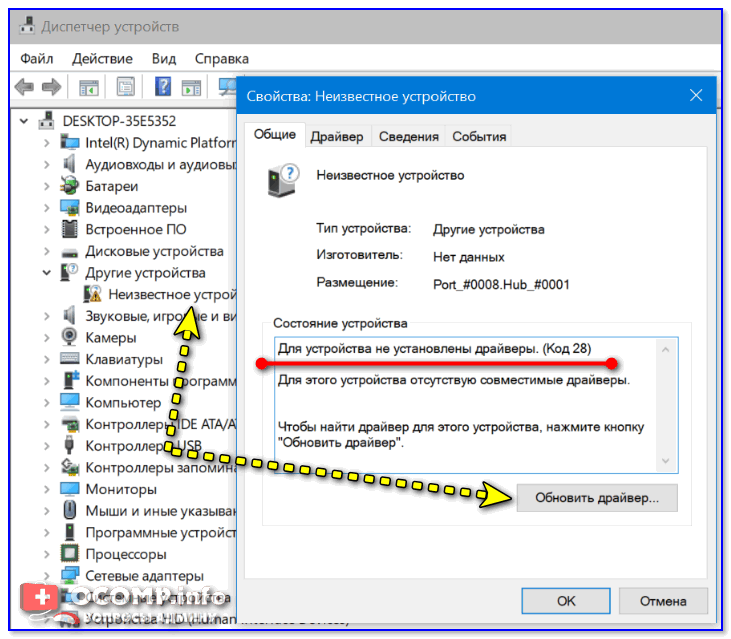
Диспетчер устройств — обновить драйвер
Далее попробуйте запустить автоматический поиск драйвера. Как правило, Windows находит если не полную, то хотя бы какую-нибудь «урезанную» версию драйвера, позволяющую начать работу с устройством (иногда, некоторые функции могут быть недоступны. Рекомендуется после, когда узнаете название устройства, загрузить для него драйверы с офиц. сайта производителя) .
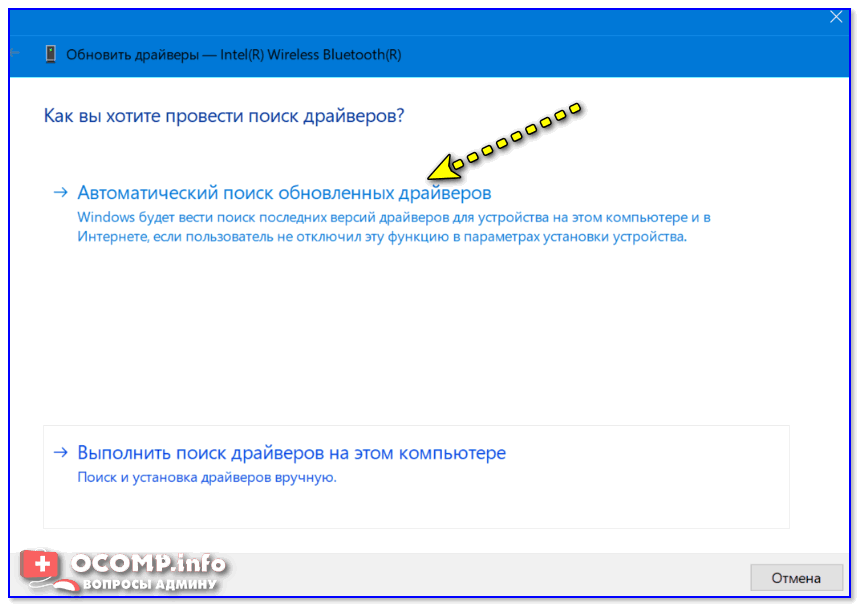
Автоматический поиск драйвера
Если авто-обновление не «сработало» — проверьте на всякий случай, разрешено ли ОС загружать и устанавливать ПО для устройств.
Для этого нужно открыть панель управления Windows и перейти в раздел «Оборудование и звук / Устройства и принтеры» . После кликнуть правой кнопкой мышки по значку ПК, и открыть параметры установки устройств.
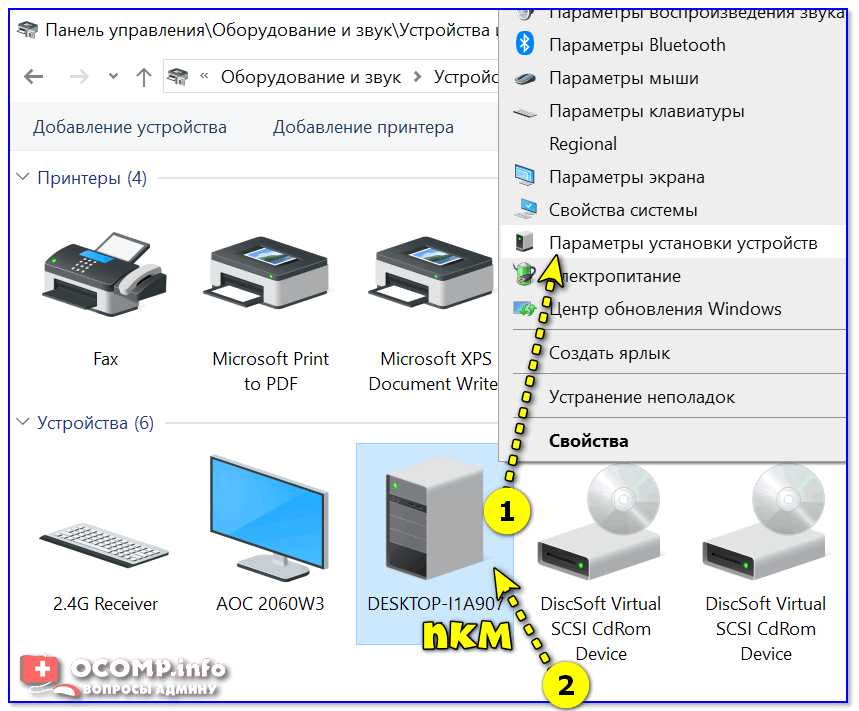
Параметры установки устройств
Затем установить ползунок в режим «Да» , сохранить настройки и попробовать заново запустить обновление драйвера в диспетчере устройств.

Вариант 2
Разумеется, есть более эффективные утилиты для обновления драйверов, чем диспетчер устройств. Например, мне импонирует Driver Booster. В ее базе огромная библиотека драйверов — поэтому, она может подобрать драйвер для 99,9% неизвестных устройств в системе!
Кстати, при ее использовании — все действия идут в автоматическом режиме, вам только нужно будет отметить галочками, что обновлять, а что нет.
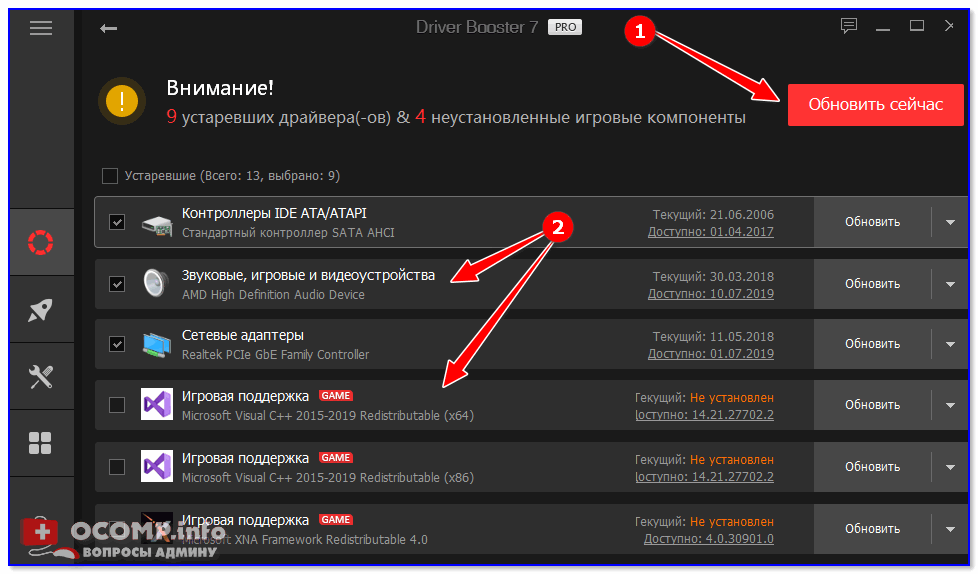
Driver Booster — найдено 9 устаревших драйверов, и 4 игровых компонента
Кроме того, Driver Booster обновляет не только драйверы, но и самые необходимые библиотеки для игр и работы другого ПО (например, Visual C++, DirectX, Net FrameWork и пр.).
Важно!
Если на вашем компьютере нет доступа к Интернет — то процесс обновления драйверов с помощью утилит подобного толка невозможен.
В этом случае попробуйте:
1) подключить к ПК телефон и раздать интернет с него (временно, для поиска и установки драйвера. После, см. п.1, 2 выше);
2) найти ПК, где работает интернет, и загрузить на флешку полную версию пакета Snappy Driver Installer (ему для работы не нужно подключение к сети) . После эту флешку подключить к проблемному ПК и запустить сканирование системы;
Вариант 3
Найти драйвер для большинства неизвестных устройств можно «вручную»: с помощью спец. идентификаторов VID/PID (у каждого оборудования они свои, уникальные).
Для этого в диспетчере устройств откройте свойства «проблемного» устройства и во вкладке «Сведения» посмотрите «ИД оборудования» — длинную строку с кодом нужно скопировать (либо переписать в блокнот).
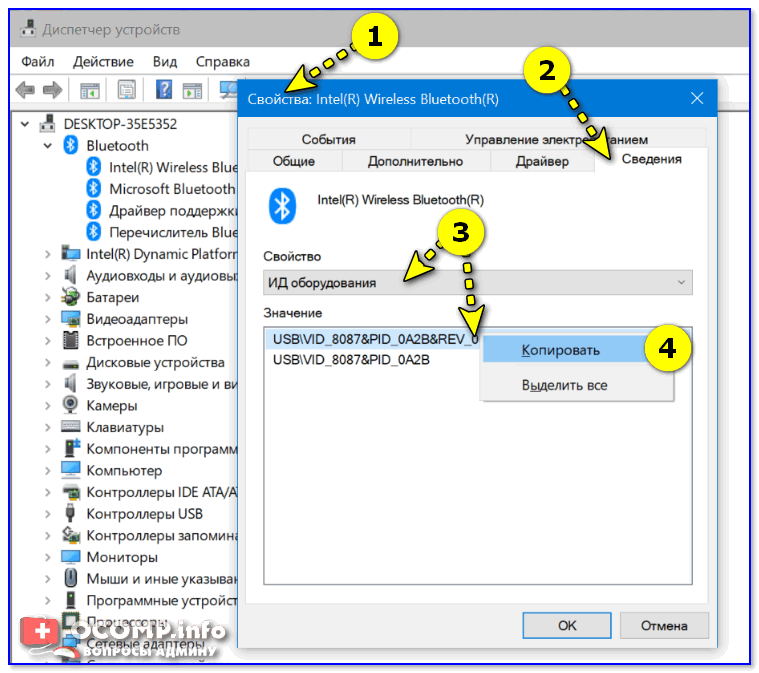
Копируем строчку с ID оборудованием
Далее эту строку нужно вставить в поисковик Google/Яндекс — и в результатах вам будут предложены десятки сайтов с драйвером для этого устройства. Загрузку, всё же, рекомендую начать с сайта DevID.info : на нем легко и быстро отсортировать все драйверы под нужную версию ОС Windows.
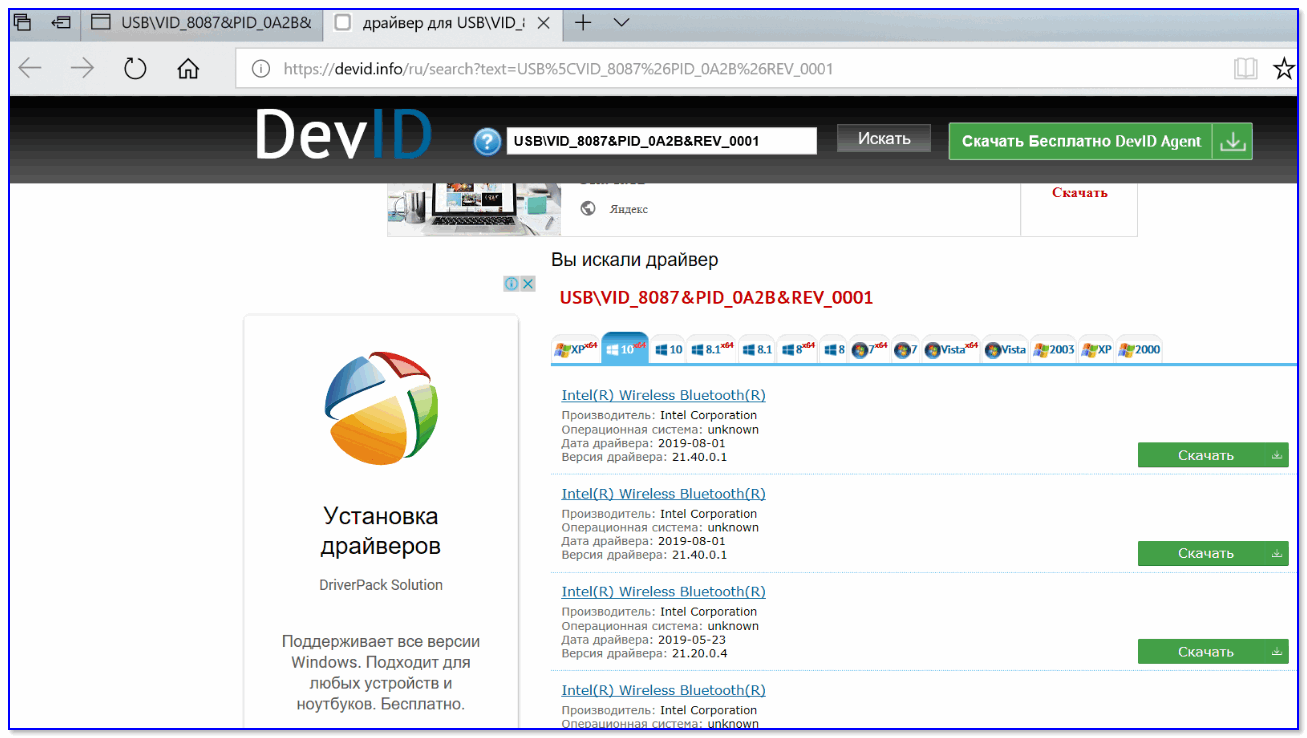
Находим сайт, где можно загрузить драйвер (например, Devid.info)
Собственно, после загрузки архива с драйвером — вам нужно будет его распаковать и запустить установочный файл.
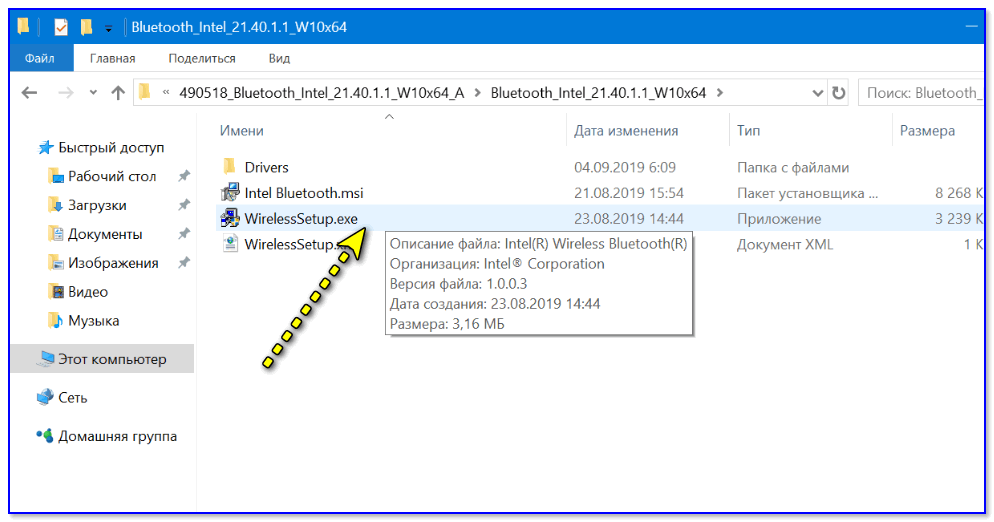
Кстати!
При работе с драйверами для некоторых устройств — вы можете столкнуться с тем, что установочного файла (из распакованного архива) не будет.
В этом случае — нужно зайти в диспетчер устройств, и запустить «ручное» обновление драйвера (см. скрин ниже ).
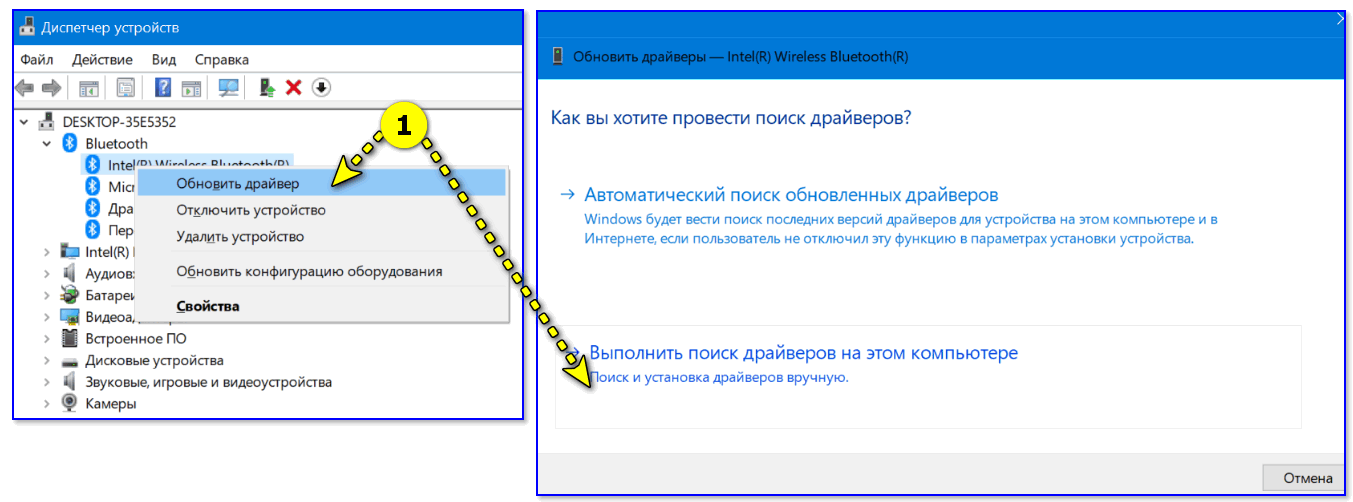
Выполнить поиск драйвера на этом ПК
Далее нужно будет самостоятельно указать папку с загруженным драйвером и согласиться на его установку (пример ниже). После, ОС установит предложенный вами драйвер и устройство должно начать работать.
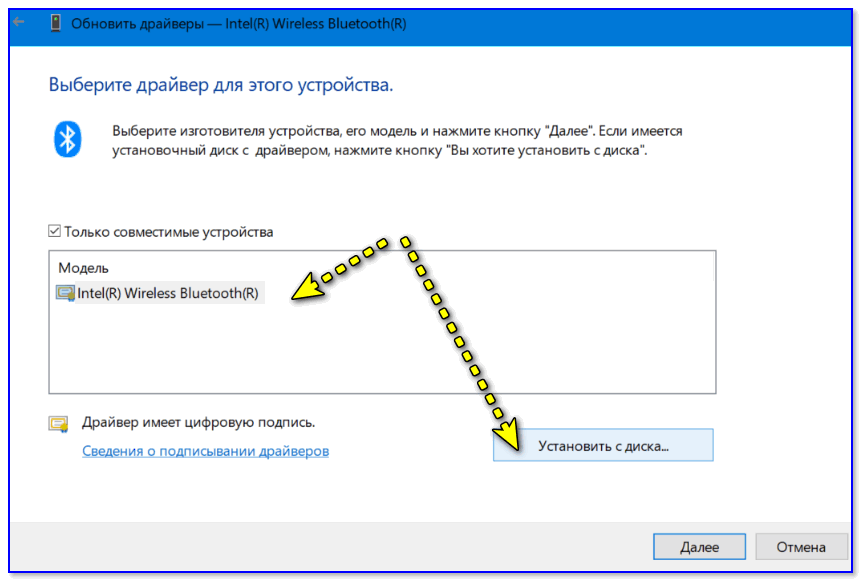
Указываем папку с драйвером и начинаем установку!
Image Sharpening NVIDIA что это такое и как настроить?
Просматривая перечень параметров панели управления Nvidia, вы можете встретить там незнакомую для вас опцию. Она появилась в настройках сравнительно недавно, а её функционал позволяет существенно улучшить качество воспроизводимой на ПК картинки. Что же это такое «Image Sharpening NVIDIA», и каким образом настроить данную функцию? Расскажем в нашем материале.
Что это такое «Image Sharpening NVIDIA»?
Компания «NVIDIA» впервые представила функцию «Image Sharpening»(в переводе «Повышение резкости изображения) как фильтр под названием «NVIDIA Freestyle». Указанный фильтр был встроен в панель управления Нвидиа, и был задействован для всех игр DirectX 9, 10, 11 и 12 с драйвером «Game Ready» версии 441.08 и выше.
Фильтр был задействован с драйвером Game Ready
Начиная с «Game Ready» версии 441.41 Нвидиа официально добавила поддержку «NVIDIA Image Sharpening» для игр на базе API «Vulkan» и «OpenGL».
Поддержка функции была реализована на базе API Vulkan
Указанный инструмент позволяет регулировать резкость изображения для отдельной игры или используется глобально для всех установленных на компьютере игр. При этом настройки для каждой игры имеют приоритет над глобальными настройками.
Наглядная демонстрация функции увеличения резкости изображения от Нвидиа
Вдобавок, вы можете использовать ваш графический процессор NVIDIA для рендеринга с более низким разрешением для повышения производительности вашего ПК.
Поняв, что это такое, вы можете масштабировать его до разрешения вашего монитора, используя функцию «Image Sharpening» для повышения четкости увеличиваемых изображений.
Однако это глобальный параметр, и его нельзя включить или отключить для какой-либо отдельной игры.
Преимущества фильтра резкости очевидны
Это пригодится: как переключить видеокарту на ноутбуке с Intel на nVidia.
Как настроить опции видеокарты для всех игр
Для того, чтобы включить функцию «Image Sharpening» в настройках Нвидиа необходимо выполнить следующее:
- Загрузите и установите драйвер «GeForce Game Ready» 441.41 или более новый;Установите указанную версию драйвера
- Откройте панель управления NVIDIA и нажмите «Управление настройками 3D»;
- Прокрутите вниз вкладку «Глобальные параметры» до опции «Image Sharpening» (Повышение резкости изображения);Активируйте данную опцию, установив её значение на “On”
- Установите для данной опции значение «On», и вам станут доступны для выбора еще три параметра:
| Масштабирование графического процессора (GPU Scaling) | Все разрешения ниже исходного разрешения монитора будут масштабироваться графическим процессором. |
| Резкость (Sharpen) | Параметр от 0 до 1, определяющий степень резкости изображения. |
| Игнорировать зернистость пленки (Ignore film grain) | Параметр от 0 до 1, позволяет уменьшить зернистость пленки, которая получается из-за повышения резкости изображения. |
После настройки нажмите на «Ок» внизу для сохранения результата.
Учтите, что такое масштабирование графического процессора доступно только в глобальных настройках Нвидиа.
Работа фильтра “NVIDIA Freestyle”
Установка «Image Sharpening NVIDIA» для отдельного приложения
Если вы хотите задействовать функцию «Sharpening» от Нвидиа на уровне отдельной программы, тогда выполните следующее:
- Загрузите и установите на свой ПК драйвер «GeForce Game Ready» 441.41 или более новый;
- Откройте панель управления NVIDIA и нажмите «Управление настройками 3D»;
- Перейдите на вкладку «Программные настройки» и выберите игру, в которой вы хотите применить опцию повышение резкости изображения;
- Если вы не можете найти игру, нажмите «Добавить», выберите нужную игру и нажмите «Добавить выбранную программу»;
- Найдите внизу эту опцию «Image Sharpening»;Установите необходимые значения для данной опции
- Выберите значение «On», и у вас будут доступны к настройке еще две опции:
«Sharpen» (от 0 до 1,0) – определяет степень резкости изображения.
«Ignore film grain» (от 0 до 1,0) – уменьшает зернистость пленки, которая получается из-за повышения резкости изображения.
Две опции для выбора в настройках Нвидиа
Нажмите на «Ок» для сохранения результата.
Помните, что настройка для каждого приложения имеет преимущество перед глобальными настройками.
Это также пригодится: не удалось подключиться к сайту Нвидиа GeForce Experience – что делать.
Заключение
Выше мы рассмотрели, что же это такое «Image Sharpening» в NVIDIA, и какими способами можно выполнить настройку данной опции. Используйте перечисленные нами последовательность шагов для настройки указанного параметра, и получения более качественной картинки в запускаемых вами играх.
Скачивание драйвера для GTS 250
Все далее рассмотренные способы так или иначе можно отнести не только к GTS 250, но и к большинству других моделей видеокарт от NVIDIA.
Данный метод является наиболее рекомендованным и вместе с тем не требующим затрат времени на поиск дополнительной информации об устройстве. Единственный недостаток способа заключается в возможном отсутствии совместимых версий ПО для конкретных Windows.
Шаг 1: Скачивание
Шаг 2: Установка
- Дважды кликните левой кнопкой мыши по скачанному файлу.
Укажите папку для размещения установочных файлов или оставьте путь по умолчанию.
Дождитесь завершения процесса разархивации и запуска основного средства установки.
После сканирования компьютера на наличие совместимых устройств нажмите кнопку «Далее».
На странице «Лицензионное соглашение» щелкните по кнопке «Принимаю, продолжить».
В разделе «Параметры» выберите тип установки.
При «Выборочной установке» можно включить или отключить некоторые компоненты. Выбрав параметры на свое усмотрение, нажмите кнопку «Далее».
Теперь начнется основной процесс установки, требующий некоторого времени.
По окончании инсталляции вы получите соответствующее уведомление. Произведите перезагрузку операционной системы для внесения важных изменений.
Подробнее: Как перезагрузить компьютер
Не забудьте после всех проделанных действий проверить работоспособность системы и видеокарты.
Способ 2: NVIDIA Smart Scan
Вы можете не производить самостоятельный поиск драйвера на сайте, воспользовавшись специальным онлайн-сервисом от NVIDIA
Благодаря этому можно найти совместимый и, что немаловажно, наиболее актуальным видеодрайвер
По окончании скачивания запустите установочный файл видеодрайвера и выполните действия, описанные в первом способе.
Способ 3: GeForce Experience
Установить свежий драйвер для GTS 250 можно не только путем скачивания новой версии с официального сайта, но и воспользовавшись программой GeForce Experience. Она в автоматическом режиме проверит ваш компьютер и предоставит возможность установки подходящих видеодрайверов.
Подробнее: Как установить драйвер с помощью NVIDIA Experience
Способ 4: Сторонние программы
Использование стороннего софта является отличной альтернативой вышеописанным методам, так как помимо ПО от компании NVIDIA существует немало неофициальных драйверов. Подобный софт производит скачивание и установку в автоматическом режиме.
Подробнее: Обновление драйверов с помощью DriverPack Solution
Способ 5: ID оборудования
Каждое устройство на компьютере с ОС Windows имеет собственные уникальные идентификаторы, позволяющие отыскать и скачать драйвера со специального сайта. Сделать это вы можете, руководствуясь соответствующей инструкцией и указанным ниже ID.
Подробнее: Поиск и установка драйверов по ID
Способ 6: Средства Windows
К этому методу можно прибегнуть только на крайний случай, так как в большинстве случаев стандартные средства Windows позволяют установить лишь базовую версию программного обеспечения. Из-за этого большая часть функций может быть заблокирована, однако видеоадаптер будет работать должным образом.
Наиболее приемлемым этот вариант является в случае повторной установки драйвера или его обновления. Об использовании стандартных средств операционной системы мы рассказали в одной из статей.
Подробнее: Как установить драйвер с помощью средств Windows
Выводы
Казалось бы, что эпопея с переименовыванием видеокарт на базе графического процессора G92 должна была закончиться еще в прошлом году. Ан нет, чип получился настолько удачным, что его можно использовать еще как минимум год-два. И нас вскоре смогут порадовать такие акселераторы, как GeForce GT 350, GT 420 или даже GT 510. А почему бы и нет?
Компания AMD, прямой конкурент на графическом рынке, пока сбивает цену, и в этом случае можно выпускать новые поколения видеокарт на базе старых разработок, снижая их стоимость и позиционируя продукты все в более низкие сегменты рынка. Канувшая в Лету 3dfx вела себя аналогичным образом из-за просчета в управлении компании, пока ее не приобрела NVIDIA. Ждет ли такая участь калифорнийцев? Сказать трудно.
Компания обладает огромным потенциалом инженеров и программистов и без проблем сможет дать отпор либо снижением цен на высокопроизводительные решения (читай, карты hi-end-класса), либо разработкой и выпуском в срочном порядке нового продукта. Но конкурент пока спит, причем, летаргическим сном, иначе как можно объяснить появление чипа G92 в третьем поколении видеокарты серии GeForce?
Что касается так называемой новинки, то видеокарты GeForce GTS 250 в референсном исполнении стали меньше по размерам и теперь больше соответствуют картам GeForce 8800 GTS 512MB; официально обзавелись 1 ГБ видеопамяти и даже могут комплектоваться удвоенным объемом. За счет использования 55-нм чипа G92b подсистема питания несколько упростилась по сравнению с GeForce 9800 GTX(+). Также производители смело могут выпускать карты на переработанном дизайне PCB с оригинальной системой охлаждения. Но самым главным преимуществом GeForce GTS 250 является рекомендованная цена на видеокарты – около 130 долларов за 512-мегабайтную версию, что составит серьезную конкуренцию как собственным решениям NVIDIA на базе G92, так и продуктам AMD.
Относительно карты Zotac GeForce GTS250 AMP! отметим повышенные рабочие частоты, один гигабайт видеопамяти, который позволит более комфортно играть при высоких разрешениях, и, конечно же, комплект поставки, в который входят все необходимые аксессуары и дополнительные бонусы в виде игры XIII Century и тестового пакета 3DMark Vantage.
Карта Palit GF9800GTX+ 512M DDR3 является крепким середнячком со спартанским комплектом поставки, который, все же, приспособлен для подключения к современному кинотеатру или монитору с HDMI-интерфейсом, причем, подключить можно целых два устройства. Для обладателей недорогих TFT-мониторов с аналоговым разъемом на акселераторе уже предусмотрен D-Sub, что избавит от использования лишних переходников. А вот отсутствие обычного ТВ-выхода несколько огорчает, учитывая распространенность в наших краях стандартных телевизоров.































