Способ 1. Установите самые свежие драйвера для вашей карты
Первым (и самым простым) способом решения ошибки является установка свежих драйверов для вашей видеокарты. Это можно сделать несколькими методами:
- Переходом на сайт AMD https://support.amd.com и скачав там специализированную утилиту (опция «Automatically Detect and Install Your Driver»), которая определит вашу видеокарту, и скачает под неё соответствующие драйвера;
- Выбор соответствующего драйвера на сайте AMD ручным путём (опция «Manually Select Your Driver»);
- Использовав специальные утилиты для полуавтоматической установки драйверов (например, «Драйвер Пак Солюшн»).
Установите соответствующий софт с сайта АМД
Установите свежий драйвер с помощью одного из перечисленных методов, а затем перезагрузите ваш PC.
Автоматическая установка драйвера на видеокарту Nvidia
Автоматическая установка драйвера на видеокарту Nvidia осуществляется с помощью специальной утилиты GeForce Experience. Этот вариант гораздо проще и быстрее, чем ручной метод, и отлично подходит для:
- тех, кто не знает модель своей видеокарты;
- тех, кому сложно или просто лень искать драйвер в интернете;
- геймеров (программа оптимизирует настройки игры, умеет записывать видео и т.д.).
Для начала Вам нужно скачать эту утилиту. Для этого:
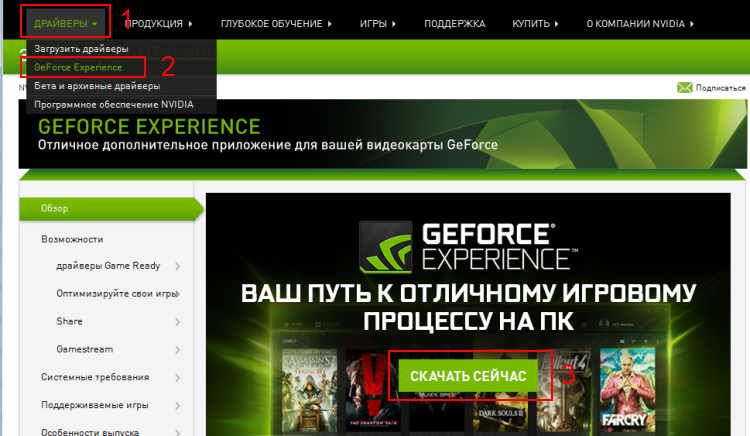
В дальнейшем GeForce Experience всегда будет сообщать о выходе новых драйверов, и спрашивать, установить их или нет. Геймерам рекомендуется всегда обновлять их по мере выхода, а всем остальным пользователям – на свое усмотрение.
Теперь Вы знаете, как правильно установить драйвер на видеокарту Nvidia. После перезагрузки ПК (или ноутбука) поставьте родное разрешение экрана и выберите более красивую тему Windows (например, Aero). А если Вы геймер, тогда можете устанавливать игры и играть со своими друзьями по сети.
При установке абсолютно любого программного обеспечения могут возникнуть различные ошибки. Нет шаблонного ответа и советов для таких случаев. Возникновение подобных проблем зависит от множества различных факторов: категория ПО, версия ОС, разрядность, наличие вредоносных программ и так далее. Довольно часто встречаются ошибки и при установке софта для видеокарт nVidia. Именно об ошибках драйверов nVidia сегодня мы и поговорим. В данной статье мы рассмотрим самые популярные из них, и расскажем вам об эффективных способах устранения неисправностей.
Если у вас возникли проблемы с установкой драйверов для вашей видеокарты nVidia, не отчаивайтесь. Возможно, именно наш урок поможет вам избавиться от ошибки. Итак, приступим.
Ошибка 1: Сбой программы установки nVidia
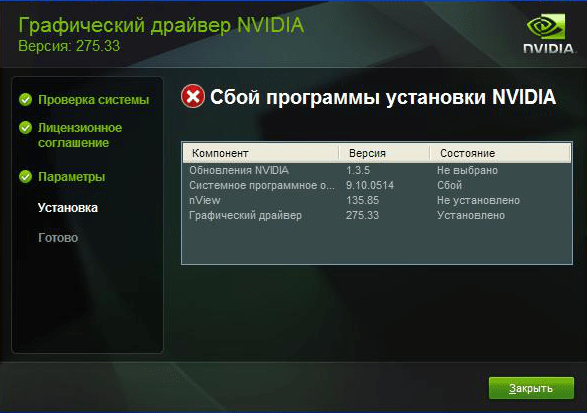
Подобная ошибка является самой распространенной проблемой с установкой ПО nVidia
Обратите внимание, что в примере показано четыре пункта, но у вас их может быть больше или меньше. Суть во всех случаях будет одна — программный сбой
Попробовать исправить ошибку можно несколькими способами.
Установка официальных драйверов.
Ни в коем случае не пытайтесь устанавливать ПО, которое было скачано с сомнительных и непроверенных сайтов. Для этих целей есть . Если вы скачивали драйвера из других источников, то посетите сайт nVidia и скачайте софт оттуда. Лучше всего загружать и инсталлировать последнюю версию драйверов.
Очистка системы от старых версий драйверов.
Для этого лучше использовать специализированные программы, которые удалят старые драйвера абсолютно отовсюду. Рекомендуем для этого использовать утилиту Display Driver Uninstaller или DDU.
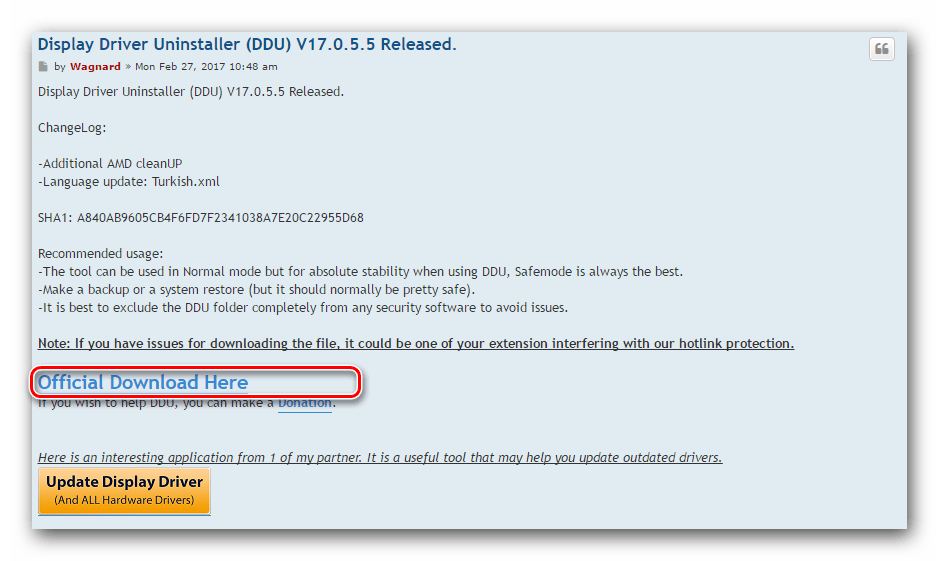
Вирусное программное обеспечение и антивирус.
В редких случаях указанной выше ошибке может способствовать вирус, который «живет» у вас на компьютере. Проведите сканирование системы для выявления таких вредителей. Иногда, мешать может не сам вирус, а антивирусное ПО. Поэтому, если вирусов после проверки вы не обнаружили, попробуйте отключить на время установки драйверов nVidia свой антивирус. Иногда это помогает.
Ошибка 2: Неправильная разрядность и версия системы
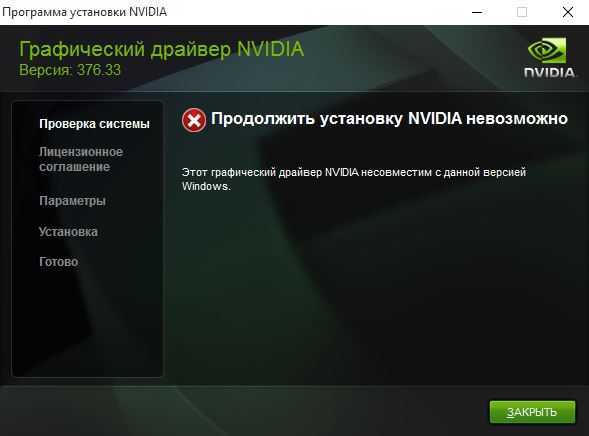
Такая ошибка зачастую означает то, что при выборе драйвера вы просто ошиблись в версии своей операционной системы и/или ее разрядности. Если вы не знаете этих параметров, то необходимо сделать следующее.

Ошибка 3: Неверно выбрана модель видеокарты
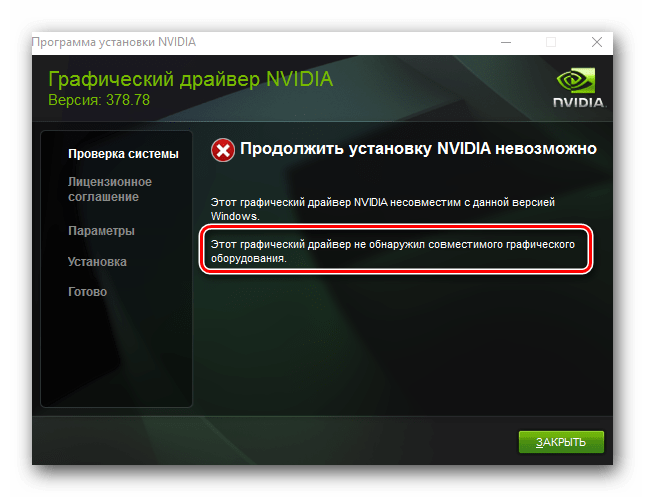
Ошибка, выделенная на скриншоте красной рамкой, встречается довольно часто. Она говорит о том, что драйвер, который вы пытаетесь установить, не поддерживает вашу видеокарту. Если вы просто ошиблись, то необходимо просто перейти на и внимательно заполнить все пункты. Затем скачать ПО и установить его. Но вдруг вы не знаете на самом деле модель своего видеоадаптера? В таком случае вам необходимо сделать следующее.
Во время установки программного обеспечения могу возникать проблемы различного рода. Некоторые можно решить довольно быстро самостоятельно, а бывают и такие, что придется потратить некоторые усилия для их разрешения. Графические акселераторы Nvidia
в силу своей популярности устанавливают на своих компьютерах большое количество пользователей, и во время установки драйверов для них иногда возникают сбои. Что делать в таком случае?
Самый простой способ:
используйте , чтобы обновить все драйвера автоматически и избавиться от проблемы.
Сегодня мы рассмотрим:
Как исправить ошибку «Этот графический драйвер не обнаружил совместимого оборудования»
Для решения проблемы выполните следующее:
- Убедитесь, что вы используете корректные драйвера для ОС Виндовс текущей разрядности. Нажмите на комбинацию клавиш Win+Pause, и в пункте «Тип системы» просмотрите разрядность вашей ОС. Ищите драйвера для вашей карты под соответствующий тип разрядности операционной системы;
- При наличии на компьютере двух видеокарт (встроенной и дискретной), установите драйвера сначала для встроенной видеокарты (обычно от Intel), а затем устанавливайте драйвера для дискретной (в нашем случае это Nvidia). Это нужно сделать для устранения ошибки «Этот графический драйвер не обнаружил совместимого оборудования»;
-
Убедитесь, что видеокарта Nvidia не отключена программным образом. Для этого перейдите в «Диспетчер устройств» (нажмите на кнопку «Пуск», в строке поиска введите devmgmt.msc и нажмите ввод). Найдите вкладку «Видеоадаптер», дважды кликните на ней, после чего откроется название вашей видеокарты. Наведите на неё курсор, кликните правой клавишей мыши, и выберите «Включить» (Задействовать, Enable). Затем перезагрузите ваш ПК;
Включите ранее отключённую видеокарту
- Проверьте, корректно ли определяется ваша карта. В некоторых случаях видеокарта будет определяться некорректно, размещаясь в «Диспетчере устройств» во вкладке «Другие устройства» (обычно с жёлтым кружком и восклицательным знаком). Если вы видите подобное устройство, наведите на него курсор, кликните правой клавишей мыши, и выберите «Свойства». Перейдите во вкладку «Сведения», где в свойствах выберите «ИД оборудования». В открывшихся значениях выберите самое длинное значение. Обычно оно состоит из слов «VEN» (Vendor – продавец), и «DEV» (device – устройство), после которых идёт определённый числовой и буквенный код.
Например, в коде:
PCI\VEN_1002&DEV_68E0&SUBSYS_1BF21043&REV_00
- Код вендора – это 1002
- Код девайса – 68E0
Просмотрите и запишите код вендора и код девайса вашего неопознанного устройства. Затем перейдите на сайт pcidatabase, в соответствующие поля введите код вендора и девайса, и нажмите на кнопку «Search». Вы получите данные о создателе и типе вашего неопознанного устройства;
- Установите все возможные обновления для вашей версии ОС Виндовс (особенно актуально в случае Виндовс 10);
- Воспользуйтесь специальными программами для установки самых свежих версий драйверов – «DriverPack Solution», «Driver Easy» и других аналогов, которые могут помочь обойти дисфункцию установки драйверов Nvidia;
- Вручную добавьте ИД вашего устройства к данным INF файла установки. Как это сделать рассмотрено в следующем видео:
Устранение сбоя через переустановку драйверов
Данные проблемы встречаются довольно часто, особенно на обновленных версиях Windows. Для устранения проблем есть два способа:
- Ручная настройка программы.
- Чистая установка.
Каждый способ содержит свои нюансы и положительные стороны, поэтому важно знать несколько факторов
Ручная установка
Перезапуск вручную является, пожалуй, одним из самых простых вариантов устранения ошибки. Базируется он на полном удалении ПО и настройке обновленных драйверов.
Перед началом работы требуется избавиться от прошлой версии программы. Выбирают пункт «Проводник» — «Удалить или изменить программу» — «NVIDIA Графический драйвер» и попросту удаляют. Далее нужно подтвердить удаление
Для дальнейшей работы важно выполнить перезагрузку системы для окончательной очистки. По завершению оставляется пустая папка по адресу: C:\Program Files\NVIDIA Corporation
Выберите «Диспетчер устройств» через «Панель управления». Далее строку «Видеоадаптеры» и, пользуясь правой кнопкой мышки, кликните по видеокарте, выбирая пункт «Обновить драйверы». При выборе строки «Поиск драйверов на этом компьютере» потребуется указать путь, где располагается NVIDIA Package Launcher. После этого нажать «Далее». Подождать до окончания перезапуска, потом вновь сделать перезагрузку системы.
В случае если указанный вариант не смог избавиться от проблемы и все равно не удалось установить NVIDIA, необходимо использовать «Чистую установку». Ручная происходит намного дольше, по сравнению с чистой, так как требует больше действий.
Чистая установка
Позволяет поставить совершенно новую версию ПО и устранить возникшую ошибку. Антивирус может блокировать работу стандартных файлов, поэтому необходимо вернуться к первоначальным настройкам или прекратить работу вовсе до окончания установки.
Отдав предпочтение чистой установке, необходимо установить файлы драйвера NVIDIA (желательно пользоваться официальным источником, чтобы не попасть на вирус или еще что пострашнее) и выполнить следующие шаги:
- Запустить .exe файл NVIDIA Package Launcher.
- Необходимо подождать некоторое время, пока все файлы переместятся в определенную папку и начнется установка.
- Соглашаетесь с предложенными условиями, также принимаете лицензионное соглашение.
- Выполняете требуемые параметры установки (при этом надо выбрать «Выборочная установка (дополнительные параметры)» кликнуть по «Далее».
- В следующем окне ставите галку на пункте «Выполнить чистую установку». В итоге по завершению всех манипуляций старый драйвер удалится, а новый в ходе инсталляции будет настроен.
Внимание! Если автоматом не удалось выставить разрешение, потребуется выполнить его настройку и автоматизацию вручную
В большинстве случаев основной проблемой при возникновении ошибки является антивирус, блокирующий работу программы «Нвидиа Экспириенс». Для устранения неполадок необходимо воспользоваться ручной или чистой установкой программы. Данные способы базируются на удалении предыдущей версии программного обеспечения и загрузке новых драйверов. В каждом случае для получения необходимого результата требуется перезагрузить ПК.
Надеемся, что инструкция по установке программного обеспечения NVIDIA была вам полезна!
Если у Вас остались вопросы по теме «Не удалось установить программное обеспечение NVIDIA: как устранить проблему?», то можете задать их в комментария
Использование Display Driver Uninstaller
Скачать Display Driver Uninstaller можно с официальной страницы (ссылки на загрузку находятся внизу страницы, в загруженном архиве вы найдете еще один самораспаковывающийся архив exe, в котором уже и находится программа). Установка на компьютер не требуется — достаточно запуска «Display Driver Uninstaller.exe» в папке с распакованными файлами.
Программу рекомендуется использовать, запустив Windows в безопасном режиме. Она может самостоятельно перезагрузить компьютер, а можно сделать это вручную. Для этого нажмите Win + R, наберите msconfig, после чего на вкладке «Загрузка» выберите текущую ОС, установите отметку «Безопасный режим», примените настройки и выполните перезагрузку. Не забудьте по завершении всех действий убрать эту же отметку.
После запуска можно установить русский язык программы (у меня он не включился автоматически) справа внизу. В главном окне программы вам предлагается:
- Выбрать драйвер видеокарты, который нужно удалить — NVIDIA, AMD, Intel.
- Выбрать одно из действий — полное удаление и перезагрузка (рекомендуется), удаление без перезагрузки и удаление и выключение видеокарты (для установки новой).
В большинстве случаев достаточно выбрать первый вариант — Display Driver Uninstaller автоматически создаст точку восстановления системы, проведет удаление всех компонентов выбранного драйвера и перезагрузит компьютер. На всякий случай программа также сохраняет логи (журнал действий и результатов) в текстовый файл, который можно просмотреть, если что-то пошло не так или нужно получить информацию о произведенных действиях.
Дополнительно, прежде чем удалить драйвера видеокарты, вы можете нажать «Options» в меню и настроить опции удаления, например, отказаться от удаления NVIDIA PhysX, отключить создание точки восстановления (не рекомендую) и другие опции.
Сбой или некорректная установка видео драйвера — это довольно распространённая проблема, с которой уже пришлось столкнуться многим пользователям. Причем подобные неудобства при установке драйвера наблюдаются как c NVidia так и с Radeon.
Как правило, подобные проблемы появляются чаще всего после перехода на новую систему, как это было с Windows 10, когда после обновления ОС не могла найти необходимого видео драйвера и устанавливала совсем другой или просто продолжала работать на стандартном VGA драйвере.
Такая же ситуация и при установке чистой операционной системе. Изначально Windows пытается найти необходимый драйвер в своей базе, и если ему это не удается он пробует подставить какой-нибудь другой, что в последствие может вызвать некорректную работу видеокарты.
Ну и конечно же, такие случаи когда сам пользователь может подобрать не тот драйвер для видеокарты, установить его некорректно или столкнутся с сбоем при его инсталляции.
Столкнувшись с проблемой связанной с установкой драйвера для видеокарты, ниже вы найдете руководство, в котором я покажу, как можно полностью, а главное правильно удалить из системы старую версию драйверов, при этом убрав все не нужные хвосты, а так же установку новой официальной версии драйвера от Nvidia или Radeon.
Удаление устаревших версий
Производитель может обновить инструкции к устройству, а разработчик ОС может реализовать новые функции. В результате драйвер, как и любое программное обеспечение, со временем устаревает. Пользователь, получающий автоматические обновления, даже не замечает, как происходит замена. Идеальный образ взаимодействия ухудшается из-за того, что система хранит «упорядоченно», а не удаляет ненужные вещи. Microsoft доверила решение этой проблемы пользователю.
Windows 7
Никаких специальных инструментов для удаления старых драйверов здесь нет. Однако у пользователя есть такая возможность. Переходим в панель управления.
Отмеченный на скриншоте пункт открывает меню для управления установленным ПО и компонентами системы. Драйверы устройств относятся ко второй категории.
Вы можете упростить поиск, отсортировав по издателю. Когда вы знаете производителя устройства, которое вам больше не нужно, вы можете найти и отметить его в раскрывающемся списке. Система оставит в окне только то программное обеспечение, которое она выпустила.
После того, как вы определились с компонентами, вы можете приступить к удалению драйверов из системы Windows 7. Используя указанную кнопку, вы получите предупреждение о последствиях ваших действий.
Подтверждая свое решение, проходим «последнюю линию обороны». Выбранный компонент удален, и соответствующее устройство больше не доступно для использования.
Windows 10
В последней версии операционной системы Microsoft пошла навстречу пользователям и предоставила специальные инструменты для удаления ненужных драйверов в Windows 10. Они находятся в меню «Очистка диска.
После его открытия выберите отмеченный пункт, позволяющий работать с системными файлами.
После того, как компоненты будут проверены на актуальность, мы получим следующее окно. Как видите, система не может удалить ненужные драйверы самостоятельно, но может обнаружить устаревшие версии и попросить пользователя избавиться от них.
Способ 1: Свойства диска
Этот метод идеально подходит для удаления практически любого типа драйвера, который больше не используется, но все еще установлен на вашем компьютере.
- Перейдите в меню «Пуск» и найдите запись «Проводник».
- Выберите свой системный диск, щелкнув его правой кнопкой мыши. Это относится к каталогу, в котором хранятся данные в вашей операционной системе.
- В появившемся списке щелкните «Свойства».
В открывшемся окне нажмите кнопку «Очистка диска.
Начнется процедура сканирования диска, после чего отобразится сводка всех неиспользуемых файлов.Когда загрузка будет завершена, нажмите кнопку «Очистить системные файлы».
Подождите, пока компьютер соберет всю необходимую информацию, и в новом окне выберите «Пакеты драйверов устройств».
Нажмите «ОК», чтобы очистить систему от неиспользуемых компонентов.
Способ 2: Стандартные средства удаления
Некоторые драйверы можно удалить так же, как и любую другую программу, установленную на компьютере. Это делается следующим образом:
- Откройте меню «Пуск» или «Панель управления» и щелкните вкладку «Программы и компоненты».
Чтобы быстро найти ненужные драйверы, нажмите на поле «Издатель» и выберите разработчика, драйвер которого вы хотите удалить. Например, драйверы ASUS.
Из предложенных вариантов выберите компонент, который нужно удалить, и, щелкнув его правой кнопкой мыши, нажмите «Удалить».
Активизируется мастер удаления, в котором вы должны подтвердить свое желание удалить компонент.По окончании процедуры обязательно перезагрузите компьютер.
Способ 3: Диспетчер устройств
Этот метод более удобен, если вы не знаете имя удаляемого драйвера, но имеете представление о том, какую функцию он выполняет в системе.
- В меню «Пуск» найдите вкладку «Диспетчер устройств».
- Вы увидите таблицу со всеми установленными компонентами, разделенную по названиям в соответствии с выполняемыми функциями.
- Откройте раздел, в котором находится нужный вам драйвер, и щелкните по нему ПКМ.
- В появившемся списке щелкните «Свойства».
- Перейдите в блок «Драйвер» и найдите в его рабочем поле кнопку «Удалить».
Появится уведомление с просьбой согласиться на отмену, нажав «ОК». Убедитесь, что вы перезагрузили компьютер.
Код 28 для устройства не установлены драйверы в Windows 10 и Windows 7 — как исправить
Если в диспетчере устройств Windows 10 или Windows 7 у вас появилось устройство с восклицательным знаком (часто — Неизвестное устройство), а в его свойствах вы видите сообщение «Для устройства не установлены драйверы (Код 28)», как правило, эту ошибку очень легко исправить.
Сама по себе ошибка говорит лишь о том, что ваша Windows не смогла найти драйвер для этого устройства — «Для этого устройства отсутствуют совместимые драйверы»: например, используется какое-то особенное оборудование, некоторые современные устройства в Windows 7 или устаревшие в Windows 10, ещё один вариант — заблокированный доступ к серверам Майкрософт или отсутствие Интернета. Соответственно, для решения проблемы придется найти этот драйвер самостоятельно, о чем и пойдет речь в инструкции.
- Как установить драйвер при ошибке Код 28
- Видео инструкция
Как установить драйвер устройства при ошибке «Код 28» в диспетчере устройств
Вне зависимости от того, какая версия Windows используется, если речь идет о каком-то интегрированном устройстве ноутбука или материнской платы компьютера, самый верный способ исправить ситуацию «Для устройства не установлены драйверы» будет состоять из следующих шагов:
- На официальном сайте производителя найдите страницу поддержки вашей модели ноутбука или материнской платы (если это ПК) по его модели (здесь может пригодиться: Как узнать модель материнской платы компьютера).
- Скачайте официальные драйверы оттуда, а если там таковая присутствует, то можно использовать и официальную утилиту автоматического поиска нужных драйверов. Не обращайте внимания, если у вас Windows 10, а на официальном есть драйверы только для Windows 7 или наоборот: в большинстве случаев они исправно работают. Если вы не знаете, какие именно драйверы требуются, можете скачать все сразу или прочитать это руководство до конца, мы рассмотрим способ определить, что это за неизвестное устройство.
- Установите скачанные драйверы и проверьте, была ли решена проблема.
Если речь идет о стороннем устройстве, то скачайте драйвер с сайта его производителя. Часто хватает приведенных 3-х шагов, однако возможны и некоторые проблемы:
- При попытке установить драйвер сообщается, что установщик не совместим с этой версией Windows.
- Не удается найти официальную страницу, где можно скачать драйверы.
Как узнать, какой драйвер нужен и скачать его, а также установить не совместимый драйвер
В случае, если вы не знаете, какой именно драйвер нужен и где его найти, можно поступить следующим образом:
- В диспетчере устройств откройте свойства устройства, которое сообщает о том, что драйверы не установлены с кодом 28.
- Перейдите на вкладку «Сведения», в поле «Свойства» выберите «ИД оборудования» и скопируйте верхнее значение (правый клик мышью — копировать).
- Поищите в Интернете по скопированному ИД оборудования (используйте поиск драйверов на devid.info или drp.su) и скачайте нужный драйвер, подробнее этот момент показан в видео инструкции ниже, а также есть отдельная инструкция на тему: Как установить драйвер неизвестного устройства.
Иногда бывает, что программа-установщик отказывается устанавливать драйвер в какой-то конкретной системе, ссылаясь на несовместимость. Тогда можно попробовать такой путь:
- Распаковать .exe файл установщика специальной программой наподобие Universal Extractor. Второй вариант — как показано на видео, загрузить не установщик, а ZIP-архив с драйвером со стороннего сайта (drp.su дает такую возможность после поиска по ИД оборудования).
- В диспетчере устройств нажать правой кнопкой мыши по проблемному устройству — Обновить драйвер — Выполнить поиск драйверов на этом компьютере и указать в качестве места поиска драйверов папку с распакованным установщиком. Нажать «Далее» и посмотреть, будет ли установлен драйвер и исчезнет ли код 28 в диспетчере устройств.
И, наконец, если в вашем случае ошибка возникла после установки Windows 7 на современный ноутбук или ПК, может оказаться, что для старая ОС действительно не поддерживает какое-то оборудование и драйверов для него под эту ОС попросту нет.
Видео инструкция
А вдруг и это будет интересно:
- Windows 10
- Настройка роутера
- Всё про Windows
- Загрузочная флешка
- Лечение вирусов
- Восстановление данных
- Установка с флешки
- В контакте
- Android
Почему бы не подписаться?
06.02.2020 в 11:10
Здравствуйте! Проще и надёжнее использовать Snappy Driver Insteller, установит практически любой драйвер, а для Windows 7, это вообще идеальный вариант для установки драйверов.
06.02.2020 в 11:59
Здравствуйте. Я не соглашусь с тем, что эта и другие программы для автоматической установки драйверов — это «надежнее».
Удалить и заново установить драйвера
Вы можете попробовать удалить драйвер стандартными средствами Windows, если конечно он будет в списке установленных программ или же воспользоваться сторонним программным обеспечением для удаления драйверов.
Если вы удаляли когда – либо программу, то вам не составит труда удалить драйвер через средства Windows. А именно: зайти в «Пуск» — «Панель управления» — «Программы и компоненты». Далее откроется окно, в котором нужно найти драйвер, который надо удалить и удаляете.
Но часто драйверов нет в этом списке, и поэтому вы можете воспользоваться специальными утилитами. Также можете удалить драйвер вручную, но для неопытных пользователей эта процедура будет казаться трудной, хотя все очень просто и логично. Сейчас я приведу пример удаления драйверов через программу, которая считается популярной для этой задачи. Называется она Driver Sweeper.
Вот ссылка для скачивания программы.
Установка ничем непримечательна, только надо отказаться от загрузки Hamster Free Zip Archiver. А именно когда дойдете до окна, которое я показал ниже, вам надо будет убрать галочку и после чего нажать «Далее».
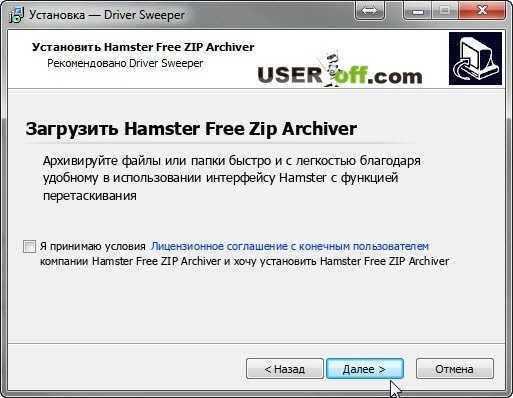
Программу используете после удаления драйверов стандартными средствами или же когда драйвера не оказалось в списке. После этого зайдите в безопасный режим. Про это есть статьи на блоге:
Безопасный режим Windows 8
Вход в безопасный режим в Windows XP
Безопасный режим Windows 7
Далее запускаете программу Driver Sweeper.
Примечание: можно удалить драйвер и под вашей учетной записью, но иногда это сделать не получается.
Чтобы вы ориентировались в программе, надо перейти на русский язык, так как по умолчанию выставлен английский. Для этого нажмите в левом меню «Language» и выберите «Russian». Чтобы применить изменения, нажмите внизу кнопку «Apply».
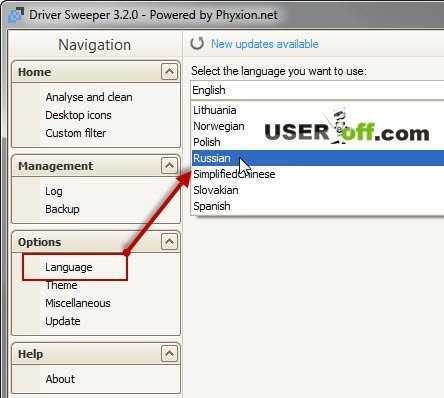
Нажмите «Анализ и очистка», чтобы посмотреть какие драйвера вы можете удалить. Например, я хочу удалить драйвера NVIDIA. Для этого ставлю галочки, где встречаю данное слово.
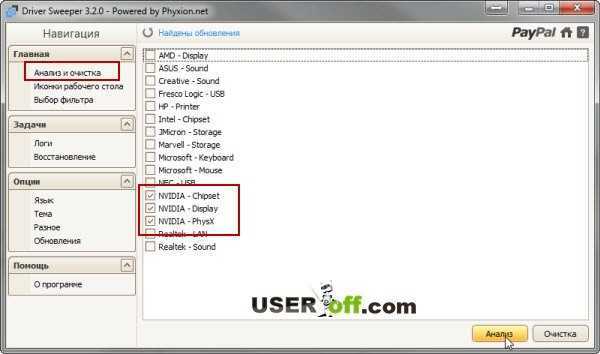
После указания драйвера у нас есть 2 выбора: «Анализ» – когда надо произвести анализ и «Очистка» — когда надо удалить. Давайте покажу для наглядности, нажимаю «Анализ».
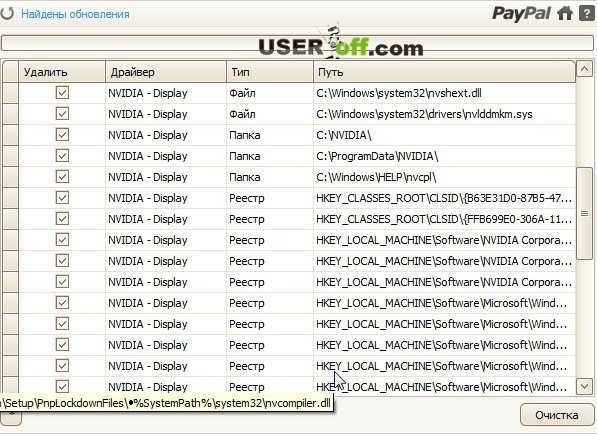
Как видите, программа нашла: папки, файлы, а также записи в реестре, которые касаются этих драйверов. После этого можете нажать «Очистка». По моему мнению «Анализ» нужен, чтобы проверить программу, например, она может случайно удалить не тот файл и тем самым нарушить работу системы. То есть после анализа вы должны пройтись по списку и убедиться, что она выбрала нужные драйвера для удаления.
Нажимаем «ОК».
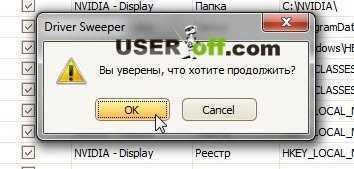
Теперь надо подождать некоторое время, чтобы программа удалила драйвера. После этой процедуры программа попросит вас перезагрузить компьютер, что вы и делаете.
Это программа не обновляется, но исправно удаляет драйвера. Если не получится удалить драйвера через эту утилиту, то можете попробовать Driver Fusion. С ней вы разберетесь быстро, так как она работает также как и Driver Sweeper.
Про ручное удаление драйверов я расскажу в другой раз, думаю, что программы справятся с этой задачей, и вам не надо будет ковыряться в Windows.
Совместимость драйверов с операционной системой и видеокартой
Далее рассказано, что делать, если драйвер НВИДИА не устанавливается на виндовс 10, и какие должны соблюдаться требования к инсталляции: минимальная версия сборки, разрядность и модель используемой видеокарты.
Какая должна быть сборка Windows 10
Как обновить аудио драйвер на Windows 10
Не всем известно, но каждая версия операционной системы виндовс обладает своим номером сборки. Это говорит о том, что у одной виндовс 10 64 Bit Enterprisee может быть множество различных сборок, которые часто отличаются по возможностям и функционалу.
Если пользователь регулярно обновляет свою ОС через центр обновлений, то сборка должна изменяться и дополняться, но часто люди просто отключают и блокируют автоматические апдейты и их установку.
Обратите внимание! Все это приводит к тому, что ОС устаревает и начинает испытывать разные проблемы с отсутствием совместимости не только по отношению к программным настройкам и драйверам, но и к аппаратному обеспечению. Если говорить об ошибке «Этот графический драйвер не совместим с данной версией виндовс 10», то она чаще всего возникает при инсталляции драйверов на 10-е и 11-е поколение
Для них минимальной сборкой является Bild 1511 и 1809 соответственно. Теперь понятно, почему на GTX 1650 не устанавливается драйвер Windows 10
Если говорить об ошибке «Этот графический драйвер не совместим с данной версией виндовс 10», то она чаще всего возникает при инсталляции драйверов на 10-е и 11-е поколение. Для них минимальной сборкой является Bild 1511 и 1809 соответственно. Теперь понятно, почему на GTX 1650 не устанавливается драйвер Windows 10.
Узнать свой номер сборки очень просто. Для этого придерживаются такой инструкции:
- Переходят в меню «Пуск» и находят там командную строку. Также ее можно запустить из окна «Выполнить» («Win + R»), вписав в него команду «cmd».
- Дожидаются открытия окна консоли.
- Прописывают команду «winver» и нажимают на «Ввод».
- Просматривают сведения об операционной системе, включая версию и номер сборки.
Окно проверки сборки винды
Как узнать разрядность ОС
Как уже было сказано, если драйвер NVIDIA не устанавливается на Windows 10, то это может происходить из-за несовместимого по разрядности установщика. Перед скачиванием инсталлятора следует узнать разрядность своей ОС. Для этого:
- Нажимают на сочетание клавиш «Win + Pause», чтобы открыть окно «Свойства системы».
- Просматривают данные о системе.
- Находят пункт «Тип системы» и проверяют ее разрядность.
Важно! Если разрядность операционной системы и центрального процессора, установленного на ПК, будет, к примеру, 32 бита, а скачанный файл предназначен для 64-битных систем, то возникнет рассматриваемая или какая-либо другая ошибка о том, что процесс не может быть продолжен из-за проблем с совместимостью
Как узнать модель установленной видеокарты
Еще одна причина, по которой драйвер NVIDIA может быть несовместим с данной версией Windows 10, основана на неправильном выборе модели видеокарты при скачивании программного обеспечения. Все дело в том, что на официальном сайте компании представлены два способа загрузки ПО для его обновления или первой установки: вручную и через автоматический установщик.
В первом случае потребуется выбрать поколение своей карты, ее серию и модель, указать разрядность системы и ее версию. Только после этого будет доступен файл, подходящий по всем параметрам. При этом очень легко ошибиться, так как люди часто невнимательно относятся к подобным вещам.
Обратите внимание! Для точного выбора пунктов необходимо узнать модель используемой видеокарты. Для этого переходят в меню «Пуск», находят там «Диспетчер задач», в котором раскрывают пункт «Видеоадаптеры» и проверяют название карты
Чистая установка драйверов NVIDIA
Поскольку подобная проблема больше всего беспокоит геймеров, обладателей производительных адаптеров GTX1060, RTX2060 и прочих моделей 2021, 2021 года, то игровых ресурсов можно найти интересную тему. Как правильно инсталлировать драйвера, чтобы избежать ошибки:
Загрузка файла осуществляется на сайте нВидиа после корректного выбора типа, серии, семейства, ОС (как было показано в предыдущем разделе статьи); Запускаем скачанный элемент, дожидаемся завершения проверки системы, принимаем лицензионное соглашение, доходим до шага «Параметры», где следует отдать предпочтение выборочной инсталляции; Список компонентов лучше не трогать, а оставить всё как есть
А под списком важно отметить галочкой опцию чистой установки:
В конце обязательно перезагружаем компьютер.
Что делать, если возникли проблемы
Хотя разработчики стараются уменьшить риск возникновения трудностей при установке ПО, в редких случаях они случаются.
Решение проблем при неполадке в установке видеодрайвера
Что можно сделать для решения проблем:
- Удалить полностью драйвер видеокарты и вновь установить его. Следует проверить версию ПО. Если по ошибке был скачан не соответствующий устройству драйвер, необходимо отыскать требуемое программное обеспечение и произвести его инсталляцию.
- Посмотреть, нет ли в диспетчере устройств пометок об ошибках видеоплаты. Чаще всего система показывает коды 10 или 43. Наличие таких сообщений говорит о неисправностях оборудования. Потребуется ремонт или замена устройства.
- Драйвер может быть работоспособным, но вспомогательный софт не запустится, если дополнительные библиотеки отсутствуют или устарели. Часто это касается .NET Framework. Придется инсталлировать или обновить эту платформу.
Работа системы нарушена из-за деятельности вредоносных программ – при любых подозрениях следует скачать антивирус и провести проверку.
Трудности с платами AMD
Возможная причина – старые драйвера. При помощи дополнительной утилиты AMD Cleanup Utility нужно удалить их из системы.
Процесс удаления старых драйверов с помощью утилиты AMD Cleanup Utility
Шаг 1. Скачать программу нужно на сайте AMD, используя функцию поиска по сайту. Записываем название программы и жмем «Ввод».
Записываем название программы и жмем «Ввод»
Шаг 2. Откроется страница с результатами, нажимаем на ссылку.
Нажимаем на ссылку
Шаг 3. Откроется следующая страница, здесь нужно выбрать одну из двух ссылок для загрузки:
- для Windows 32-bit;
-
или Windows 64-bit.
Шаг 4. Нужно выбрать папку для сохранения исполняемого файла и нажать «Сохранить».
Выбираем папку для сохранения исполняемого файла и нажимаем «Сохранить»
Шаг 5. Открываем сохраненный файл двойным щелчком мыши.
Открываем сохраненный файл двойным щелчком мыши
Шаг 6. Программа предупредит, что ОС загружена не в безопасном режиме и предложит перезагрузиться. Если выбрать «No», то работа продолжится, а если — «Yes», то последует перезапуск ОС, при этом следует удерживать кнопку «F8», а когда появится меню загрузки, то выбрать соответствующий пункт.
Кликаем по кнопке «Yes»
Шаг 7. Следующий этап — утилита выдаст сообщение о последующем удалении всего ПО компании AMD. Нужно согласиться, нажав «ОК».
Нажимаем «ОК»
Шаг 8. Программа свернется в область панели задач и продолжит работу в автоматическом режиме.
Работа программы в автоматическом режиме, находясь свернутой в панели задач
Шаг 9. Утилита после завершения работы выдаст окно с результатом. Можно закрыть ее или посмотреть файл отчета, нажав по графе «Viev Report».
Нажимаем «Finish»
Шаг 10. Потребуется перезагрузка ОС.
Нажимаем по кнопке «Yes»
Не устанавливаются драйвера nVidia. Поддержка компании
При установке драйвера пользователь может столкнуться с появлением окна, показывающего сбой при установке.
Сбой при установке драйверов
Если установлено, что плата видеокарты исправна, то проблема кроется в старой версии драйвера. Придется воспользоваться специальными программами. Пример – Display Driver Uninstaller. Эта утилита поможет избавиться от старого ПО. Скачать ее можно на официальном сайте разработчиков Wagnardsoft. Для этого:
Шаг 1. На сайте разработчика переходим последовательно по ссылкам:
Шаг 2. Выбрать папку для сохранения, жмем «Сохранить».
Выбираем папку для сохранения, жмем «Сохранить»
Шаг 3. После этого нужно распаковать архив и запустить исполняемый файл, кликнув дважды левой клавишей мыши.
Запускаем исполняемый файл, кликнув дважды левой клавишей мыши
Шаг 4. Программа порекомендует перезагрузить ОС в безопасном режиме. Рекомендуется перезагрузить систему и снова запустить утилиту.
Соглашаемся на перезагрузку, нажав «Да»
Шаг 5. В главном окне следует выбрать тип устройств – nVidia. Нажать на кнопку «Удалить и перезагрузить». Программа автоматически найдет и удалит лишние драйверы.
Выбираем тип устройств nVidia, нажимаем на кнопку «Удалить и перезагрузить»
Иногда проблемы с установкой ПО от nVidia возникают из-за работы антивирусной программы или файервола, которые блокируют доступ к сети, в этом случае необходимо временно отключить их или внести программу-установщик в «белый» список с разрешением использования интернет-соединения.
На официальном сайте nVidia для пользователей предоставляются разные виды техподдержки:
- драйвера и фирменная документация;
- ответы на часто задаваемые вопросы;
-
форумы пользователей.
Кроме этого можно воспользоваться общением со специалистами nVidia при помощи чата или (после регистрации на сайте) через личные сообщения.

































