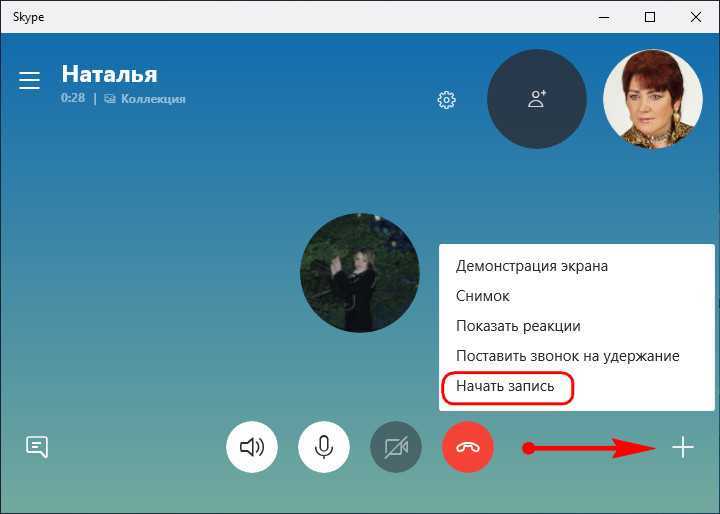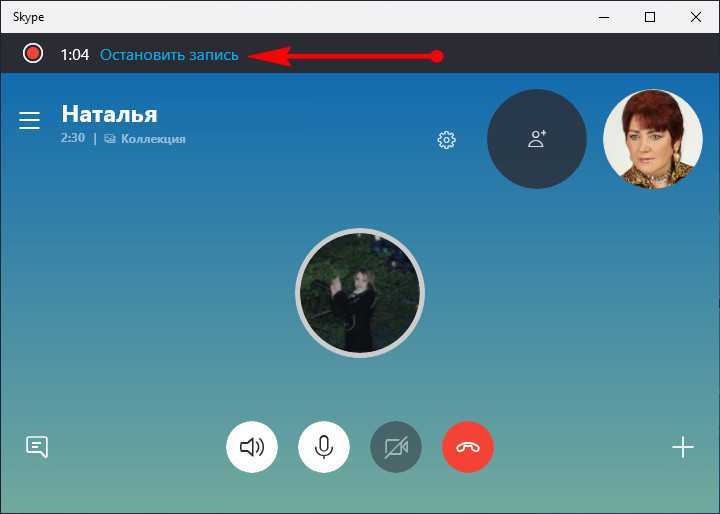iFree Skype Recorder
Утилиту можно скачать с официального сайта: http://www.ifree-recorder.com/download.htm.
Программа выполнена на английском языке, однако ее интерфейс интуитивно понятен, поэтому это совершенно не мешает использованию. Вес утилиты всего 1 МБ.
После скачивания и запуска установки мы рекомендуем не ставить галочки напротив дополнительных опций и программ, они вам не понадобятся.
Программа позволяет регулировать такие опции, как, например, уровень звука микрофона. Помимо всего прочего, с помощью утилиты можно делать паузы в записи, либо же полностью прерывать ее. Отметим, что программа iFree Skype Recorder имеет достаточно квалифицированную техническую поддержку и при возникновении вопросов можно всегда перейти в раздел «Help», который перекинет вас на интерактивную поддержку утилиты онлайн.
Итак, запись звонков Скайп производится достаточно просто: все, что вам нужно – это установить специальную утилиту для записи. Записать звонок можно как просто с аудио, так и с видеодорожкой. Записанный файл можно сохранить в любом из самых распространенных форматов в большинстве случаев.
Звондик — запись телефонного звонка
Звондик – это довольно известное приложение от российского разработчика. К сожалению, последнее обновление бесплатной и платной версий, как показывает Google Play, было выполнено достаточно давно — в октябре 2015 года.
Кроме того, на одном из форумов я заметил жалобы от пользователей на некорректную работу платной версии и полное молчание со стороны разработчика. Впрочем, на его странице в социальной сети «ВКонтакте» ответы иногда проскальзывают, но исключительно с целью объяснить недовольным пользователям о новых запретах в Android 6, согласно которым источник записи «Оба канала» использовать больше нельзя.
Странно, но в трех предыдущих приложениях, испытанных в том числе на смартфоне под управлением шестой версии Android, я таких проблем не заметил: запись велась как с линии, так и с микрофона. Впрочем, я не специалист по вопросам ядра данной операционной системы, поэтому оставлю этот вопрос на совести создателя «Звондика».
К сожалению, у меня также появились все основания считать себя недовольным пользователем: запись звонков в «Звондике» заработала только на одном смартфоне. Он довольно старый, поэтому нашелся в списке поддерживаемых моделей. Кстати, постоянное обновление такого списка я вообще считаю утопией: для того, чтобы поддерживать его в актуальном состоянии, требуется постоянная и трудозатратная работа. Вряд ли возможно в рамках поддержки бесплатного приложения, если, конечно, вы не безнадежный альтруист или откровенный фанат своего дела.
На тех моделях, которых нет в списке, «Звондик» так и не заработал вне зависимости от выбора источника аудио. Если говорить откровенно, то мне было жаль: видно, что разработчик весьма ответственно подошел к созданию приложения.
Помимо основных настроек вроде хранения файлов в «облаке» или выбора формата выходного файла, автор добавил много небольших, но приятных и удобных мелочей: вибрация при старте записи, дополнительные настройки интерфейса, диктофон, большой выбор форматов и проч.
Однако если ваша модель нашлась в списке устройств, с которыми «Звондик» работает, а к хранению записей личных разговоров в Dropbox вы относитесь с предубеждением, то я бы советовал данное приложение для проведения испытаний.
Как записывать звонки Skype на вашем Mac
Чтобы записать встречу Skype на вашем Mac, начните с запуска приложения и совершения звонка. Затем нажмите Дополнительные параметры (…) в правом нижнем углу.
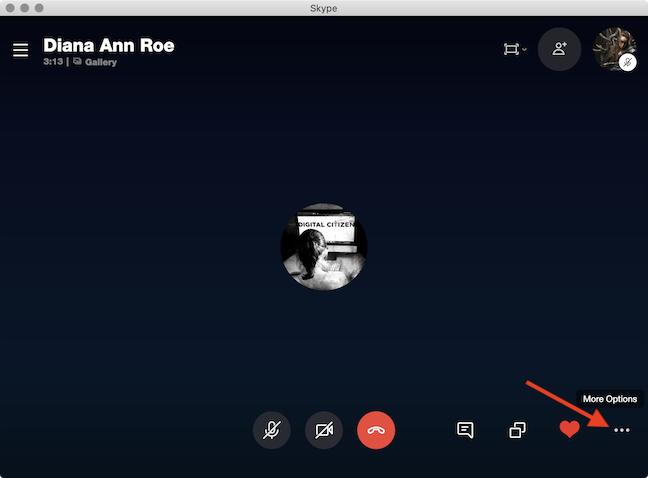
Нажмите на Начать запись из доступных вариантов.
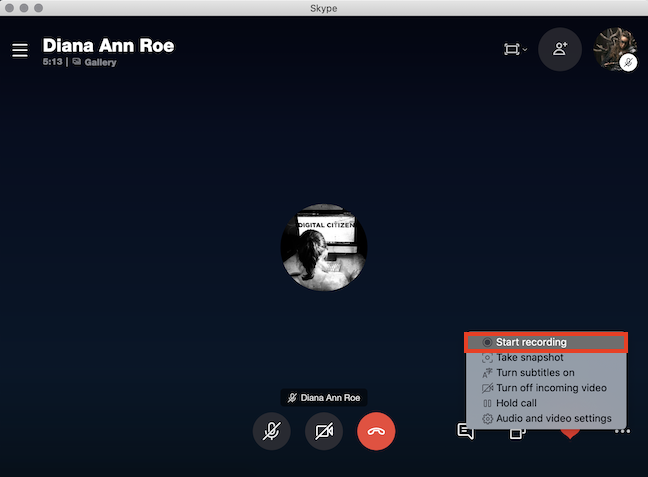
Skype начинает записывать ваш звонок и дает вам знать с баннером сверху. Также рекомендуется сообщать другим, что они записываются, хотя им сообщают об этом с помощью аналогичного баннера.
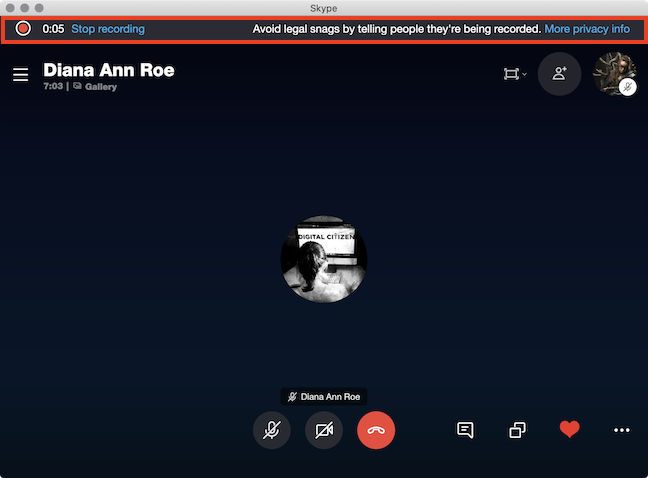
Чтобы остановить запись, завершите вызов или нажмите «Остановить запись» на баннере или в меню «Дополнительные параметры» (…).
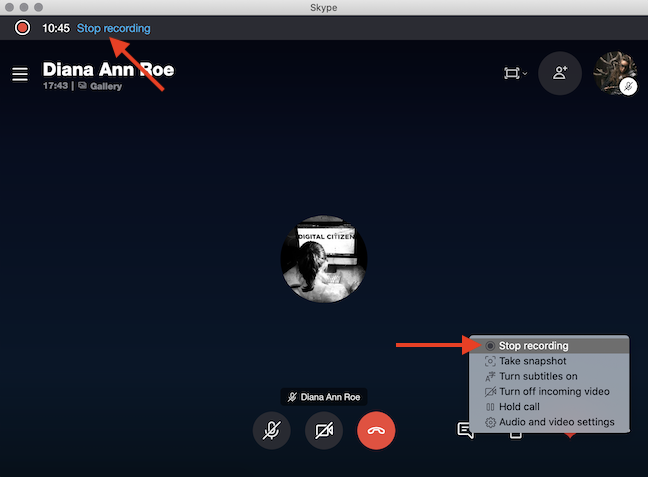
Это может занять несколько секунд, в зависимости от продолжительности вашей записи, но Skype публикует запись в чате от вашего имени, делая ее доступной как для вас, так и для других участников.
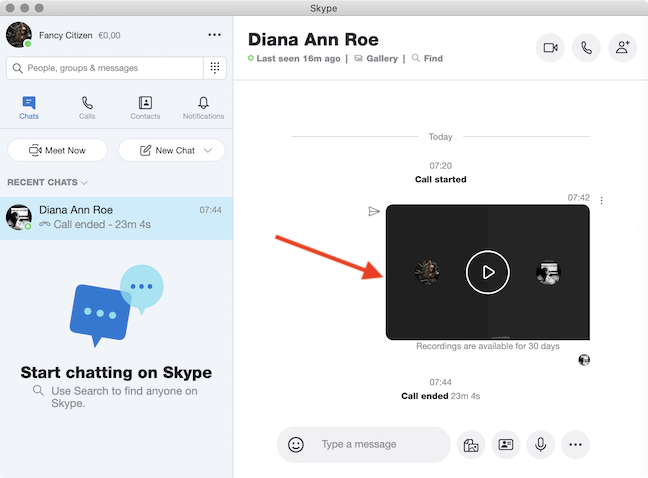
СОВЕТ. Чтобы получить доступ к своей записи во время разговора, нажмите «Открыть разговор».
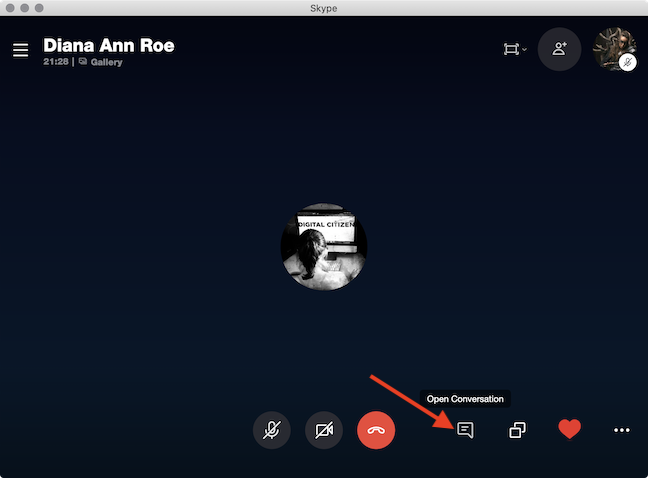
Нажатие на запись воспроизводит ее. При нажатии на кнопку «Дополнительные параметры» в верхнем правом углу записи отображаются дополнительные параметры.
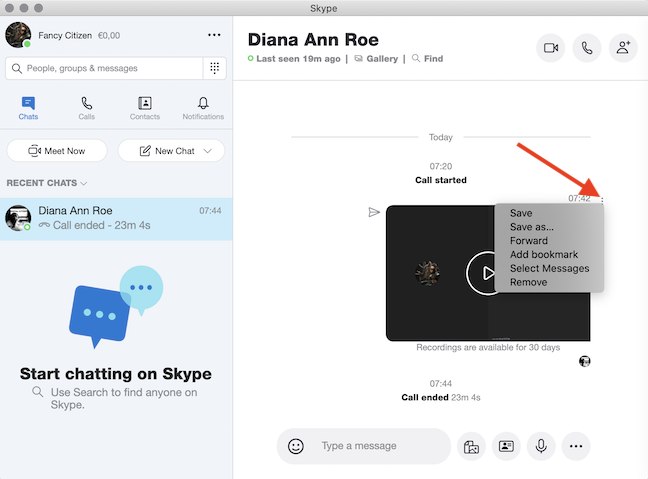
Чтобы сохранить запись, нажмите «Сохранить как…» и выберите имя и место для ее загрузки. Нажмите «Сохранить», чтобы загрузить его в папку «Загрузки» под названием «Видео» в виде файла mp4.
Кратко о новой версии Скайпа, запись видео в Скайпе
Здравствуйте друзья! Скайп – это бесплатное программное обеспечение, с помощью которого можно общаться разными способами. Ещё совсем недавно, пользуясь старой версией Скайпа, было выявлено много ошибок в этой системе. Постоянное торможение этой программы и плохая слышимость во время разговора.
Кроме того, в старой версии часто происходили сбои настроек, и Вы могли слышать «лай» вместо голоса. Это напоминало быстрое прокручивание магнитной ленты на магнитофоне. Чтобы устранить подобный сбой, требовалось постоянно перезагружать компьютер.
Но сейчас, разработчики устранили эти проблемы и улучшили новую версию Скайпа — версию 8.30.050. В обновленной программе добавлена важная функция. Теперь, Вы можете записывать беседу в Скайпе, звук и видео. Раньше приходилось использовать платные программы, например, Evaer и Camtasia Studio, можете посмотреть об этом статьи на блоге. А теперь давайте перейдем к практике.
Важные особенности
Есть несколько моментов, которые обязательно нужно знать и помнить касательно новой функции в программе Skype, поддерживаемой и продвигаемой таким гигантом как Microsoft.
Учитывая подобную поддержку, удивительно, что Скайп раньше не обрёл такой функционал, а также в период пандемии остался в тени Zoom.
Но разработчики явно ведут работу над ошибками. И предъявить претензии за новую функцию в виде возможности записывать разговоры сложно. Это обусловлено несколькими причинами:
- Ограничения для пользователей. Если человек является пользователем Скайпа, то есть у него имеется свой зарегистрированный аккаунт, и он общается с таким же юзером, функция записи будет доступна. Это хорошо, поскольку записывать видео и аудио не могут те, кто не авторизован. Это защищает от подключения сомнительных лиц, которых невозможно идентифицировать. Мало ли, что они могут сделать с полученными файлами и как использовать записанные разговоры в своих интересах.
- Уведомление о начале записи. Как только пользователь начинает звонок через Скайп и активирует функцию записи, все остальные участники этого чата получают соответствующие уведомления. То есть каждый будет знать, что сейчас ведётся фиксация всего происходящего. Это защита от неожиданных записей, тайной слежки и пр.
- При записи видео звонков в мессенджере Скайп происходит захват видео потоков всех участников конференции. А не только того пользователя, который инициировал сохранение разговора.
- Если в процессе общения, записывая разговор, один из пользователей откроет доступ к своему рабочему столу, тогда это изображение будет также отображаться в сохранённом видео файле.
- Автоматическая остановка записи. Остановить сохранение разговора можно несколькими способами. Это непосредственно сама кнопка «Остановить запись» либо 2 других варианта. Пользователь может покинуть групповой звонок либо завершить беседу. Если запись начал юзер, который просто покинул чат, а другие продолжили общаться, сохранение также прекратится. Сформируется готовый файл, и он появится в чате.
- Все видеозаписи публикуются в чате от имени того пользователя, который инициировал звонок.
- Максимальная продолжительность записи. Она составляет не более 24 часов. Разумеется, сохранять какие-то звонки и конференции длительностью около суток мало кому может потребоваться. Но всё же это и не ограничения на запись в течение 3–5 минут. Если звонок длительный, тогда файл может быть разделён на несколько документов, сохранённых в определённой последовательности.
- Запись остаётся доступной в общем чате только 30 дней. Это сделано для того, чтобы не перегружать серверы Скайпа. Потому в течение месяца у пользователя есть время на принятие решения о необходимости сохранить либо удалить файлы.
Несмотря на некоторые недостатки, Skype остаётся одним из лучших мессенджеров с широкими функциональными возможностями.
Появление функции записи звонков для многих стало приятной неожиданностью. При этом разработчики заранее подумали над вопросами безопасности и конфиденциальности. Это не даст возможности злоумышленникам и мошенникам записывать какие-либо разговоры и видео без ведома пользователя, чтобы затем корыстно ими воспользоваться.
А пользоваться новым функционалом предельно просто. Приятно и то, что такая возможность появилась на компьютерной и мобильной версиях популярной программы Skype.
Evaer Skype video call recorder
Evaer Skype video call recorder – ещё одна программа, заточенная специально под аудио- и видеозапись звонков по Скайпу. Она, как предыдущая, также предназначена для постоянной фиксации разговоров. По умолчанию запускается вместе с Windows, обитает в системном трее и пишет все звонки подряд.
В её небольшом окошке, кроме прочих опций, увидим медиатеку созданных записей, где ненужные из них можем удалить, а к нужным получить доступ в проводнике.
В числе возможностей этой программы – выбор различных режимов захвата видео и звука.
В базовой редакции, предусматривающей в принципе все необходимые функции, программа стоит $20.
Запись звонков (Automatic Call Recorder) — запись звонка автоматически
Для этого обзора я старался отбирать приложения с как можно более высоким рейтингом и максимальным количеством скачиваний. Стоит признать, что таких приложений в Google Play очень много. И хочу заметить, что их корректная работа yна смартфонах других производителей вовсе не гарантирована, почему – читайте выше.
Итак, первым испытуемым является «Запись звонков» от Appliqato. Приложений с таким названием я встретил много, так что буду обязательно указывать разработчика и давать ссылку на страницу в Google Play.
Без преувеличений могу сказать, что приложение продемонстрировало отличную работу. Единственный несколько раздражающий момент – наличие рекламы, которая исчезнет только после покупки программы.
Но кроме этого факта лично я не вижу других причин для покупки приложения, так как функционал бесплатной версии и так достаточно полный. Поддерживается автоматическая запись звонков, хранение записей в хранилищах Dropbox и Google Drive, да и набор диапазон настроек весьма широк. Приобретение платной версии разрешит пользоваться диктофоном и откроет возможность сохранения разговоров с определенными контактами.
В качестве источника сигнала методом проб и ошибок был выбран Voice Communications – одновременная запись аудио и с микрофона телефона, и с линии. Некоторые источники мои телефоны отказались поддерживать – Voice Call, Voice UpLink и Voice DownLink.
Поддерживаются разные типы файлов: 3GP, AMR, WAV, AAC. Я записывал в WAV. В результате минутный WAV-файл занимает почти 6 Мбайт, трехминутый – около 16 Мбайт. Для сравнения, минутный AAC-файл «весит» 400 Кбайт.
Хочу отметить небольшую, но приятную «фишку» этого приложения. После того, как разговор завершен, отображается уведомление о записи разговора с предложением добавить текстовую пометку. Если разговор был важным, впоследствии это поможет быстро найти нужную запись среди прочих. На мой взгляд, весьма удобно.
В целом, еще раз обращу внимание на набор настроек. Здесь можно указать путь для сохранения, включая сохранение в «облаке», отключить запись при использовании Bluetooth-гарнитуры, установить список контактов, разговор с которыми будет записан и так далее
Так что могу смело рекомендовать приложение к установке и тестированию.
Использование в профессиональной деятельности
На новом этапе внедрения в образовательный процесс ИК-технологий на одно из ведущих мест выходит организация межсетевого взаимодействия педагогического сообщества средствами Интернет. Сетевое взаимодействие направлено в первую очередь на профессиональное общение. Специфика такого общения состоит в том, что специалисты обмениваются именно теми знаниями, которые смогут быть использованы в профессиональной деятельности. Для него характерен неформальный стиль коммуникаций.
Целями сетевого взаимодействия в процессе построения единого информационного пространства, включающего в себя все образовательные учреждения различных типов являются:
- Трансляция опыта;
- Получение консультации;
- Обмен мнениями;
- Обмен методиками;
- Анализ и самоанализ деятельности;
- Выработка единого понимания проблемы и др.
Общение педагогических работников в сети Интернет происходит в режиме форумов, чатов, видеоконференций. Законы и правила такого общения отличаются от реальной жизни. Основное его отличие от реального общения — физическая отстраненность от своих собеседников. В сетевом общении можно хорошо обдумать прочитанное/услышанное и свои дальнейшие слова (в режиме чата или форума). В режиме видеоконференции общение происходит в режиме реального времени, но с некоторой технической задержкой во времени.
Подключение всех школ области к сети Интернет предоставляет много сервисов общения: чаты, службы мгновенного обмена сообщениями — интернет-пейджеры, (например, ICQ), гостевые книги, форумы и собственно электронная почта, но наиболее интересным является – организация видеоконференций.
Несмотря на становление процессов сетевого взаимодействия, существует ряд нерешенных проблем:
- низкая мотивации к профессиональному общению через Интернет. Педагогу «легче позвонить».
- не сформирована общая культура сетевого общения и взаимодействия.
- недостаточное число инициативных групп из числа слушателей курсов, готовых транслировать свой опыт в режиме on-line.
- ключевым моментом в становлении и успешном функционировании профессиональных телеконференций является появление лидеров. В настоящий момент лидерами (инициаторами) общения являются чаще всего организаторы курсов.
- техническое состояние сетей, наличие веб-камер у абонентов.
Для организации телемостов в качестве бюджетного малозатратного решения на учебных площадках принято использование программ Skype. Программа позволяет организовать аудио и видео связь для двух клиентов, аудио связь для нескольких. Достоинством такой связи является конфиденциальность общения. Возможный недостаток – скоростной режим передачи сигнала.
Список использованной литературы
А. Н. Романов, В. С. Торопцов, Д. Б. Григорович «Технология дистанционного обучения», Юнити-Дана.
И. М. Ибрагимов «Информационные технологии и средства дистанционного обучения», Академия.
Cube Call Recorder — диктофон с возможностью записи в Viber и Skype
Cube Call Recorder — бесплатный диктофон для автоматической записи разговоров на Андроид, а также звонков, поступающих на Viber, Skype, Whatsapp и другие мессенджеры.
Cube Call Recorder — программа для записи разговоров
Даже если не планируется запись мобильных и стационарных звонков, поддерживается автоматическая запись телефонных разговоров в таких приложениях как Hangouts, Facebook (Messenger), Telegram.
К сожалению, на данный момент запись VoIP-телефонии поддерживается программой не на всех Андроид устройствах. Ознакомиться со списком совместимых смарфтонов / планшетов можно здесь — https://goo.gl/YG9xa.
Особенности Cube Call Recorder:
- Отличное качество звучания — приложение записывает разговор в максимально возможном для мобильного устройства битрейте (качестве);
- Простота использования: достаточно один раз настроить диктофон, и все звонки будут записываться в автоматическом режиме при начале разговора до их окончания;
- Настройка автозаписи только для определенных контактов — можно настроить список предпочтений, выбрав контакты из адресной книги;
- Настройка списка исключений: аналогично предыдущему пункту, вы можете выбрать контакты, запись переговоров с которыми не должна вестись;
- Пользовательская запись телефонных разговоров: по нажатию соответствующей кнопки. Удобно для сохранения определенных фрагментов беседы
- Встроенный файловый менеджер для управления записей: воспроизведения, копирования, быстрого удаления или шеринга с другими пользователями.
- Запись телефонного разговора можно хранить на карте памяти и в облаке Google Drive (pro)
- Защита доступа с помощью pin-кода (pro)
- Поддержка различных форматов сохранения аудио — MP4 и др. (pro)
- Автоматическое удаление ненужных разговоров по истечению заданного времени (pro)
- Режим маскировки (Cube Call Recorder не отображается в панели уведомлений, программы нет в списке приложений на телефоне)
Простейшая запись аудиосигнала
Как записать разговор в «Скайпе» в случае использования только аудио? Здесь имеется достаточно много предпочтений в плане программ и приложений, которые способны производить такие действия. В целом же на них, наверное, и не стоит обращать особого внимания, ведь запись аудио еще не подразумевает целостного мнения о собеседнике.
А вот глядя в глаза своему оппоненту, и можно понять, зачем нужен разговор по «Скайпу». В этом случае явно можно определить, как человек к вам относится, как настроен по отношению принятия того или иного решения, и так далее. В этом случае зафиксированный разговор может сыграть ключевую роль. Теперь-то и возникает самая большая проблема, связанная с тем, как записать разговор в «Скайпе».
Evaer (Windows)
С бесплатной пробной версией вы сможете записывать видеоразговоры продолжительностью до пяти минут.
Если нужно записать более длинные видеоролики, необходимо купить премиум-версию ($20).
- Перейдите на сайт Evaer, скачайте программу, нажав на зеленую кнопку «Download» в нижней части страницы и установите ее.
- Перезапустите Skype. Когда программа откроется снова, она спросит вас, хотите ли вы дать доступ Evaer к видеозвонкам. Нажмите «ОК».
- При совершении видеовызова в левом верхнем углу появится круглая красная кнопка «Record». Нажмите кнопку в нужное время, чтобы начать запись.
- Нажмите эту же кнопку еще раз, когда закончите разговор. Ее форма должна измениться на квадрат.
Запись появится в окне программы Evaer под именем того пользователя Skype, с которым вы разговаривали. Щелкните правой кнопкой мыши, выберите «Open», чтобы просмотреть файл в папке назначения. Оттуда вы можете воспроизвести его, переименовать или скачать на носитель.
Десктопные версии Скайп
Windows
В общий расчет категории Windows мы берем версии Windows XP, Windows 7, Windows 8.1 и Windows 10.
Отличий в версиях практически нет, лишь в Windows 10 Skype идет сразу в комплекте, так что для работы вам потребуется только аккаунт Microsoft, который вы уже создали.
Установка и другие особенности скайпа едины для каждой версии Windows.
MAC OS X
Различий в работе Skype между разными версиями MAC OS X нет, даже с установкой программы проблем у вас не возникнет, ведь установщик самостоятельно подберет нужную конфигурацию программы для вашей системы.
В отличие от Windows, у пользователя с MAC OS есть некоторые трудности, связанные с удобством использования единого аккаунта Microsoft.
1. Запись звонков самой программой Skype
Чтобы начать записывать разговор по Skype, в окне десктопной программы или в приложении Win10 в режиме активного звонка жмём кнопку-плюсик дополнительных опций и выбираем, соответственно, «Начать запись».
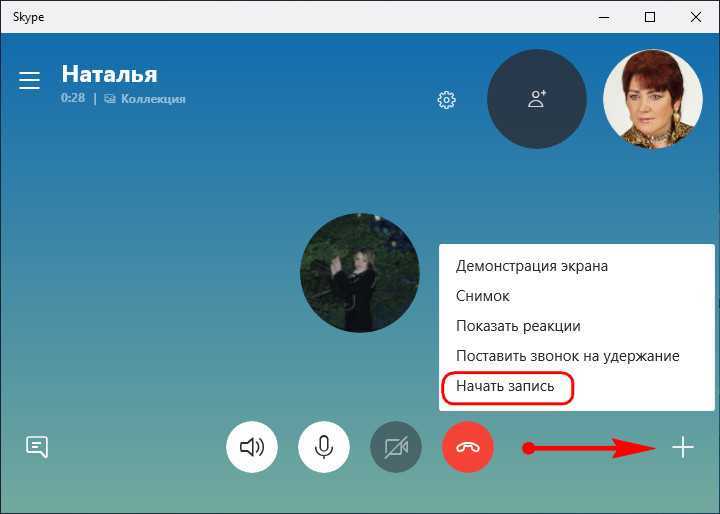
Собеседник в окне своего Скайпа тотчас же увидит уведомление, о том, что ведётся запись.
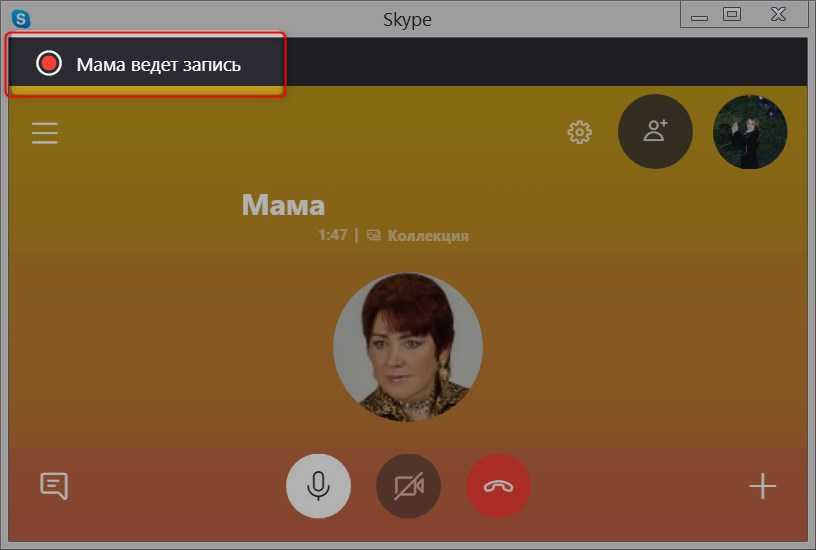
Запись прекращается по окончании звонка или в любой момент по нашему требованию.
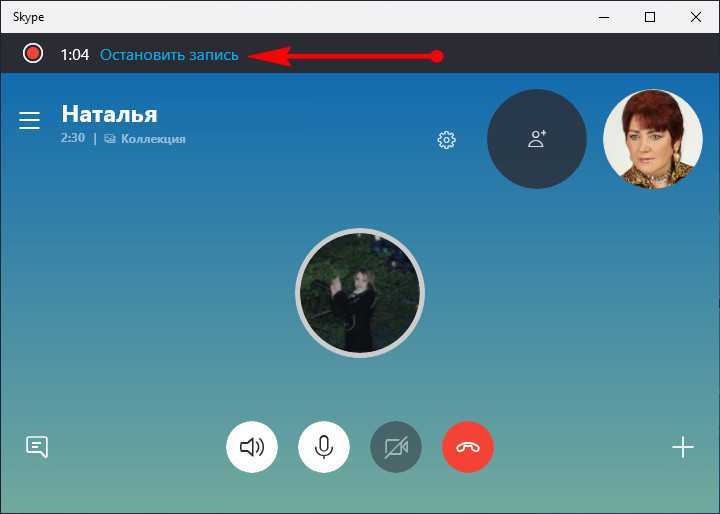
После чего любой из собеседников может просмотреть видео в общем чате, а при необходимости – ещё и сохранить его в файл MP4.
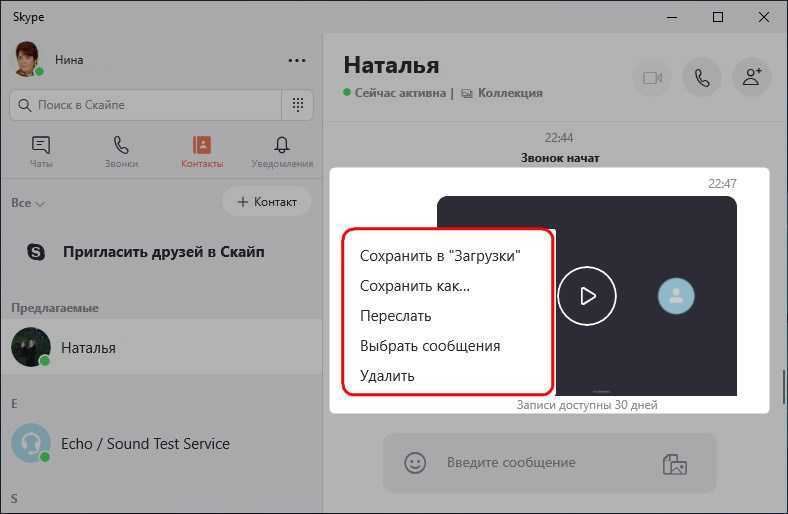
Сам принцип ведения записи построен на облачной технологии. Разговор не сохраняется автоматически в видео- или аудиофайл, как при использовании сторонних программ. Разговор хранится, как и наша история или текстовая переписка, на серверах Microsoft с подвязкой к учётной записи мессенджера. Но хранится только 30 дней. Именно столько нам даётся, чтобы понять, нужен нам этот разговор или нет.
Сравнение разных программ
Как вы видите, ни одна из перечисленных программ не может похвастаться всем набором инструментов, которые могут заинтересовать пользователя.
Дает возможность выбрать моно или стереозвучание.
Предусматривает двухдорожечную запись, а также назначение формата выходного файла.
Выделяется возможностью записи только одной стороны, выводит параметры чата.
Делает акцент на предупреждении о начале записи и разрешениях на запись.
Три наиболее важных опции, при всем разнообразии имеющихся настроек для записи разговора в скайпе, имеются во всех представленных программах, кроме CallGraph:
- Переключение начала записи автоматически/вручную (кроме CallGraph)
- Установка качества записи (что может иметь значение, если нужно записать голос, а на фоне шумы)
- Назначение папки сохранения (в CallGraph присутствует)
Если вы пользуетесь функцией записи часто, важен и размер файла.
Все программы по умолчанию сохраняют выходной файл в наиболее распространенном формате MP3.
В таблице приведены сравнительные данные по итогам тестирования пяти программ. Во всех случаях была установлена настройка качества 64 Кб/сек. Приведены выходные параметры качества. Оценку «ставил» проигрыватель Windows Media.
|
Программа |
Бесплатно |
Настройки |
Размер файла |
||
|
Качество Кб/сек |
|||||
|
15 мин. записи |
Программы, как видите, в чем-то похожи. Имеющиеся отличия в опциях, наверное, для кого-то из вас имеют значение. В любом случае, есть из чего выбрать.
Занимаетесь ли вы в вебинаре, проводите видеоконференции или просто любимый внук читает вам стишок во время сеанса в скайпе, в любой подобной ситуации вы можете записать звук непосредственно во время общения.
oCam Screen Recorder
Для фиксации разговоров по Skype существует, как упоминалось, специальный тип софта. В сути своей он ничем не отличается от обычных программ для захвата видео с экрана. Но такой специальный софт заточен под Skype и может предложить удобные функции для тех, кто активно общается с помощью этого мессенджера и постоянно записывает свои разговоры. Как, например, функция автоматической фиксации всех звонков в фоне. Такие программы обычно относятся к платным решениям, и их покупка вряд ли будет оправдана в единичных случаях необходимости записать разговор с кем-то.
Чтобы записать единичный какой-то разговор, можем взять любую бесплатную программу для видеозахвата экрана. К примеру, oCam Screen Recorder. Это захламлённый рекламой, но функциональный продукт с поддержкой видеозахвата в среде 3D, с разнообразием выбора кодеков и видеоформатов. Чтобы записать беседу по Skype, запускаем oCam Screen Recorder. Жмём кнопку «Размер», далее «Select область» и указываем окно Скайпа в качестве записываемой области экрана.
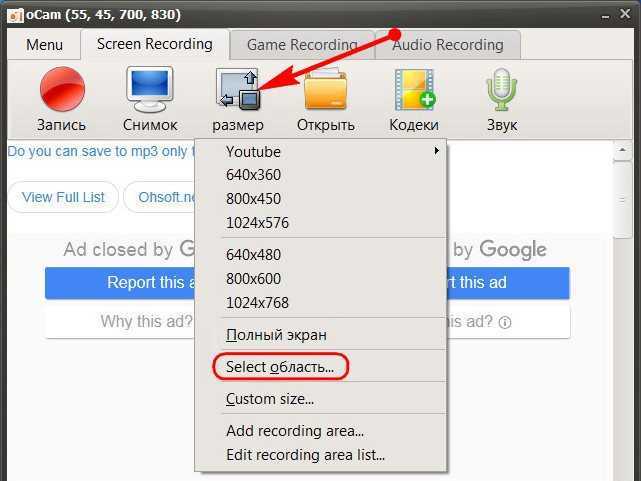
Можем нажать кнопку «Кодеки» и указать нужный кодек и формат, если по каким-то причинам предустановленные H.264 и MP4 не устраивают.
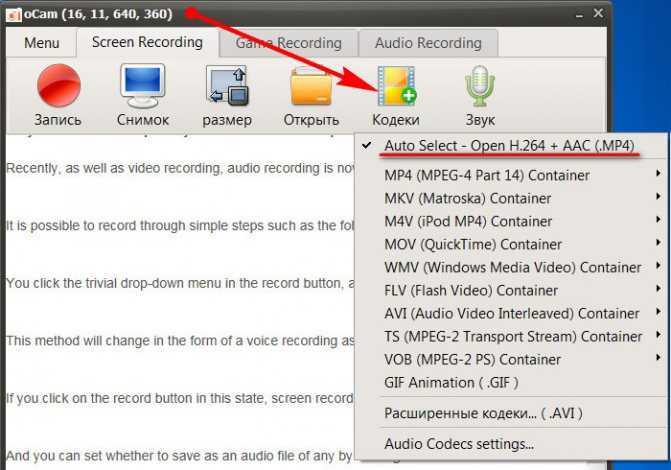
Далее жмём «Звук» и указываем программе, чтобы она записывала и системные звуки (нужно для фиксации того, что говорит собеседник), и сигнала с микрофона (нужно для фиксации нашей речи).
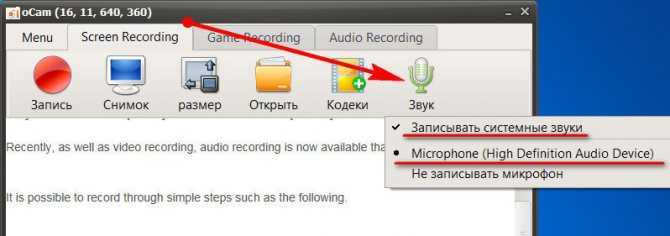
И можем жать красную кнопку «Запись». Для завершения нажимаем, соответственно, кнопку «Остановить». И с помощью кнопки «Открыть» оперативно получаем доступ к месту хранения записанных видеофайлов.
***
Ну а теперь о том самом специальном софте, заточенном под Skype.
Обновленный Skype
В этом случае функция записи разговора, в том числе с веб-камер участников, изначально встроена. Поэтому не нужно ничего загружать, достаточно выполнить нехитрую настройку. Более детально мы расписали процедуру здесь (сразу же перейдите к разделу статьи «Современный Скайп»). А пока рассмотрим краткий ее вариант:
- Откройте меню настроек.
- Здесь вам нужна вкладка «Звонки».
- Перейдите к дополнительным параметрам.
- Активируйте функцию NDI.
- Начните звонок с видеосвязью с нужным собеседником.
- Снизу кликните по иконке + и выберите «Начать запись».
Другие участники беседы увидят уведомление о том, что вы активировали данную функцию. Соответственно, желательно заранее предупредить о своих намерениях.
Скрытая запись Скайп разговора
Как работает программа Skype Parental Control?
Skype Parental Control предлагает пользователю составить список программ, после включения которых, программа запускает скрытую запись аудио и видео общения, а по завершению, заканчивает запись. Записанные файлы могут хранится как на локальном компьютере, так и отсылаться на почту или FTP.
Возможности программы Skype Parental Control:
- Скрытая запись на компьютере пользователя (программа невидима).
- Скрытая записать разговоров Skype всех собеседников.
- Передача записанных файлов на указанный адрес электронной почты.
- Защита паролем настроек программы.
- И т.д.
Для начала давайте проверим программу на всякие скрытые закладки, то бишь на вшивость. Для этого я использую сниффер . О том как пользоваться данным сниффером и как проверить исходящий трафик, мы писали в статье « «. При тестировании программы и анализе трафика не было выявлено никакой аномальной, вредоносной активности.
Скачать Skype Parental Control
Программа платная. Скачать демоверсию программы Skype Parental Control вы можете бесплатно с сайта разработчиков по этой ссылке . Для людей, которые жалеют свое время и берегут конфиденциальность, советую купить программу, а не искать кряки, патчи и другие лекарства, заражаясь вредоносными программами.
Установка Skype Parental Control
После того как скачали программу, разархивируем ее. Желательно переименовать и спрятать папку с программой в надежное и скрытое от остальных пользователей место на жестком диске.
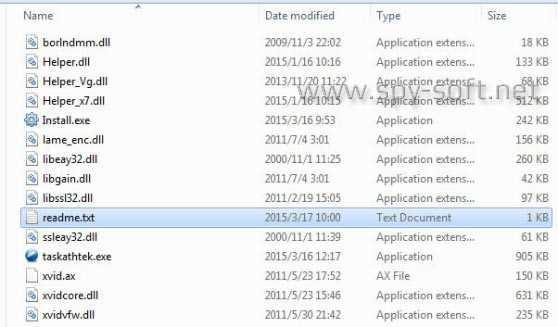
Теперь преступим к установке. Двойным щелчком мышки запустим файл install.ехе. Появится окно, где вам необходимо отметить галочкой нужные вам поля и изменить комбинацию клавиш для вызова программы из скрытого режима. По умолчанию это Ctrl + Alt + Shift + X
. После изменения комбинации, новую комбинацию клавиш рекомендуется куда-нибудь выписать. В завершении следует нажать на кнопку Install
.
Учтите, если вы забудете комбинацию клавиш вы не сможете вызвать окно программы!
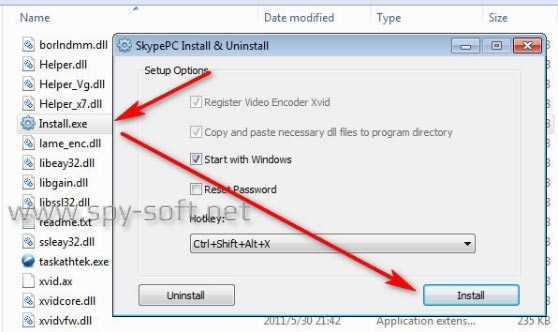
Должно появится следующее окно, где вам необходимо установить пароль для доступа к программе. Также, как и комбинацию клавиш, рекомендую записать в надежном месте введенный вами пароль.
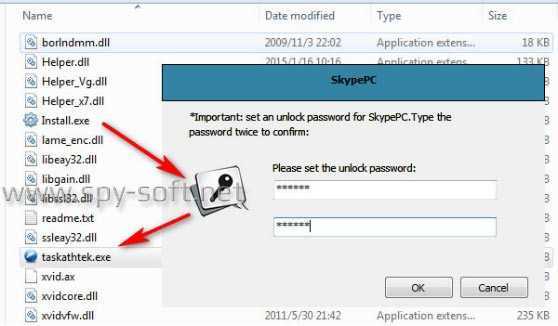
Меню программы на английском языке. Но все интуитивно понятно. Сейчас я подробно расскажу где что находится и как пользоваться программой Skype Parental Control.
Настройка Skype Parental Control
Меню состоит из нескольких вкладок.
- Monitor — мониторинг
- Skype — настройки Скайпа
- Any audio — настройка аудио записи
- Any video — настройки видео записи
- Advanced — дополнительные настройки
- Register — регистрация программы
- Start — кнопка включение и отключения слежения
1. Monitor
Во вкладке «Monitor» вы можете включить запись аудио и видео. Для того чтобы активировать запись видео или аудио, необходимо отметить галочкой нужное поле.
Просматривать записанные материалы можно с помощью вкладки «Monitor». Просто щелкните по одному из четырех значков и выберите записанный файл. Чтоб вернуться назад нажмите на кнопку Back.
2. Skype
Вторая вкладка называется «Skype». Здесь пользователь может настраивать запись разговоров в Skype. Из настроек вам предлагается установить время записи. Сжатие аудио и видео файла. Папки для сохранения файлов.
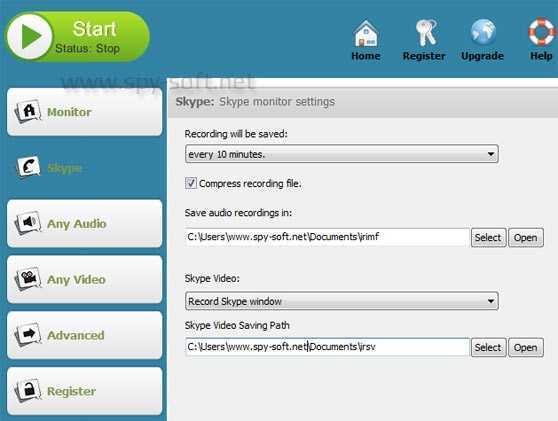
3. Any Audio
Во вкладке Any Audio
можно добавить другие программы, при запуске которых начнется скрытая запись. Для того чтобы добавить программу нажмите на кнопку Add
и с помощью проводника Windows выберите исполняемый.exe файл.
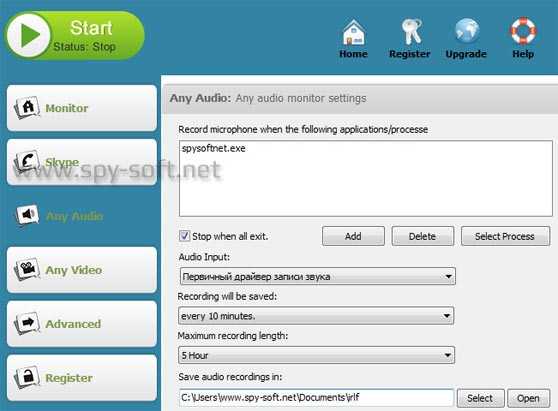
В Audi Input выбираем драйвер. Выставляем промежуток времени после которого будет сохранятся файл. Максимальная продолжительность аудио-записи. Папку для сохранения файла «irlf».
4. Any Video
Все тоже самое что и в вкладке «Any Audio» только касательно видео.
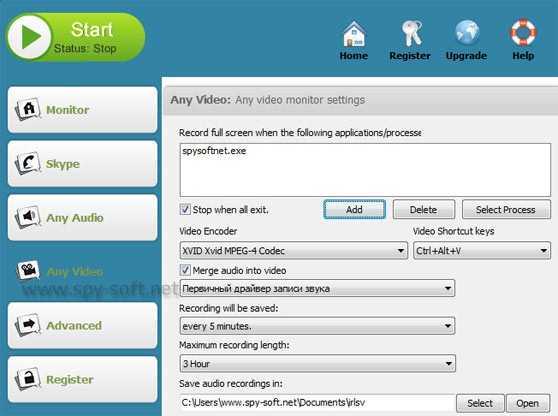
5. Advanced
В этой вкладке пользователю предлагается настроить скрытую отправку записанных разговоров. Программа Skype Parental Control дает возможность отправить сохраненные файлы через почту и на FTP. Отметьте галочкой необходимую опцию. Введите почту (желательно для этого зарегистрировать отдельный почтовый ящик) и пароль. Нажмите на кнопку протестировать.
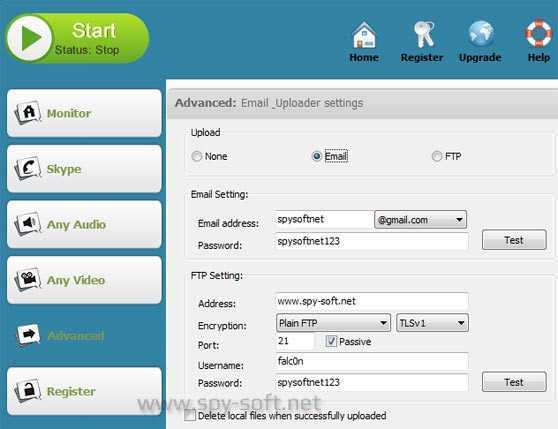
Также, в самом низу этого окна, вы можете отметить галочкой возможность удаления файлов после отправки (в некоторых случаях очень полезная опция).
6. Register
Регистрация и активация программы
Окно записи звонков
Программа работает только во время разговоров, т.е. начать что-то писать «просто так», например наговаривая в микрофон, не получится. iFree может начинать запись в двух режимах:
- автоматическом (активация записи во время начала разговора, а прекращение – после окончания)
- ручном (пользователь контролирует начало и приостановку процесса записи самостоятельно)
Теперь рассмотрим окно программы:
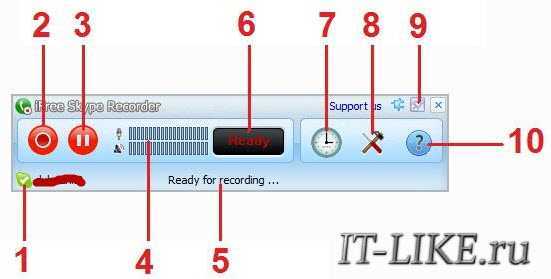
1 – Статус пользователя в Skype
2 – Старт/Остановка записи
3 – Приостановить/Возобновить запись
4 – Громкость входящего (голос собеседника) и исходящего (ваш микрофон) звуков
5, 6 – Состояние программы. Во время записи появляется текст «Recording in progress»
7 – Диалоговое окно, отображающее историю записи, упорядоченную по времени создания аудиофайлов. В любой момент пользователь может выбрать нужный аудиофайл и прослушать его (для этого в программе имеется собственный проигрыватель), или перейти в папку, чтобы передать/удалить аудиодорожку

8 – Открыть окно с расширенными настройками (к нему мы еще вернемся позже).
9 – Включить/Выключить отображение поверх всех окон.
10 – Окно помощи. По сути команда просто вызывает страницу на официальном сайте программы, на которой кратко описано как сохранять записи. Сайт поддерживает только английский язык.
Выводы статьи
Бесплатная программа Free Video Call Recorder for Skype поможет записать видео в Скайпе. При использовании программы время записи не будет лимитировано. С помощью Free Video Call Recorder можно также записать разговор в скайпе.
Free Video Call Recorder for Skype — как записать видео в Скайпе (видео)
Похожие публикации:
- Free Video Editor — редактирование и удаление фрагментов из видео
- Ashampoo Burning Studio 6 Free — бесплатная программа для записи дисков
- Как запустить два Скайпа на одном компьютере
- Free Screen Video Recorder для записи видео с экрана и создания скриншотов
- Bolide Movie Creator — видеомонтаж для начинающих