Метод 3: установка драйвера вручную
Установка драйверов вручную — это процесс, который различается почти для всех телефонов, но относительно прост. Скажем так, мы будем использовать Samsung в качестве производителя. Если ваше устройство поставляется с диском, вставьте его в дисковод для компакт-дисков и следуйте инструкциям.
1. Посетите сайт производителя.
Ссылка на сайт Samsung такая: Загрузки Samsung, но быстрый поиск в Google должен привести вас к вашему, если это другой производитель.
7. Загрузите файл.
Щелкните загружаемый файл и выберите «Да», чтобы разрешить внесение изменений в ваш компьютер. Должен появиться мастер, который проведет вас через установку.
Дополнительное назначение
Вообще, изначально, Media Transfer Protocol являлся частью Windows Media Device Manager 10 SDK. Так что в качестве отдельного компонента он начал распространяться не так давно. Для чего данный компонент входил в состав Software Development Kit? Для того, чтобы разработчики имели возможность выполнять тестирование и отладку приложений, созданных для мобильных платформ.
Недавно я столкнулся с тем, что мой смартфон напрочь отказался определяться в Windows 8.1 как MTP устройство. При этом подключение и передача файлов файлов в режиме PTP работали исправно, что конечно же говорило об исправности оборудования. Пользоваться телефоном с такой неисправностью стало крайне неудобно, ведь режим Mass Storage в моем смартфоне не реализован, а в режиме PTP у меня были видны только папки DCIM и Pictures смартфона.
Поэтому мне приходилось дополнительно использовать файловый менеджер на Андроид, чтобы перенести необходимые файлы из этих папок.
Если перевести смартфон в режим работы (передачи файлов) MTP, то в диспетчере устройств Windows он определялся как неизвестное устройство.
Естественное желание обновить драйвер в автоматическом режиме
приводило к ожидаемой ошибке:
Download HTC Mobile Driver
| HTC Model Number | Download |
|---|---|
| HTC 10 | Driver |
| HTC 10 Evo | Driver |
| HTC 10 Lifestyle | Driver |
| HTC Aria | Driver |
| HTC Amaze 4G | Driver |
| HTC Butterfly | Driver |
| HTC Butterfly S | Driver |
| HTC Butterfly 2 | Driver |
| HTC Butterfly 3 | Driver |
| HTC ChaCha | Driver |
| HTC Desire | Driver |
| HTC Desire 10 Lifestyle | Driver |
| HTC Desire 10 Pro | Driver |
| HTC Desire 12 | Driver |
| HTC Desire 12 Plus | Driver |
| HTC Desire 12s | Driver |
| HTC Desire 19 Plus | Driver |
| HTC Desire 19S | Driver |
| HTC Desire 20 Pro | Driver |
| HTC Desire 21 Pro 5G | Driver |
| HTC Desire 200 | Driver |
| HTC Desire 210 Dual Sim | Driver |
| HTC Desire 300 | Driver |
| HTC Desire 310 | Driver |
| HTC Desire 310 Dual Sim | Driver |
| HTC Desire 320 | Driver |
| HTC Desire 326G Dual Sim | Driver |
| HTC Desire 400 Dual Sim | Driver |
| HTC Desire 500 | Driver |
| HTC Desire 501 | Driver |
| HTC Desire 501 Dual Sim | Driver |
| HTC Desire 510 | Driver |
| HTC Desire 516 Dual Sim | Driver |
| HTC Desire 520 | Driver |
| HTC Desire 526 | Driver |
| HTC Desire 526G+ Dual Sim | Driver |
| HTC Desire 530 | Driver |
| HTC Desire 600 Dual Sim | Driver |
| HTC Desire 601 | Driver |
| HTC Desire 601 Dual Sim | Driver |
| HTC Desire 610 | Driver |
| HTC Desire 612 | Driver |
| HTC Desire 616 Dual Sim | Driver |
| HTC Desire 620 Dual Sim | Driver |
| HTC Desire 620G Dual Sim | Driver |
| HTC Desire 626 | Driver |
| HTC Desire 626s | Driver |
| HTC Desire 628 | Driver |
| HTC Desire 630 | Driver |
| HTC Desire 650 | Driver |
| HTC Desire 700 | Driver |
| HTC Desire 700 Dual Sim | Driver |
| HTC Desire 728 Dual Sim | Driver |
| HTC Desire 816 | Driver |
| HTC Desire 816 Dual Sim | Driver |
| HTC Desire 816G Dual Sim | Driver |
| HTC Desire 820 | Driver |
| HTC Desire 820 Dual Sim | Driver |
| HTC Desire 820G+ Dual Sim | Driver |
| HTC Desire 820s Dual Sim | Driver |
| HTC Desire 820Q Dual Sim | Driver |
| HTC Desire 825 | Driver |
| HTC Desire 826 | Driver |
| HTC Desire 828 Dual Sim | Driver |
| HTC Desire 830 | Driver |
| HTC Desire C | Driver |
| HTC Desire Eye | Driver |
| HTC Desire HD | Driver |
| HTC Desire L | Driver |
| HTC Desire P | Driver |
| HTC Desire Q | Driver |
| HTC Desire S | Driver |
| HTC Desire U | Driver |
| HTC Desire V | Driver |
| HTC Desire VC | Driver |
| HTC Desire VT | Driver |
| HTC Desire X | Driver |
| HTC Desire XC | Driver |
| HTC Desire Z | Driver |
| HTC Droid DNA | Driver |
| HTC Droid Incredible | Driver |
| HTC Droid Incredible 2 | Driver |
| HTC Droid Incredible 4G LTE | Driver |
| HTC Evo 3D | Driver |
| HTC Evo 3D CDMA | Driver |
| HTC Evo 4G | Driver |
| HTC Evo 4G+ | Driver |
| HTC Evo 4G LTE | Driver |
| HTC Evo Design 4G | Driver |
| HTC Evo Shift 4G | Driver |
| HTC Evo View 4G | Driver |
| HTC Exodus 1 | Driver |
| HTC Exodus 1S | Driver |
| HTC Explorer | Driver |
| HTC First | Driver |
| HTC Flyer | Driver |
| HTC Flyer Wi-Fi | Driver |
| HTC Freestyle | Driver |
| HTC Google Nexus One | Driver |
| HTC Glacier | Driver |
| HTC Gratia | Driver |
| HTC HD2 | Driver |
| HTC HD Mini | Driver |
| HTC Hero S | Driver |
| HTC Incredible S | Driver |
| HTC Inspire 4G | Driver |
| HTC J | Driver |
| HTC Jetstream | Driver |
| HTC Lead | Driver |
| HTC Legend | Driver |
| HTC Merge | Driver |
| HTC Nexus 9 | Driver |
| HTC One | Driver |
| HTC One A9 | Driver |
| HTC One A9S | Driver |
| HTC One ME | Driver |
| HTC One Mini | Driver |
| HTC One Mini 2 | Driver |
| HTC One Dual Sim | Driver |
| HTC One E8 | Driver |
| HTC One E8 CDMA | Driver |
| HTC One E9+ | Driver |
| HTC One E9s Dual Sim | Driver |
| HTC One M8 | Driver |
| HTC One M8 CDMA | Driver |
| HTC One M8 Dual Sim | Driver |
| HTC One M8 Eye | Driver |
| HTC One M8s | Driver |
| HTC One M9 | Driver |
| HTC One M9+ | Driver |
| HTC One M9 Prime Camera | Driver |
| HTC One M9+ Supreme Camera | Driver |
| HTC One M9s | Driver |
| HTC One Remix | Driver |
| HTC One S | Driver |
| HTC One S9 | Driver |
| HTC One S C2 | Driver |
| HTC One SC | Driver |
| HTC One ST | Driver |
| HTC One SV | Driver |
| HTC One SV CDMA | Driver |
| HTC One V | Driver |
| HTC One VX | Driver |
| HTC One X | Driver |
| HTC One X+ | Driver |
| HTC One X9 | Driver |
| HTC One X10 | Driver |
| HTC One XC | Driver |
| HTC One XL | Driver |
| HTC Panache | Driver |
| HTC Raider 4G | Driver |
| HTC Rezound | Driver |
| HTC Rhyme | Driver |
| HTC Rhyme CDMA | Driver |
| HTC Rider | Driver |
| HTC Salsa | Driver |
| HTC Sensation | Driver |
| HTC Sensation 4G | Driver |
| HTC Sensation XE | Driver |
| HTC Sensation XL | Driver |
| HTC Smart | Driver |
| HTC Status | Driver |
| HTC ThunderBolt 4G | Driver |
| HTC U Play | Driver |
| HTC U Ultra | Driver |
| HTC U11 | Driver |
| HTC U11 Eyes | Driver |
| HTC U11 Life | Driver |
| HTC U11 Plus | Driver |
| HTC U12 Life | Driver |
| HTC U12 Plus | Driver |
| HTC U19e | Driver |
| HTC U20 5G | Driver |
| HTC Velocity 4G | Driver |
| HTC Velocity 4G Vodafone | Driver |
| HTC Vivid | Driver |
| HTC Wildfire | Driver |
| HTC Wildfire CDMA | Driver |
| HTC Wildfire E2 | Driver |
| HTC Wildfire S | Driver |
| HTC Wildfire R70 | Driver |
| HTC Wildfire X | Driver |
Download HTC Driver
If your Device is not listed above, then Download the HTC USB Driver from the below link (works for all HTC devices):
v3.00.0.007: HTC_Driver_v3.00.0.007.zip
v4.00.1.001: HTC_Driver_v4.00.1.001.zip
v4.02.0.001: HTC_Driver_v4.02.0.001.zip
v4.10.0.001: HTC_Driver_v4.10.0.001.zip
v4.11.0.001: HTC_Driver_v4.11.0.001.zip
v4.14.0.001: HTC_Driver_v4.14.0.001.zip
v4.16.0.001: HTC_Driver_v4.16.0.001.zip
v4.17.0.001: HTC_Driver_v4.17.0.001.zip – Latest
Часть 4. Менеджер HTC Sync
HTC Sync Manager — бесплатное программное обеспечение для компьютеров, выпущенных компанией HTC в 2013. Это приложение может помочь пользователям телефонов HTC синхронизировать файлы, включая контакты, события календаря, закладки, мультимедийные файлы и документы, с телефона HTC на ваш компьютер или передавать данные с компьютера на смартфон HTC. Кроме того, HTC Sync Manager содержит все драйверы HTC. Кроме того, пользователи телефонов HTC могут обновлять программное обеспечение с помощью HTC Sync Manager без сотовых данных. Одним словом, HTC Sync Manager — это все-в-одном решение для устройств HTC. HTC Sync Manager является преемником HTC Sync.

Некоторые пользователи телефонов HTC по-прежнему используют HTC Sync, хотя HTC объявила о своей поддержке HTC Sync прекращенной после августа 31, 2016. Мы предлагаем этим пользователям следовать приведенным ниже инструкциям, чтобы усилить защиту.
Шаг 1
Перейдите в пункт назначения, где установлен HTC Sync.
Шаг 2
Создайте Блокнот с правами администратора, перетащите файл с именем AutoUpdate.ini и бросьте его в Блокнот.
Шаг 3
удерживать Ctrl + для выбора всего содержимого и нажмите Удалить ключ.
Шаг 4
Наконец, сохраните файл в целях обеспечения безопасности.
Ускоряем YouTube
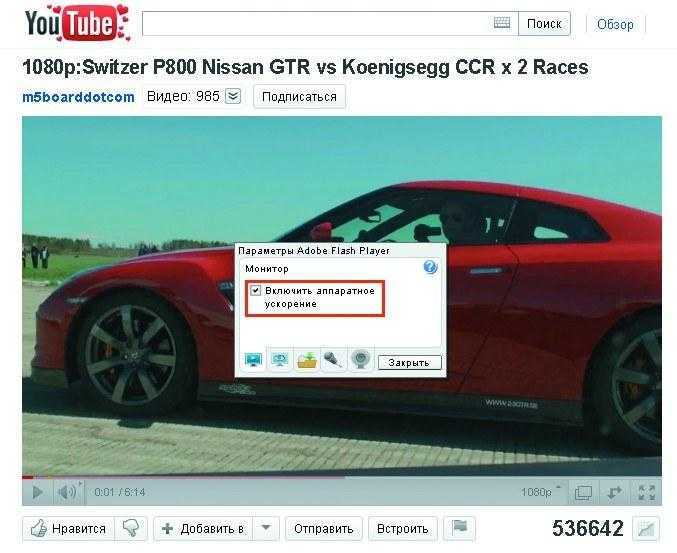
Экспериментальный сервис www.youtube.com/html5 позволяет просматривать онлайн-видео на устройствах без поддержки Flash Видеохостинг YouTube становится сайтом ежедневного посещения. Но на нем публикуется много 720р-видео, которое в паре с ресурсоемкой технологией Flash становится непосильной задачей для маломощных ПК. Так, в оконном режиме видео на YouTube обычно выводится в формате 360р, но при переключении в полноэкранный вид разрешение автоматически повышается до 720р, при этом отображение картинки заметно тормозит.
Компания Adobe в Flash Player 10.1 обеспечила аппаратное ускорение онлайн-контента. Перенять большую часть нагрузки у CPU могут все те же видеокарты, которые рассматривались в предыдущем разделе статьи. Если нагрузка на центральный процессор не снизилась, следует проверить, стоит ли галочка в меню «Параметры» Flash Player 10.1 напротив пункта «Включить аппаратное ускорение». Если это позволяет скорость соединения, задержек при просмотре 1080р-роликов на YouTube больше не возникнет.
Приложения
Если не удалось загрузить файл, а на SD карту получается войти через проводник – используйте сторонний менеджер загрузок.
- Перейдите в Гугл Плей. В строке поиска наберите «Fast Download Manager». Нажмите «Установить».
- Fast Download Manager оснащен встроенным веб-клиентом, для его использования откройте приложение и тапните по вкладке «Browser».
- Откройте страницу, с которой необходимо загрузить информацию и нажмите на кнопку скачивания. Сохранение всегда происходит в папку «Download» на внутреннем накопителе.
В этой программе изменить папку загрузок нельзя, такой возможностью обладают Turbo Manager и DVGet. Все программы бесплатны и доступны в Play Market.
Как определить неизвестное устройство в Windows 10
Если ещё не пришло время обновлять компьютер, тогда скорее всего пользователю достаточно будет просто установить все драйвера со стандартного диска к материнской плате или ноутбуку. Полная установка драйверов избавить пользователя от неизвестных устройств в диспетчере устройств Windows 10. В случае наличия диска только с несовместимыми драйверами пользователю придется самостоятельно разбираться с возникшей проблемой.
Автоматический поиск и установка драйверов
- Откройте диспетчер устройств выполнив команду devmgmt.msc в окне Win+R.
- Дальше в контекстном меню неизвестного устройства выберите пункт Обновить драйвер.
- В открывшемся окне выберите пункт Автоматический поиск обновленных драйверов.
Такой способ можно также использовать для обновления драйверов сетевой карты или драйверов видеокарты на Windows 10. В случае с неизвестными устройствами изредка автоматическое обновление драйверов действительно способно решить проблему, подобрав для оборудования нужные драйвера.
Поиск драйверов по ИД оборудования
Все драйвера автоматически загружаются со сайта корпорации Майкрософт. Пользователь имеет возможность самостоятельно найти драйвера используя ИД оборудования. Выполнить поиск драйверов по ИД оборудования действительно просто. Обычно все неизвестные устройства в диспетчере устройств располагаются в списке других устройств. Список других устройств по умолчанию открытый при наличии хотя бы одного неизвестного устройства.
- Нажмите правой кнопкой мыши на неизвестное устройство и в контекстном меню выберите пункт Свойства.
- В открывшемся окне перейдите в раздел Сведения, и выберите в списке пункт ИД оборудования.
- Дальше скопируйте значение ИД оборудования VEN и DEV или VID и PID в зависимости от подключенного устройства.
- Перейдите на сайт каталога центра обновления Майкрософт и в поисковой строке вставьте ранее скопированные значение, предварительно удалив не нужные данные.
Поиск в каталоге центра обновлений Майкрософт позволяет пользователю найти последние драйвера неизвестного устройства для операционной системы Windows 10. А также вместе с этим в каталоге можно также загрузить предыдущие версии драйверов для предыдущих версий операционной системы. Выберите нужную версию драйвера для Вашей операционной системы и нажмите загрузить.
После загрузки пользователь получает драйвер в непонятном для новичка формате. Лучше всего выполнить установку драйверов с помощью того самого диспетчера устройств. Вместо автоматического поиска выберите пункт Выполнить поиск драйверов на этом компьютере, и укажите расположение скачанного драйвера на системном диске.
Интересной особенностью такого способа есть возможность поиска драйверов по ИД оборудования не только в каталоге центра обновлений Майкрософт, а и просто в поисковой системе. По ИД оборудования будут также найдены драйвера на разных источниках, которые можно будет установить обычным способом. Но тут уже все дело в безопасности пользователя, загружая разного рода установщики с неизвестных источников пользователь подвергает риску операционную систему в целом.
Заключение
Большинство пользователей даже не догадываются на сколько может быть полезным диспетчер устройств. Самым главным преимуществом диспетчера устройств есть возможность определения неизвестных устройств и установка их драйверов в Windows 10. Такая же возможность работы с устройствами есть и в предыдущих версиях операционной системы.
Сейчас уже операционная система Windows 10 самостоятельно способна загрузить необходимые драйвера устройств при первом же подключении к Интернету. Более подробно в инструкции: Как отключить автоматическую установку драйверов в Windows 10.
Очень часто при переустановке или установке системы мы занимаемся восстановлением тех параметров и приложений, которые всегда были на компьютере. Конечно, без проблем не всегда удается обойтись. В данном случае я разбираю проблему, связанную с драйверами устройств.
Если зайти в диспетчер устройств, то вы можете обнаружить так называемое «Неизвестное устройство». Такое бывает чаще всего из-за того, что пользователь попросту не стал заниматься установкой и обновлением драйверов. Но даже при наличии установленных компонентов для устройств, всё равно могут возникнуть различного рода проблемы, например, с совместимостью. Определить «Неизвестное устройство» легко. Оно так и подписано и имеет желтый значок с восклицательным знаком.
Решить эту проблему можно и даже нужно. В данной статье предоставлено несколько способов, для решения проблемы. Какой именно использовать — решать вам.
Это интересно: Как выявить проблемные драйвера с помощью Driver Verifier
Bluestacks
BlueStacks App Player – это невероятно мощный программный вариант эмулятора Android для персонального компьютера, который сможет работать практически без проблем на системе с минимальными требованиями.
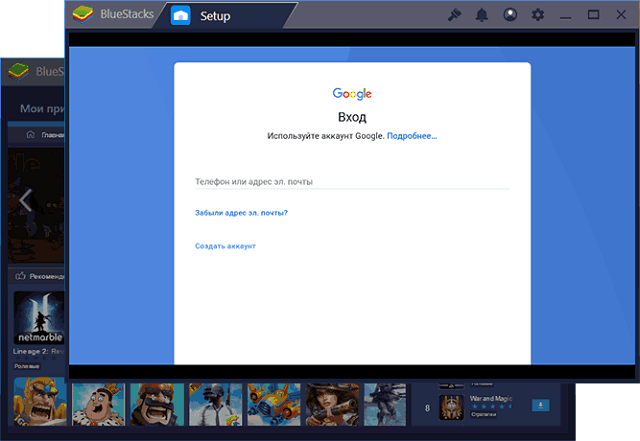
Данный эмулятор очень прост в настройке, а также поддерживает несколько учетных записей пользователей. BlueStacks был разработан для игр и основан на Android 7 Nougat. Самая последняя версия этого программного обеспечения, BlueStacks 4, отличается высоким уровнем оптимизации, благодаря чему софт может эмулировать запуск любого приложения с ОС Android в 8 раз быстрее, чем новейшие смартфоны премиум класса.
Помимо удобного интерфейса BlueStacks обладает широким набором функций. Вы сможете настроить удобный способ управления играми, используя функцию сопоставления клавиш для назначения определенных кнопок на стандартной клавиатуре. Выставленная пользователем конфигурация сопоставленных клавиш может быть легко сохранена и позже загружена снова при включении программы.
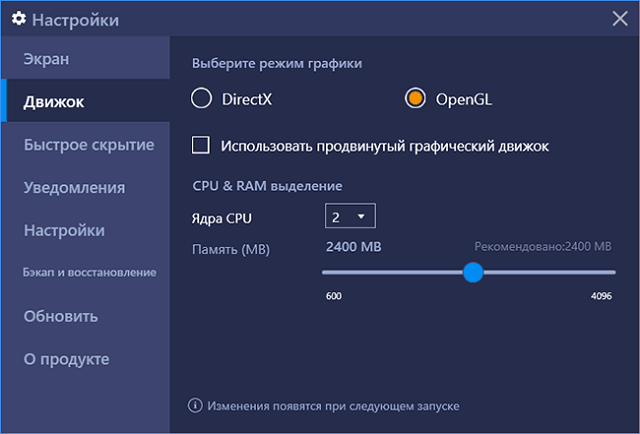
BlueStacks позволяет легко переносить файлы с виртуального устройства на компьютер и обратно, менять ориентацию экрана с помощью нажатия одной клавиши, устанавливать файлы-архивы .apk, перетаскивать любые элементы, создавать папки и т.д. Еще одной из особенностей программы является наличие инструмента для записи видео с экрана и сохранения скриншотов на жесткий диск персонального ПК.
Преимущества эмулятора андроид BlueStacks:
Ошибка загрузки драйверов Alcohol Windows 10
Пользователи, перешедшие на новую версию операционной системы, часто сталкиваются с такой проблемой, как ошибка загрузки драйверов Alcohol 120 Windows 10. Такое сообщение ОС выдает в том случае, если driver SPTD изначально был установлен неправильно (или система его вообще не видит). Чтобы устранить ошибку нужно:
- Удалить со своего устройства driver SPTD и программу Alcohol 120.
- После удаления надо дополнительно очистить ветку реестра, удалив в нем последний раздел под названием «HKEY_LOCAL_MACHINE\SYSTEM\CurrentControlSet\Services\sptd».
- Дальше необходимо перезагрузить ПК.
- Скачать с официального сайта новую версию Alcohol При этом driver SPTD будет установлен автоматически.
Если не удалось выполнить установку новой версии программы Alcohol 120, надо проверить, обновлена ли операционная система. Желательно обновить ОС до самой последней версии.
После обновления Windows 10 большинство пользователей сталкиваются с отсутствием звука на устройстве или снижением его интенсивности. В большинстве случаев подобная ситуация возникает из-за ошибки универсального аудио драйвера. Перед тем, как исправлять неполадку, следует запустить автоматическую проверку звука:
- Курсор мышки следует навести на значок динамика.
- Щелкнуть правой кнопкой и выбрать в открывшемся списке пункт «Обнаружить неполадки со звуком» . Мастер диагностики автоматически выявит причину проблемы и попробует решить её самостоятельно.
Если диагностика не дала результатов, надо проверить состояние драйверов. При определении проблемы проводим откат или полную переустановку программы. Если звук стал тихим, проблему помогут исправить системные настройки. Необходимо зайти в список устройств воспроизведения, а затем в свойства звукового оборудования. Здесь надо перейти в «Дополнительные возможности»
и отключить все эффекты. Дальше надо вернуться в список устройств, перейти в«Связь» и поставить галочку напротив пункта«Действие не требуется» .
Если после обновления операционной системы перестала работать клавиатура, проблему можно исправить так:
- Провести анализ обновлений Windows 10.
- Если драйвера клавиатуры обновились некорректно, необходимо провести откат или переустановить их.
Если произошла ошибка драйвера bluetooth Windows 10 (не работает беспроводная клавиатура), необходимо проверить состояние драйверов. Для этого необходимо зайти в «Диспетчер задач»
и проверить, нет ли напротив программ значка красного или желтого цветов. Если такие отметки появились, необходимо удалить программы и подождать, пока операционная система установит их автоматически. Если этого не произошло, придется переустановить их с официального сайта вручную. Также необходимо поступить, если произошла ошибка драйвера мыши Windows 10.
Скачать драйвера для HTC
На самом деле существует не так много методов поиска и инсталляции ПО для девайсов от тайваньского ИТ-гиганта. Разберём каждый.
Способ 1: HTC Sync Manager
Первопроходцы Android, как и множество других производителей мобильной электроники, предлагают пользователям фирменное ПО для синхронизации и резервного копирования данных. Вместе с этой утилитой устанавливается и пакет необходимых драйверов.
- Перейдите по представленной выше ссылке. Для загрузки установочного пакета приложения нажмите на кнопку «Free Download».
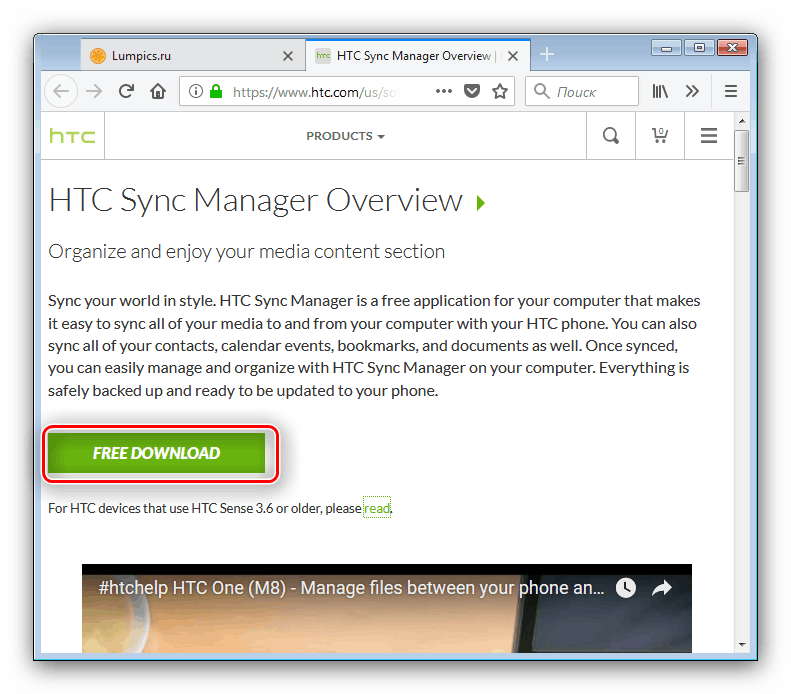
Прочитайте лицензионное соглашение (рекомендуем обратить внимание на список поддерживаемых моделей), затем отметьте пункт «I agree to the terms of the license agreement», и нажимайте «Download».
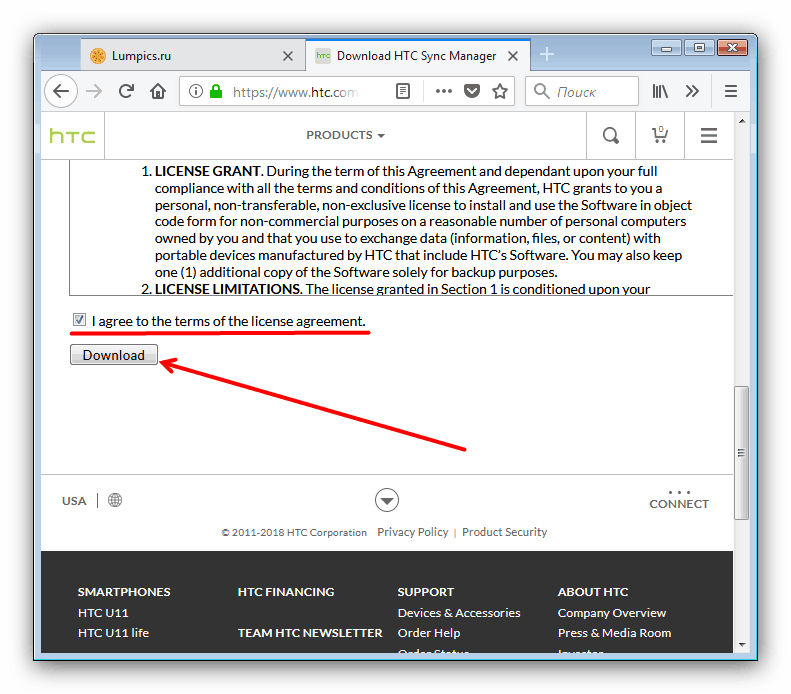
Загрузите инсталлятор в подходящее место на жестком диске, затем запускайте его. Подождите, пока «Мастер установки» подготовит файлы. Первым делом предстоит указать местоположение утилиты – по умолчанию выбрана директория на системном диске, советуем оставить как есть. Для продолжения нажмите «Установить».
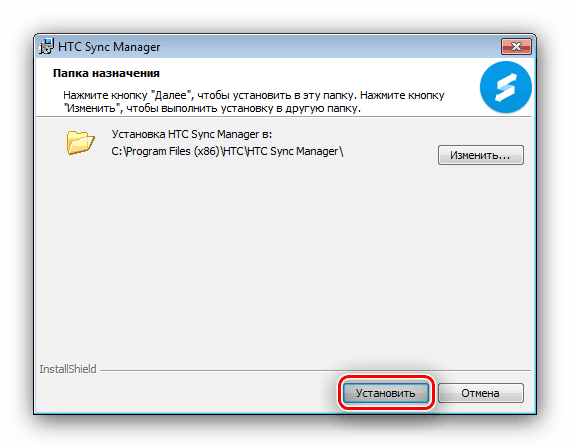
Начнётся процесс инсталляции.
По его окончании убедитесь, что пункт «Запустить программу» отмечен, после чего нажимайте «Готово».
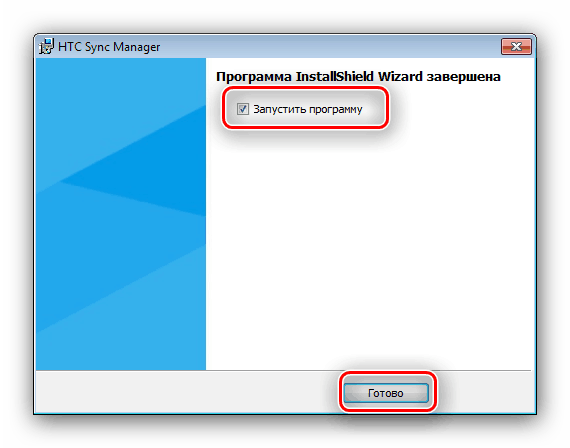
Откроется главное окно приложения. Подключите телефон или планшет к компьютеру – в процессе распознавания устройства HTC Sync Manager подключится к серверам компании и автоматически установит подходящий драйвер.
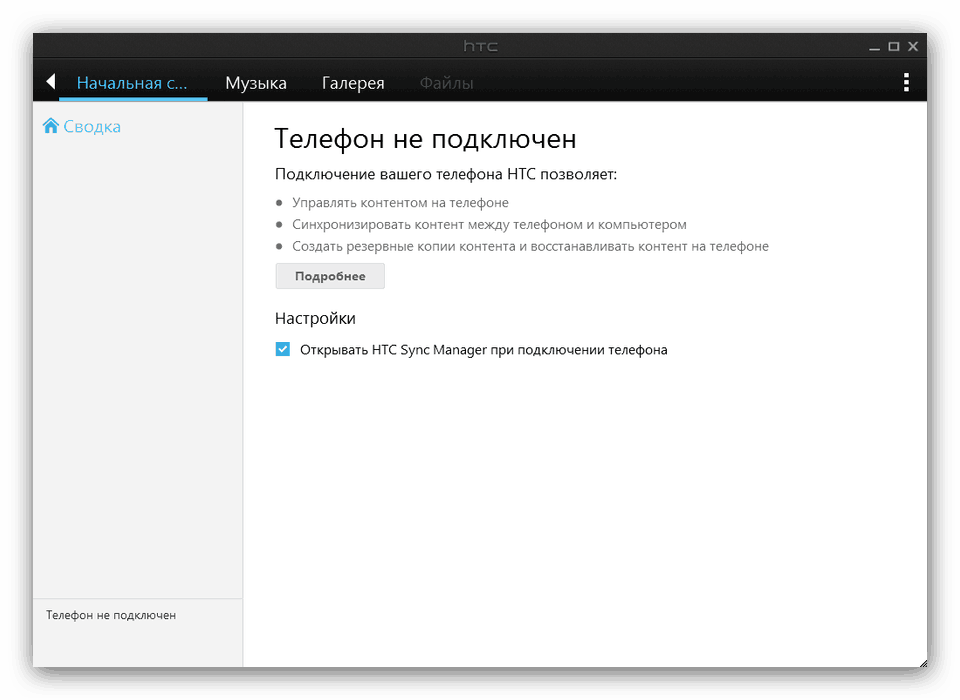
Необходимо отметить, что данный способ решения задачи наиболее безопасный из всех представленных.
Способ 3: Сторонние инсталляторы драйверов
В решении нашей сегодняшней задачи помогут и программы-драйверпаки: приложения, анализирующие оборудование, подключённое к ПК либо ноутбуку, и позволяющие загрузить недостающие драйвера или обновить имеющиеся. Наиболее популярные продукты из этой категории мы рассмотрели в следующем обзоре.
Подробнее: Лучшие программы для установки драйверов
Среди всех представленных стоит выделить DriverPack Solution: алгоритмы работы этого софта отлично справляются с задачей поиска и установки драйверов к мобильным девайсам.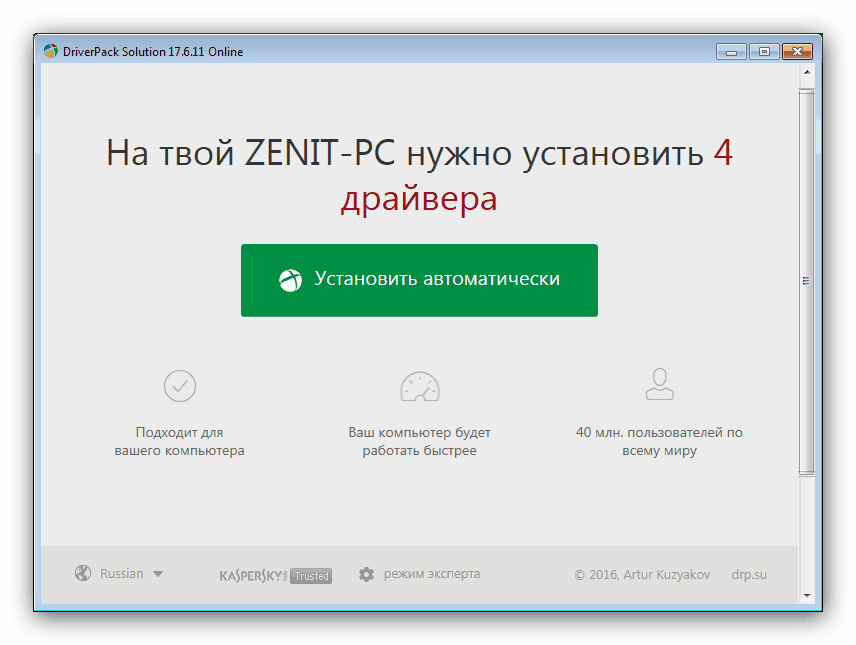
Урок: Обновляем драйвера посредством DriverPack Solution
Способ 4: ID оборудования
Неплохим вариантом будет также поиск подходящего программного обеспечения с помощью идентификатора устройства: уникальной последовательности цифр и букв, соответствующей тому или иному компоненту ПК либо периферийному оборудованию. ИД продукции HTC можно узнать при подключении гаджета к компьютеру.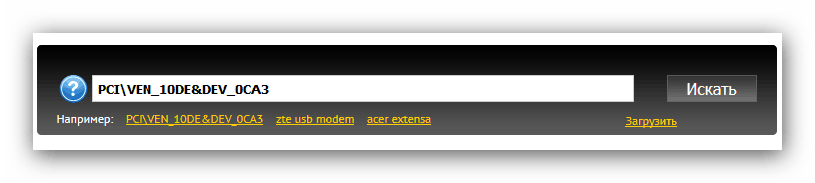
Подробнее: Поиск драйверов с помощью идентификатора устройства
Способ 5: «Диспетчер устройств»
Многие пользователи забывают, что в ОС семейства Windows присутствует встроенный инструмент для установки или обновления драйверов. Мы напоминаем такой категории читателей об этом компоненте, который является частью средства «Диспетчер устройств».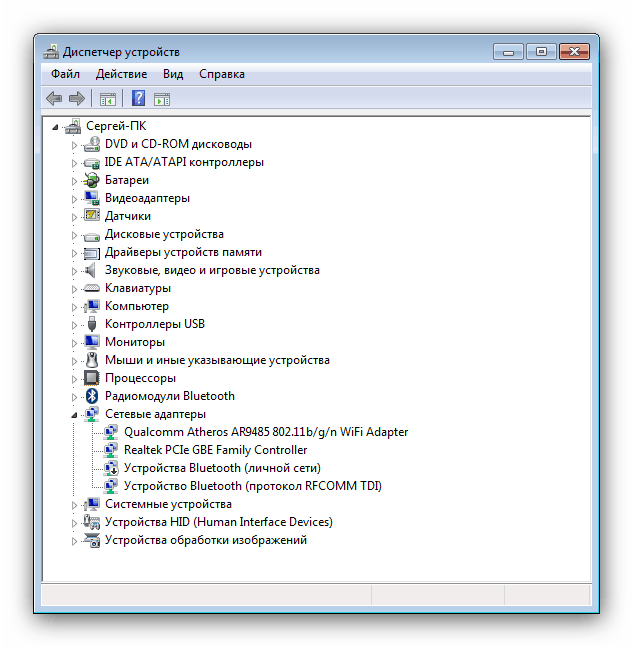
Установить ПО для гаджетов HTC с помощью этого инструмента очень просто – достаточно следовать изложенной нашими авторами инструкции.
Урок: Устанавливаем драйвера системными средствами
Заключение
Мы рассмотрели основные способы поиска и инсталляции драйверов для устройств от компании HTC. Каждый из них по-своему хорош, однако мы советуем использовать методы, рекомендованные производителем.
Опишите, что у вас не получилось.
Наши специалисты постараются ответить максимально быстро.
LAV Filters — что это такое?
Набор бесплатных фильтров DirectShow, основанных на библиотеках libavformat и FFmpeg. Набор позволяет проигрывать любой формат файла, который поддерживает DirectShow.
Окно установки LAV Filters, где уже видим, это точно некая альтернатива паку кодеков (похожий список устанавливаемых компонентов):
Данная прога может сразу вам поставить и видеоплеер, например MPC-HC, PotPlayer. Кстати плееры неплохие, но мне лично нравится VLC — бесплатный, всеядный (в нем вшиты уже кодеки) и быстро работает.
Я могу ошибаться. Но вроде бы после установки LAV Filters фильмы могут проигрываться быстрее, картинка будет более плавной, комп не так будет нагружаться.
Устанавливается в папку:
C:Program FilesLAV Filters
- Пользователи говорят что LAV Filters менее глючный чем ffdshow.
- В отличии от ffdshow реализована многопоточность.
- Включает собственную разработку автора CUDA декодера для видеокарт NVIDIA.
- Уступает ffdshow отсутствием фильтров постпроцесса.
- Поддерживает аудио TrueHD и DTS-HD.
В общем ребята, повторюсь, данная программа нужна для того чтобы у вас на ПК нормально проигрывались видео, аудио, чтобы не тормозило, плавно показывало. То есть LAV Filters — это что-то вроде кодеков, если удалить, то некоторые форматы могут не воспроизводиться, либо будут какие-то глюки.
Кодеки — это компоненты, при помощи которых воспроизводится видео и аудио. От кодеков зависит будет ли ПК глючить при воспроизведении тяжелого фильма в высоком разрешении или нет, поэтому существуют разные кодеки, чтобы понять какой лучший — нужно тестировать. Но есть и универсальный набор из серии поставил и забыл — K-Lite Codec Pack Full.
Посмотрим на некоторые настройки, но судя по их количеству и названиям — в этом точно нужно разбираться. Поэтому просто так настройки лучше не менять. Вот окно Свойства, вкладка Video Settings:
Вкладка Lav Splitter:
Настройки аудио — вкладка Audio Settings:
Такс, а что еще интересно, так это то.. что походу LAV Filters уже может быть включен в кодек пак K-Lite Codec Pack Full, собственно как и DirectVobSub (это фильтр, служащий для воспроизведения субтитров):













![Эмулятор android на пк для слабых компьютеров – 7 лучших [2020]](http://lpfile.ru/wp-content/uploads/d/b/5/db55dcda11f1417c7e53dfbae1db6cf6.jpeg)



















