antimalware service executable — что это
Процесс Antimalware Service Executable — это встроенный в Windows 10 антивирусный сервис, для обнаружения и пресечения вирусных угроз. За данный процесс отвечает служба Windows Defender Antivirus Service. Служба работает постоянно, чем и обеспечивает защиту всех продуктов операционной системы. Графического интерфейса приложение не имеет, работает в фоновом режиме.
Исполняемый файл процесса называется MsMpEng.exe и размещен в C:Program FilesWindows Defender. Antimalware Service Executable является неотъемлемой частью Защитника Windows. В случае, если процесс начинает продолжительное время потреблять ресурсы системы, нагружать диск и компьютер все время тормозит, можно отключить данный сервис.
Совет! Microsoft не рекомендует отключать Antimalware, так как это системный файл. Исключение его из Windows может привести к нестабильной работе всей ОС.
Процесс Antimalware Service Executable: как его отключить
Для решения проблемы нам потребуется планировщик Windows 10. Запустить его можно с помощью внутрисистемного поиска, введя в поле поиска «Планировщик».
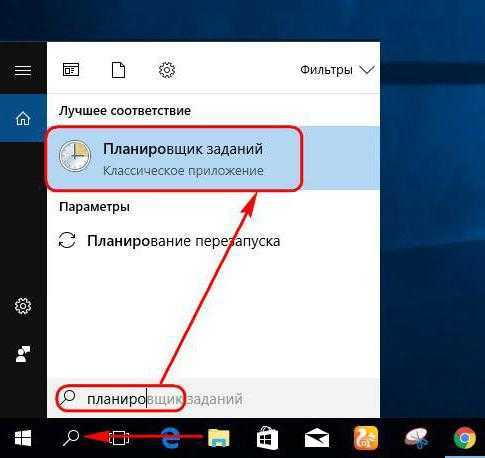
В древовидной структуре библиотеки планировщика нужно отыскать процессы Защитника Windows. Раскрываем путь, указанный на скриншоте ниже. И в центральной части окна планировщика увидим их.
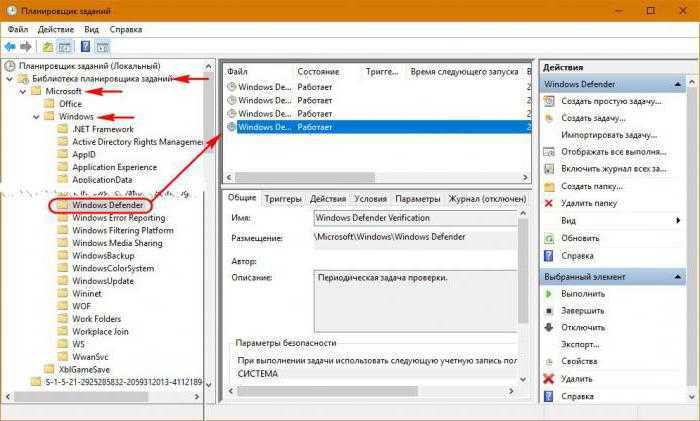
Как видим, в данный момент запущены все задания Защитника, они, собственно, и обуславливает чрезмерную активность Antimalware Service Executable. Как отключить в Win 10 активные задания Защитника? В контекстном меню на каждом из заданий необходимо выбрать «Завершить».
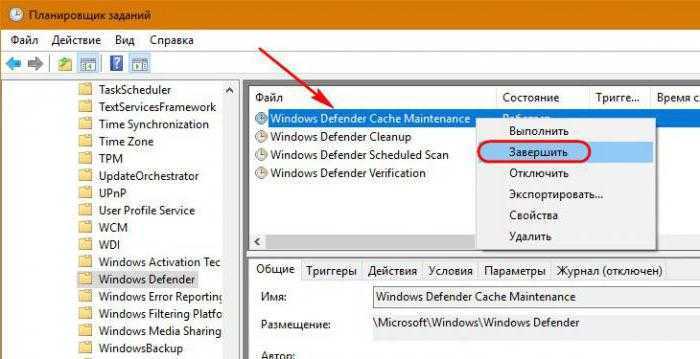
Активные процессы Защитника будут завершены, и нагрузка на значимые для производительности компьютера аппаратные составляющие, соответственно, снизится. Но это временная мера, она не упредит появление проблемы вновь через какое-то время.
Не устанавливается антивирус: инструкция по решению проблемы
Если на ваш персональный компьютер не устанавливается антивирус, самое первое, что приходит на ум – вы скачали в интернете поврежденный файл инсталлятор. Например, на мгновение прерывалось интернет-соединение.
Обычно на софт-порталах предлагается несколько альтернативных ссылок для скачивания файлов. Попробуйте загрузить установщик антивируса с зеркала. Считается, что лучше всего скачивать программы с официального сайта разработчика. Однако, в некоторых случаях этот путь не годится. На сайтах разработчика вы, чаще всего, найдете только самую свежую версию антивируса, а ваша старенькая операционная система Windows XP легко может оказаться несовместимой с современным программным обеспечением.
Не устанавливать же неудобную Восьмерку ради одного-единственного антивируса? Можно посетить альтернативные сайты, где представлены в том числе и предыдущие версии программ. Например – вполне благонадежный ресурс Majorgeeks.com.
Не устанавливается антивирус, несмотря на то, что вы пробовали запускать инсталляторы, взятые из разных источников? Тогда нужно задать следующий вопрос – невозможно запустить только один определенный антивирус или вообще никакие не желают работать на вашем компьютере?
- В первую очередь проверьте брандмауэр Windows и настройки сети. Вполне возможно, что у вас установлены очень жесткие рамки доступа и система просто-напросто не пропускает ПО из подозрительных источников. А для Microsoft подозрительными являются любые производители, если у них название отличное от Microsoft.
- Примерно также ведет себя и антивирусная программа от Лаборатории Касперского – допускаются к установке только продукты Microsoft.

Что делать, если вы из принципа не желаете устанавливать антивирусное ПО Касперского? Говорят, оно сильно грузит систему и вообще, назойливо вмешивается в личную жизнь пользователя. Вы хотите посетить сайт, а Internet Explorer при поддержке антивирусного пакета Касперского вам этого не позволят.
Китайское программное обеспечение в последние годы сильно продвинулись в качестве и антивирус KingSoft сегодня входит в список лучших из бесплатных.
Некоторые антивирусы не могут нормально работать параллельно на одном компьютере. Известный факт, давно ставший интернет-байкой – NOD и Касперский определяют друг друга в качестве вирусов и жестко пытаются уничтожить конкурента.
Чтобы проверить возможность установки дополнительного антивируса, сначала попробуйте отключить существующий. Если установится – можно начать проверять совместимость.
В зависимости от версии Windows требуется определенная антивирусная программа. Это нужно уточнять сразу на сайте, откуда вы собираетесь скачать установщик. Внимательно просмотрите системные требования. Для нормальной установки антивируса может элементарно не хватать оперативной памяти или свободного места на жестком диске. Или, как уже выше говорилось – для работы современного антивируса требуется последняя версия операционной системы.
Изменяем расписание защитника
Последуем рекомендациям от специалистов с Майкрософт и изменим расписание работы приложения, через планировщик заданий Microsoft Windows.
1Открываем «Панель управления» через «Пуск» или «Параметры».
2Вызываем её элемент под названием «Администрирование».
Если иконки сгруппированы по категориям, элемент будет расположен в категории «Система, безопасность».
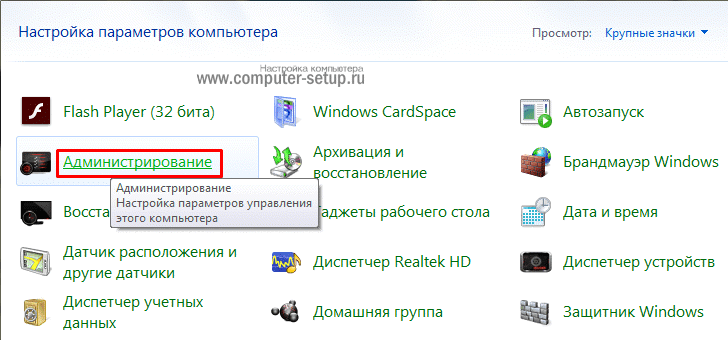
Рис. 3 – Открываем «Администрирование»
Также «Администрирование» можете открыть через поиск.
3Вызываем консоль управления компьютером.
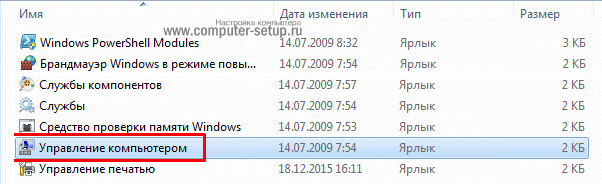
Рис. 4 – Управление компьютером
4Разворачиваем служебные программы, в подразделе планировщика заданий Windows открываем раздел «Microsoft».
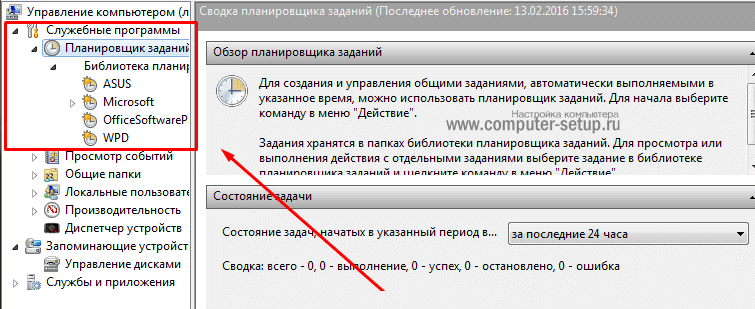
Рис. 5 – Планировщик заданий
5В каталоге «Windows» щелкаем по папке «Defender», где открываем свойства элемента «Microsoft Antimalware».
6Среди доступных процессов выбираем объект с названием «Microsoft Antimalware Scheduled Scan».
7Задачи защитника можно изменить по времени запуска, во вкладке «Триггеры» устанавливаем параметры работы приложения (дату, время, частотность запуска).
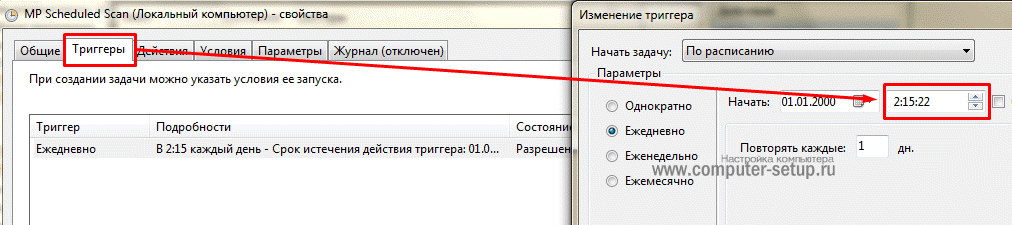
Рис. 6 – Изменяем расписание
Также вы можете удалить задачу сканирования или выключить ее (выделяем задание и кликаем по одноимённой кнопке в панели «Действия»), этим самым отключить процесс поиска шпионов на компьютере.
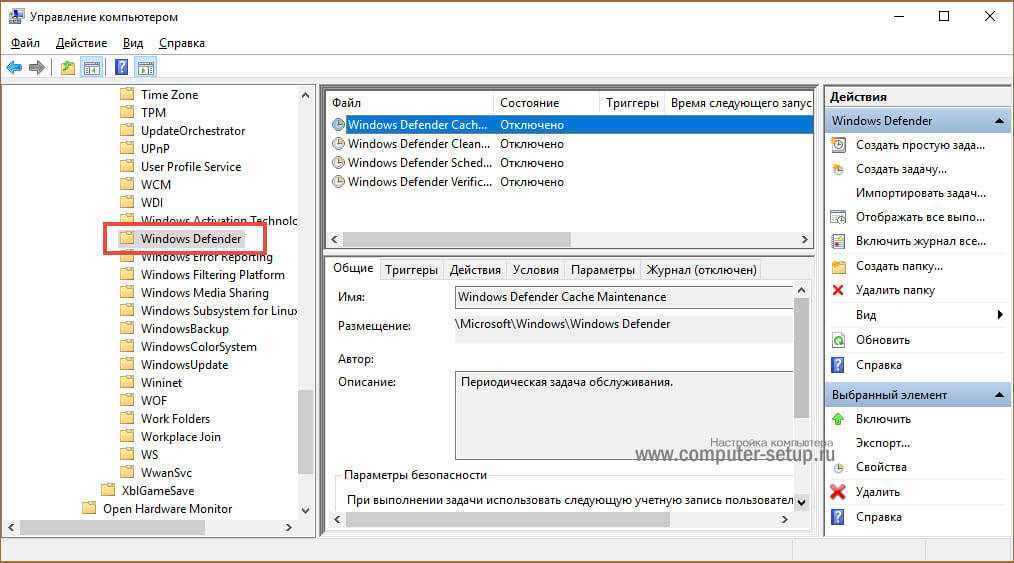
Рис. 7 – Отключение или удаление задач
Делать это следует при наличии альтернативного антивирусного решения или опытным пользователям, которые и без дополнительного программного обеспечения способны обходить стороной угрозы.
Во вкладке «Условия» можно указать ситуации, в которых защитник будет запускаться и проверять жесткий диск, активные приложения и сервисы на наличие вредоносного кода. Для отключения программы убираем все флажки и сохраняем настройки.
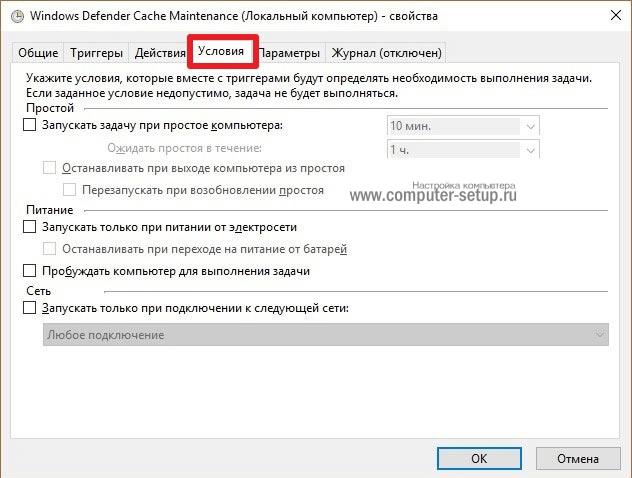
Рис. 8 – Изменяем условия запуска приложения
После этого придётся перезагрузить компьютер, иначе новые настройки не вступят в силу.
Первым делом мы рассмотрели отключение запуска задач Защитника Виндовс.
Antimalware Service Executable как отключить Win 10?
Увы, процедура не такая простая, как хотелось бы. Особенно для новичков. Но если внимательно следовать описанным шагам, то всё будет хорошо. Дело в том, что в Microsoft постарались максимально защитить антивирусный модуль от попыток отключения, и обычными способами произвести деактивацию не получится. При попытке «Снять задачу» через диспетчер задач, Вы увидите сообщение с ошибкой «Отказано в доступе».
Пойдем иным путем:
Открываем панель управления (все способы описаны здесь) и переходим к разделу «Администрирования»:
Теперь запускаем «Планировщик заданий», кликнув дважды по значку с часами:
Слева увидите перечень папок. Нужно зайти в «Библиотеку…», затем «Microsoft», далее – «Windows». Последний пункт, который нас интересует – «Windows Defender»:
Теперь чуть правее отобразится четыре элемента. Нужно поочередно открыть двойным щелчком левой кнопки мыши каждый из них. В окне свойств выбираем вкладку «Условия» и убираем все галочки, чтобы выглядело так:
Когда закончите, кликните по каждому файлу правой кнопкой и выберите из меню действие «Отключить»
Теперь проблема «Antimalware Service Executable грузит систему» должна быть устранена. Можете зайти в диспетчер задач и посмотреть на указанный процесс.
Как отключить процесс Antimalware Service Executable в Windows 10
А иногда и оба их одновременно. Особенно, если мы говорим о маломощных ПК и ноутбуках. Такая активность является результатом проходящих в фоновом режиме профилактических антивирусных процедур. Антивирусное сканирование всех имеющихся на компьютере данных входит в комплекс действий по автоматическому обслуживанию Windows. Осуществляется такое обслуживание с высоким приоритетом задействования аппаратных мощностей при условии питания компьютерного устройства от электросети. Избавиться от Antimalware Service Executable можно лишь на время, перезагрузив устройство. Но, не будучи завершённым, после перезагрузки этот процесс запустится вновь. И вновь будет нагружать процессор или диск. Этот процесс нельзя закрыть с помощью диспетчера задач, не поможет отключение штатной защиты в реальном времени, а отключённые его задачи в планировщике Windows через какое-то время запустятся вновь. Antimalware Service Executable можно отключить лишь вместе с самим Защитником Windows. Делается это двумя способами.
1. Сторонний антивирус
Безопасный способ отключения Antimalware Service Executable – установка стороннего антивируса. Если мы говорим о слабых устройствах, соответственно, должно быть подобрано оптимальное решение – антивирус, по минимуму нагружающий аппаратные ресурсы.
Fall Creators Update – масштабный пакет обновлений для Windows 10 – в числе прочих изменений привнёс в систему упорядочивание передачи защиты от штатной функции сторонней программе. Ранее при установке стороннего антивируса штатный Защитник отключался не всегда. И без отключения вручную его процессы можно было наблюдать в диспетчере задач наряду с процессами стороннего антивируса. После осеннего апдейта в Windows 10 не должно больше быть двух активных защитных программ: штатный Защитник автоматически отключается при установке стороннего антивируса и полностью передаёт последнему защиту системы. Более того, всё это фиксируется в Центре безопасности Защитника. Сторонний антивирус значится как постоянная антивирусная служба, а Защитник при желании может быть задействован лишь для периодического сканирования.
2. Отключение Защитника
Другой способ избавления от Antimalware Service Executable – это полное отключение Защитника без установки в систему стороннего антивируса. Этот способ нежелательно использовать в большинстве случаев. Лишь в порядке исключения к нему можно прибегнуть, когда, например, компьютер не подключён к Интернету. Или если речь идёт о виртуальных машинах с гостевой Windows 10.
Для отключения Защитника в поле команды «Выполнить» или в обычный внутрисистемный поиск вписываем:
gpedit.msc
Это команда запуска редактора локальной групповой политики, именно с его помощью и будем решать проблему. В окне редактора раскрываем древо раздела «Конфигурация компьютера» до пункта параметров Защитника, как показано на скриншоте ниже. В части окна справа запускаем (двойным кликом) параметр выключения Защитника.
Непосредственно в окошке параметра задаём значение «Включено». Применяем внесённые изменения.
Всё – Защитник полностью отключён, больше процесс Antimalware Service Executable не будет запускаться.
Если через какое-то время антивирусная защита потребуется вновь, проделываем обратную операцию – устанавливаем значение параметра «Не задано».
После этого отправляемся в Центр безопасности Защитника и перезапускаем службу штатной защиты.
Где взять установщик
Главной особенностью «Каспера» является платное распространение. Конечно, установить Касперский на Windows 10
| Рекомендуем!InstallPack | Стандартный установщик |
| Официальный дистрибутив Kaspersky Free | |
| Тихая установка без диалоговых окон | |
| Рекомендации по установке необходимых программ | |
| Пакетная установка нескольких программ |
Как-установить.рф рекомендует InstallPack, с его помощью вы сможете быстро установить программы на компьютер, подробнее на сайте.
Пытаться переустанавливать антивирус – бесполезно. Считывается информация о системе и железе с целью избежать подобных решений со стороны пользователей. При переустановке KAV сообщит, что его нужно купить.
Найти установщик можно на официальном сайте, где также можно ознакомиться с полным списком продуктов и произвести покупку. Первым делом остановимся на предлагаемых продуктах:
- Kaspersky Internet Security (KIS) – используется на нескольких устройствах единым пакетом, который обеспечивает безопасную работу в Интернете.
- Kaspersky Total Security – пакет для обеспечения защиты от вирусов для нескольких устройств пользователя.
- Kaspersky Security Cloud (новый продукт) – разработан как адаптивный пакет, который подстраивает свои настройки в зависимости от пользователя.
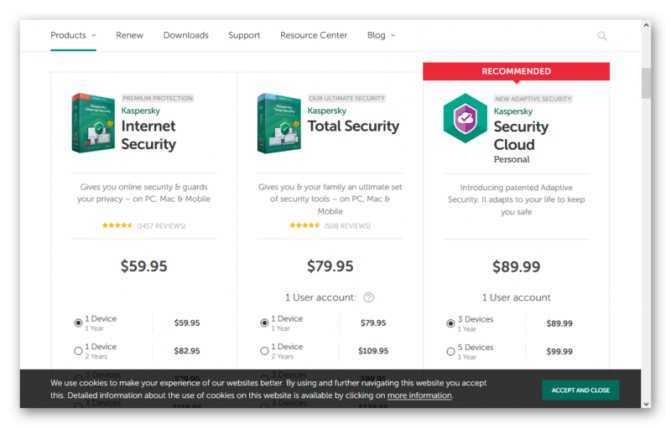
Выбрав желаемый продукт, пользователь может приобрести его (принимается оплата карточками) на желаемый срок. Альтернативным вариантом является trial продукта на 30 дней. Воспользуемся им, чтобы разобраться, как установить антивирус Касперского на компьютер бесплатно. Запускаем загрузку и ждём её завершения.
Парадокс сайта
На сайте производителя не указан KAV, как существующий продукт. А вот при переходе к загрузкам в соответствии с регионом, он внезапно появляется в списке доступных программ.
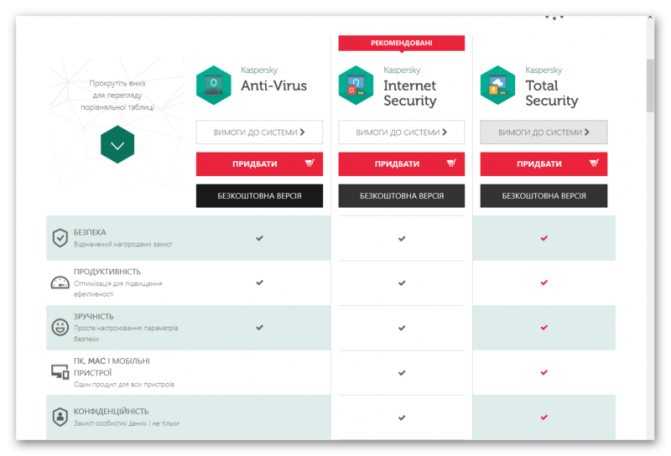
Выбирать следует этот вариант. Данный пакет самый дешёвый из всех, предоставляемых Kaspersky Lab. Почему он отсутствует в списке на международной версии сайта неизвестно.
Что собой представляет процесс AntiMalware Service Executable?
На форуме Microsoft активно обсуждается тема, которая касается загрузки диска с Windows 10 процессом AntiMalware Service Executable. Этот процесс принадлежит программе Malwarebytes Anti-Malware Free, которая сканирует систему на наличие вирусов и потенциально нежелательных программ. Поскольку проверка выполняется в фоновом режиме, пользователь не знает о том, чем загружен диск и почему система тормозит. Только открыв Диспетчер задач и, выставив в настройках отображение данных по убыванию, можно заметить процесс AntiMalware Service Executable.
Конечно, можно подождать до окончания процесса сканирования системы, когда уменьшится активность приложения, и продолжить комфортно работать. Но всё же, если процесс запускается постоянно и грузит диск (а в некоторых случаях и процессор) до такой степени, что трудно открыть какое-либо окно или зайти в программу, то стоит выключить фоновое сканирование.
Как отключить AntiMalware Service Executable в Windows 10?
Для того, чтобы процесс AntiMalware Service Executable не грузил диск и процессор, существует несколько вариантов решения проблемы. Пошаговая инструкция первого способа следующая:
Жмём «Пуск» и вводим запрос в поисковую строку «Планировщик заданий».
Откроется небольшое окно. С левой стороны будет отображено дерево каталогов. Переходим по ветке «Планировщик заданий (локальный)», «Библиотека планировщика заданий», «Microsoft», «Windows Defender».
Появится список всех запущенных процессов. По очерёдности кликаем на каждом процессе и убираем отметки со следующих пунктов (как на скрине) во вкладке «Условия».
- Так проделываем со всеми файлами, которые относятся к «Windows Defender».
- После отключения данных опций нужно перезагрузить систему.
Второй способ также касается Планировщика заданий. Пошаговые действия по отключению процесса, который грузит систему, следующие:
- Переходим по адресу: «Служебные программы», «Планировщик заданий», «Библиотека планировщика», «Microsoft», «Microsoft Antimalware» (может быть по адресу «Windows», «Windows Defender»).
- Из доступных процессов нужно выбрать «Microsoft Antimalware Scheduled Scan». Двойным кликом открываем процесс. Переходим в раздел «Триггеры». Кликаем по открывшемуся триггеру два раза и в соответствующем поле указываем время, когда программа будет включаться и использовать ресурсы системы.
После выполнения данных манипуляций стоит также перезагрузить систему.
С помощью редактора реестра также можно решить проблему. Для этого стоит выполнить следующее:
- В редакторе реестра переходим по ветке «HKEY_LOCAL_MACHINE», «SOFTWARE», «Policies», «Microsoft», «Windows Defender».
- Кликните по записи «DisableAntiSpyware» дважды и поменяйте ее значение на 1 и нажмите ОК.
Важно отметить, что отключать навсегда процесс «Antimalware Service Executable» не стоит. Однако, если он регулярно загружает систему, то сделать это можно вышеуказанными способами
Перед тем как отключать данный процесс, установите на компьютер надежную антивирусную программу.
Для обеспечения безопасности пользователей разработчики операционной системы Windows в последнюю версию своего детища интегрировали антивирус и файервол. Зачастую они работают корректно, однако иногда наблюдаются случаи чрезмерного потребления ресурсов ПК их процессами. Из этой статьи вы узнаете о том, что предпринять, когда процесс «Antimalware Service Executable» загружает диск на 100% в Виндовс 10.
Почему не стоит отключать Windows Defender
Разработчики ОС Microsoft в своих релизах настоятельно не рекомендуют отказываться от использования встроенной защиты, поскольку убеждены, что именно их продукт позволяет нейтрализовать все внешние угрозы. Даже если ваш ПК не подключен к Всемирной сети, ведь подхватить зловредный код можно, например, из флешки или другого подключённого внешнего устройства. На самом деле антивирусные программы от известных производителей обладают более высокой степенью защиты, так что, если вы отключаете «Защитника» из-за зависаний, обеспечьте надёжную защиту компьютера альтернативными способами.
Снижение нагрузки на компьютер без отключения компонента
Если вы по какой-то причине не хотите отключать компонент, но хотите уменьшить потребление им ресурсов, то нужно в первую очередь проверить его работоспособность. Случай, описанный в начале статьи, когда «Antimalware Service Executable» расходовал почти 6 гигабайт оперативной памяти – это скорее исключение из правил. Он, конечно, потребляет много ресурсов, но не настолько. Скорее всего, компонент просто работал некорректно. Чтобы избежать такого сценария, сделайте следующее:
- очистите реестр от «мусора». За время пользования в реестре скапливается множество неправильных ключей, которые препятствуют нормальной работе ОС. Могло случиться и такое, что записи «Защитника Windows» в реестре были повреждены. В таком случае вам поможет очистка реестра. Есть множество программ, которые справляются с этой задачей: CCleaner, Zookware Cleaner и другие;
Очищаем реестр от «мусора»с помощью специальных утилит, например, CCleaner
- запустите расширенное сканирование. Возможно, ваш компьютер прямо сейчас подвергается вирусной атаке, из-за чего встроенный антивирус пытается выявить и устранить угрозу, и потребляет куда больше ресурсов, чем обычно. Вам нужно лишь помочь ему в этом. Можете запустить сканирование с помощью программы «Dr.Web CureIt!» – она способна работать одновременно со встроенным антивирусом, и при этом не приводить к системным конфликтам.
Выбираем «Расширенное сканирование», отметив опцию «Полная проверка» в антивирусе «Защитник Windows»
Ещё один способ снизить нагрузку на компьютер – это включать «Защитник Windows» периодически, а не оставлять его постоянно работать в фоновом режиме. Это можно реализовать с помощью того же планировщика заданий, который мы рассматривали ранее. Для этого следуйте дальнейшей пошаговой инструкции:
- Найдите в планировщике заданий папку, отвечающую за работу с защитником (ранее в статье уже было написано, как это сделать) и дважды кликните по первой записи.
Раскрываем самую верхнюю запись с помощью двойного щелчка мыши
- Теперь перейдите во вкладку «Триггеры» и нажмите на кнопку «Создать».
Переходим во вкладку «Триггеры» и нажимаем на «Создать»
- В перечне «Начать задачу» укажите параметр «По расписанию». Ниже будут расположены параметры, с помощью которых можно указать периодичность запуска программы. Настройте удобное для себя время и нажмите «ОК». Ту же процедуру проделайте с остальными записями.
В перечне «Начать задачу» указываем параметр «По расписанию», отмечаем подходящие настройки, нажимаем «ОК»
Антивирус лучше всего активировать тогда, когда вы не пользуетесь компьютером, чтобы зависания не мешали вам запускать сторонние программы. Но если у вас нет чёткого распорядка, то вы можете создать условие, чтобы он запускался тогда, когда вы не пользуетесь компьютером определённое время (как, например, гаснет монитор, если вы долго ничего не нажимаете). Для этого:
- откройте вкладку «Условия» и активируйте параметр, отвечающий за запуск программы во время простоя компьютера;
Открываем вкладку «Условия» и активируем параметр, отвечающий за запуск программы во время простоя компьютера
- в этой же вкладке вы можете указать интервалы этого простоя.
Указываем интервалы этого простоя
Система прерывает высокую загрузку процессора
Если системные прерывания занимают более 5-10% процессорного времени, у нас проблема. Это может произойти из-за проблем с оборудованием или драйвером. Лучший способ исправить это — перезагрузить компьютер один раз и посмотреть, вернется ли проблема. Иногда это огромное отставание для процессора, и оно остается в курсе. Перезапуск исправит это иногда. Тем не менее, если вы снова увидели высокую загрузку процессора, вот как это можно исправить.
Будет сложно определить, какое оборудование вызывает проблемы. Так что исправление этого потребует терпения и времени.
1] Обновление драйверов оборудования
Возможно, проблема связана с драйвером ружья. Настало время обновить его.
- Зайдите в Настройки> Обновление и Безопасность
- Проверьте, ожидается ли обновление, связанное с драйверами. Если да, пожалуйста, обновите их все.
2] Откат драйверов оборудования
Если недавнее обновление драйвера вызвало эту проблему, вы можете откатить драйвер до предыдущей версии. Вы можете проверить историю обновлений Windows, чтобы выяснить последние обновления. Вполне возможно, что в новом драйвере есть неустановленная проблема, и она не совместима с текущей версией Windows.
3] Отключите внешнее оборудование
Теперь, когда вы уверены, что драйверы не являются проблемой, пришло время удалить внешнее оборудование, такое как мышь, клавиатура, принтер, внешний жесткий диск, веб-камера и так далее. Убедитесь, что диспетчер задач открыт, и удалите их один за другим. Если вы заметили огромное изменение в системе, прерывает использование процессора после удаления конкретного оборудования, то вы знаете, виновник.
4] Отключить и включить оборудование
Если вы не хотите удалять их, вы также можете отключить оборудование в диспетчере устройств. Это может быть применено и к внутреннему оборудованию.
- Откройте диспетчер устройств (WIN + X + M).
- Перейдите к устройству, которое вы хотите отключить.
- Щелкните правой кнопкой мыши и выберите отключить устройство.
Обязательно отключайте по одному устройству за раз
Дайте минуту или две и обратите внимание, произошел ли сдвиг в использовании ЦП для точного определения оборудования. Если изменений нет, включите устройство, которое вы только что отключили, а затем перейдите к следующему устройству. Если вы видите изменение, вы знаете, что вызывало прерывание системы из-за высокой загрузки ЦП в Windows.
Если вы видите изменение, вы знаете, что вызывало прерывание системы из-за высокой загрузки ЦП в Windows.
Вот совет. Убедитесь, что вы не отключили диск, необходимый для поддержания работоспособности вашей системы.
5] Проверьте аппаратный сбой
Опять нелегкий способ узнать, но вы можете:
- Используйте инструмент S.M.A.R.T или встроенную функцию Windows, чтобы проверить, не вызывает ли проблема жесткий диск.
- Проверьте свой блок питания.
- Используйте встроенный в Windows инструмент диагностики памяти, чтобы проверить наличие проблем с оперативной памятью на аппаратном уровне.
-
Для другого оборудования вы можете использовать средства диагностики Windows, такие как
- Монитор надежности (Панель управления \ Все элементы панели управления \ Безопасность и обслуживание)
- Монитор производительности (перфмон.EXE)
Эти инструменты должны помочь вам выяснить аппаратный сбой на вашем компьютере с Windows 10.
6] Обновите свой BIOS/UEFI
Обновления BIOS были самыми игнорируемыми обновлениями несколько лет назад. Это было главным образом потому, что их нужно было обновлять извне, но теперь, когда Windows способна обновлять BIOS или современный UEFI, обновляйте его.
Всегда лучше обновить BIOS, следуя инструкциям, доступным на веб-сайте вашего производителя. Поэтому убедитесь, что вы знаете, что делаете, или кто-то на вашей стороне, кто может сделать это для вас.
Сообщите нам, помогли ли эти советы устранить системные прерывания при высокой загрузке ЦП в Windows 10.
Другие публикации о процессах, использующих большие ресурсы:
- lsass.exe прекращен и проблемы с высокой загрузкой процессора или диска
- Проблемы с высоким использованием ЦП на узле провайдера WMI
- Работник установщика модулей Windows потребляет много ресурсов ЦП и диска
- Менеджер окон рабочего стола dwm.exe потребляет высокую загрузку процессора
- iTunes высокая загрузка процессора
- OneDrive проблема высокой загрузки процессора
- Ntoskrnl.exe высокая загрузка ЦП и диска
- Менеджер окон рабочего стола dwm.exe потребляет высокую загрузку процессора
- Windows Driver Foundation с использованием высокой загрузки ЦП
- VSSVC.exe высокое использование диска
- Wuauserv высокая загрузка процессора
- Windows Shell Experience Host использует высокий процессор
- Windows Image Acquisition Высокая загрузка ЦП и дисков.
Antimalware Service Executable что это, почему процесс грузит диск и зачем он нужен
Antimalware Service Executable — это задача, которая призвана в режиме реального времени защищать операционную систему от внешних и внутренних угроз. Если быть точнее, это встроенный антивирус Wondows 10, называется «Защитник» или Defender. В данном случае под угрозами подразумевается: вирусы, черви, трояны, шифровальщики, майнеры и вредоносное ПО. Также как потенциально опасными программами воспринимаются нелицензированные KMS-активаторы и некоторые другие приложения.
«Защитник» необходим для защиты системы и сбора информации, которую будет анализировать корпорация Microsoft. Речь идёт не о личных данных, а о работе ОС, возможных угрозах, а также передаче повреждённых или заражённых файлов.
Почему процесс Antimalware Service Executable грузит систему Windows 10
Ответ на вопрос, почему Antimalware Service Executable грузит систему очевиден: он делает свою работу — сканирует диск на наличие возможных угроз, анализирует файлы Windows и многое другое.
Другой вопрос почему он так сильно грузит систему
Ответ также довольно прост: разработчики не оптимизировали процессы «Защитника», так как он является важной составляющей системы, гарантирующий безопасность и целостность ОС. Но иногда потребление ресурсов антивирусом выходит за рамки разумного
Особенно сильно «страдают» винчестер и процессор. В таких случаях возникает потребность в отключении Defender’а
Но иногда потребление ресурсов антивирусом выходит за рамки разумного. Особенно сильно «страдают» винчестер и процессор. В таких случаях возникает потребность в отключении Defender’а.
Во время своей работы Antimalware Service Executable может сильно нагружать процессор и жёсткий диск





























