Как установить и настроить драйвера для вай фай на ноутбуках Леново
У владельцев лэптопов от компании Lenovo, как и у владельцев других компания могут появляться различные проблемы, связанные с беспроводными сетями. Наиболее частыми проблемами среди таковых является отсутствие подключения к сети и отсутствие видимых точек доступа. Обычно такие проблемы появляются после переустановки операционных систем.
Особенно много проблем возникает с драйверами модуля, отвечающего за работу беспроводных статей. Поэтому, в статье будет рассмотрено как правильно скачать и ПО Wi-Fi для любых моделей Lenovo, как установить его и включить доступ в интернет. Кроме того, будет рассмотрена установка утилит Lenovo Energy Management и Utility под последнюю, вышедшую на текущий момент операционную систему от Microsoft.

Программа обновления драйверов Intel
Загрузить программу для автоматического обновления драйверов можно со страницы http://www.intel.ru/content/www/ru/ru/support/detect.html. После короткого процесса установки на компьютер или ноутбук, программа будет готова для обновления драйверов.
Сам процесс обновления состоит из следующих простых шагов.
- Нажать кнопку «Начать поиск»
- Подождать, пока он будет выполняться/
- В списке найденных обновлений выбрать те драйверы, которые следует скачать и установить вместо имеющихся в наличии (будут найдены только совместимые и более новые драйверы).
- Установить драйверы после загрузки автоматически или вручную из папки загрузок.
На этом весь процесс будет завершен, а драйверы обновлены. При желании, в результате поиска драйверов, на вкладке «Более ранние версии драйверов» вы можете скачать драйвер Intel в предыдущей версии, если последний работает нестабильно.
Обновление драйверов, используя стандартные средства операционной системы
При покупке компьютера с ним вместе идет диск с драйверами. Он понадобится в конце установки Windows. Но они, скорее всего, будут устаревшими, хотя компьютер с ними будет работать. Нужно регулярно обновлять драйвера. Такой процесс осуществляется несколькими способами.
В самой ОС Windows 7 имеется возможность обновления драйверов без стороннего ПО.
Способ №1
Нужно открыть меню «Пуск», а затем выбрать в нем «Устройства и принтеры».
Откроется окно, с различными устройствами. Нужно найти пиктограмму, напоминающую своим видом компьютер, системный блок или жесткий диск. Эта иконка будет иметь имя компьютера.
Нажав правой кнопкой мыши по значку, откроется меню. Здесь выбирается пункт «Параметры установки устройств».
Следуем указаниям на скриншоте. После этого сохраняем все изменения кнопкой «Сохранить».
Теперь ОС сама будет искать обновленные или неустановленные драйвера на компьютер.
Способ №2
Установка драйверов в этом способе происходит через «Диспетчер устройств». Чтобы открыть это окно потребуется нажать правой кнопкой мыши на «Мой компьютер» и выбрать «Диспетчер устройств».
Аналогично, если выбрать «Свойства». В открывшемся окне необходимо найти в левой части «Диспетчер устройств».
Откроется окно, где будет список всех устройств подключенных к компьютеру.
Теперь по очереди выбирается каждая вкладка с оборудованием. Например, пусть это будет «Сетевые адаптеры». Двойной щелчок мыши по вкладке и откроются оборудования, для которых нужно обновить или установить драйвера.
Выбирается необходимое оборудование и по нему делается щелчок правой кнопкой мыши. В открывшемся меню нужно нажать на «Обновить драйверы…».
Здесь предлагается два варианта по установке драйверов.
- Автоматический поиск обновленных драйверов;
- Выполнить поиск драйверов на этом компьютере.
Первый вариант предпочтительнее, так как система сама будет искать в интернете нужные драйвера. Для неопытного пользователя это оптимальный вариант. Если же имеется диск с драйверами, то лучше выбрать второй вариант. Здесь нужно будет указать место, где искать программы.
Если автоматический поиск не дал результатов, то следует поискать драйвера на официальном сайте производителя оборудования.
Иногда при обновлении возникают проблемы. Старый драйвер начинает конфликтовать с новым. Чтобы этого избежать следует старое программное обеспечение удалить.
• Выбирается пункт «Свойства», как показано на скриншоте.
• В открывшемся окне нужно перейти на вкладку «Драйвер» и нажать кнопку «Удалить». Это позволит избавиться от старого драйвера и установить новый без проблем.
После удаления установка драйвера делается по вышеописанному принципу.
Если опять установка не удалась, то необходимо сделать откат. На скриншоте показана кнопка «Откатить». После ее нажатия происходит отмена установки и возврат к предыдущему состоянию. Иными словами, «Откатить» синоним слова «Отмена».
Минусы перечисленных двух способов – не всегда удается найти в интернете то, что нужно. Чтобы решить эту проблему существуют другие рекомендации по установке.
Компьютер не включается
Вероятно, это проблема № 1, с которой сталкиваются многие из нас. Чтобы понять эту проблему, вы можете сравнить ее с нашим человеческим телом.
Когда мы болеем, у нас часто поднимается температура. Это механизм организма для борьбы с инфекцией. Точно так же, когда компьютер сталкивается с какой-либо проблемой, он обычно не включается, пока вы не исправите это.
Существуют сотни причин, по которым ПК не загружается. Проблемы могут варьироваться от сбоя питания до заражения вирусом. Обычно, следуя инструкциям, приведенным ниже, ваш компьютер должен запускаться.
Решения:
1. Проверьте блок питания
Если это ноутбук , потеря энергии может произойти из-за полностью разряженной батареи. Итак, первое, что нужно сделать, это подключить его и оставить заряжаться на несколько часов. Если это не сработает, это может означать, что зарядное устройство неисправно, поэтому, если вы можете попробовать другое зарядное устройство. Если у зарядного устройства есть индикатор питания, проверьте, загорается ли он при подключении.
Если ваш ПК является настольным компьютером и не запускается, убедитесь, что это не штепсельная розетка по ошибке, подключив его к другой розетке. Если это не сработает, возможно, произошел сбой блока питания вашего компьютера.
2. Убедитесь, что монитор или дисплей работает
Если вы видите, что на вашем ПК есть питание, потому что вентиляторы запускаются или загораются индикаторы питания, но больше ничего не происходит, есть пара возможных неисправностей.
Если у вас есть настольный ПК, подключенный к внешнему монитору, это может быть неисправный дисплей. Проверьте подключение питания монитора и убедитесь, что он правильно подключен к компьютеру. Попробуйте отключить его и снова подключить. Если это не помогает, попробуйте подключить другой монитор, если это возможно. Таким образом, вы сможете либо определить причину ошибки монитора, либо исключить ее.
Если у вас есть ноутбук или вы исключили внешний дисплей, возможно, ваш компьютер находится в спящем режиме и у него возникают проблемы с пробуждением. Чтобы проверить это, выключите его полностью и перезапустите с холода. Для этого нажмите и удерживайте кнопку питания в течение 5 секунд, а затем нажмите ее еще раз, чтобы запустить компьютер.
3. Устраните проблемы с внешним оборудованием
Если ни один из вышеперечисленных шагов не сработает, виновником могут быть периферийные устройства. Это может произойти либо из-за проблем с электричеством, либо из-за внешних аппаратных сбоев.
После этого попробуйте перезапустить систему еще раз, чтобы увидеть, работает она или нет. Если это не так, переходите к следующему заключительному шагу.
4. Переустановите систему
Если ни один из шагов не работает, последнее, что вам нужно сделать, это переустановить Windows. Потому что до этого момента вы можете быть уверены, что это проблема программного, а не аппаратного обеспечения.
Поскольку вы не можете включить компьютер, нет доступа к вашему файлу. Тем не менее, есть способы для резервного копирования ваших файлов с жесткого диска. Чистая установка поможет восстановить все до нормального состояния, если ваша система заражена или повреждена.
Поиск драйверов на ноутбук по его производителю
Установка драйверов на ноутбуки происходит сложнее, чем на персональные компьютеры. Удобно настраивать аппаратную часть устройства через сайт http://drp.su/drivers/notebooks/?l=ru.
Здесь дается список всех производителей ноутбуков. Необходимо выбрать соответствующую компанию.
Компании производители ноутбуков:
- Acer;
- Samsung;
- IBM.
Это лишь малая доля списка всех производителей.
Например, требуется установить драйвера для ноутбука Acer 1AEGM002. В списке необходимо выбрать производителя Acer. Он располагается в самом начале сайта. На открывшейся странице следует найти нужную модель. Щелкнув по ней, осуществляется переход на страницу с драйверами для Acer 1AEGM002.
Здесь можно скачать полный пакет с оболочкой программы для последующей настройки аппаратной части. Если необходимы только один или несколько драйверов, то можно загрузить их по отдельности на странице ниже.
Вообще, для современных устройств поиск драйверов не составляет труда. Но бывает так, что оборудование малоизвестное или устаревшее. В этом случае автоматический поиск драйверов может быть затруднительным и не дать нужных результатов.
Выход есть только один – ручная установка.
Да, вы должны выключить компьютер, если он «завис»
Как мы показали выше, принудительная перезагрузка персонального компьютера будет безопасной. После перезагрузки, операционная система «Windows» перестанет пытаться установить обновление, отменит любые изменения и перейдет к обычному экрану входа в систему. «Windows» попытается повторно установить обновление позже в другой раз. Это не обязательно, но в системе «Windows» могут присутствовать ошибки, и иногда вам необходимо перезагрузить свой компьютер, чтобы исправить их. Это верно даже в том случае, когда «Windows» говорит вам не выключать компьютер.
Чтобы выключить компьютер во время установки обновлений – будь то стационарный персональный компьютер, ноутбук, планшет, – просто нажмите кнопку питания. Удерживайте ее в таком положении около десяти секунд. Такое действие приведет ваш компьютер к жесткому отключению. Подождите несколько секунд, а затем снова включите свой компьютер. Выполнение жесткого закрытия никогда не бывает идеальным, но это может быть вашим единственным вариантом в таких случаях.
Предупреждение: Несмотря на то, что мы успешно протестировали процесс выключения компьютера во время установки обновлений, нет гарантии, что ваша операционная система «Windows» будет работать правильно после того, как вы выполните жесткое закрытие. Однако, если процесс обновления фактически заморожен, то выполнение жесткого закрытия – это единственное, что вы можете предпринять. На всякий случай, мы рекомендуем вам всегда иметь резервные копии ваших важных личных файлов.
Настройка БИОСа для загрузки с USB накопителя
Рассмотрим пример загрузки UEFI BIOS с USB накопителя. Для примера будем использовать материнскую плату MSI — A58M-E33, которая обладает последней версией UEFI BIOS. Чтобы зайти в настройки UEFI BIOS материнской платы A58M-E33, необходимо при старте ноутбука или настольного компьютера нажать клавишу F11 . Перед вами откроется загрузочное меню, в котором нужно выбрать флеш-накопитель, в данном случае это «KingstonDataTraveler 2.0PMAP».
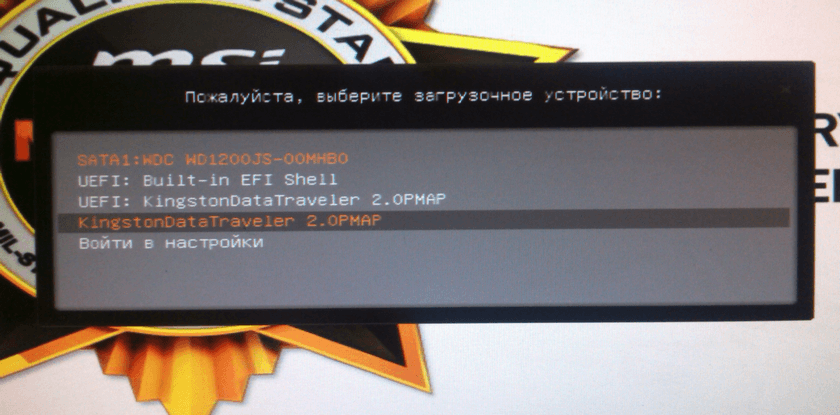
Также можно установить в опциях, чтобы флеш-накопитель грузился сразу с БИОС. Для этого при загрузке нажмите клавишу Delete . Вы попадете в главное меню UEFI BIOS.
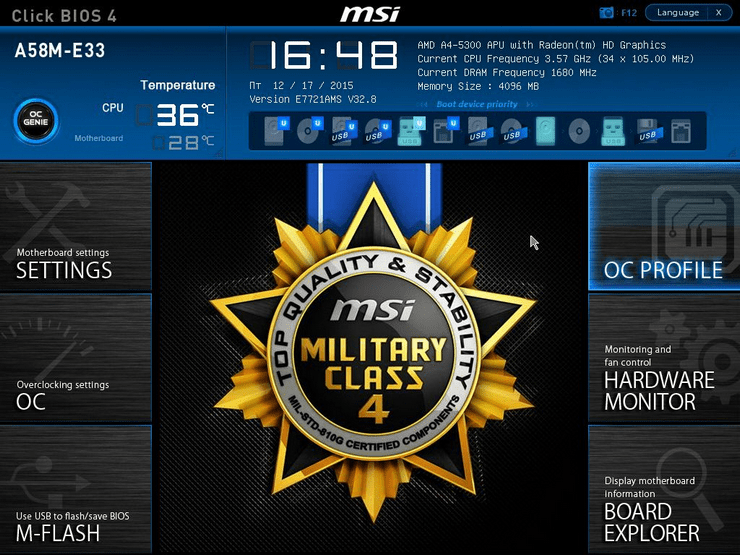
Затем зайдите в меню «Settingsзагрузка» и поставьте флеш-накопитель на первое место, как показано на рисунке ниже.
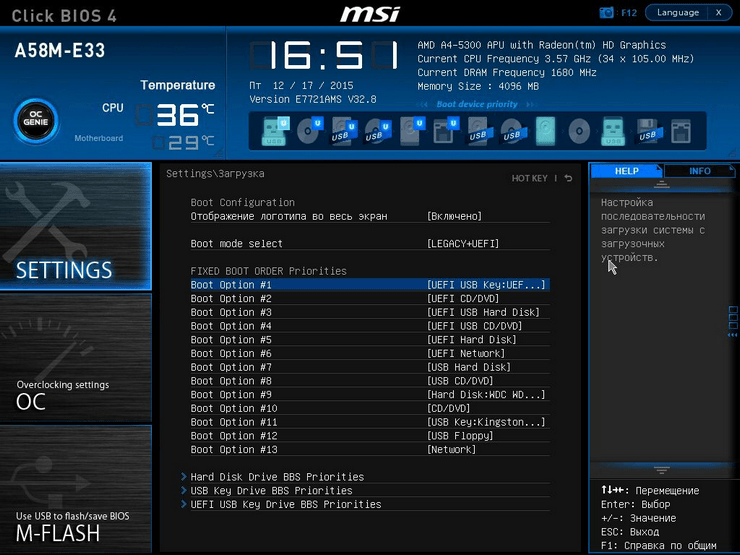
Теперь ваша система будет грузиться с выбранного флеш устройства. Но если у вашего ПК или ноутбука UEFI и система не видит загрузочную флешку, значит неправильно записан образ, либо включен режим «Safe boot» (как исправить см. раздел ниже «Как настроить UEFI, чтобы…»).
Диспетчер проверки драйверов
Не всегда неполадки драйверов вызваны конфликтами. Бывает, что устройства работают неправильно или возникают STOP-ошибки, а сведений о конфликтах нет, и отключение других драйверов ничего не дает. В комплект Windows 7 входит инструмент (Driver Verifier Monitor), позволяющий вести наблюдение за драйверами устройств и выявлять недопустимые вызовы процедур или действия, способные нанести вред системе. Он позволяет ставить драйверы «под нагрузку» и тестировать их на предмет некорректного поведения.
(Driver Verifier Monitor), вызываемый командой . Флаг позволяет запустить проверку любого драйвера без перезагрузки, даже если (Driver Verifier Monitor) уже не работает, а также запустить проверку уже загруженного драйвера. Подобное нововведение, впервые представленное в Windows Vista, значительно сокращает число перезапусков. Это экономит время и позволяет вести наблюдение за драйвером во время подключения или удаления устройства.
С помощью диспетчера вы можете запрашивать параметры, добавлять и удалять устройства, но наибольшей функциональностью обладает параметр , позволяющий вводить нагрузочные тесты заданного уровня сложности для определения способности драйвера корректно работать в любых ситуациях. Например, можно имитировать недостаток ресурсов или режим ожидания, возвращающий неожиданный результат. Вы можете наблюдать за использованием ресурсов (распределением пула) и следить за количеством посланных в систему ошибок. Диспетчер проверки драйверов (Driver Verifier Monitor) — это главным образом инструмент для создания нагрузки, который проинформирует вас, например, о возможности сбоя драйвера, если использование диска или памяти превысит определенный порог. Наблюдать за использованием ресурсов и диагностировать причины нехватки ресурсов можно при помощи более общих средств, например (Performance Monitor) или (Task Manager).
Установка драйверов устройств из Центра обновления Windows
По умолчанию обновленные драйверы устройств, выгруженные в (Windows Update), загружаются и устанавливаются на клиентских компьютерах автоматически. Изменить такое поведение можно в диалоговом окне (Device Installation Settings). Самый простой способ его открыть — ввести в поле поиска меню (Start) фразу (device installation) и щелкнуть вариант (Change Device Installation Settings).
По умолчанию установлено значение (Yes, Do This Automatically (Recommended)). Чтобы запретить установку на компьютеры с Windows 7 непроверенных драйверов, установите переключатель (Never Install Driver Software From Windows Update).
Если выбран вариант (Always Install The Best Driver Software From Windows Update), целесообразность замены уже установленного драйвера определяется автоматически. При этом у вас не будет возможности протестировать новый драйвер перед установкой. Выбрав вариант , если они не найдены на компьютере (Only Install Driver Software From Windows Update If It Is Not Found On My Computer), вы также не сможете протестировать новый драйвер перед установкой. В среде предприятия, особенно, когда ПО распространяется через службы обновления Windows (WSUS), возможность обновления драйверов с сайта Центра обновления Windows (Windows Update) следует отключить, а сайт исключить из пути поиска.
Установка драйверов устаревших устройств
Штатный установщик — дело удобное и хорошее, но некоторые драйверы поставляются без него, или вы владелец какого-нибудь устаревшего принтера, драйвера для которого есть только по Windows XP. В таком случае придется прибегать к хитрости, которая позволяет установить практически любой драйвер для любого устройства.
-
Нажмите «Win+R» и в открывшемся окне введите «devmgmt.msc». Нажмите Enter.
-
Найдите ваше устройство и откройте его свойства двойным щелчком.
-
Перейдите на вкладку «Драйвер» и щёлкаете кнопку «Обновить».
-
Выберите второй пункт.
-
В следующем окне нажмите «Обзор» и найдите папку с тем самым .inf файлом драйвера на диске. Нажмите Далее.
- Система найдет в папке драйвер и произведет его установку. Если обновление устройства прошло успешно, вы получите соответствующее сообщение.
Как правильно установить драйвера для Windows без доступа к интернету?
Но что делать, если компьютер, которому требуется обновление, не подключен к интернету? Тогда и скачать на него ничего не получится? И да, и нет. На такой случай у вас должен быть съемный носитель с полным комплектом драйверов Driverpack Solution для известных существующих устройств, чтобы в любой момент можно было установить их на любой компьютер или ноутбук.
Алгоритм ее работы следующий:
- Обнаружение моделей всех комплектующих компьютера
- Определение версий последних прошивок
- Сверка их с новыми прошивками по базам производителей
- Создание точки восстановление системы
- Обновление драйверов
Причем делается это все бесплатно — нет, есть конечно, платный вариант приложения, который в фоновом режиме автоматически при подключении к интернету ищет последние обновления и устанавливает их, а в Free версии это придется делать вручную. Но спрашивается, оно нам надо? Один раз проверим, установим и благополучно .
DriverPack Solution
DriverPack Solution (так же известна как DRP Su, DPS) — программа для установки драйверов в системе, с возможностью скачивания драйверов из интернета. Разработка начата программистом Артуром Кузяковым в 2008 году, и с тех пор конца ей не видно — разработкой занимается уже не один человек, а целая компания, программа постоянно обновляется, улучшается интерфейс и исправляются различные мелкие ошибки.
Существует три версии программы — Online, Network и Full.
- Online состоит только из одной программы, которая выкачивает все драйвера с серверов разработчика, отсюда и смешной вес в 500 КБ, который позволяет ей уместиться на самой маленькой флешке или даже на дискете.
- Network помимо самой программы, содержит так же и драйвера для сетевого оборудования, что может быть полезно для использования на свежеустановленной системе, которая может «не подхватить» сетевую карту, что ставит на нет любые попытки скачивания нужных драйверов с интернета. Размер Network версии — 400 МБ.
- Full, как должно быть очевидно из названия (Full — «полный», англ. яз.), содержит в себе абсолютно все драйвера, которые есть в базах у разработчиков. Весит данная версия не мало — почти 14 ГБ.
Интерфейс программы простой и понятный, существует возможность режимов между «обычным пользовательским» и «режимом эксперта», в котором вам будет доступна возможность вручную выбрать все необходимые для установки драйвера.
Кроме самой установки драйверов, программа заботливо готова предложить к установке различное программное обеспечение. И если установка Microsoft DirectX, Microsoft .NET Framework еще кажется оправданной, то установка антивируса и нескольких браузеров (интернет-обозревателей) кажется излишним. К счастью все это можно отключить в настройках программы.
Если не брать замечание выше, то перед нами хороший продукт, с прекрасным интерфейсом, с использованием которого не должно возникнуть никаких проблем даже у самого малоопытного пользователя.
- Простота использования
- Возможность установки драйверов как с интернета, так и без интернета
- нет необходимости скачивать многогигабайтовый образ со всеми драйверами
Этот компьютер в настоящее время не соответствует всем системным требованиям для Windows 11. Ошибка: почему вы видите это в совместимой системе?
Если вы столкнулись с этой проблемой в системе, которая прошла тест приложения для проверки работоспособности ПК от Microsoft, вы, вероятно, используете средство создания мультимедиа или обновление Windows для обновления своих компьютеров.
Это известная проблема, признанная Microsoft, и ее исправление находится в стадии разработки. Эта ошибка в Windows 10 случайным образом затрагивает пользователей при использовании инструмента Windows Update или Meda Creation для прямого обновления вашего ПК из локального хранилища.
В таких случаях вы можете использовать исправления, упомянутые ниже, чтобы решить вашу проблему.
Проверяем работу аппаратного Wi-Fi модуля на ноутбуке
Чтобы проверить наличие модуля беспроводной связи в ноутбуке, необходимо:
- Зайти в панель управления.
- В диспетчере устройств перейти в раздел «Сетевые адаптеры». Если в списке устройств есть название Wireless, то в технику встроен модуль соединения WiFi.
Чтобы включить Wi-Fi на некоторых моделях ноутбуков, нужно найти на корпусе устройства ползунок или специальную кнопку.
Такой способ активации распространен преимущественно на старых моделях
Если встроенного переключателя нет, то необходимо обратить внимание на клавиатуру лэптопа. На функциональных клавишах F1-F12 расположены кнопки для быстрого действия
Они позволяют регулировать громкость звука, яркость экрана, активировать режим самолета, а также включать или выключать беспроводной модуль.
Для запуска беспроводного соединения, осмотрите функциональные кнопки. На одной из них должна быть изображена антенна, символизирующая Вай-Фай. На ноутбуках от различных производителей, клавиши могут отличаться. Но в большинстве случаев, кнопка Fn активирует функциональную кнопку при одновременном нажатии. Она располагается внизу клавиатуры.
Рассмотрим наиболее популярные модели для примера:
- Ноутбуки от компании Samsung обычно располагают кнопку для аппаратного включения на F9 или F12. Одну из них нужно зажать одновременно с клавишей Fn.
- Сочетание клавиш Fn и F2 активирует сетевой адаптер на устройствах от Asus.
- На технике Lenovo нужно использовать комбинацию клавиш Fn и F5. Но в некоторых моделях встречаются отдельные аппаратные кнопки для этой функции.
- Ноутбуки HP обычно обладают сенсорной клавишей с изображением антенны. Но также есть возможность активации адаптера посредством сочетания Fn и F12.
- Одновременное зажатие Fn и F3 включает модуль связи без проводов на устройствах Acer и Packard bell.
Также зачастую используется оригинальная комбинация клавиш в некоторых моделях устройств. Об этом подробно написано в инструкции по применению, которая поставляется в комплекте с ним.
Настройка беспроводного модуля на Windows 10
Новая операционная система от компании Microsoft Windows 10 собрала все лучше из предыдущих версий. Подключение к интернету теперь возможно в два клика. Несмотря на то, что интерфейс ОС отличается от других, он доступен для понимания любого пользователя. Кроме того, все драйвера устанавливаются в автоматическом режиме. Не исключение и ПО для сетевой карты и модуля WiFi. Но если с этим возникли проблемы, мы рассмотрим решение ниже.
Перед тем, как включить беспроводную сеть на ноутбуке, работающем на базе операционной системы Windows версии 10, убедитесь, что с настройками все в порядке. Для этого нажмите правой кнопкой мыши на подключение, отображенное на панели уведомлений. В открывшемся меню выберите «Параметры сети и интернет», затем перейдите в пункт с настройками параметров адаптера.
В открывшемся окне отобразится список устройств, которые подключены к ноутбуку. Если один из них под названием «Беспроводной адаптер» неактивен, его необходимо включить. Для этого щелкните по значку ПКМ и в контекстном меню нажмите на пункт «Включить».
Если адаптер не отображается в списке устройств, то причин проблемы может быть несколько:
- Модуль беспроводной технологии Вай-Фай не встроен в устройство.
- Отсутствуют драйвера или они работают некорректно.
В первом случае вы можете докупить стороннее оборудование для доступа в интернет. Кроме того, существуют специальные программы для настройки сетевого подключения и изменения настроек адаптеров. Это актуально в том случае, если стандартные средства Windows не распознают WiFi модуль.
Maxidix WiFi Suite – русскоязычная утилита для включения Вай-Фай на ноутбуке, распространяемая бесплатно. Ею пользуются не только рядовые пользователи, но и профессионалы. Приложение позволяет контролировать доступные подключения. Оно обнаруживает точки доступа и подключается к ним в несколько кликов.
Разработчики встроили в программу специальный алгоритм, позволяющий подключиться к интернету в несколько раз быстрее, чем посредством штатных инструментов. С помощью утилиты возможно подсчитывать потребленный трафик.
Windows 7
| Драйвер | ||||
| Intel Chipset | 15.04.2011 | 9.2.0.1019 | 2.4 | Cкачать |
| Intel Graphics x32 | 15.04.2011 | 8.15.10.2279 | 64.8 | Cкачать |
| Intel Graphics x64 | 15.04.2011 | 8.15.10.2279 | 79.7 | Cкачать |
| Conexant Audio | 15.04.2011 | 8.54.1.0 | 39.6 | Cкачать |
| AMD Video | 29.05.2013 | 8.981.0.0 | 263 | Cкачать |
| Synaptics TouchPad | 15.04.2011 | 8.0.4.3/15.2.4.4 | 35.7 | Cкачать |
| Realtek USB 2.0 Reader | 15.04.2011 | 6.1.7600.10003 | 7.0 | Cкачать |
| NEC USB 3.0 | 15.04.2011 | 2.0.32.0 | 7.0 | Cкачать |
| Intel Management Engine Interface | 15.04.2011 | 7.0.0.1144 | 4.2 | Cкачать |
| Intel Rapid storage Technology | 13.04.2011 | 10.1.2.1004 | 10.0 | Cкачать |
| Atheros LAN | 15.04.2011 | 1.0.0.36 | 4.9 | Cкачать |
| Wireless Network Adapter | 15.04.2011 | 5.100.82.15 / 9.2.0.115 | 45 | Cкачать |
| Intel WiFi | 15.04.2011 | 14.0.1.2 | 138 | Cкачать |
| Intel WiMAX | 15.04.2011 | 6.1.1020.26 | 32.1 | Cкачать |
| Broadcom Bluetooth | 15.04.2011 | 6.3.0.7400 / 6.4.0.1200 | 58.9 | Cкачать |
| Camera | 15.04.2011 | 1.10.1004.1 | 37.1 | Cкачать |
| Lenovo Energy Management | 17.05.2011 | 6.0.2.0 | 13.8 | Cкачать |
- https://driver.ru/
- https://www.driversforlenovo.com/download-lenovo/g770-laptop-lenovo-drivers-free/windows-10-64-bit-o-589/
- https://driverfresh.com/ru/laptops/lenovo/g770.html
USB накопитель для UEFI компьютера
Если вы сейчас купите новый компьютер или ноутбук, то он обязательно будет поддерживать UEFI BIOS. Использование нового UEFI BIOS дает множество преимуществ, поэтому загрузочный флеш-накопитель должен обладать поддержкой UEFI систем.
Рассмотрим вариант создания установочной флешки с поддержкой UEFI систем для Windows 7. Для этого скачайте на сайте https://rufus.akeo.ie программу Rufus. Перед запуском программы вставьте USB накопитель. После запуска утилиты Rufus выберите образ Windows 7. Сделать это можно, кликнув по значку с DVD диском. Окно программы будет иметь такой вид.
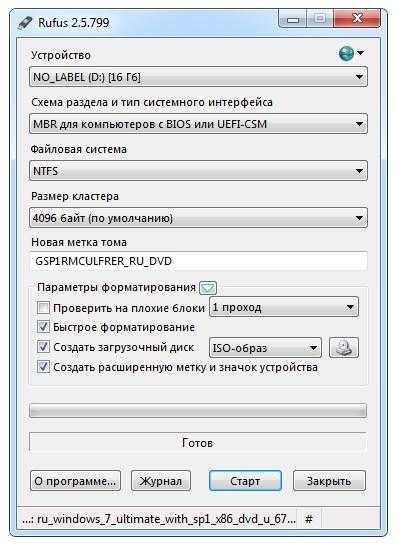
Если у вас совпадают все пункты, как показано на рисунке, то смело нажимайте кнопку Старт , после чего начнется запись файлов.

После записи файлов можно использовать флеш-накопитель для установки Windows на UEFI системы. Использовать Rufus можно также для систем с обычным БИОС. Примечательной особенностью программы Rufus является быстрая скорость записи образа на накопитель.
Ознакомившись с этим материалом, вы сможете создавать загрузочные флешки для Windows и Linux-подобных операционных систем. И у вас не будут возникать такие вопросы как: почему в BIOS нет моей флешки или почему Windows не поддерживает UEFI систему.
Стандартные средства Windows
Начиная с Windows Vista, операционная система Microsoft может искать драйвера для устройств в сервисе Windows Update. О том, что нужно сделать, чтобы воспользоваться данной функцией, можно прочитать здесь. Впрочем, вплоть до Windows 10, разнообразие и функционал драйверов был весьма грустным — многие устройства операционные системы не знали, для других же драйвера были достаточно старыми или малофункциональными.
А вот Windows 10 дела с этим обстоят гораздо лучше — с данной операционной системой можно запросто забыть о необходимости устанавливать какие-то драйвера. Тем не менее, проблема устаревших драйверов все же частично сохранилась — для тех же видеокарт драйвера скачиваются, которые были актуальны полгода или год назад.
- Нормальный функционал по автоматическому поиску и установки драйверов есть только в Windows 10
- Чаще всего скачиваются старые версии драйверов
Как скачать драйвер на Wi-Fi и утилиту от Lenovo?
Драйвер необходимо скачивать конкретно для своего ноутбука. Поэтому, вам нужно узнать модель ноутбука. Если не знаете, то посмотрите на наклейке снизу корпуса.

Как видите, у меня Lenovo IdeaPad 320-15IAP.
В строке поиска пишем модель своего ноутбука только без “Lenovo”. И выбираем наш вариант из списка.

Откроется страничка нашего устройства. Нас интересуют загрузки. Там сразу будут предложены “Лучшие загрузки” среди которых уже можно найти нужный драйвер, или утилиту. Но если нажать на “Просмотреть все”, то откроется полный список с сортировкой по разделам.
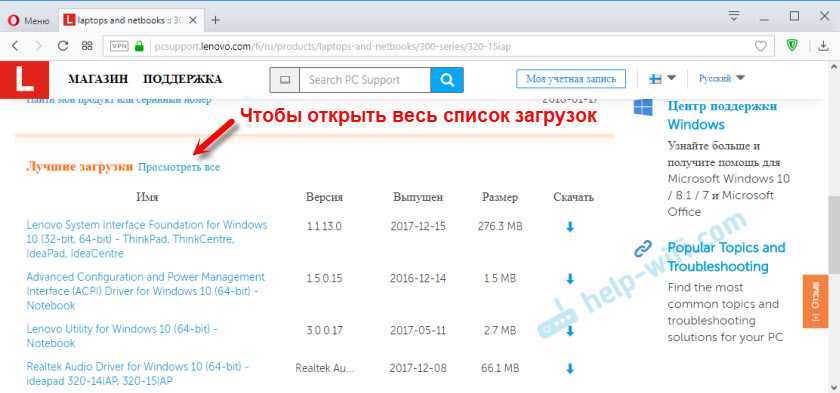
Первым делом выберите операционную систему, которая установлена на вашем ноутбуке. Если у вас, например, Windows 7 и ее нет в списке, а есть только Windows 10 (или наоборот) , значит производитель не подготовил драйвера под эту OS. Придется искать их вручную. Можно попробовать найти по ИД оборудования.
Так же смотрите на разрядность системы 64-bit / 32-bit.
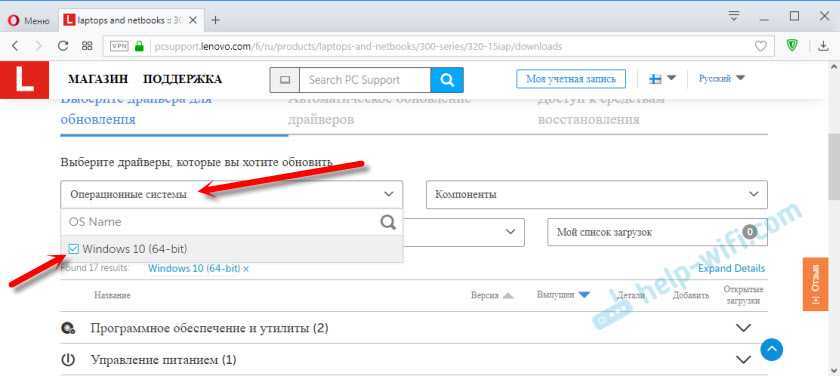
Так как нам нужен драйвер для работы Wi-Fi модуля, то открываем раздел “Сетевые подключения: беспроводная LAN”. Там будет “WLAN Driver (Intel, Realtek, Atheros)”. Скачиваем его на ноутбук.
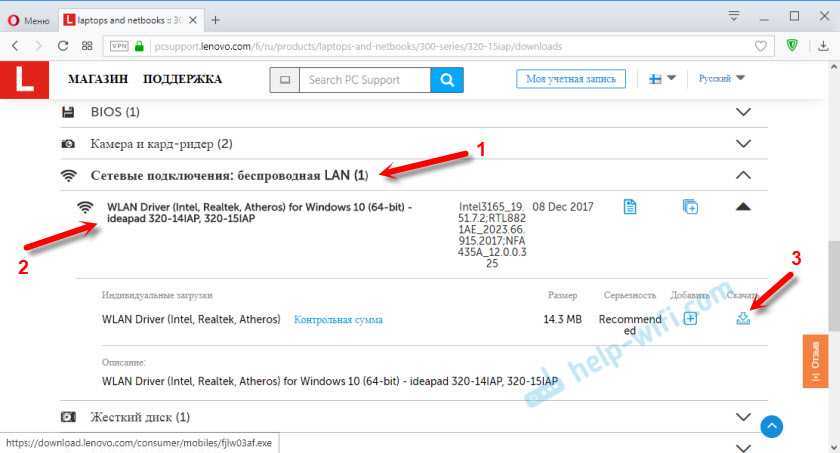
После загрузки просто запускаем скачанный с официального сайта Lenovo файл (в моем случае это fjlw03af.exe) и следуем инструкциям.
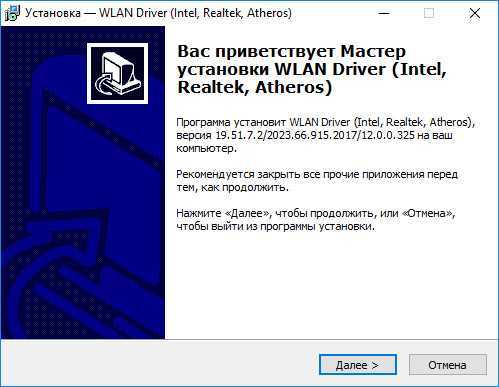
Там все просто. Нужно нажать “Далее”, подождать и “Готово”.
Загрузка утилиты Lenovo Energy Management или Lenovo Utility for Windows 10
Для загрузки утилиты точно так же, как я показывал выше ищем на сайте страничку своего ноутбука и открываем раздел “Программное обеспечение и утилиты”.
В моем случае, сразу доступа для загрузки утилита “Lenovo Utility for Windows 10”.
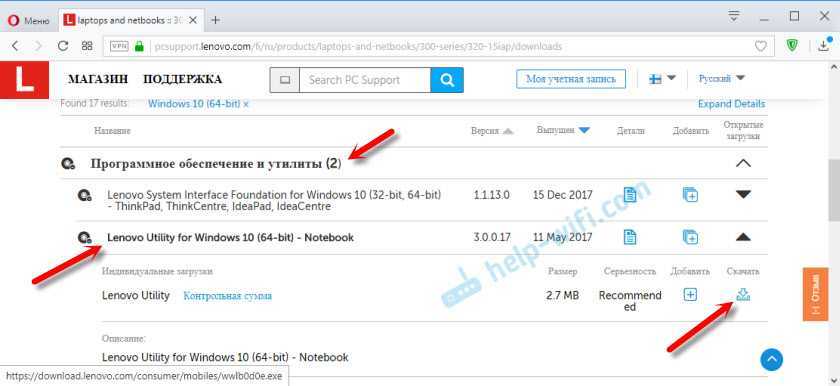
А утилиту Lenovo Energy Management можно найти и скачать в разделе “Управление питанием”.
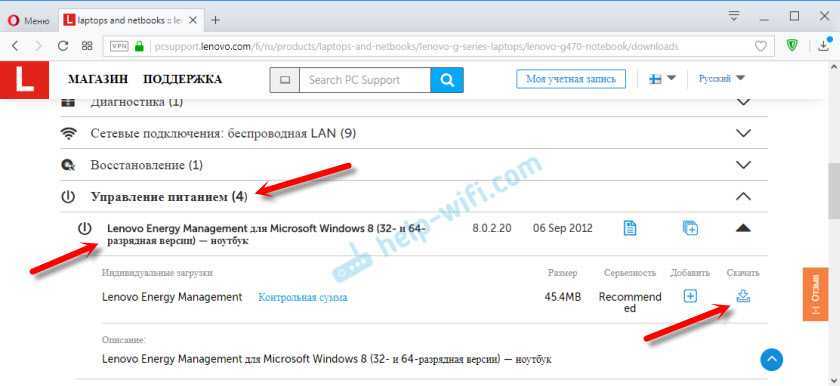
После загрузки нужно запустить установочный файл и установить утилиту.
Wi-Fi на ноутбуке Lenovo: как скачать драйвер, утилиту и установить
Владельцы ноутбуков Lenovo, точно так же как и владельцы ноутбуков других производителей не редко сталкиваются с разными проблемами связанными с Wi-Fi. Например, мне часто приходится читать комментарии, что на ноутбуке Lenovo нет беспроводного сетевого соединения, не получается включить Wi-Fi, ноутбук не видит беспроводные сети и т. д. Чаще всего с этим сталкиваются после установки, или переустановки Windows. А еще больше вопросов, которые связанные с драйверами беспроводного модуля. Поэтому, в этой статье я подробно покажу, как скачать драйвер на Wi-Fi для любого ноутбука Lenovo, как его установить, и включить беспроводную сеть. В настройках Windows, с помощью сочетания клавиш на клавиатуре, или отдельным переключателем (аппаратным способом) . Так же рассмотрим процесс загрузки и установки утилит Lenovo Energy Management и Lenovo Utility for Windows 10.

Разумеется, что в зависимости от модели ноутбука, могут быть небольшие отличия. Постараюсь сделать статью, которая пригодится владельцам самых популярных (и не очень) моделей: Lenovo IdeaPad 320, IdeaPad 100, IdeaPad 510, ThinkPad и т. д. Так же это относится к установленной на ноутбуке операционной системе. Кто-то ставит Windows 10, а кто-то Windows 7, Windows 8, или вообще XP. Да, некоторые отличия в настройке беспроводной сети сети есть. Но что касается драйвера и его установки, то там все стандартно.
Сразу хочу дать небольшой совет. Устанавливайте на свой ноутбук ту систему, которую рекомендует производитель. Или просто перед установкой Windows зайдите на сайт Lenovo, и посмотрите для какой версии операционной системы доступны драйвера для вашей модели ноутбука. Если, например, для Windows 7 драйверов на сайте производителя нет, то ее лучше не устанавливать. А то могут быть проблемы не только с Wi-Fi, но и с другим оборудованием.
У меня ноутбук Lenovo IdeaPad 320-15IAP на Windows 10. На его примере буду все демонстрировать.
Если вы зашли на эту страницу, то у вас скорее всего просто не работает Wi-Fi на ноутбуке Lenovo. Поэтому, сначала мы выясним в чем причина. Проверим наличие беспроводного модуля в диспетчере устройств. Если он там есть, то попытаемся включить Wi-Fi. Проверим настройки. Возможно, это решит вашу проблему. Если же адаптера нет, то покажу как скачать необходимый драйвер и установить его.























![[решено] проблемы с черным экраном ноутбука lenovo](http://lpfile.ru/wp-content/uploads/7/8/6/786bf9cc3069218a790fab6181d18120.png)







![Что будет, если не обновлять драйвера видеокарты [объяснение]](http://lpfile.ru/wp-content/uploads/e/a/1/ea1485d3c93bcb0d5011b144ffd151a9.png)

