Практический пример использования файловых систем
Владельцы мобильных гаджетов для хранения большого объема информации используют дополнительные твердотельные накопители microSD (HC), по умолчанию отформатированные в стандарте FAT32. Это является основным препятствием для установки на них приложений и переноса данных из внутренней памяти. Чтобы решить эту проблему, необходимо создать на карточке раздел с ext3 или ext4. На него можно перенести все файловые атрибуты (включая владельца и права доступа), чтобы любое приложение могло работать так, словно запустилось из внутренней памяти.
Операционная система Windows не умеет делать на флешках больше одного раздела. С этой задачей легко справится Linux, который можно запустить, например, в виртуальной среде. Второй вариант — использование специальной утилиты для работы с логической разметкой, такой как MiniTool Partition Wizard Free. Обнаружив на карточке дополнительный первичный раздел с ext3/ext4, приложение Андроид Link2SD и аналогичные ему предложат куда больше вариантов.
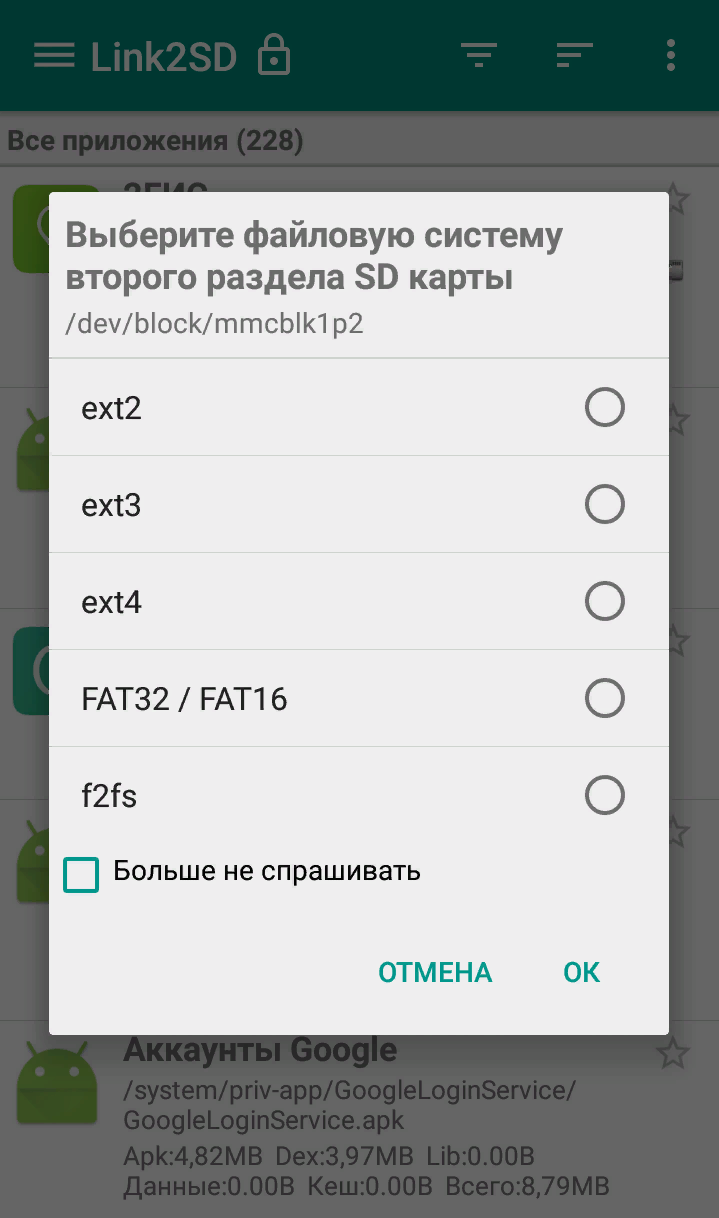
Флешки и карты памяти быстро умирают как раз из-за того, что любое изменение в FAT32 вызывает перезапись одних и тех же секторов. Гораздо лучше использовать на флеш-картах NTFS с ее устойчивой к сбоям таблицей $MFT. Небольшие файлы могут храниться прямо в главной файловой таблице, а расширения и копии записываются в разные области флеш-памяти. Благодаря индексации на NTFS поиск выполняется быстрее. Аналогичных примеров оптимизации работы с различными накопителями за счет правильного использования возможностей файловых систем существует множество.
Надеюсь, краткий обзор основных ФС поможет решить практические задачи в части правильного выбора и настройки ваших компьютерных устройств в повседневной практике.
Приступаем к установке
- VirtualBox for Windows hosts (x86/amd64);
- VirtualBox Oracle VM VirtualBox Extension Pack (All supported platforms).
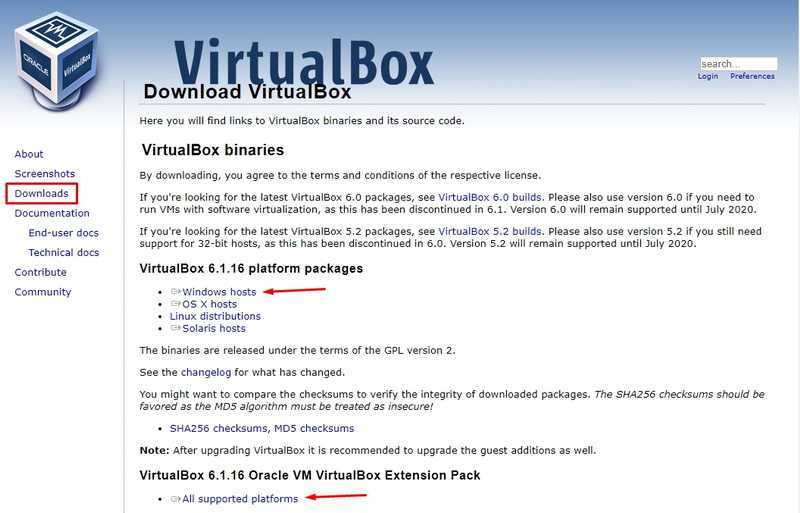
На официальном сайте программы вы всегда найдёте самую актуальную версию. Загрузить нужно именно её.
Начните установку первого файла. Все параметры сохраняйте по умолчанию. Во время инсталляции сеть может быть недоступна некоторое время. Поэтому не загружайте других файлов и программ параллельно. Когда первый файл будет распакован на компьютер, начните инсталлировать следующий. Утвердительно ответьте на все вопросы установщика. После запуска программы начнётся настройка VirtualBox, Ubuntu мы установим немного со временем.
Основные функции файловых систем
Файловая система отвечает за оптимальное логическое распределение информационных данных на конкретном физическом носителе. Драйвер ФС организует взаимодействие между хранилищем, операционной системой и прикладным программным обеспечением. Правильный выбор файловой системы для конкретных пользовательских задач влияет на скорость обработки данных, принципы распределения и другие функциональные возможности, необходимые для стабильной работы любых компьютерных систем. Иными словами, это совокупность условий и правил, определяющих способ организации файлов на носителях информации.
Основными функциями файловой системы являются:
- размещение и упорядочивание на носителе данных в виде файлов;
- определение максимально поддерживаемого объема данных на носителе информации;
- создание, чтение и удаление файлов;
- назначение и изменение атрибутов файлов (размер, время создания и изменения, владелец и создатель файла, доступен только для чтения, скрытый файл, временный файл, архивный, исполняемый, максимальная длина имени файла и т.п.);
- определение структуры файла;
- поиск файлов;
- организация каталогов для логической организации файлов;
- защита файлов при системном сбое;
- защита файлов от несанкционированного доступа и изменения их содержимого.
VirtualBox on openSUSE and derivatives
Let’s see how to install VirtualBox on Linux Kamarada, which is based on openSUSE. The following instructions should also work on SUSE Linux Enterprise.
The easiest way for openSUSE users to install VirtualBox is to retrieve it from the official OSS repository, which always provides the latest version of VirtualBox (or a version close to the latest).
To install VirtualBox using the graphical interface, open the Activities menu, by the upper-left corner of the screen, type and click Software Management:
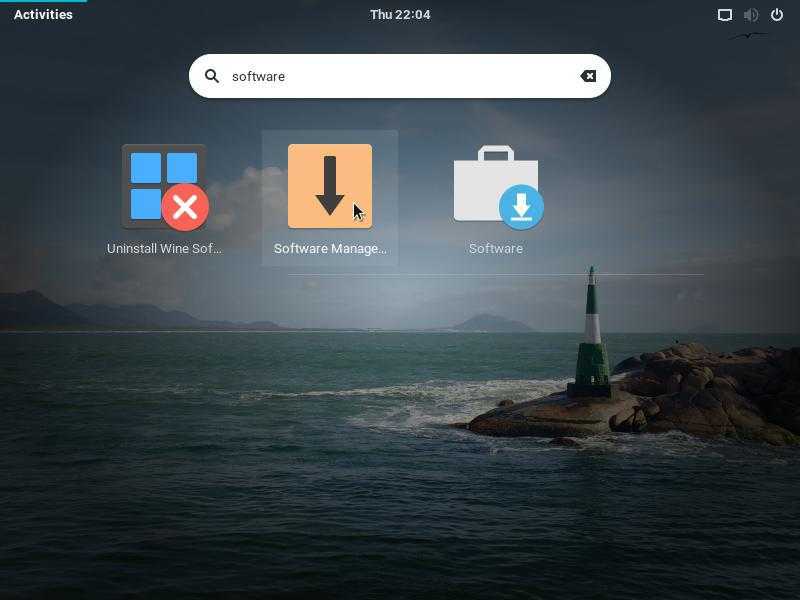
Wait for the list of available packages to be refreshed:
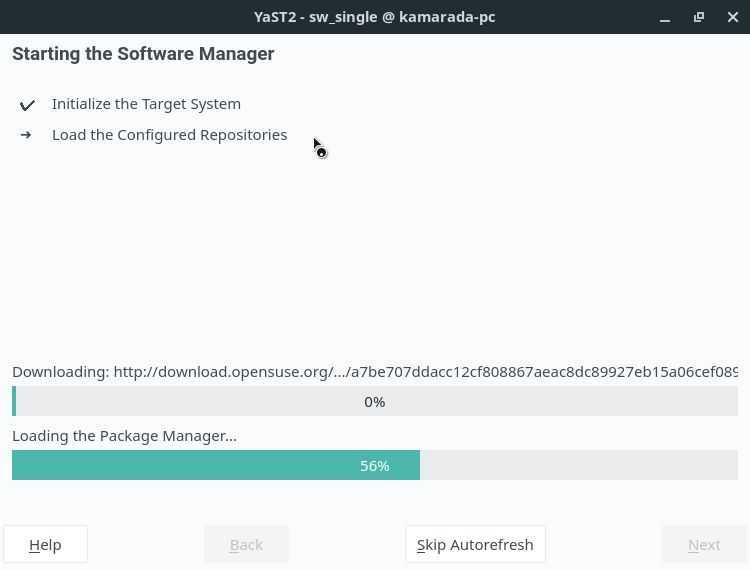
Fill in the text field with , click the Search button (or just hit Enter), mark the virtualbox package for installation and click Accept:
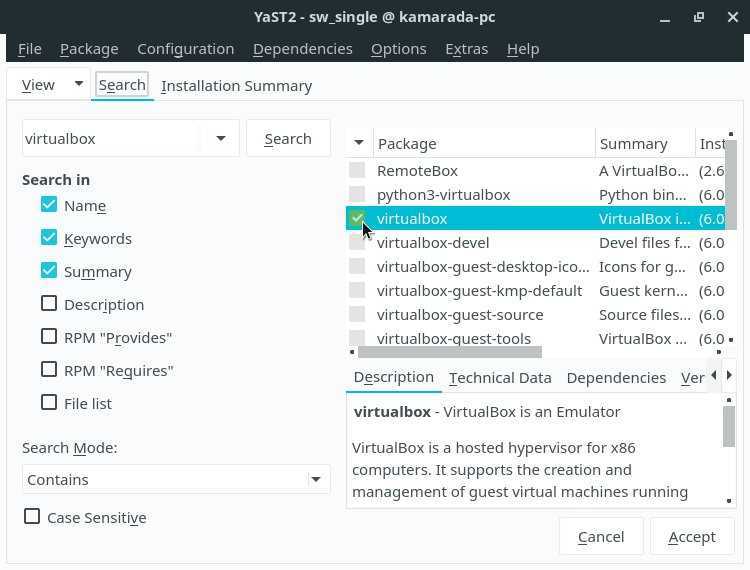
The system informs you that additional required packages are going to be installed, click Continue:
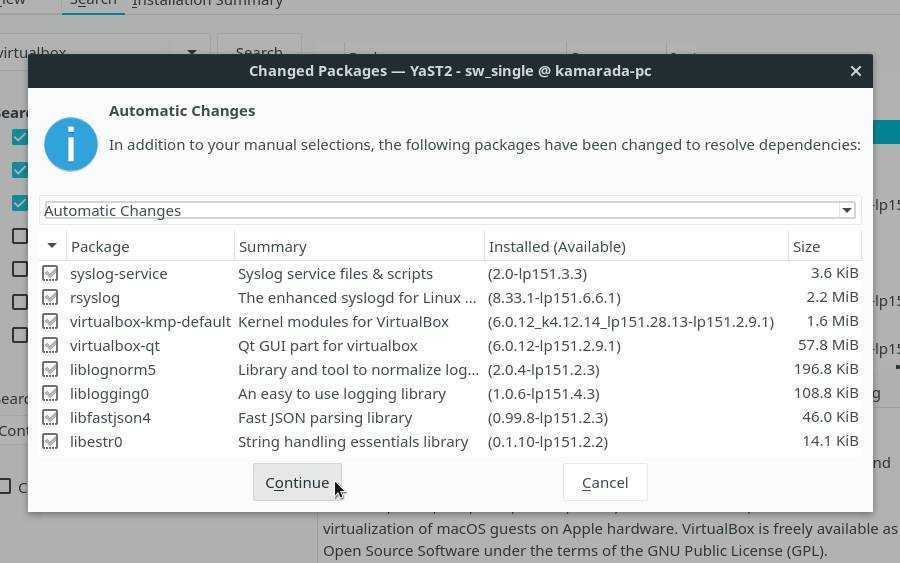
Wait while packages are downloaded and installed:
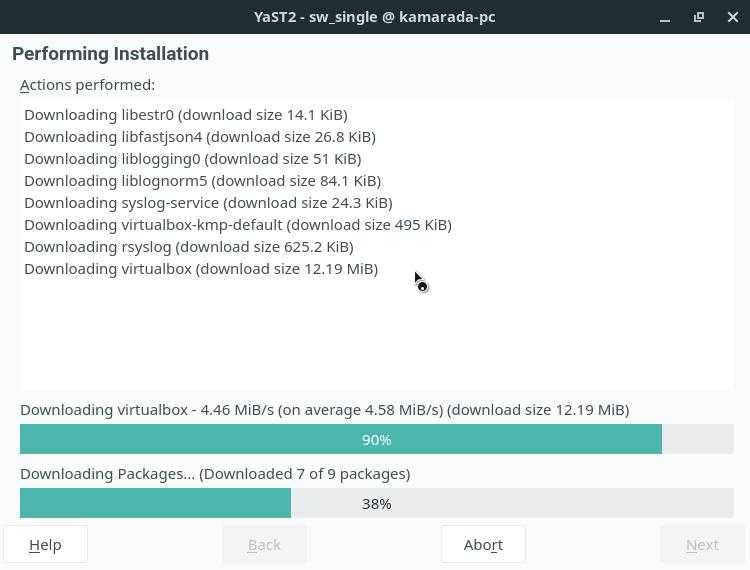
When the installation is finished, click Finish:
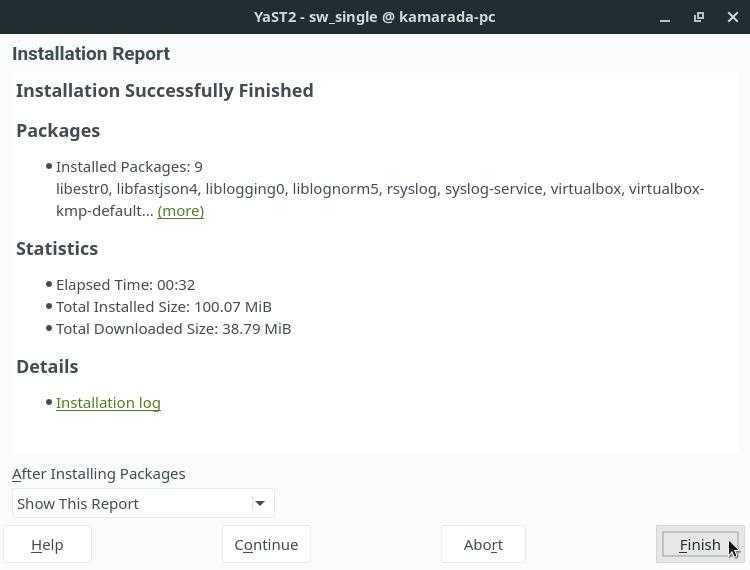
If you prefer to install VirtualBox using the terminal, run:
With VirtualBox installed, to start it, open the Activities menu, type and click its icon:
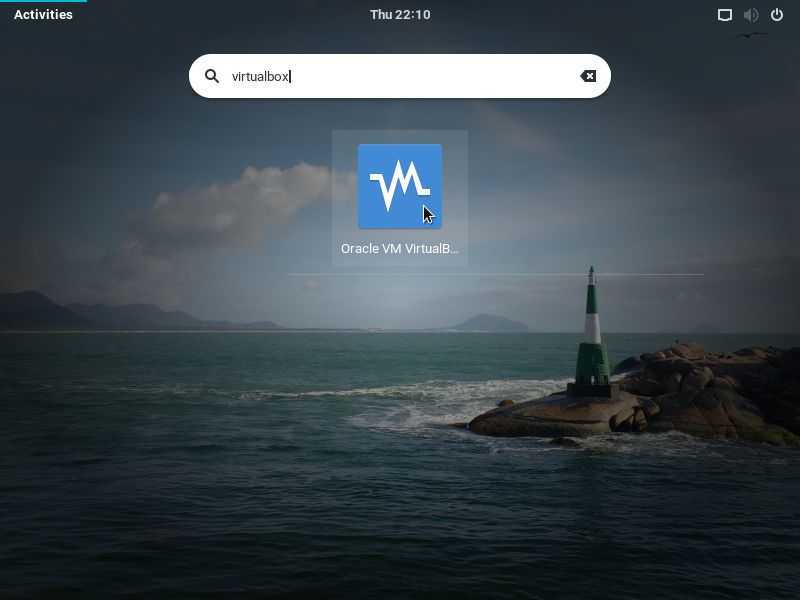
If your user account does not belong to the user group, the following error message appears, click OK to close it:
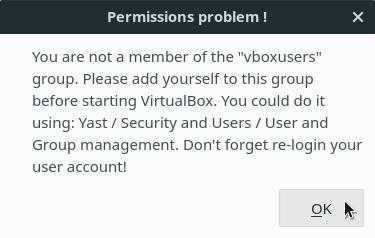
Using the Activities menu, open the User and Group Management.
Select your user account from the list and click Edit:
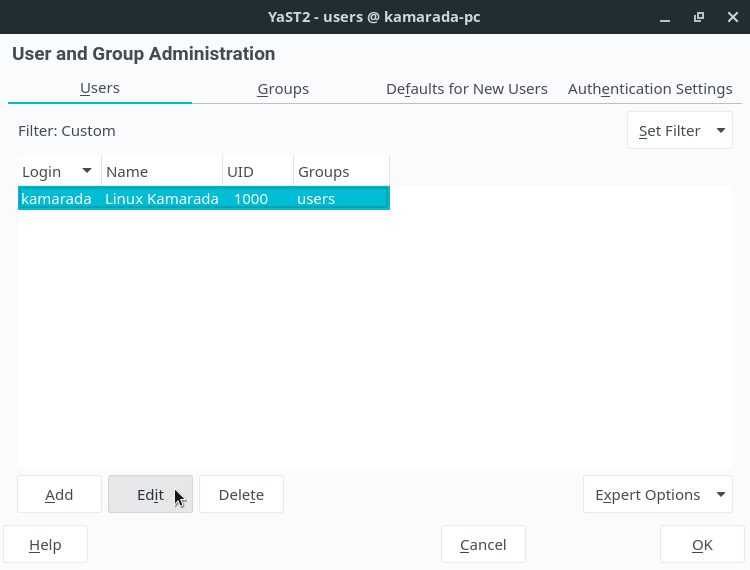
Switch to the Details tab. Under Additional Groups, select the vboxusers group and click OK:
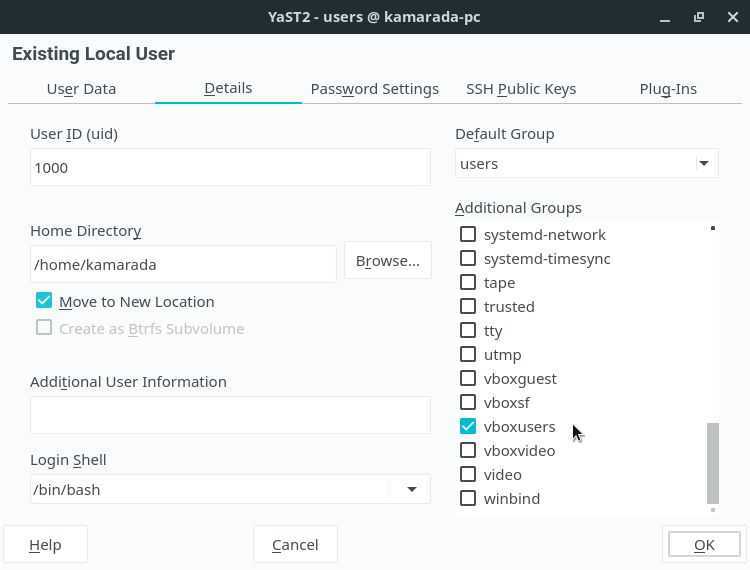
Click OK once again to quit the User and Group Management.
Log out and log in again for the system to notice your new user group.
Start VirtualBox again. This time, it asks you whether to enable USB passthrough, this message appears only the first time you use VirtualBox:
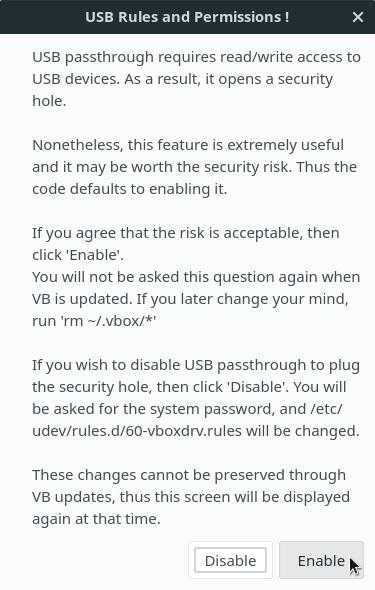
Unless you are a “security paranoid”, I think there is no reason to worry. Click Enable to proceed.
Finally, we’ve got to the VirtualBox start screen, so far without any virtual machine:
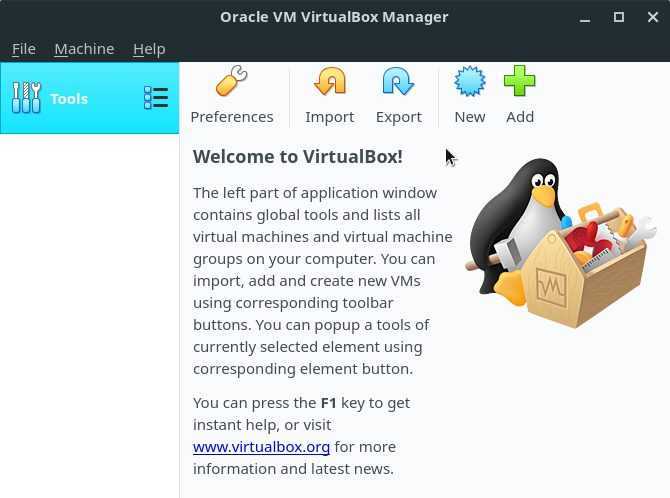
Now you can create a virtual machine and run Linux on it following the same how-to presented in part 1. And don’t forget: have a lot of fun!
Установка. Кошмар системного администратора
Скачивание — не единственная проблема, с которой пришлось столкнуться. «Эльбрус» оказался крепким орешком.
Установка через виртуальную машину Virtual Box выглядела тривиальной задачей, но на практике превратилась в несколько ночей шаманизма.
Установка «Эльбруса»
Сюрприз: минимальные системные требования системы не совпадают с заявленными и выясняются на практике методом научного тыка.
Для самой системы хватает и 512 Мб ОЗУ, но распаковка в автоматическом режиме на диск меньше 50 Гб (разделение на скриншоте) невозможна.
Без дополнительных разделов каждая вторая установка «Эльбруса» сваливается в ту или иную ошибку. Как это занимает 20 Гб, ума не приложу.
Случайно нажатие кнопки клавиатуры приводит к прерыванию
Да и с ними мороки оказывается не меньше: процесс происходит с обязательными ошибками, графическая оболочка и ряд других пакетов может не установиться, слетают учетные записи.
Для установки на жесткий диск требуется SATA 2.0 и ниже, а также DVD-привод. С USB установка невозможна (по крайней мере, у меня с дефолтными настройками не вышло).
Шаг 3. Установка Windows 10 в VirtualBox
Сейчас мы расскажем вам наглядно, как пользоваться VirtualBox на Ubuntu или Linux Mint. Должен сказать, то, что установка Windows 10 в VirtualBox очень быстрая. Конечно все зависит от производительности вашего устройства, но если оно современное, то, это займет несколько минут. Давайте разберем все более подробно.
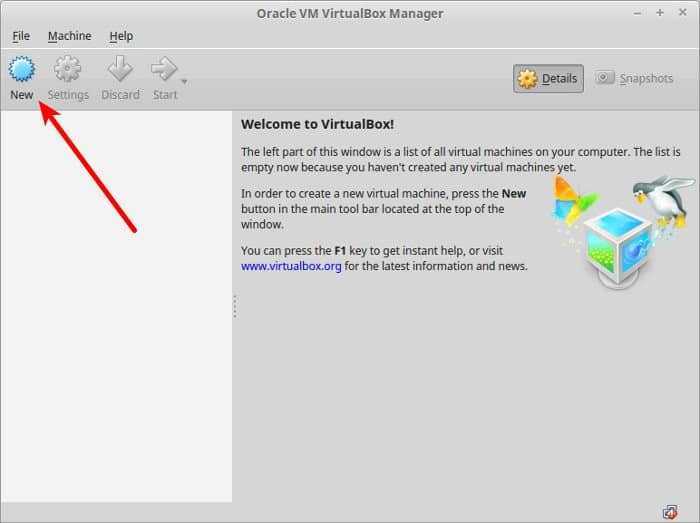
Запустите VirtualBox. Вы должны увидеть экран, подобный приведенному ниже. Нажмите на кнопку «Далее»:
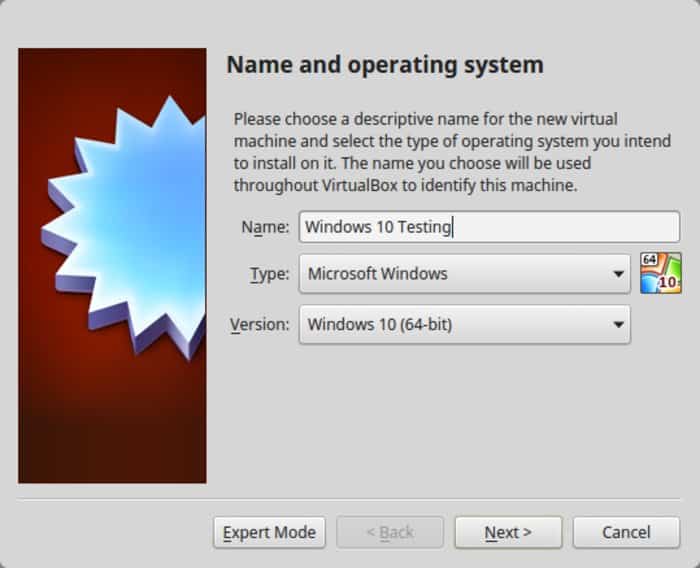
Назовите VM все, что стоит запомнить. Также выберите операционную систему и версию, в этом случае для Windows 10 и 64 бит для меня.
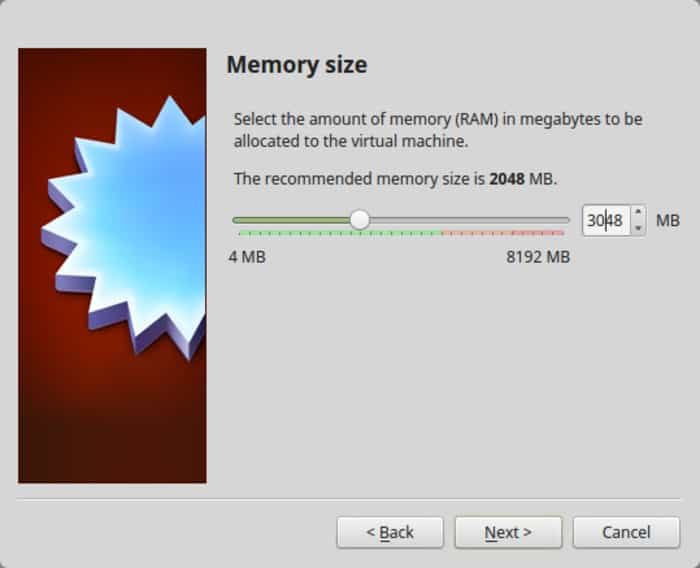
Выберите размер ОЗУ. Рекомендуемый размер оперативной памяти для 64-битной Windows 10 составляет 2 ГБ, а для 32-битной Windows 10 — 1 ГБ. Но я предлагаю немного больше установить значение, чем нужно для более плавного опыта.
Следующее это размер места для виртуальной машины. Если вы хотите хорошей производительности то не скупитесь в пространстве, выберите рекомендуемый размер или больше, стандартное значение у вас будет немного больше рекомендуемого размера.
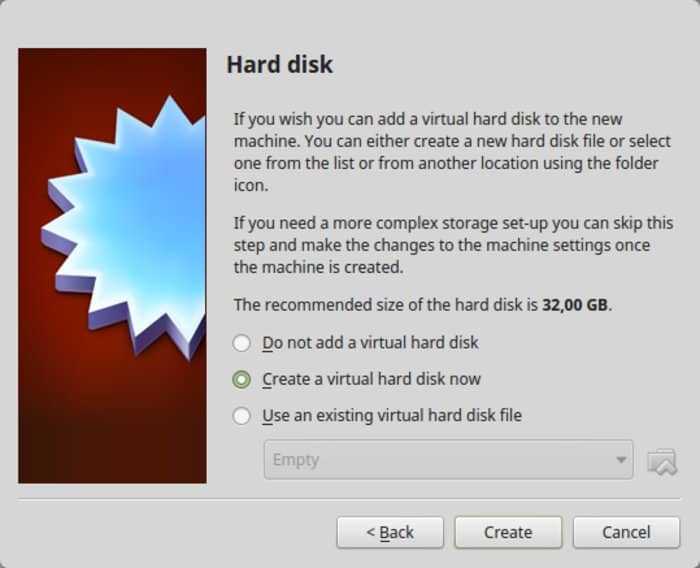
Для формата используйте формат VDI.
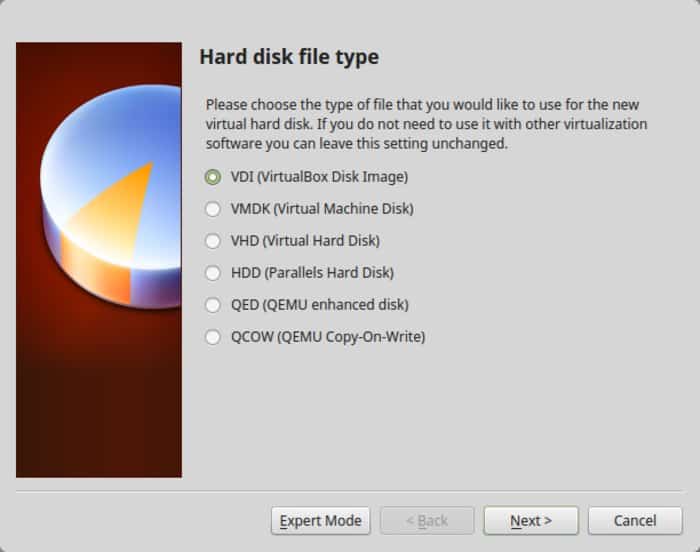
Смутно понимаете главную разницу в динамическом или фиксированном размере? Если вы выберете динамический, установленная VM позже вырастет из выделенного размера. Если вы не собираетесь широко использовать Windows, я предлагаю пойти с фиксированным размером.
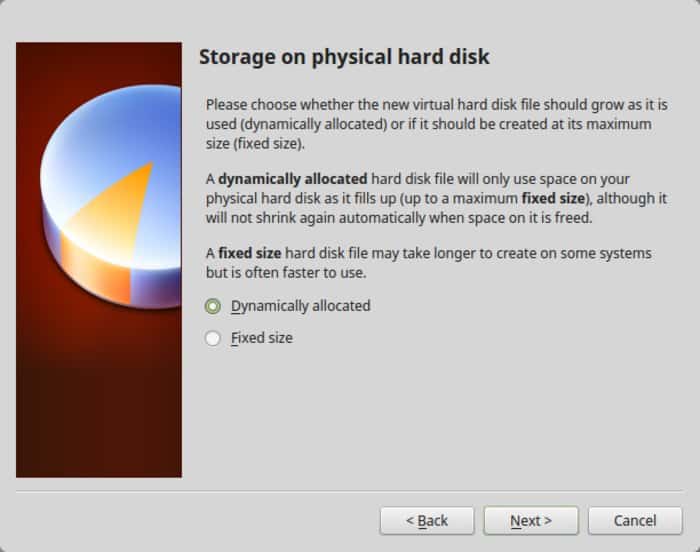
Завершите работу вокруг установки. Вы можете выбрать, где создать виртуальный диск. Место по умолчанию (домашний каталог) также будет работать.
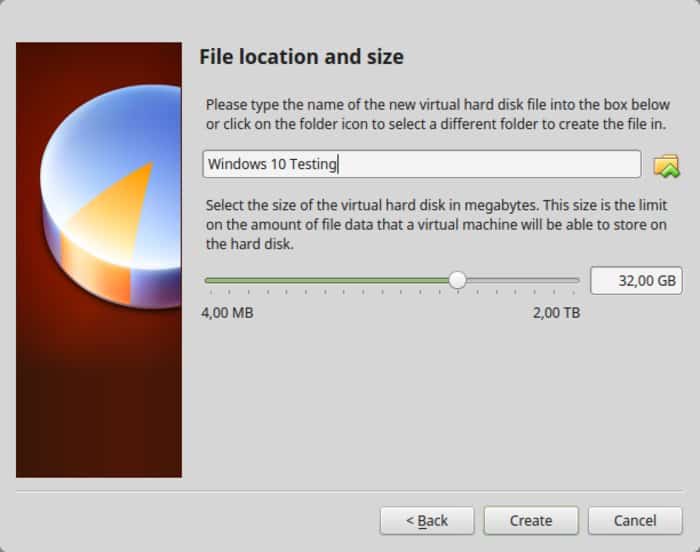
Вы должны вернуться к началу экрана. Но подождите, мы еще не использовали нашу Windows 10 ISO, не так ли? Сейчас настало время использовать ISO. Нажмите «Настройки».
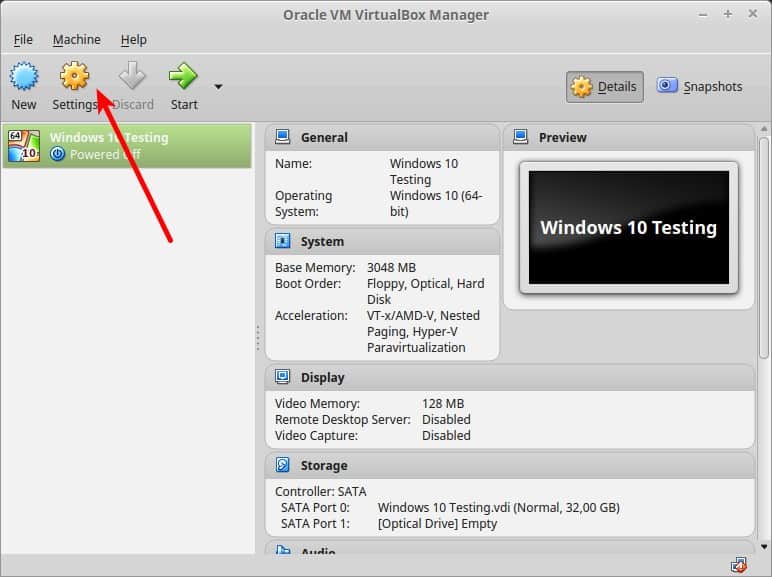
Здесь перейдите в Storage и добавьте новый оптический дисковод. Я добавил этот снимок экрана позже, потому что у нескольких читателей были трудности с его поиском.
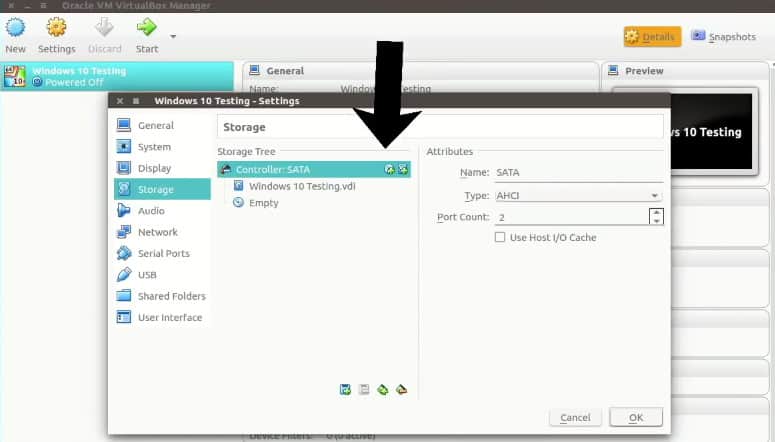
Выберите «Диск» и укажите «Windows 10 ISO».
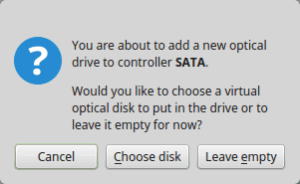
Теперь вы должны увидеть Windows 10 ISO, перечисленные в разделе «Хранение». Нажмите OK.
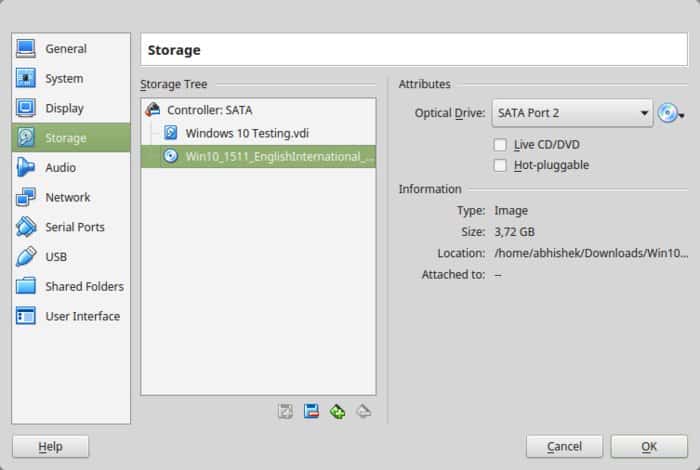
Вы должны вернуться к главному экрану Oracle VirtualBox. Теперь у вас все готово. Следующим шагом будет установка Windows 10. Нажмите «Пуск» на главном экране:
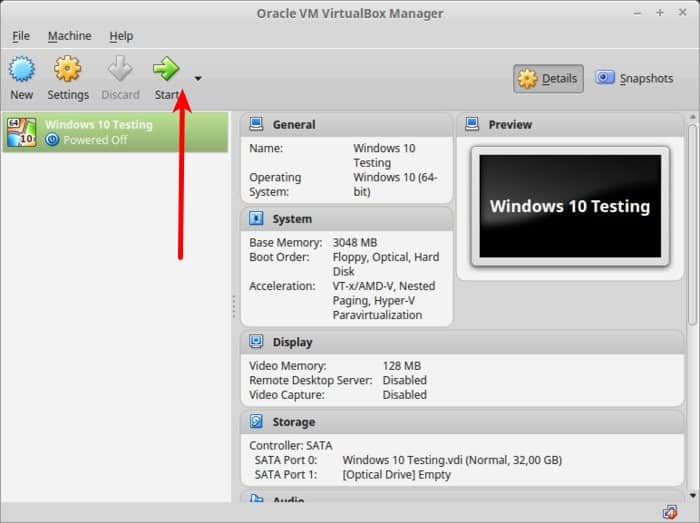
Вуаля !! Вы должны увидеть знакомый экран загрузки Windows:
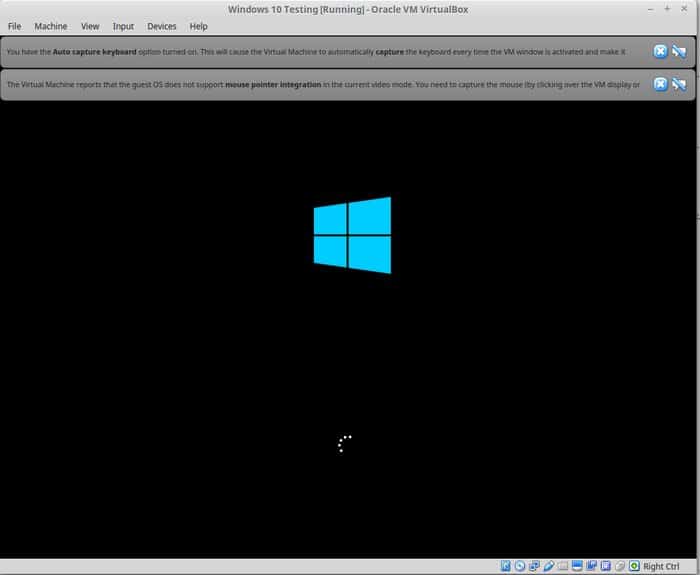
Через пару секунд вы увидите возможность установки Windows:
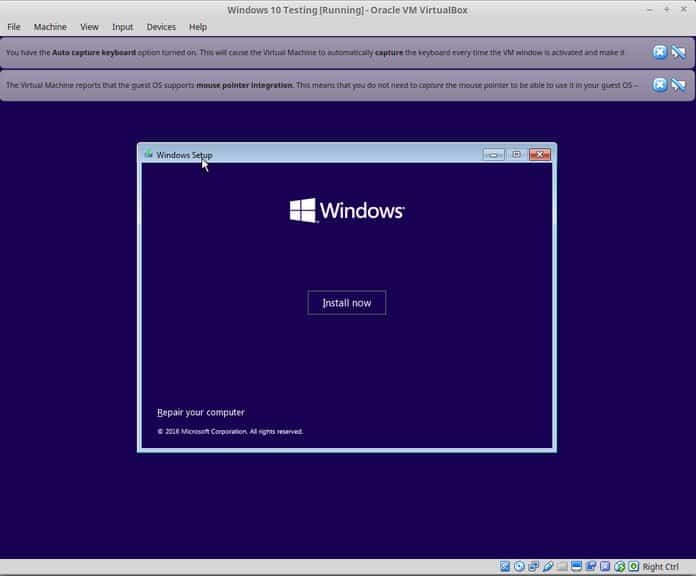
Примечание. В это время, если вы видите логотип Windows с черным фоном и он не запускается, вам, возможно, придется немного подкорректировать настройки.
Ошибки
При нажатии
Может появиться ошибка
Unable to insert the virtual
optical disk
/usr/share/virtualbox/VBoxGuestAdditions.iso into the machine CentOS7_Desktop2.
Could not mount the media/drive
‘/usr/share/virtualbox/VBoxGuestAdditions.iso’
(VERR_PDM_MEDIA_LOCKED).
Result Code:
NS_ERROR_FAILURE (0x80004005)
Component:
ConsoleWrap
Interface:
IConsole {872da645-4a9b-1727-bee2-5585105b9eed}
Callee:
IMachine {85632c68-b5bb-4316-a900-5eb28d3413df}
Скорее всего ваш виртуальный CD-ROM уже чем-то занят. Например, вы уже добавляли
и забыли об этом.
Найдите CD-ROM, например, на рабочем столе и сделайте Eject
Процесс установки
Процесс установки самого VirtualBox рассматривать нет необходимости (он предельно прост: несколько раз нажать «Далее» и согласиться на перезагрузку). Но чтобы нормально поставить ОС нужно произвести подготовительную работу. Создать для неё раздел на физическом диске и привязать к ней выделение ресурсов. Благо, у Убунты требования демократические и многого ей не нужно.
Примечание: Системные требования Ubuntu включают в себя двухъядерный процессор с частотой 2ГГц, 2 Гб ОЗУ и 25Гб свободного места на диске. Забавно, но данные требования не обязательно соблюдать
Даже нарушение выделения места на жёстком диске не вызовет проблем (при выполнении другого важного условия о котором далее)
Подготовка
Есть 1 важная вещь, которую нужно сделать до начала установки. Требуется собрать в кучу VirtualBox и дистрибутив Убунты. Для этого потребуется:
- Запустите VirtualBox и нажмите «Создать».
- Задайте будущей машине: «Имя», «Путь хранения», «Тип ОС», и версию ОС. Фактически нет разницы устанавливать на virtualbox Ubuntu04 или 12.02. Тип и версия (семейство) останутся без изменений. Также, выделите рекомендуем объём ОЗУ.
Важно: При выделении ресурсов помните, что они будут отобраны у действующей системы. Если запустить 2 «виртуалки», которым выделено 4Гб, а на компьютере всего 4Гб ОЗУ, то лагать будет абсолютно всё
Выключить виртуалки удастся минут за 20 в лучшем случае.
- В пункте 2 вы выставили «Создать новый виртуальный диск». Сейчас потребуется указать его размер. Тип форматирования и остальные параметры зависят от выбранного семейства ОС.
- Машина создана, но подготовка ещё не завершена. Выбираем «Настройки».
- В графе «Носители» выбираем «Оптический привод» и нажимаем «Добавить образ». Таким образом будет смонтирован виртуальный диск из образа, который качался ранее.
- Указываем путь к образу Ubuntu.
Теперь подготовка завершена. Остаётся только запустить виртуальную машину, нажав «Запустить».
Установка
Сложная часть осталась позади. Дальше действия будут очевидными и простыми:
- Выбрать язык, который будет использоваться. Данный выбор делается не только для процесса установки, ног и самой ОС. Кстати, вместо установки можно выбрать «Предпросмотр» и ознакомиться с функционалом ОС.
- Нажимаем «Установить Ubuntu»
- Отмечаете необходимые галочки (например, обновления для ОС) и нажимайте «Продолжить». Если кнопку продолжить не видно, то можно потянуть мышью само окно. Увы, VirtualBox подхватывает размер экрана и передаёт его виртуальной машине. На куске в 800х600 будет отображаться родное расширение.
- Поскольку используется виртуальный диск, то можно смело пропустить шаг с выбором настройки. Установщик ОС принимает выделенную виртуальную область за реальный диск. В пределах Windows ничего стёрто не будет. Нажимайте «Установить сейчас» и подтвердите изменения.
- Выберите регион. Это потребуется для настроек часового пояса и перехода на летнее/зимнее время.
- Добавьте основную раскладку клавиатуры.
- Задайте настройки пользователя. Учётную запись и пароль (будет паролем суперпользователя). Дальше установка не требует от нас никаких действий.
Использование
Поскольку Убунту является самостоятельной операционной системой. Рассказывать, как ею пользоваться не имеет смысла. Ознакомиться с использованием самостоятельно намного полезнее, а тематические ресурсы лишь улучшат восприятие.
Установка VirtualBox
- Переходим по данной ссылке. И выбираем подходящую для вас версию.
- После того как .deb файл будет скачан, включаем его и нажимаем установить.
Менеджер приложений
Важно! Данным способом можно установить лишь VirtualBox 5 версии. Заходим в менеджер приложений и в поиск вводим VirtualBox
После установки нажать на кнопку запустить
Заходим в менеджер приложений и в поиск вводим VirtualBox. После установки нажать на кнопку запустить.
Командная строка
- Вводим wget -q https://www.virtualbox.org/download/oracle_vbox_2016.asc -O- | sudo apt-key add —
- sudo add-apt-repository «deb http://download.virtualbox.org/virtualbox/debian $(lsb_release -cs) contrib»
- sudo apt update && sudo apt install virtualbox-6.0
VirtualBox on Fedora and related
Let’s see how to install VirtualBox on Fedora. The following instructions should also work on related distributions, such as Red Hat Enterprise Linux and CentOS.
Fedora does not provide VirtualBox on its official repositories. Fedora users must add the repository maintained by VirtualBox, which can be done running the following command:
Refresh the list of available packages:
After downloading the VirtualBox repository package list, the system asks whether to import the Oracle public key:
Type (meaning “yes”) and hit Enter:
Install some packages that VirtualBox needs to compile kernel modules on Fedora:
And finally, install VirtualBox itself:
If everything went well, now you can start VirtualBox and use it (see instructions in part 1).
That repository always provides the latest version of VirtualBox.
Назначения
Под рассмотрение попадают сразу ОС и программа:
- VirtualBox. Создан для запуска виртуальных (не существующих реально) компьютеров на базе имеющегося и ограниченных примерно половиной его физических характеристик (ОЗУ, объём диска и прочее). Виртуальные машины могут пригодиться при настройке серверов и даже для тестирования установщиков сомнительного ПО. Но в разрезе вопроса установки убунту на виртуал бокс он является исключительно базой для установки.
- Ubuntu. Операционная система, которая имеет открытый код и может быть самостоятельно переделана пользователем под соответствующие нужды (так называемая «пересборка ядра»). Чтобы минимизировать установку пакета можно пользоваться готовыми сборками, благо их – множество. И основная выложена на сайте самой ОС. Главное преимущество: бесплатность. Пользоваться убунтой можно свободно и без ограничений!
Флешка
Использование USB-накопителя для передачи данных между двумя физическими машинами – давняя традиция. Хотя это и не идеально, USB-накопитель может передавать файлы между хост-компьютером и виртуальной машиной. Давайте посмотрим, как вы можете использовать USB-накопитель для обмена данными между виртуальной машиной и вашим хост-компьютером.
Передача файлов с хоста на VirtualBox с помощью USB-накопителя
Чтобы иметь доступ к USB-устройствам из VirtualBox, вам необходимо включить USB-доступ. Для этого вам необходимо скачать пакет расширений VirtualBox.
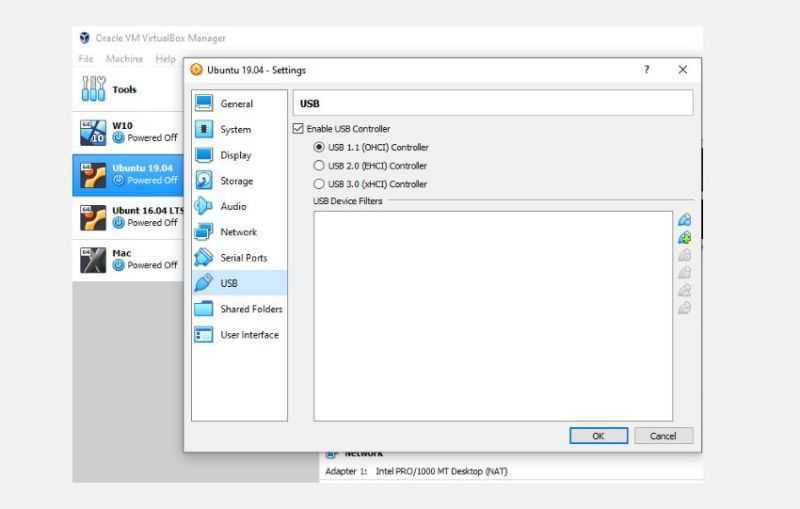
После того, как вы скачали пакет расширений:
- Вставьте USB-устройство, которое вы хотите использовать
- Запустите VirtualBox и нажмите « Файл»> «Настройки» , затем « Расширения» и нажмите « +» . Перейдите к загруженному пакету расширений, нажмите « Открыть» , а затем при появлении запроса « Установить» .
- Следуйте инструкциям, чтобы завершить процесс. Затем вы можете проверить, включен ли USB, в « Настройки»> «USB» .
- Теперь вам нужно включить добавленную поддержку USB. В главном окне VirtualBox щелкните правой кнопкой мыши виртуальную машину, которую вы хотите использовать, и выберите « Настройки»> « USB» .
- Щелкните +, затем найдите USB-устройство. Он будет доступен при запуске ВМ. Таким же образом можно добавить дополнительные диски.
Как перенести файлы в VMWare с USB-накопителя
В VMware, когда USB-устройство подключено и виртуальная машина является активным окном, устройство обнаруживается. Однако в этом сценарии он не будет обнаружен хост-компьютером. Чтобы это произошло, извлеките диск, сверните виртуальную машину и снова подключитесь.
Это просто, но может запутаться, если вы забудете, к какой операционной системе подключен USB-накопитель.
Этот вариант лучше всего подходит для больших файлов. Конечно, вы ограничены емкостью USB-устройства, так что имейте это в виду. Какое бы программное обеспечение ВМ вы ни использовали, безопасное извлечение USB-устройств рекомендуется как на хост-машинах, так и на гостевых виртуальных машинах.
Установка Linux
Процедура инсталляции Linux Ubuntu предельно упрощена и не требует никаких специальных познаний. После нажатия кнопки «Запустить» включится мастер установки, в окне которого вам необходимо указать путь к скачанному предварительно ISO-образу Ubuntu.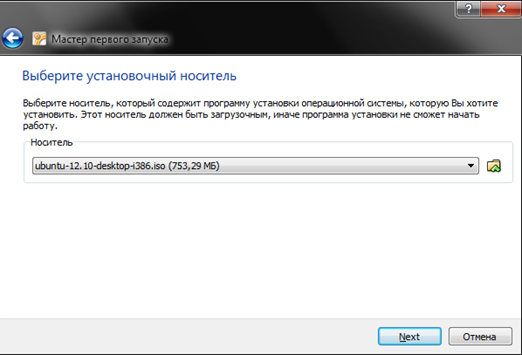
После выбора дистрибутива появится стартовое окно установщика. Укажите в меню слева русский язык, чтобы понимать всё, что будет написано на экране во время инсталляции.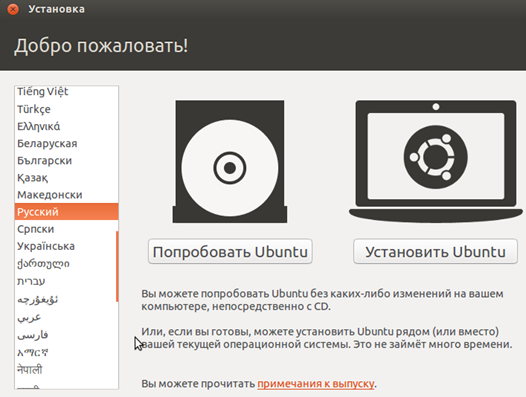
Есть два варианта дальнейших действий:
- Попробовать Ubuntu – операционная система запустится прямо с дистрибутива без инсталляции на виртуальную машину.
- Установить Ubuntu – полная установка системы со всеми компонентами.
В принципе, можно выбрать первый вариант, но для полноценного погружения в среду Ubuntu лучше всё-таки установить систему. Поэтому нажмите кнопку «Установить».
- Запустится окно «Подготовка к установке». Убедитесь, что ваш компьютер соответствует указанным требованиям и нажмите «Продолжить».
- Выберите тип установки – «Стереть диск и установить Ubuntu».
- Пока установщик копирует файлы, укажите часовой пояс и раскладку клавиатуры.
- Введите имя компьютера, логин и пароль. Выберите режим аутентификации.
- Дождитесь окончания установки – она продлится около 20 минут.
После успешной установки виртуальная машина автоматически перезагрузится. После перезапуска вы попадаете на рабочий стол Ubuntu.
Создание виртуальной среды
Откройте программу после установки.
В меню программы выберите «Машина» — «Создать».
Задайте параметры установки
Они могут быть такими:Имя — Ubuntu-1.
Тип —
Версия — в зависимости от вашего дистрибутива (внимание на разрядность!).
Нажмите «Далее».
Выберите объём памяти. Рекомендуется задать минимум 1 Гб
Учтите, что это пространство RAM будет полностью использовано для новой системы. Желательно, чтобы у вас на компьютере оставался хотя бы 1 Гб для хост-системы. Установка Ubuntu на VirtualBox требует чётко определить память, которой сможет располагать новая ОС.
Теперь создайте новый виртуальный носитель в среде операционной системы. На него и будут установлены все файлы. В диалоге «Укажите тип» выберите «VDI».
Выберите формат хранения данных «Динамический виртуальный жёсткий диск». Эта опция означает, что хранилище будет автоматически увеличивать размер по мере накопления информации.
Укажите имя диска «Ubuntu-1» и размер «12 Гб». Размера хранилища должно быть достаточно на первое время.
Теперь, если вы всё сделали правильно, машина с вашей ОС появится в списке основного меню программы (в Менеджере). Но это только первый этап в инструкциях о том, как установить Ubuntu на VirtualBox.
Теперь задайте расширенные параметры диска. Для этого вызовите контекстное меню и выберите пункт «Настроить».
Здесь нам нужен пункт «Дисплей». На вкладке «Видео» включите 3D-ускорение. Если считаете нужным, можете также увеличить объём памяти видео.
В этом же окне нужно перейти во вкладку «Общие папки» и добавить новую папку. Найдите в разделе знак «+» и сделайте это с его помощью.
Эта операция позволит удобно копировать файлы из основной системы в виртуальную. Поставьте также отметку напротив пункта «Автоподключение».
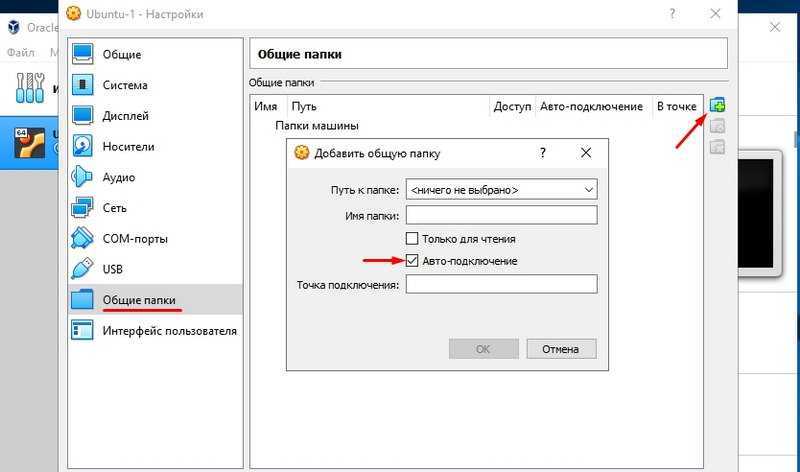
Создать общую папку
Третий вариант – настроить общий сетевой ресурс на главном компьютере, к которому гостевая виртуальная машина может получить доступ. Это означает, что часть жесткого диска вашего ПК должна быть обозначена как доступная по локальной сети. При такой настройке виртуальная машина может затем подключиться к сети и получить доступ к диску.
Хотя физически все они находятся на одном компьютере, это увеличивает емкость совместного использования данных виртуальной машины.
Создать общую папку в VirtualBox
Вы должны были уже загрузить гостевые дополнения VirtualBox. Это должно быть установлено через « Устройства»> «Установить гостевые дополнения» , где вы должны найти соответствующий EXE-файл. Следуйте инструкциям до конца, выбрав параметры по умолчанию, затем Готово .
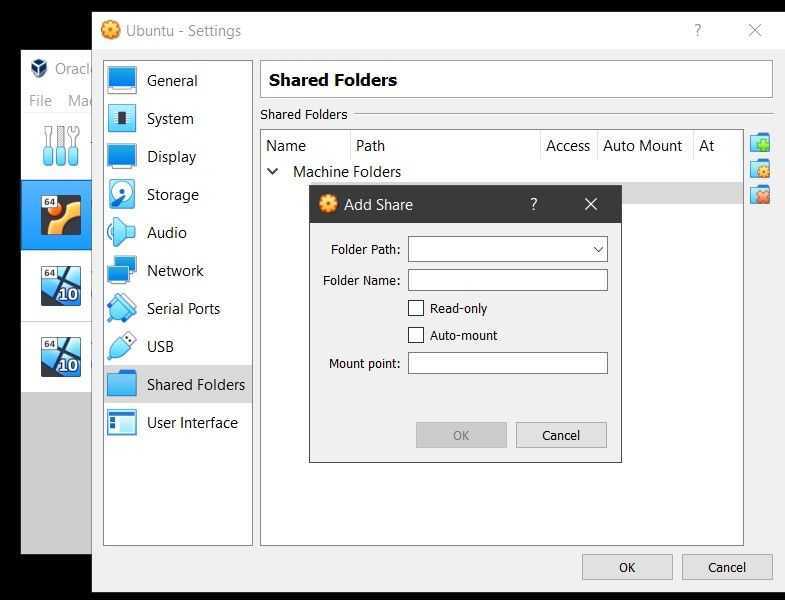
Запустите VirtualBox и откройте « Устройства»> «Общие папки»> «Настройки общих папок» . Щелкните +, затем в поле « Путь к папке» щелкните стрелку и выберите « Другое» . Найдите (в основной ОС) папку, которую вы используете в качестве общего ресурса, выделите ее, затем выберите папку .
В окне « Добавить общий ресурс» дайте общему ресурсу имя (разумно сохранить то же имя в гостевой ОС, что и для ОС хоста). Отметьте Авто-монтирование и Сделать постоянным , затем ОК .
В гостевой ОС вы обнаружите, что общий ресурс настроен в обычном месте для сетевых ресурсов. Например, в Windows 10 это будет в разделе « Сетевые расположения» в проводнике Windows .
Совместное использование сетевого диска в VMWare
Процесс создания общей папки на VMWare довольно прост:
- В VMWare Workstation выберите свою виртуальную машину и нажмите Player> Manage> Virtual Machine Settings.
- Щелкните Параметры > Общие папки. Затем вы можете выбрать параметр общего доступа в разделе «Общий доступ к папкам».
- Нажмите « Добавить», чтобы настроить общую папку, и следуйте инструкциям на экране мастера добавления общей папки .
- Затем вы можете ввести путь хоста к каталогу, к которому вы хотите предоставить общий доступ, и назвать свою папку.
- После того, как вы нажмете « Далее» , вы определите доступ к папке ( только для чтения или « Включить этот общий ресурс» , последний разрешает как хосту, так и виртуальной машине полный доступ к общей папке).
- Нажмите « Готово», чтобы создать общую папку.
Пользователи Linux могут просматривать общую папку в каталоге / mnt / hgfs .
Хотя это наиболее сложный вариант для настройки, вы сможете без труда делиться файлами большего размера. Сюда могут входить установщики, файлы образов дисков и видео в высоком разрешении.
ЗАКЛЮЧЕНИЕ
Современная операционная система — сложный комплекс программных средств, предоставляющих пользователю не только стандартизированный ввод-вывод информации и управление программами, но и упрощающий работу с компьютером. Программный интерфейс операционных систем позволяет уменьшить размер конкретной программы, упростить ее работу со всеми компонентами вычислительной системы.
Каждая операционная система однозначно определяет набор функций, обеспечивающий обмен с файлом, состоящий из запросов на открытие, чтение, управление и закрытие файла.
Для того чтобы успешно решать свои задачи, современный пользователь или даже прикладной программист может обойтись без досконального знания аппаратного устройства компьютера. Ему не обязательно быть в курсе того, как функционируют различные электронные блоки и электромеханические узлы компьютера. Более того, очень часто пользователь может не знать даже системы команд процессора. Операционная система является тем проводником и помощником, что для рядового пользователя, что для программиста.
Таковым и являются операционная система UNIX, являющаяся первой в истории мобильной ОС, обеспечивающей надежную среду разработки и использования мобильных прикладных систем. Идеи, заложенные в основу UNIX, оказали огромное влияние на развитие компьютерных операционных систем. В настоящее время UNIX-системы признаны одними из самых исторически важных ОС.

































