Лучшее соотношение цены и качества

| разрешение | Тип линзы | FPS | Коррекция слабого освещения | Поле зрения |
| 1080p / 720p | Стакан | 30 кадров в секунду / 60 кадров в секунду | да | 78 ° |
Если вы ищете лучшее соотношение цены и качества, когда речь идет о потоковой передаче веб-камер, тогда Logitech C922x Pro — ваш лучший выбор .
Цена на момент написания составляла 99,99 доллара.
C922x Pro от Logitech был специально разработан и оптимизирован для потоковой передачи высококачественного видео на таких платформах, как Twitch, YouTube, Facebook и другие.
Эта веб-камера способна транслировать со скоростью 30 кадров в секунду при настройке потоковой передачи в разрешении Full HD 1080p. Если 30 кадров в секунду не совсем соответствуют стандарту, вы можете транслировать в совершенно приемлемом разрешении 720p при 60 кадрах в секунду. Для более изысканного и невероятно четкого качества видео компания Logitech выбрала использование стеклянных линз вместо пластиковых и автофокусировки премиум-класса.
Эта камера также очень полезна для трансляции высококачественного видео даже при тусклом или плохом освещении благодаря встроенной технологии автоматической коррекции света.
С точки зрения звука, Logitech C922x Pro оснащен набором из двух встроенных микрофонов, которые оптимизированы для записи и трансляции вашего голоса вашей аудитории в высоком разрешении.
Чтобы установить веб-камеру, вы можете просто наклонить ее к верхней части монитора. К сожалению, если вы планировали использовать штатив, это невозможно с этой веб-камерой.
Что касается совместимости, эту потоковую веб-камеру можно использовать в различных операционных системах и платформах. Они включают Windows 7, 8, 10, macOS X 109 или выше, Xbox One, Android v5.0 и Chrome OS.
Виды веб-камер для ПК
 Веб-камер для ПК
Веб-камер для ПК
Даже если на бюджетный ноутбук или стационарный компьютер установить современную веб-камеру, то возможности устройства существенно расширятся
Но перед покупкой камеры важно определиться с её типом
Согласно официальной классификации, выделяют восемь категорий веб-устройств:
Full HD. Один из самых востребованных видов камер с высоким качеством картинки, резкостью и глубиной цвета. Но подобное устройство требует особых характеристик от компьютера: определённый тип матрицы, производительного процессора и высокой скорости передачи данных.
Модель с микрофонами. Подобные устройства не просто транслируют картинку, но и обеспечивают звуковое сопровождение за счёт интегрированных в корпус микрофонов. Некоторые модели обладают опцией настройки чувствительности в зависимости от отдаления источника звука. Также существуют устройства с круговой передачей звука. На сегодняшний день модификаций подобных камер крайне много.
С автофокусом. Данная опция востребована практически на всех современных гаджетах, включая веб-камеры. Она позволяет самостоятельно фокусироваться на основном объекте и делать автоподстройки в случае его удаления или приближения. Установка такой камеры для ПК и ноутбука облегчает запись видеороликов и их дальнейшую обработку.
С гарнитурой
Производители веб-устройств борются за внимание потребителей всеми возможными способами. И один из них – комплектация камеры дополнительными аксессуарами
Например, гарнитурой. Она традиционно выполняется в виде микрофона и наушников на гибкой основе. Модификаций наушников довольно много и покупатели могут легко подобрать подходящий им вариант.
Со шторкой. Эта модель обеспечивает сохранение конфиденциальности и персональных данных. Она имеет специальную шторку, которая после конференции или трансляции закрывает объектив. Шторки могут быть сконструированы с опцией механического и электронного закрытия.
С USB. Веб-камера с дополнительным кабелем и разъёмом обеспечит хорошее качество соединения и высокую скорость передачи данных. Помех при такой трансляции практически не бывает.
Для Windows. Эта операционная система считается самой простой, понятной и удобной для пользователей. Поэтому производители разработали для неё линейку веб-камер. Они позволяют работать с видеофайлами разных форматов. Также камера делает чёткие и красочные снимки.
Следящие. Такие устройства успешно выполняют функции камер видеонаблюдения. Запись обычно начинает идти сразу после включения, а датчики слежения позволяют сопровождать объект.
Загрузка процессора при передаче видеоизображения.
Я испытал обе описанные выше программы на слабеньком компьютере с тактовой частотой процессора 1,5GHz. Никаких проблем при передаче видео в программе Skype замечено не было. Загрузка процессора могла достигать 60-80% при одновременной передаче и приёме видеосигнала обычного (не HD) качества.
Однако при изменении разрешения видосигнала в большую сторону или при добавлении различных эффектов в изображение в программе ManyCam, загрузка процессора могла доходить до 100%.
На двухядерном процессоре с тактовой частотой 2,2GHz, загрузка процессора не превышала 50-60% в любом случае.
Вернуться наверх к меню.
Установите устройство по умолчанию.
Когда вы используете внешнюю камеру, вам может потребоваться установить это устройство в качестве аудиоустройства, чтобы получить доступ к встроенному микрофону. Обычно, когда ваш микрофон подключен, Windows может автоматически обнаружить его и установить в качестве устройства ввода по умолчанию. Но иногда это просто не удается, и приходится настраивать вручную:
1) Щелкните правой кнопкой мыши значок динамика в правом нижнем углу экрана. Затем выберите Открыть настройки звука .
2) Прокрутите вниз до раздела Связанные настройки и нажмите Панель управления звуком . 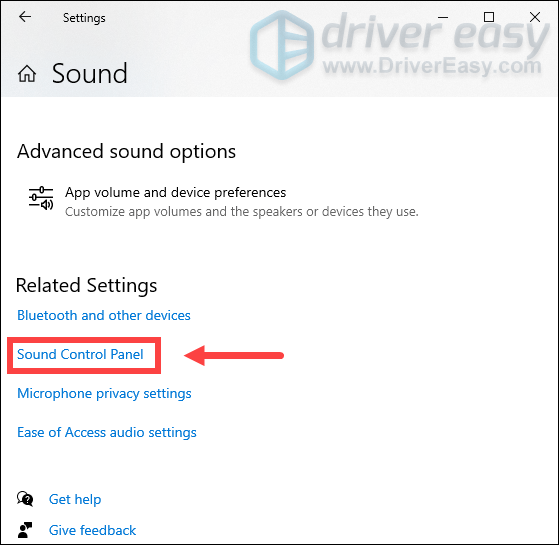
3) Выберите Запись таб. Выберите свой микрофон и нажмите Установить по умолчанию> ОК . 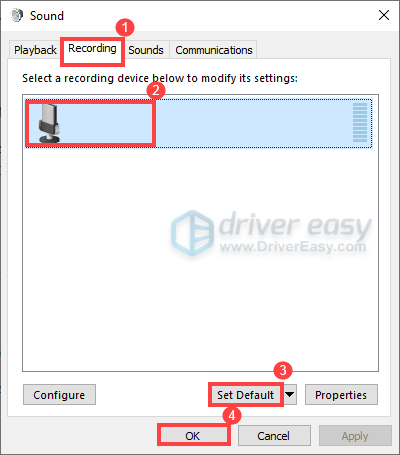
После применения изменений проведите тест микрофона, чтобы проверить, сработал ли этот метод. Если микрофон по-прежнему не работает, вам необходимо проверить входную чувствительность микрофона, чтобы убедиться, что она не слишком низкая или слишком высокая, что может вызвать проблемы. Вот как это сделать:
1) В окне звука (как показано на рисунке выше) щелкните правой кнопкой мыши микрофон и выберите Характеристики .
2) Перейдите в Уровни таб. Затем перетащите ползунок, чтобы отрегулировать громкость. Выполняя этот шаг, вам необходимо одновременно провести тест микрофона.
Надеюсь, этот пост поможет. Если у вас есть какие-либо предложения или вопросы, не стесняйтесь оставлять нам комментарии ниже.
Logitech
Настройка в Skype: шаг первый
В принципе, веб-камера для компьютера подключается довольно просто и быстро. Иногда куда сложнее настроить ее непосредственно в «Скайпе». Давайте разберемся с тем, как это сделать. Во-первых, вам необходимо авторизоваться в программе, перейти в раздел «Инструменты» и выбрать там «Настройки». После этого выбирайте «настройки видео». Если вы увидите картинку, то все в порядке, когда же на экране будет отображено текстовое сообщение от «Скайп», то это говорит о том, что есть неполадка. Первым дело проверьте, подключено ли устройство в порт и находит ли компьютер веб-камеру. Перейдите в «мой компьютер» и посмотрите, отображается ли там «usb-видеоустройство». Кстати, одна из самых распространенных ошибок заключается в том, что «вебка» может использоваться только в одной программе. Поэтому если она открыта где-либо еще, «Скайп» ее просто-напросто не увидит. Несложно догадаться, что исправить это очень просто. Достаточно закрыть одну из утилит. Также может потребоваться перезапустить Skype, после чего все встанет на свои места.
Краткое руководство
Осуществить подключение веб камеры к компьютеру довольно просто. С этим справится как школьник, так и человек средних лет.
- Достаньте девайс из упаковки, размотайте шнур.
- Если у вас клипсовая камера, надежно закрепите ее на мониторе. Стационарная просто фиксируется ножкой на столе.
- Вставьте штекер в разъем USB.
- После того, как ПК распознает «вебку», проверьте, настроен ли микрофон.
Воткнув USB-кабель в соответствующее отверстие, вы увидите всплывающее окно справа внизу. Кликните на него – откроется «Мастер обновления оборудования». Он сразу же предложит вам автоматическую установку драйвера. Кликаете «Далее» и просто ждете, пока система запустится. Если этого не произошло, «Мастер» уведомит вас, что с устройством возникли проблемы.
В случае, когда ОС «не видит» веб камеру, требуется ручная установка драйверов. Так обычно происходит с windows 7 или 8/8.1. В этом моменте могут быть трудности, но в конечном итоге все преодолимо.
Описание и инструкции
Драйвер для веб-камеры Logitech HD Webcam C270/HD 720p (Номер модели: V-U0018).
Данная страница загрузки содержит следующее программное обеспечение:
- обновленный драйвер для 32-х и 64-х битных Windows 10/8/7. Обеспечивает удобный доступ к элементам управления камерой. Особенности выпуска:
- реализована поддержка нескольких камер;
- упразднена функция замены фона;
- упрощен доступ к обновлениям встроенного ПО;
- усовершенствован алгоритм взаимодействия с пользователем.
Версия: 2.5.17. Размер файла: 98.6 Мб.
- отдельные драйверы для Windows 10/8 и Windows 7/Vista/XP в составе Logitech Webcam Software. Особенности:
- съемка фотографии и видео;
- загрузка отснятого материала в популярные социальные сети;
- настройка дополнительных параметров камеры;
- улучшена интеграция с интерфейсом операционной системы (для Win 10/8);
- активация обнаружения движения и использование функции отслеживания лиц при работе с какой-либо программой для видеовызовов и т.д.
Версии: 2.80.853.0a и 2.51.828.0. Размер архива: 143 Мб.
После окончания инсталляции может потребоваться перезагрузка системы.
Включите веб-камеру в диспетчере устройств.
Еще одна причина, по которой ваш Logitech C922 не работает, — это случайно отключенная веб-камера. Чтобы исправить это, вы можете выполнить следующие действия:
- Щелкните правой кнопкой мыши Начинать меню и выберите Диспетчер устройств .
- Двойной клик Камеры (или Устройства обработки изображений ), чтобы найти веб-камеру Logitech C922.
- Проверьте, работает ли он правильно — нет вопросительного знака, восклицательного знака или красного креста. Если он отключен (отображается стрелка вниз), щелкните устройство правой кнопкой мыши и выберите включить устройство .
- Попробуйте еще раз свою веб-камеру, чтобы проверить проблему.
Советы по покупкам, как получить лучшую веб-камеру для потоковой передачи
Вот несколько советов по покупкам, которые следует учитывать, прежде чем вкладывать средства в следующую веб-камеру для потоковой передачи.
Разрешение имеет значение, но не так сильно, как вы думаете
Когда мы слышим слова «Разрешение», мы сразу думаем, что чем больше, тем лучше. Хотя вы не ошиблись, очень мало причин, по которым вам стоит инвестировать в веб-камеру сверхвысокого разрешения, если вы собираетесь использовать веб-камеру исключительно для потоковой передачи.
Такие платформы, как Twitch, Facebook и YouTube, как известно, сжимают прямые трансляции на своих платформах, чтобы пользователям было проще загружать и смотреть игры без перерывов. Имея это в виду, качество 4K на самом деле не будет 4K.
Стеклянная линза или пластиковая линза — что лучше?
Линзы веб-камер изготавливаются либо из пластика, либо из стекла. Пластиковые линзы часто используются в более дешевых веб-камерах, а стеклянные линзы — в продуктах более высокого качества. Вообще говоря, стекло лучше, поскольку оно может обеспечить более кристально чистое и резкое изображение по сравнению с пластиком.
Если у вас большой бюджет, мы определенно рекомендуем вам купить веб-камеру со стеклянной линзой. С другой стороны, если у вас ограниченный бюджет и вы хотите свести расходы к минимуму, тогда веб-камера с пластиковым объективом отлично подойдет.
Другие ошибки камеры
Ошибка 0x00f4244 – не единственная проблема, которая может возникнуть при подключении веб-камеры к компьютеру. Также появляются и другие коды. Например:
- Код 0xa00f4288. Возникает, когда камере запрещен доступ. Требуется выдать соответствующее разрешение в «Параметрах».
- Код 0xa00f4271. Проблема связана с приложением «Камера». Необходимо сбросить его данные.
- Код 0xa00f4292. Ошибка появляется из-за неисправности видеокарты. Рекомендуется переустановить драйвер.
- Код 0xa00f4246. Веб-камера не запускается из-за устаревших драйверов вебки. Решается обновлением ПО и, если это не помогает – сбросом приложения «Камера».
При появлении указанных кодов ошибок следует выполнить рекомендации, а также воспользоваться общими советами, которые были изложены ранее.
Ошибка, когда не работает камера на ноутбуке виндовс 10 довольно редкая. Вебки или встроенные камеры на ноутбуках и планшетах довольно редко ломаются или имеют системные ошибки. Но если такое происходит, то на этот случай. есть несколько способов решения этой проблемы. В этой статье мы расскажем, почему не работает камера на виндовс 10 и как эту проблему решить.
Перед тем, как приступать к анализу и решению проблемы, давайте убедимся, что комп не видит веб камеру windows 10 не из-за проблем подключения:
- Убедитесь в корректном подключении устройства, попробуйте использовать другие разъемы;
- Если есть такая возможность, проверьте его работу на другом ПК (если это USB вебка);
- Проверьте кабель — нет ли на нём сильных перегибов и надрезов (иногда даже следов укусов, если есть домашние животные).
Если внешний осмотр и проверка подключения не выявили повреждений или поломки, то переходим к способам решения проблемы, почему не работает web камера на windows 10.
Самая популярная причина, почему не работает камера windows 10 — это устаревший или неподдерживаемый драйвер. Эта ошибка может встречаться как после установки крупного обновления, так и при использовании программ для автоматического обновления драйверов.
За корректную работу камеры отвечает драйвер, при его неправильной работе (старая или несовместимая версия) устройство перестанет отвечать и работать. Иногда, некоторые версии могут конфликтовать с новыми обновлениями (из-за проблем совместимости и других, известных только разработчикам проблем).
Для обновления выполните следующие действия:
Для начала откройте Диспечер устройств. Нажмите сочетание клавиш Win+X или нажмите ПКМ по кнопке Пуск и выберите нужное нам приложение.
Во вкладке камеры или мультимедиа устройства будет нужное устройство.
Давайте попробуем в первую очередь выполнить обновление драйвера. Нажмите ПКМ по нужному нам устройству и выберите “Обновить драйвер” .
После запустите автоматический поиск — сканируется центр обновлений Windows, куда производители оборудования также выкладывают свежие версии ПО.
Если поиск не дал результатов и всё равно не включается камера на ноутбуке windows 10, попробуем найти и установить драйвер самостоятельно:
Если у Вас USB-вебка — на корпусе найдите модель устройства. По этой модели можно найти драйвер на сайте производителя.
Если же она встроенная (в ноутбук или моноблок), то драйвера нужно будет скачивать с официального сайта производителя по модели устройства.
Но если, Вы обновили все драйвера, а windows 10 не видит камеру на ноутбуке, попробуйте выполнить установку предыдущих драйверов. Этот способ актуален, если проблема появилась после установки обновления Windows 10:
- Нажмите на кнопку обновления драйвера в диспетчере задач;
- Выполните поиск драйверов;
Появится список доступных драйверов. Попробуйте установить каждый и проверить после этого работоспособность устройства.
Если установка драйвера не помогает всё еще не работает камера на ноутбуке windows 10, нужно пробовать другие способы.
Еще одной причиной, почему не запускается камера windows 10 является — параметры конфиденциальности, а именно их некорректная настройка. В настройках Вы можете ограничить доступ любых приложений к оборудованию Как решить эту проблему:
Откройте Параметры Windows 10 и пройдите в настройки Конфиденциальности ;
Затем, вкладка “Камера” . Разрешите доступ для всех настроек и приложений.
Включение этих настроек может помочь в проблеме, когда в виндовс 10 не работает веб камера. Далее рассмотрим коды ошибок, которые возникают при использовании вебки.
Быстрая онлайн проверка работоспособности веб-камеры
Не только драйвера вызывают проблемы, не реже источники неисправности – некорректные настройки программы для захвата видео. Возможно, ей заблокирован доступ к оборудованию, из-за чего утилита не может отображать картинку. Простой способ выяснить, так ли это – использовать онлайн-сервис для проверки работоспособности камеры.
Как проверить веб-камеру в Windows 10:
- Переходим на сайт WebcamTest.
- Во всплывающем окне нажимаем на опцию «Разрешить».
- Ждем отображение изображения.
Если картинка появилась, значит стоит дальше искать в настройках Skype или другого сервиса для видеозвонков.
Обновите драйвер веб-камеры.
Встроенный микрофон не будет работать должным образом, если вы используете поврежденный или устаревший драйвер веб-камеры. Это помешает вам максимально эффективно использовать свое устройство, и вам может не хватать новой функции, необходимой для работы микрофона должным образом. Поэтому для устранения возникшей проблемы необходимо обновить драйвер веб-камеры.
Вы можете загрузить и установить последнюю версию драйвера с служба поддержки страница.
ИЛИ
Вы можете обновить драйверы с помощью Водитель Easy . Это полезный инструмент, который автоматически обнаруживает, загружает и устанавливает правильные или отсутствующие драйверы для вашей системы.
Вот как обновить драйверы с помощью Driver Easy:
1) Скачать и установите Driver Easy.
2) Запустите Driver Easy и нажмите Сканировать сейчас кнопка. Driver Easy просканирует ваш компьютер и обнаруживать любые проблемные драйверы .
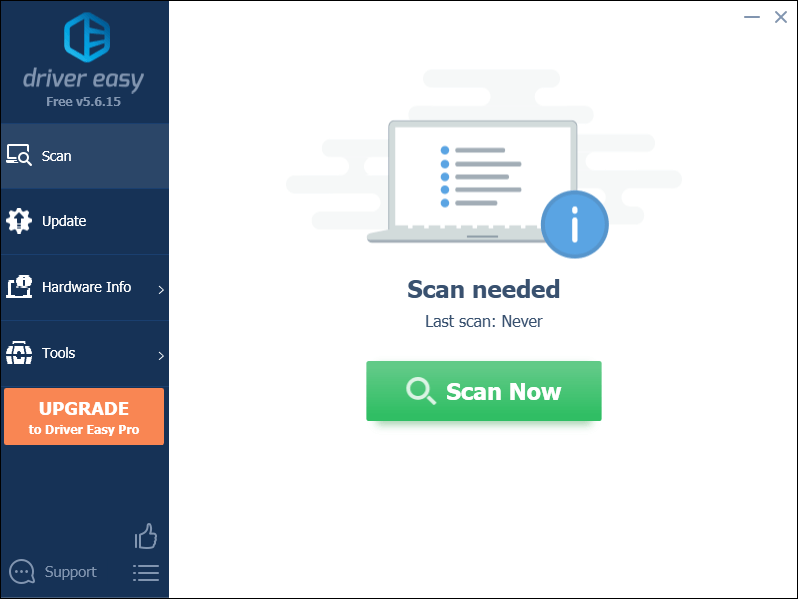
3) Щелкните Обновить все для автоматической загрузки и установки правильной версии все драйверы, которые отсутствуют или устарели в вашей системе. (Для этого требуется Pro версия который идет с полная поддержка и 30-дневный возврат денег гарантия. Вам будет предложено выполнить обновление, когда вы нажмете «Обновить все». Если вы не хотите обновляться до версии Pro, вы также можете обновить драйверы с помощью БЕСПЛАТНОЙ версии. Все, что вам нужно сделать, это загрузить их по одному и установить вручную.)
Профессиональная версия Driver Easy приходит с полная техническая поддержка . Если вам нужна помощь, пожалуйста, свяжитесь с нами. Служба поддержки Driver Easy в support@letmeknow.ch .
После обновления драйверов перезагрузите компьютер и проверьте микрофон, чтобы убедиться, что проблема решена. Если нет, продолжайте пробовать исправления, указанные ниже.
Обеспечение того, чтобы у вас есть правильные драйверы
Ошибки Logitech Webcam часто вызваны вирусами устаревших и поврежденных драйверов устройств. Драйверы устройств могут работать неправильно без предупреждения, что приводит к потере данных. Вам не нужно беспокоиться, потому что ваша проблема с Веб-камера, безусловно, будет ремонтироваться с обновленным драйвером.
Это может быть трудно найти точные драйверы, совместимые с вашим Logitech Webcam. Процесс обновления драйверов устройств Logitech Webcam, даже для опытного пользователя компьютера, все еще может занять длительные периоды времени и стать повторяющимся для периодического выполнения. Установка неправильного драйвера предотвратит запуск Windows вообще или хуже, приведет к абсолютному сбою.
Использование программы обновления драйверов может позволить драйверам обновляться без труда, поэтому мы Средство обновления драйверов предоставляет новые версии драйверов для вашего оборудования, а также может сохранить резервную копию текущих драйверов перед внесением каких-либо изменений. Резервные файлы предоставляют возможность отката любого драйвера к более ранней версии, если что-то прерывает или повреждает процесс.
Поиск по моделям Logitech Веб-камера
- 001612-0000b1
- 4882A119
- 601671-0700
- 601737-0000
- 861050-0010
- 961121-0403
- Broadcaster Wi-Fi Webcam
- ClickSmart
- Connectix Color QuickCam 2.0
- D-Link VGA Webcam
- EyeToy USB Camera
- Eyetoy USB Webcam
- EZPhone Camera Mic
- HD Pro Webcam
- HD Webcam
- Intel
- OmniVision Camera Mic
- parallel port version
- Philips
- Pocket Digital
- QuckCam Express
- Quick Cam
- Quick Cam Express Webcam
- Quick Cam grey scale camera
- quick cam home USB
- quick cam pro
- Quick Cam Pro parallel port connector
- QUICK CAM PRO USB
- Quick Cam USB Logitech
- Quick CAm VC
›
Всего страниц: 2
Всего элементов: 70
Топ-драйверов, похожих на Logitech Веб-камера
-
(1 Модели)
-
(2 Модели)
-
(19 Модели)
-
(6 Модели)
-
(1 Модели)
-
(1 Модели)
-
(2 Модели)
-
(5 Модели)
-
(2 Модели)
-
(1 Модели)
-
(2 Модели)
-
(75 Модели)
-
(2 Модели)
-
(1 Модели)
Продукт Solvusoft
Подключение фотокамеры
Для организации работы фотоаппарата как веб камеры необходимо на компьютере иметь устройство видеозахвата (Capture Video). Это устройство и будет передавать видеосигнал на нужные программы.
Таким устройством для захвата видео может быть ТВ тюнер, видеокарта или адаптер. Но на входе таких устройств обязательно должен быть вход для видео в виде разъема «тюльпан». К нему и будем подключать желтый тюльпан с фотоаппарата.
Установив нужные драйвера, так же надо будет установить утилиту для перенаправления видеосигнала в интернет (ManyCam, Active WebCam, SplitCam). Ведь программы для обеспечения работы устройств видео захвата могут сохранять снимаемые камерой видеозаписи на жесткий диск, но транслировать этот сигнал в сеть они не могут. Вот здесь и нужна специальная утилита для перенаправления видеопотока.
Для нормальной работы фотоаппарата нужно в настройках отключить функцию выключения при простое. Так же для экономии энергии аккумулятора желательно фотокамеру подключить к блоку питания. Особенно если пользоваться постоянной фокусировкой.
После этого подключаете фотоаппарат к компьютеру с помощью желтого тюльпана A/V кабеля. Перед этим нужно подключить тюнер или адаптер к компьютеру, если они внешние и располагаются снаружи. Все подключения нужно делать при выключенном оборудовании.
В окне программки, поставляемой с устройством видеозахвата, вы должны увидеть видео с фотокамеры (может, придется настроить вход на композитный «composite»).
После этого открываете окно утилиты для перенаправления видеозаписи и выбираете источником сигнала нужное устройство:
File > Video Source > Ваше устройство видеозахвата .
Здесь можно настроить и параметры видеосигнала, что может пригодиться, если интернет медленный и происходит торможение изображения.
Уже после этого можно открывать Skype или другую программу видео общения и в настройках указываете в качестве источника видеосигнала нашу утилиту:
Инструменты > Настройки > Настройки видео > Выбрать веб-камеру .
Возможные трудности
При установке всех драйверов и программ желательно создавать на компьютере точку восстановления. При работе программного обеспечения для обработки видео возможны различные трудности и ошибки. Что бы обезопасить свою систему и следует использовать возможности восстановления в ОС.
Если при работе Skype зависает система, то перезагрузите компьютер. Если такое происходит часто, то желательно все программы и драйвера (используемые в этом руководстве) заново переустановить. Если и это не помогло, то можно использовать другую программу утилиту для перенаправления видеосигнала. Если присутствуют только мелкие помехи, то можно попробовать выключить все программы и заново включить.
Порядок включения программ не нужно менять (сначала утилита, направляющая видео поток, а затем Skype).
Практически любое электронное устройство при желании можно использовать в нетипичном ему амплуа. Это относится и к смартфонам, планшетам, телевизорам, компьютерам, фотоаппаратам, да даже к обычным калькуляторам.
Фотоаппарат как web-камера
Желая «превратить» (условно) свой гаджет в какое-либо иное устройство, необходимо задать себе хотя бы один вопрос, но ключевой: «Так ли нужно это делать на самом деле?». Большинство подобных превращений могут негативно сказаться на основных функциональных возможностях устройства, что при определённых последствиях может привести к фактическому отказу от работы (при вмешательстве в структуру системы или физических модификаций).
Но хорошо, что данные проблемы не относятся к рассматриваемой в настоящей статье теме. Так как ниже будет предоставлено небольшое руководство о том, как можно подключить свой фотоаппарат к компьютеру в качестве web-камеры, что для этого нужно, а также как правильно провести настройки и все ли фотоаппараты и компьютеры для этого подходят.
Как превратить свой смартфон в веб-камеру

Быстро, дёшево, эффективно.
Плюсы:
- Ничего не придётся покупать.
- Качество камеры на смартфоне может быть выше, чем у отдельных веб-камер.
Может не понравиться:
- Некоторые приложения сложные.
- Для получения максимального качества приложения могут быть платными.
- Нет скобы для крепления.
Причина в том, что работа на дому требует наличия компьютера или ноутбука, за которыми вы сидите за столом. Но это не означает, что в таком случае нельзя пользоваться камерой смартфона для видеоконференций.
Приложения вроде EpocCam из магазина Apple или IP Webcam из магазина Google позволяют обладателям iPhone и Android использовать аппараты в качестве веб-камеры для компьютеров. Это происходит через USB (EpocCam) или Wi-Fi (EpocCam и IP Webcam). Это бесплатные программы, хотя для получения разрешения HD в EpocCam требуют заплатить $8.
Два этих приложения являются самыми популярными в своём сегменте, поэтому проблем быть не должно. Настройка EpocCam довольно простая, чего не скажешь про IP Webcam. Зато последняя бесплатно даёт все функции, которые нужны среднестатистическому работнику, тогда как премиальная версия лишь добавляет настройки интерфейса и интеграцию с Tasker.
Оба приложения дешевле, чем обойдётся покупка новой веб-камеры. Их можно настроить за полчаса без необходимости выходить из дома.
К сожалению, придётся также что-то придумать, чтобы закрепить смартфон или фотоаппарат на мониторах.





















![[решено] веб-камера logitech c920 не работает | 2021 г.](http://lpfile.ru/wp-content/uploads/b/2/f/b2fa30f0523e38be5aa7e0507134fe8f.jpeg)












