Перенос данных с Android-устройства Xiaomi Redmi 7а на SD-карту с помощью ПК
Ещё одним способом является использование компьютера в качестве промежуточного устройства.
Для перемещения данных на ПК нужно для начала учесть несколько факторов:
- Нужна модель карты 10-го класса или выше, от чего напрямую зависит скорость.
- На компьютере должны быть установлены драйверы под смартфон (обычно их установка производится автоматически).
- Нужно скачать скрипт aftiss_b2.
- На телефоне следует установить программу Activity Launcher.
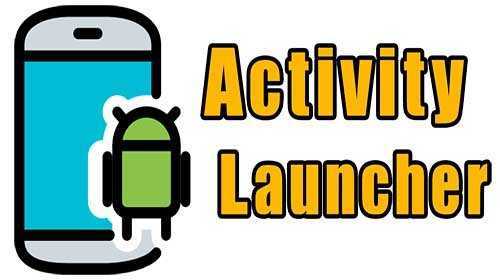
Перенос приложений с устройства Редми без рут-прав возможен. Для этого понадобится вспомогательное ПО Activity Launcher и доступ к ПК
Важно учитывать, что на этом этапе носитель не должен быть вставлен. Это нужно будет сделать потом
Схема дальнейших действий выглядит следующим образом.
- Скачиваем скрипт aftiss_b2, распаковываем архив с помощью WinRar или 7-Zip. Включаем «Отладку по USB» на телефоне. Для этого переходим в «Настройки»> «О телефоне»> «Версия MIUI». После чего пять раз нажимаем на «Версия MIUI».
- После включения режима разработчика переходим в «Настройки»> «Расширенные настройки»> «Для разработчиков»> «Отладка по USB».
- Снова идём в «Настройки»> «Расширенные настройки»> «Для разработчиков»> «Разрешить сохранение на внешние накопители».
- Вставляем карту памяти в телефон. При этом она уже должна быть отформатирована, желательно это делать через картридер.
- Проверяем в файловом менеджере телефона, видит ли система карту.
- Подключаем телефон по USB к компьютеру и меняем текущий режим с «Отладки» на «Передачу файлов».
-
Запускаем скрипт и ждем появления окна консоли.
- Этот скрипт позволяет отформатировать устройство и выделить определённую часть памяти карты для телефона. На выбор есть такие опции: 1 (25%), 2 (50%), 3 (75%) и 4 (своё количество процентов). Выбираем подходящий вариант на клавиатуре. После этого запустится сценарий, который выполнит всё нужное. Необходимо дождаться появления подтверждающей команды Done.
- Отключаем гаджет от ПК, переходим в «Хранилище» устройства и смотрим объем SD-накопителя. Там должно быть показано, сколько осталось памяти на карте.
- Переносим приложения. Для этого заходим в «Настройки»> «Приложения»> «Хранилище»> «Внешний накопитель». Ждём, пока приложение перенесётся.
Как видите, ничего сложного. Здесь главная проблема — необходимость ПК для работы.

Xiaomi: программа для компьютера или дополнительные методы передачи файлов
Помимо приложений на телефон, существует также программа Xiaomi, которую можно скачать на компьютер – Mi PC Suite. Её эксплуатация позволяет передавать ПК большие количества файлов, видеть экран смартфона на компьютере, при этом не используя usb-кабель. Mi PC Suite выполняет функцию файлового менеджера с большими возможностями и расширенным инструменталом.
Преимущества Mi PC Suite:
- Синхронизация компьютера с телефоном всегда проходит успешно;
- Можно сделать бэкап данных или их восстановить;
- Возможность обновления прошивки;
- Доступ к внешней и внутренней памяти телефона;
- Подключение через одну сеть;
- Доступ к интернету через компьютер.
Скачать программу можно на официальном сайте Xiaomi. С этой версией не возникнет проблем или неполадок, тем более, сейчас она полностью переведена на английский язык.
Итак, как пользоваться программой:
- Скачайте её на ПК;
- Найдите в загрузках файл «.exe» и дважды кликните по нему;
- Проведите установку (именно на ПК);
- После установки кликните на логотип программы, и она автоматически подключится к телефону.
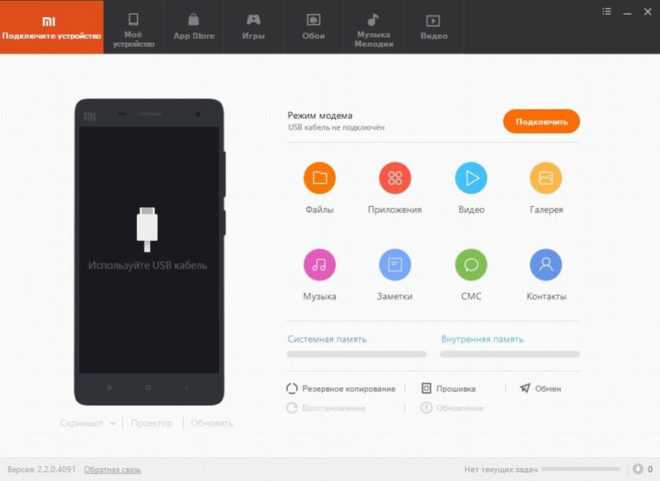 как подключить xiaomi к компьютеру
как подключить xiaomi к компьютеру
Разделы Mi PC Suite:
- «Screenshot» – управление подключениями;
- «Back Up Now» или «Manage Back Up» — раздел резервных копий данных;
- «Update Now» — позволяет обновлять гаджет, не используя «Настройки»;
- «App» — установка программ и приложений на телефон;
- «File Explorer» — обмен файлами между двумя телефонами.
Руководство по подключению Xiaomi к компьютеру по USB
Шаг №1
Итак, в первую очередь нам нужен провод USB, с помощью которого соединяем USB порты смартфона и ПК, соответственно. При успешном подключении в появившемся окне выбираем нужный режим. Для передачи системных файлов -MEDIA DEVICE (MTP), для переноса изображений — CAMERA PTP.
Шаг №2
Если подключение не состоялось, проверьте исправность USB-разъемов и самого провода. Если причина не в этом, есть вероятность слетевшей или кастомной прошивки. Рекомендуем обновлять ПО у профессионалов в сервисном центре Xiaomi .
Шаг №3
Если при подключении смартфон не реагирует, заходим в настройки телефона, затем в раздел ДОПОЛНИТЕЛЬНО/ДЛЯ РАЗРАБОТЧИКОВ/ОТЛАДКА ПО USB-ВКЛЮЧИТЬ. Как правило, вкладка ДЛЯ РАЗРАБОТЧИКОВ пропадает после установки антивирусного софта. Для устранения сбоя, следует произвести сброс установок к заводским настройкам, предварительно сохранив важные файлы на другой носитель.
Шаг №4
Если варианты выше не помогают произвести синхронизацию, можно скачать в маркете специальное приложение — Terminal Emulator for Android. Данная программа позволяет получить доступ к системе Android из командной строки.
В нашем случае, чтобы включить подключение MTP прописываем в командной строке — su, далее вводим — setprop persist.sys.usb.config mtp,adb, подтверждаем и далее вводим — REBOOT. Для передачи фотографий включаем режим PTP с помощью ввода в командной строке — setprop persist.sys.usb.config mass_storage,adb. Данный способ зачастую помогает на смартфонах Xiaomi Redmi 3 PRO, 4 PRO, Note 3, Mi MAX, Mi 5.
Очень часто появляется необходимость подключить свой смартфон к компьютеру для передачи каких-либо данных. Для этого есть несколько удобных способов.
В этой статье разберем все максимально подробно и постараемся решить все проблемы, которые могут появится у нас на пути. Перед начало убедимся, какой метод подходит больше всего.
Приведем список всех методов соединения ПК со смартфоном Xiaomi:
| Тип подключения | Описание |
|---|---|
| Подключение через USB накопитель | Этот вариант подходит почти для каждого пользователя. Требует наличие нужных драйверов на компьютере и соответствующего кабеля (как правило, все стоковые зарядные устройства уже имеют этот кабель). |
| Беспроводная связь через Wi-Fi | Метод с беспроводной связью намного удобнее, но для его использования нужно наличие роутера и подключения к сети. |
| Использование для передачи данных средство Bluetooth | Если компьютер или ноутбук имеет Bluetooth, то для подключения достаточно их включить. Удобный метод без требований к дополнительному оборудованию и подключению к интернету, но медленный по сравнению с выше перечисленными способами. |
Теперь разберем все способы по порядку.
Одним из самых популярных и надежных подключений есть USB накопитель. Это такой провод, с большим и маленьким разъёмами с двух сторон. Сейчас все современные зарядные устройства могут разъединяться и превращаться в USB кабель. Такой способ считается самым быстрым по скорости передачи и надежным, но в то же время долгим, ведь телефоном в этом положении пользоваться нельзя, а для подключения постоянно нужно вставлять провода.
Альтернативный вариант подключения через USB-кабель
Есть несколько способов, которые можно пробовать по очереди. Если драйверы установлены, но соединения не происходит, можно попробовать режим отладки:
- В смартфоне зайти во вкладку «Настройки». Там выбрать пункт «Расширенные настройки». Далее кликнуть по строке «Для разработчиков» и выбрать пункт отладки по USB, он.
- Если такой вкладки нет, следует включить режим разработчика — найти в настройках раздел «О телефоне», а там 7 раз подряд кликнуть по строке «Версия MIUI». После этого появится подтверждающее сообщение, и нужные пункты меню будут видны.
- Доступ может блокировать работающий антивирус. Поэтому стоит предварительно отключить его, после чего проводить все необходимые действия.
Можно попробовать соединиться через кабель в мультимедийном режиме. Чтобы сделать это, нужно зайти в контакты и набрать вместо вызова комбинацию *#*#13491#*#*. Сразу должно появиться сообщение с выбором настройки конфигурации. Там надо выбрать «МТР», тогда компьютер будет видеть телефон как мультимедийное устройство. Это позволит копировать и перемещать файлы.
Наконец, можно устранить неполадки подключения на компьютере. Для этого нужно:
- В панели управления найти вкладку «Оборудование и звук».
- Выбрать пункт «Устройства и принтеры», перейти во вкладку «Мультимедиа», где должен быть неопознанный элемент Android.
- По нему следует кликнуть правой кнопкой мыши и выбрать из всплывающего окна пункт «Устранение неполадок». Система проверит соединение и выдаст рекомендации по устранению проблемы.
Бывают ситуации, когда смартфон определяется как неопознанное устройство и находится в другом пункте меню. В этом случае нужно выбрать автоматическое обновление драйверов, чтобы устранить сбой.
Еще одна распространенная ситуация – ПК видит телефон как камеру. Если не удается исправить проблему, то можно просто перекидывать файлы в папку с фото, а потом в самом смартфоне перемещать их в нужные места.
Что значит «Заблокированный загрузчик»
Bootloader (или «Загрузчик») контролирует процесс запуска операционной системы. Это аналог компьютерной BIOS. Если повреждены системные файлы, загрузчик позволит активировать режим восстановления и сбросить гаджет к настройкам по умолчанию.
В последних моделях Xiaomi Bootloader заблокирован . Это значит, что перепрошить устройство стандартными методами не получится. Компания-производитель ставит подобное ограничение, чтобы на девайсы не загружали стороннее программное обеспечение, а пользовались системой, которая специально разработана для этого гаджета.
Но у этого защитного механизма есть и минусы. Если вас чем-то не устраивает заводская Firmware, то её нельзя будет сменить, а придётся искать обходные пути.
Можно попробовать убрать ограничение, подав официальный запрос в компанию Xiaomi. Однако это не всегда срабатывает.
Узнать, заблокирован ли у вас загрузчик, можно так:
- Выключите девайс.
- Одновременно зажмите кнопку увеличения громкости и включения. Комбинация может быть и другой. Это зависит от модели. В инструкции указано, какие кнопки надо нажимать.
-
Если включится кастомный Recovery, значит, перепрошивка Xiaomi Mi5 и других моделей возможна. Recovery — это режим отладки. Вы его узнаете по кнопкам «Install», «Wipe», «Backup», «Restore».
- Если телефон перезагрузился в режим Fastboot, это значит, что загрузчик заблокирован. В таком случае тоже можно установить новую ОС, но придётся обходить ограничение, и если что-то пойдёт не так, восстановить девайс будет крайне сложно.
Почему компьютер не видит телефон
Для начала следует разобрать общие проблемы, не касающиеся программных сбоев. Нередко именно они являются причиной, из-за которой нельзя соединить смартфон с ПК:
- Использование дешевого шнура для зарядки или кабеля от другого устройства (наушников и т. д.). В этом случае в разъемах просто может не быть нужных для передачи данных контактов. Или же качество низкое, и соединения не сделаны надлежащим образом. Проверять работу следует при помощи оригинального шнура.
- Если неполадки возникли после ремонта смартфона, при котором заменяли разъем или паяли плату, не исключено, что работу выполнили не так, как следует. В этом случае можно решить проблему только переделыванием работы, которую обязаны провести бесплатно.
- В компьютерах с операционной системой Mac OS по умолчанию нет возможности соединения с устройствами, работающими на Android. В этом случае нужно скачать и установить специальное приложение Android File Transfer.
- Для тех, у кого старый компьютер, который работает еще на операционной системе Windows ХР, потребуется драйвер MTP. Без него не получится установить соединение со смартфоном.
- Нередко проблема заключается в неисправном или некорректно работающем разъеме USB.
- Не забывайте разрешить доступ к телефону при соединении. Многие просто не обращают внимания на всплывающее окно и не нажимают «ОК», из-за чего устройства и не могут синхронизироваться.
Что необходимо для прошивки
Что потребуется иметь на вооружении, чтобы успешно установить новую прошивку?
- Компьютер под управлением операционной системы Windows версий 7, 8, 8.1, 10 любой разрядности;
- Программу, с помощью которой будет выполняться установка прошивки – Miflash (она же и установит все необходимые драйвера для работы). Если у вас была установлена старая версия, то перед установкой новой, необходимо удалить старую.
- Скачанную прошивку, которую необходимо установить на телефон. Она должна быть актуальной, стабильной и точно подходить конкретно под вашу модель телефона. Формат прошивки должен быть «.tgz», если у вас есть только «.gz», просто переименуйте её формат.
- Ваш смартфон, его модель должна быть не старше Xiaomi Mi3 и иметь процессор Qualcomm.
Основные способы
Получить доступ к устройству через «комп» можно несколькими способами.
Установить драйвера на ПК
Неполадки с соединением возникают из-за драйверов, установка и обновление которых иногда происходят во время подключения.
Когда процесс не запускается автоматически, процедуру проводят вручную. Из интернета скачивают архивы «Программа для Qualcomm» и «Программа для MediaTek» (названия могут быть несущественно изменены).
После скачивания распаковывают и переносят файл из загруженных на диск. ПК должен потребовать перезагрузки. Если сообщение не приходит, устройство все равно следует перезагрузить. Для операционных систем Windows 8 и Windows 10 до установки драйверов отключают цифровую подпись программы. После внесенных изменений можно попробовать перекинуть файлы.
Включить отладку по USB
Отладку используют для разрешения трудностей при соединении гаджета с компьютером. Этот режим иначе называют Debugging Mode. Он позволяет внести изменения в операционную систему для проведения необходимых действий. Функция предназначена для получения прав пользователя (root-прав) и других возможностей.
Отладка по USB помогает:
- тестировать составляющие устройства;
- восстанавливать аппарат;
- тестировать работу различных программ;
- узнавать подробные сведения о телефоне и процессах, которые в нем происходят;
- делать резервную копию данных.
Чтобы провести отладку и получить права пользователя, необходимо:
- подключить шнур;
- войти в раздел «Настройки»;
- выбрать вкладку «Об устройстве» или «О смартфоне»;
- найти поле с установленной версией MIUI и нажимать на него до 7 раз;
- перейти в раздел «Дополнительные настройки» после получения прав пользователя;
- активировать поле «Отладка по USB»;
- скопировать и перенести файлы.
Переключить режим камеры
При переключении в режим камеры ПК может распознавать смартфон Redmi 3, но иногда работа бывает некорректной. Пользователь может переносить фото, картинки и скриншоты, но функция копирования документов, файлов и музыки ему не доступна. Для решения возникшей проблемы нажимают на уведомление, появившееся в первые секунды после подключения.
Открывается окно, в котором предлагается выбрать:
- только зарядку;
- передачу файлов;
- передачу фото.
Настройки компьютера
Иногда окно подключения не появляется, и не удается его найти на главном экране в разделе «Мой компьютер». Проблема возникает из-за неполадок ПК.
Чтобы синхронизировать компьютер и смартфон, необходимо пошагово выполнить следующие действия:
- зайти в меню «Пуск»;
- выбрать окно «Устройства и принтеры»;
- кликнуть по названию высветившейся модели телефона правой кнопкой мыши;
- открыть поле стандартных настроек;
- нажать на «Устранение неполадок» и «Обновить драйвер».
После этого перезапустить оба устройства. Подключившись к гаджету, пользователь может перемещать папки с одного носителя на другой.
Подключить через Terminal Emulator
Для подключения гаджета к ПК можно использовать затрагивающее работу операционной системы стороннее приложение.
К операции рекомендуется приступать при наличии знаний и умений.
Для получения доступа к девайсу нужно:
- скачать и установить приложение Terminal Emulator;
- открыть программу;
- ввести в терминале команду «su»;
- подтвердить ввод;
- написать «setprop persist.sys.usb.config mtp,adb» (название вводят в точном виде, не используя заглавные буквы и верно распределяя знаки препинания, иначе команда выполнится некорректно);
- нажать «Ввод», «reboot» и снова «Ввод».
После перезагрузки смартфон Redmi 4А должен определяться ПК. Способ подходит для подсоединения в качестве медиаустройства. Если пользователю нужен режим накопителя, то все этапы проводят аналогичным образом, но вводят запись «setprop persist.sys.usb.config mass_storage,adb».
Xiaomi / Redmi, не видит ПК – способы решения проблемы
И так давайте теперь узнаем как решить проблему если компьютер не видит смартфон Xiaomi при подключении через USB
Решение №1: Проверка кабеля USB
Многие пользователи обнаружили, что их Xiaomi или Redmi невозможно распознать на ПК из-за кабеля USB, используемого для подключения устройства к компьютеру. Судя по всему, есть кабели, которые заряжают только Xiaomi / Redmi, и другие кабели, позволяющие передавать данные. Поэтому сначала убедитесь, что вы используете USB-кабель для подключения Xiaomi / Redmi и ПК.

Как и в случае с любым устройством Android, даже для мобильных телефонов Xiaomi или Redmi, для подключения к компьютеру требуется активация опции DEBUG USB на его мобильном телефоне. Эта опция необходима для того, чтобы устройство могло взаимодействовать с вашим компьютером и / или любым другим приложением. Мы уже писали об этом подробное руководство, которое вы можете прочитать здесь: как активировать отладку по USB на Xiaomi / Redmi
Решение 2. Активировать передачу MTP
Как уже упоминалось в пункте № 1, часто проблема Xiaomi / Redmi, не обнаруженный ПК, зависит от того, что для USB установлено значение «Только зарядка». Компьютер может распознать подключенное устройство только в том случае, если соединение активно в режиме «Передача данных» или «MTP». Чтобы выполнить эту настройку, вам нужно подключить через USB-кабель к компьютеру Xiaomi / Redmi eal, а затем проверить это на экране мобильного телефона. Должно появиться раскрывающееся меню, где вы можете выбрать тип перевода и выбрать MTP.
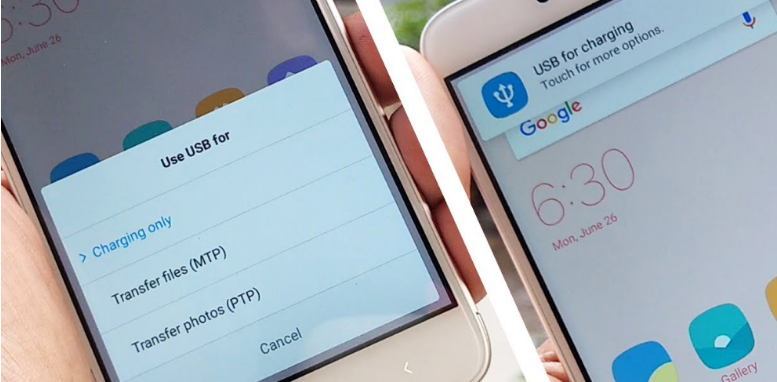
Если по какой-то причине вы не видите это раскрывающееся меню, попробуйте открыть центр уведомлений (проведя пальцем сверху вниз), а затем щелкните уведомление « Связать USB », чтобы увидеть свои варианты.
Решение №3: установить / обновить драйвер
Если ваш Xiaomi / Redmi не определяется вашим ПК или Mac, вероятно, нет драйверов. В этом случае рекомендуется найти точную модель драйвера вашего Xiaomi / Redmi (поискав в Google) и установить их. Ниже мы собрали ссылки на драйверы для некоторых моделей Xiaomi и Redmi. Найдите свое устройство и загрузите драйверы. 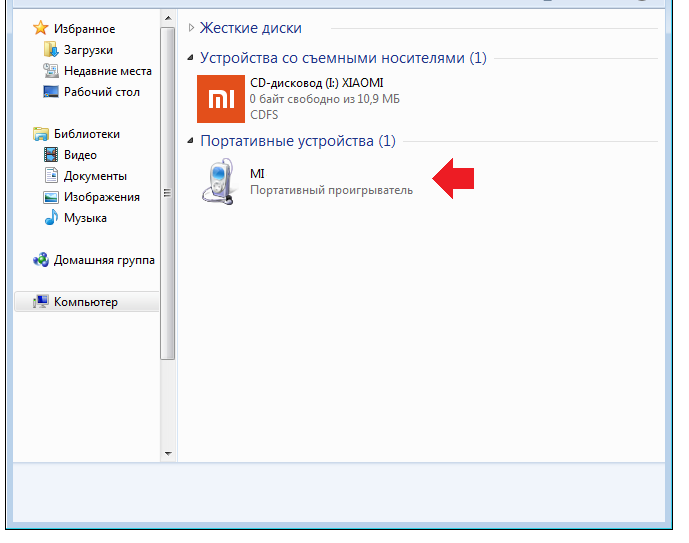
Решение № 4: Используйте Mi PC Suite
Xiaomi разработала официальное программное обеспечение для управления Xiaomi или Redmi с компьютера. Это программное обеспечение называется MI PC Suite и может быть загружено с официального сайта: http://pcsuite.mi.com/
После установки попробуйте подключить свой мобильный телефон через USB к компьютеру, и после обнаружения программой вы сможете управлять своими данными, такими как приложения, фотографии, видео, заметки, песни, сообщения и контакты.
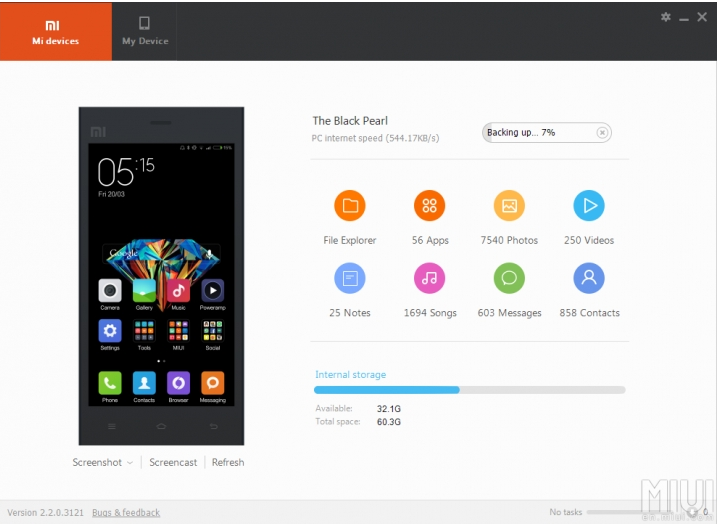
Если вам не повезло с этой программой, мы рекомендуем вам использовать TunesGO, который мы рассмотрели в этой статье, и который, помимо обнаружения устройств Xiaomi / Redmi, поддерживает любой мобильный телефон Android, а также iOS (iPhone). Вот скриншот TunesGO:
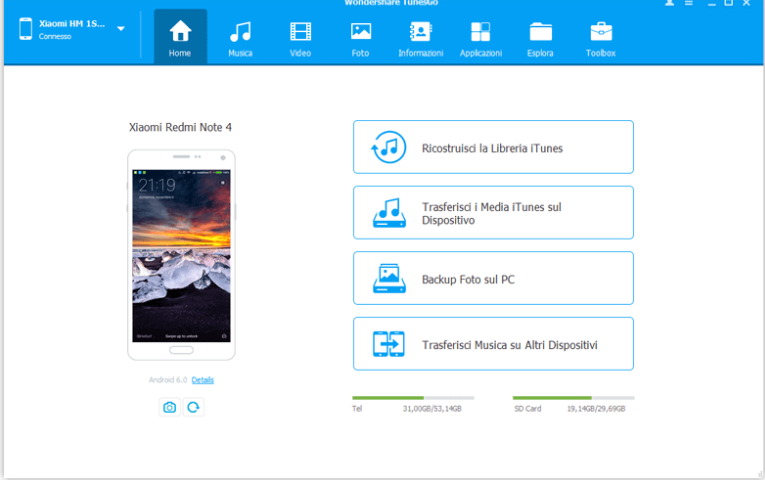
Решение № 5: Найдите и установите файлы wpdmtp.inf
Если вы не можете использовать MTP (USB для режима передачи файлов) и если вы также обновили драйверы USB, но проблема не исчезла, выполните эти действия на своем компьютере.
- Перейдите на ПК -> выберите диск C -> Windows -> INF
- Найдите файл wpdmtp.inf.
- Щелкните этот файл и установите его, не отключая мобильный телефон от компьютера через USB.
Решение № 6: При помощи режима разработчика
- Включите опцию разработчика: перейдите в настройки> О телефоне и коснитесь версии MIUI около 6 раз, после чего вы увидите всплывающее уведомление о том, что вы теперь разработчик.
- Включить отладку по USB: после включения параметра разработчика вам следует перейти в настройки> дополнительные настройки> Параметры разработчика, затем включить отладку по USB.
- Теперь подключите телефон xiaomi к компьютеру через USB-кабель.
- На вашем компьютере перейдите в раздел ПК> диск C> Windows> INF> и найдите wpdmtp.inf (убедитесь, что ваш телефон xiaomi подключен через usb), затем щелкните правой кнопкой мыши файл wpdmtp и выберите установить с подключенным телефоном.
После этого ваш телефон Xiaomi будет обнаружен вашим компьютером, и вы получите доступ к внутренней памяти.
Вы можете поделиться этими шагами с друзьями, у которых возникла та же проблема, что телефон xiaomi не подключается к ПК
Как решить проблему
Для начала вы должны убедиться, что для подключения используется исправный кабель. Самый простой способ – поставить телефон на зарядку с тем же шнуром. Если девайс заряжается, значит, проблема точно не в кабеле.
Второй момент, который пользователи часто упускают из вида, – выбран неправильный тип подключения. Когда человек соединяет смартфон с ПК, на экране мобильного устройства появляется уведомление, предлагающее выбрать один из нескольких типов сопряжения:
- только зарядка;
- камеры;
- медиаустройство и так далее.
По умолчанию указывается тип «Только зарядка». При таком подключении смартфон на ОС Андроид просто получает энергию от компьютера. Проверьте настройки сопряжения и выберете пункт «Подключить как медиаустройство» или «USB-накопитель». Только в таком случае ПК увидит телефон Xiaomi Redmi 7A, как полноценный носитель информации.
Если же при подключении мобильного девайса к ПК не происходит совсем ничего (гаджет даже не заряжается), нужно проверить работоспособность интерфейса USB на компьютере. Например, можно вставить флешку или подключить мышку.
Проблемы физического характера (поломка кабеля или разъема) решаются только заменой комплектующих. А в ситуации, когда вы выбираете правильный тип подключения (медиаустройство) и пользуетесь исправными аксессуарами, причиной появления ошибки становятся неисправные драйвера.
Как правило, они устанавливаются автоматически при первом сопряжении смартфона и ПК. Загружается ПО только при наличии соединения с интернетом. Если не подключиться к сети, драйвера загружены не будут. Поэтому рекомендуется проверить доступ к интернету.
Проверить работоспособность драйверов можно следующим образом:
- Открыть диспетчер устройств (Win+R и затем ввести devmgmt.msc).
- Найти в списке MTP-устройство или название телефона.
- Дважды нажать левой кнопкой мыши.
- Кликнуть «Обновить драйвер».
- Выбрать «USB-устройство MTP».
- Нажать «Далее».
- Дождаться окончания переустановки драйверов.
Если же в диспетчере устройств никак не отображается смартфон, есть смысл включить на гаджете Андроид режим разработчика:
- Открыть настройки телефона.
- Перейти в раздел «Для разработчиков».
- Активировать функцию.
- Кликнуть «Конфигурация USB по умолчанию».
- Выбрать значение «Передача файлов».
Когда не помогает ни один из предложенных советов, единственный выход – сбросить настройки смартфона. Эта операция выполняется в том случае, если владелец устройства подозревает, что сопряжение отсутствует из-за наличия вирусов.
Для сброса настроек нужно:
- Открыть настройки.
- Перейти в раздел «Восстановление и сброс».
- Нажать «Сбросить настройки».
После выполнения операции с мобильного девайса удалятся все файлы. Чтобы не потерять важную информацию, рекомендуется предварительно создать резервную копию.
Прошивка через три точки
Если Ваш Xiaomi не видит новые версии, можно воспользоваться обновлением «через три точки». Процесс аналогичен предыдущему, разве что файл прошивки нужно будет найти самостоятельно.
Файлы прошивки скачивайте только с официального сайта, так как любой малейший вирус может уничтожить систему. Исключением являются кастомные прошивки для опытных пользователей, их можно скачать с тематических форумов.
Категорически запрещено мигрировать с одной версии прошивки на другую. То есть, если на смартфоне установлена еженедельная версия, ставим еженедельную, если стабильная — стабильную. При выборе другой версии все файлы на телефоне удалятся, а смартфон вернется к заводским настройкам.
Если при выборе прошивки появляется окно с ошибкой, значит версии текущей и устанавливаемой системы не совпадают. Также попробуйте передать файл на устройство еще раз, возможно, он записался некорректно.
Автоматически обновления могут не приходить по причине перегрузки сервера, поэтому пользователи из разных городов получают уведомления в разное время. В противном случае сервера Xiaomi просто «рухнут» и обновится не сможет никто. Поэтому, если Вы не получили уведомление о новой версии, скачайте ее на официальном сайте и установите через «три точки», ничего сложного в этом нет.
При правильном выборе версии на телефоне сохранится вся имеющаяся информация, а процесс перепрошивки займет не более получаса.
Подключение смартфона Xiaomi к компьютеру через USB
Как уже упоминалось выше, причин с неполадками может быть несколько, поэтому я постараюсь вам как можно подробнее объяснить что и как делать. Нужно следовать последовательно нашим пунктам, чтобы избежать проблем в дальнейшем.
Установка драйверов на ПК

Как уже отмечалось выше, во многих случаях проблемы возникают именно от драйверов. Иногда при подключении они устанавливаются сами и обновляются в нужный момент, но если этого не произошло – проводим процедуру самостоятельно.
Драйвера для устройств на процессоре Snapdragon:
Драйвера для устройств на процессоре MediaTek:
Включение отладки по USB

Тоже хороший способ, который часто помогает, если компьютер не распознает телефон. Но для начала нужно получить права разработчика:
- Заходим к «Настройки» – «Об устройстве». Далее «Текущая версия MIUI».
- Нажимаем версии MIUI около 7 раз. Когда появляется уведомление «Вы стали разработчиком» – прекращаем. Готово.
- Возвращаемся в начальные «Настройки», прокручиваем ниже и находим «Расширенные настройки».
- Ищем пункт «Для разработчиков». Ставим напротив «Отладка по USB» галочку.
- Готово. Отладка по USB успешно включена.
Если пункта «Для разработчиков» так и не появилось — стоит выполнить сброс к заводским настройкам. Не забываем перед этим сохранить всю важную информацию на дополнительном носителе, то есть сделать бэкап данных.
Переключение режима камеры

При обычном подключении компьютер активирует на смартфоне режим зарядки или камеры. То есть, вы можете заниматься переносом фотографий, картинок, скриншотов, но копирование документов, музыки, файлов недоступно.
Как только происходит подключение, в первые секунды в шторке уведомлений мы получаем соответствующее уведомление. Нажимаем на него, появляется небольшое окно, где предлагается выбрать:
- Только зарядка;
- Передача файлов;
- Передача фото.
Соответственно, нам нужен второй вариант, он ранее назывался МТР. Если вы все сделали правильно, то теперь устройство будет распознаваться в виде накопителя.
Использование настроек компьютера
Иногда бывает, что иконка подключения просто не высвечивается в уведомлениях и ее невозможно найти даже на главном экране «Мой компьютер». Здесь проблема заключается в самом ПК. Находим меню «Пуск», ищем «Устройство и принтеры». Должна появиться модель телефона, кликаем по надписи правой кнопкой мыши, открывается меню стандартных настроек. Теперь «Устранение неполадок» и «Обновить драйвер», стоит прибегнуть к пункту с установкой драйверов.























![Полная прошивка xiaomi redmi: как заменить или обновить операционку [#авторский разбор]](http://lpfile.ru/wp-content/uploads/a/7/e/a7e388281435a010c1ff736672ac4733.png)









