Способ установки hp laserjet 1010 на windows 7 №1
Так как на официальном сайте HP нет драйверов на принтер hp laserjet 1010 на windows 7, то можно попробовать установить драйверы от операционной системы windows vista.
Для этого открываем любой поисковик в интернете, например Яндекс и в поисковую строку вводим «hp laserjet 1010» без кавычек.
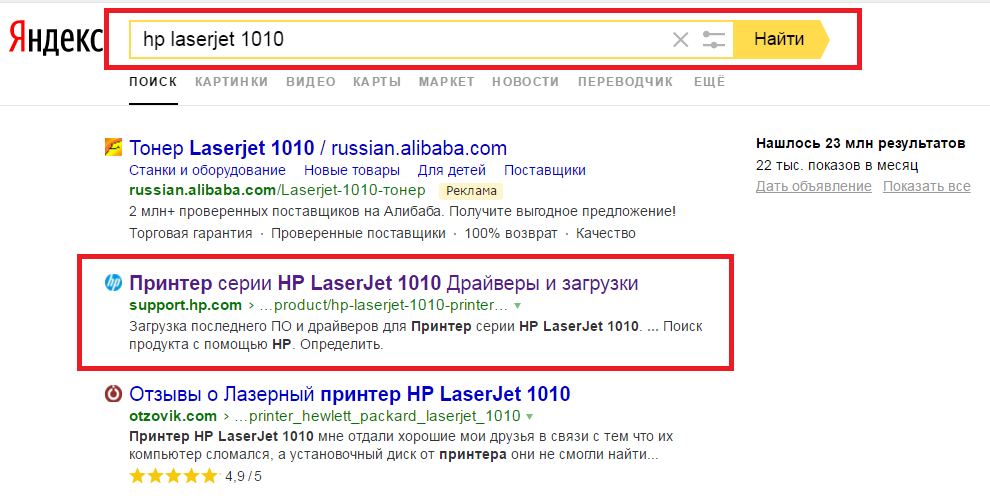
Выбираем сайт с названием «Принтер серии HP LaserJet 1010 Драйверы и загрузки» в поисковой выдаче.
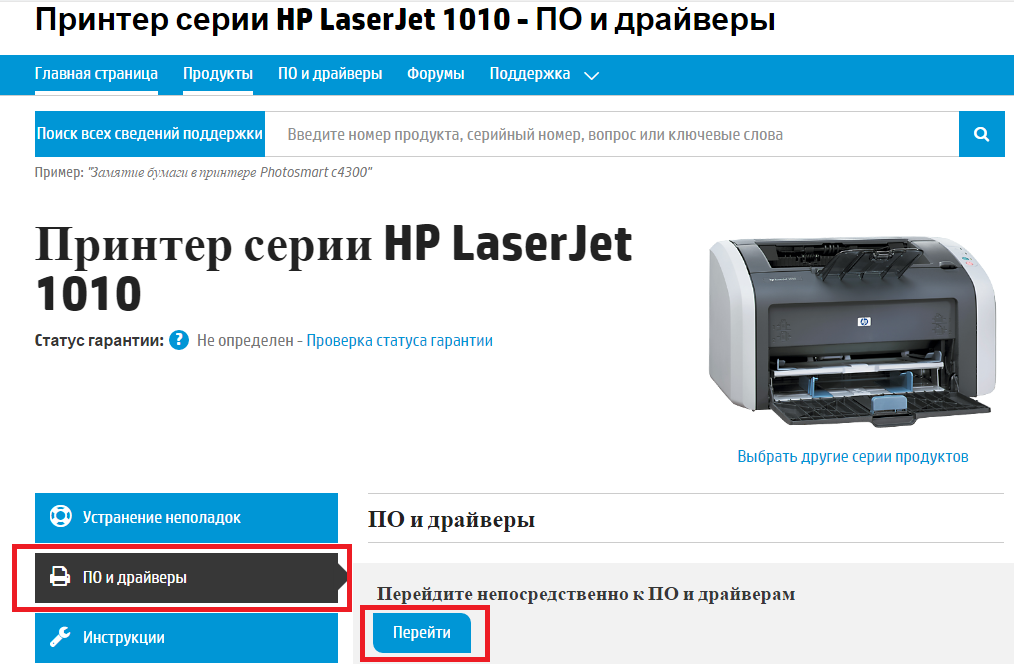
Выбираем раздел с драйверами
Жмем кнопку «Перейти» под словами «Перейдите непосредственно к ПО и драйверам».
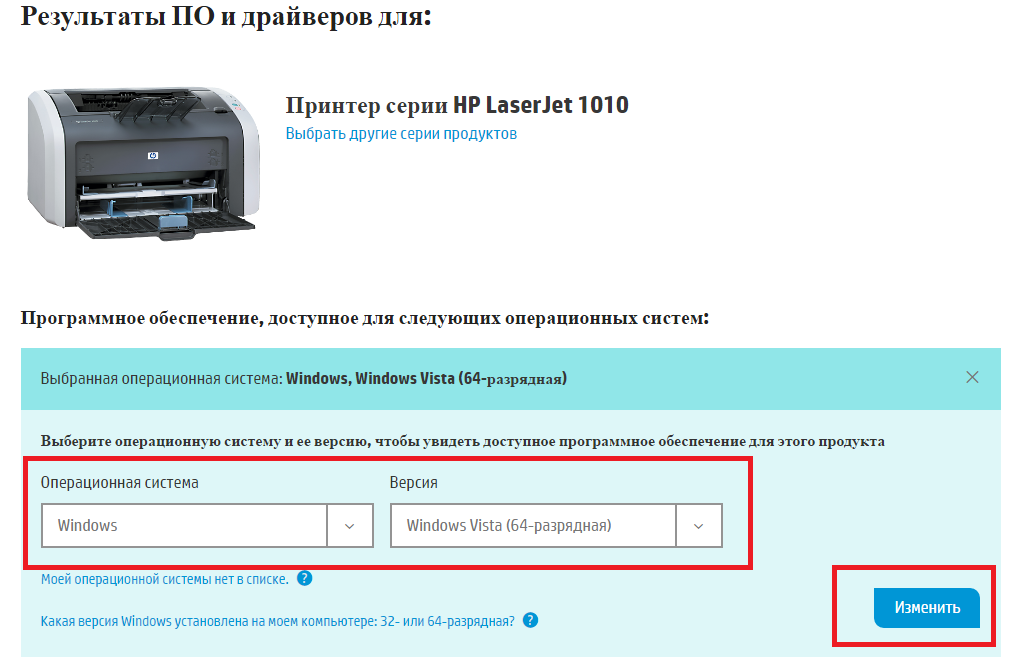
Выбираем версию операционной системы
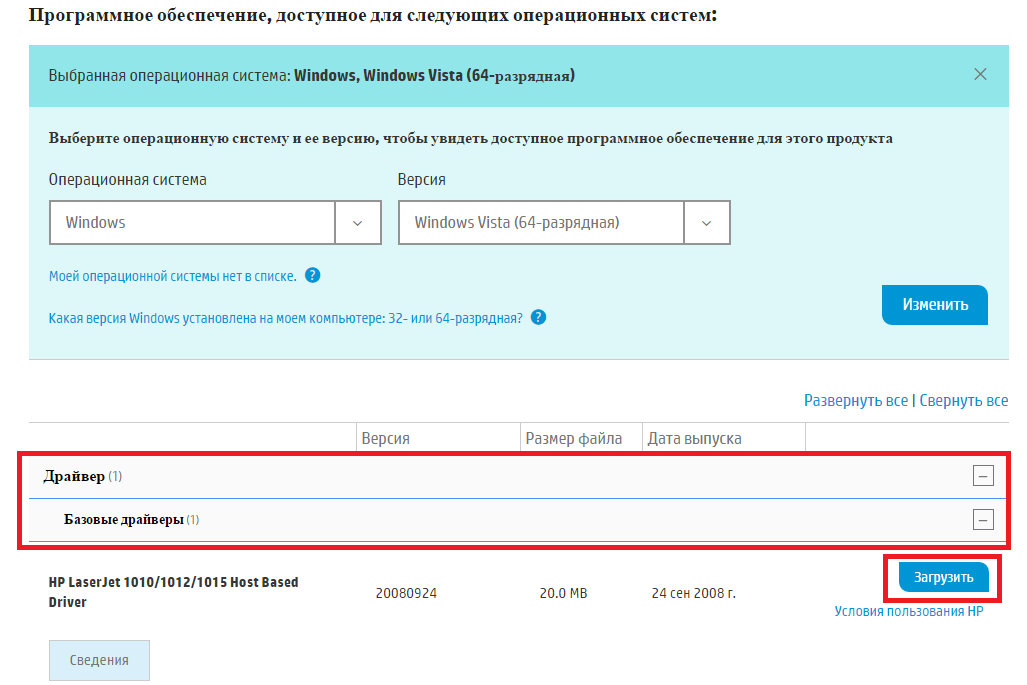
Скачиваем драйвер для HP 1010
После загрузки архива с драйвером распаковываем его.
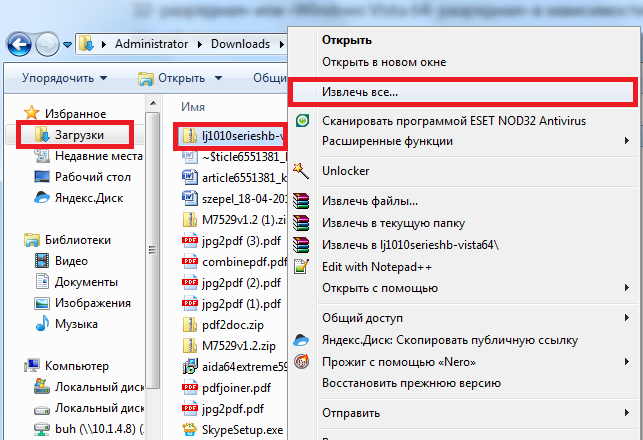
распаковываем скачанный драйвер
Теперь проверяем чтобы принтер был включен в розетку и подключен кабелем к USB порту компьютера или ноутбука к которому его нужно подключить.
Запускаем диспетчер устройств любым известным методом, например кликом правой кнопкой мыши по значку «Компьютер» на рабочем столе или в меню пуск и выбором в открывшемся окне слева «Диспетчер устройств».
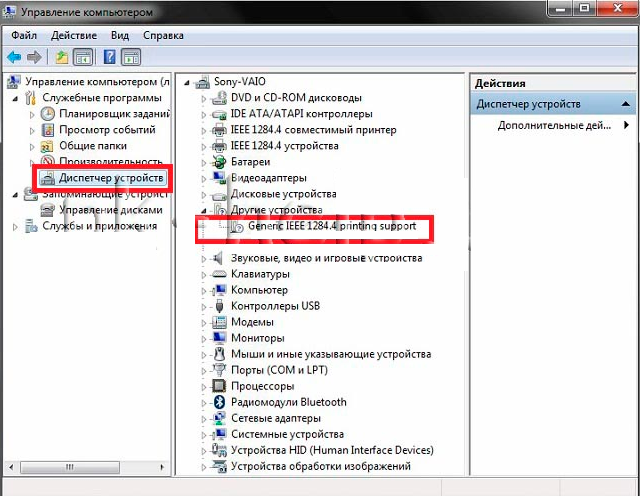
Переходим в диспетчер задач и находим подключенный принтер HP 1010
В данном списке необходимо найти принтер. Называться он может не обязательно HP LaserJet 1010. Но его значок точно будет с вопросительным или восклицательным знаком.
Жмем по нему правой кнопкой мыши и выбираем «Обновить драйверы».
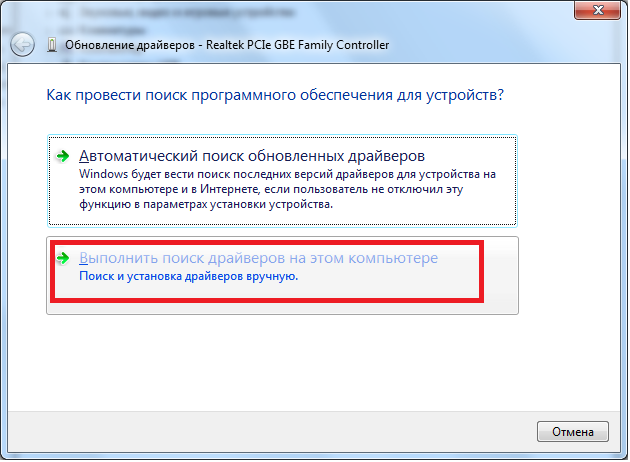
Обновляем драйвер
В открывшемся окне выбираем «Выполнить поиск драйвером на этом компьютере».
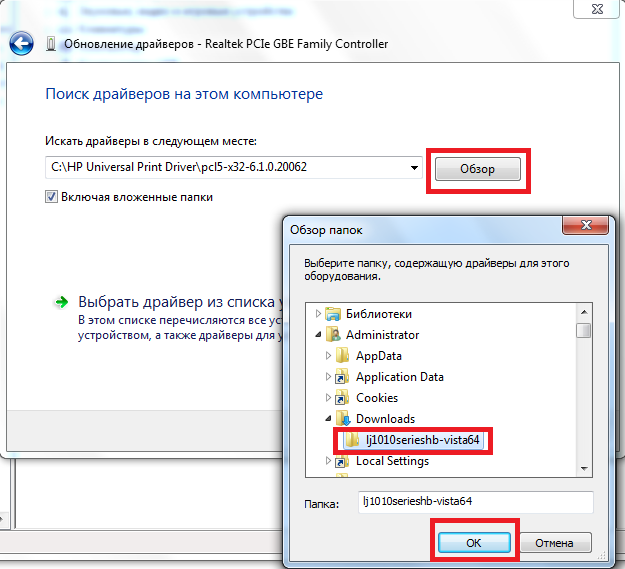
Указываем папку с распакованным драйвером HP 1010
После выбора папки с распакованным драйвером жмем кнопку «Далее» для начала процесса установки HP LaserJet 1010 на windows 7.
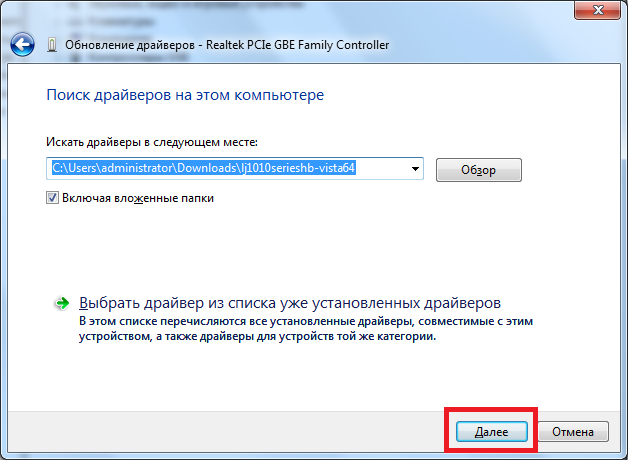
Завершаем установку принтера HP 1010 на Windows 7
Спустя несколько секунд принтер должен быть установлен с выводом соответствующего сообщения. Перезагружаем компьютер и пользуемся принтером.
Если у вас возникли какие — либо сложности в процессе установки HP LaserJet 1010 данным способом, то переходите к способу №2.
Информация по поддержке Windows 10 от производителей принтеров
Ниже я собрал информацию о том, что пишут популярные производители принтеров и МФУ о работе своих устройств в Windows 10.
- HP (Hewlett-Packard) — компания обещает, что большинство ее принтеров будут работать. Те, которые работали в Windows 7 и 8.1 не потребуют обновления драйверов. В случае возникновения проблем, можно будет загрузить драйвер для Windows 10 с официального сайта. Дополнительно, на сайте HP имеется инструкция по решению проблем с принтерами этого производителя в новых ОС:http://support.hp.com/ru-ru/document/c04755521
- Epson — обещают поддержку принтеров и МФУ в Windows Необходимые драйверы для новой системы можно загрузить со специальной страницы http://www.epson.com/cgi-bin/Store/support/SupportWindows10.jsp
- Canon — по информации производителя, большинство принтеров будут поддерживать новую ОС. Драйверы можно скачать с официального сайта, выбрав нужную модель принтера.
- Panasonic — обещают выпустить драйверы для Windows 10 в ближайшем будущем.
- Xerox — пишут об отсутствии проблем с работой их устройств печати в новой ОС.
Чтобы искоренить все проблемы мешающие нормальной печати в вашей Windows 10, запустите Print-Spooler-Repair-Tool от имени администратора и нажмите кнопку «Repair», результат вы получите, через минуту, в подавляющем числе случаев, ваш принтер на десятке начинает работать, как новенький.
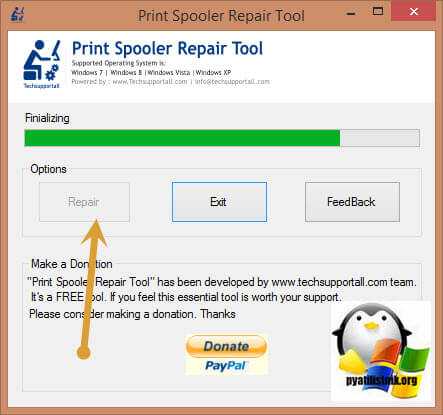
В дополнение, еще советую вам очистить ваш spooler, вот этим скриптом, чтобы не было застрявших заданий.
Если ничто из вышеописанного не помогло, рекомендую воспользоваться поиском Google (причем рекомендую именно этот поиск для данной цели) по запросу, состоящего из названия марки и модели вашего принтера и «Windows 10». Очень вероятно, что на каких-либо форумах уже обсуждалась ваша проблема и было найдено ее решение. Не бойтесь заглядывать на англоязычные сайты: на них решение попадается чаще, а даже автоматический перевод в браузере позволяет понять, о чем идет речь.
Попробуйте эти исправления…
- Переустановите драйвер принтера (РЕКОМЕНДУЕТСЯ)
- Установите все доступные обновления Windows
Исправление 1. Переустановите драйвер принтера (РЕКОМЕНДУЕТСЯ)
Поврежденный или несовместимый драйвер — наиболее вероятная причина ошибки «драйвер недоступен». Это также самая простая проблема. Вы просто удаляете текущий драйвер, а затем устанавливаете самый последний правильный драйвер. Вот как…
1) На клавиатуре одновременно нажмите клавишу с логотипом Windows и R , чтобы вызвать окно «Выполнить».
2) Введите devmgmt.msc и нажмите ОК . (Не беспокойтесь, если ваши экраны немного отличаются от тех, что показаны ниже. Мы показали скриншоты из Windows 10, но это исправление работает и в Windows 7.)
3) Найдите и щелкните правой кнопкой мыши на своем принтере. Затем нажмите Удалить устройство .
4) Нажмите Удалите , если вам будет предложено подтвердить.
5) Загрузите и установите Driver Easy. Он автоматически распознает вашу систему, найдет и установит для нее правильный драйвер принтера, а также любые другие драйверы, требующие обновления. (Или, если хотите, вы можете загрузить и установить необходимый драйвер вручную. Для этого вам необходимо посетить веб-сайт производителя вашего принтера, найти правильный драйвер для вашей модели принтера и версии Windows, затем загрузить и установить его. .)
6) Запустите Driver Easy и нажмите Сканировать сейчас . Затем Driver Easy просканирует ваш компьютер и обнаружит все проблемные драйверы.
7) Нажмите Обновить все , чтобы автоматически загрузить и установить правильную версию всех драйверов, которые отсутствуют или устарели в вашей системе. Для этого вам понадобится Pro версия Driver Easy. Не волнуйтесь; он поставляется с 30-дневной гарантией возврата денег, поэтому, если вам это не нравится, вы можете получить полный возврат без каких-либо вопросов. (В качестве альтернативы, если вам удобно устанавливать драйверы вручную, вы можете нажать «Обновить» рядом с принтером в бесплатной версии, чтобы автоматически загрузить правильный драйвер. После его загрузки вы можете установить его вручную.. )
![]() Перезагрузите компьютер и попробуйте распечатать файл, чтобы проверить, работает ли ваш принтер. Если это так, поздравляем, вы решили свою проблему! Если это не так, переходите к Исправлению 2 ниже.
Перезагрузите компьютер и попробуйте распечатать файл, чтобы проверить, работает ли ваш принтер. Если это так, поздравляем, вы решили свою проблему! Если это не так, переходите к Исправлению 2 ниже.
Исправление 2: Установите все доступные обновления Windows
Если с тех пор, как вы в последний раз запускали Windows, прошло некоторое время Обновление, возможно, именно поэтому Windows сообщает, что драйвер вашего принтера недоступен. Вот как выполнить обновление Windows, чтобы установить все доступные обновления операционной системы…
Прокрутите вниз до инструкций для Windows 10
Прокрутите вниз до инструкций для Windows 7
Как установить обновления в Windows 10
1) Щелкните меню «Пуск» и введите update . Затем нажмите Проверить наличие обновлений .
2) Нажмите Проверьте наличие обновлений .
3) Windows автоматически установит обновления. .
4) После того, как Windows завершит все обновления, перезагрузите компьютер и попробуйте распечатать файл, чтобы увидеть если ваш принтер работает.
Как установить обновления в Windows 7
1) Нажмите кнопку «Пуск», введите update в поле поиска и нажмите Проверить наличие обновлений .
2) Нажмите Проверить наличие обновлений .
3) Нажмите Установите обновления .
4) После того, как Windows установит все обновления, перезагрузите компьютер. компьютер и попробуйте распечатать файл, чтобы проверить, работает ли ваш принтер.
Проверка подключения
Убедитесь, что техника связана между собой физически или по «воздуху».
- Если для соединения используется USB-кабель, подключаться необходимо к порту на задней панели. Передние разъемы часто могут не подключаться напрямую к материнской плате, что не дает распознавать подключаемые устройства. Хоть «ЮСБ» является «непривередливым» интерфейсом, все же длина кабеля может влиять на устойчивость связи. Поэтому никогда не рекомендуется применять удлинители. Оптимальная длина кабеля не более полутора-двух метров. Соблюдайте соответствие версий интерфейсов USB. Синий штекер нужно вставлять в такого же цвета вход.
- При синхронизации через Wi-Fi сеть стоит убедиться, что роутер не блокирует принтер. Актуально, если в сети находится уже много девайсов, а роутер рассчитан на ограниченное количество входящих подключений. Обычно параметр можно изменить в настройках роутера. Принтер от роутера должен располагаться не сильно далеко, желательно в прямой видимости.
Убедитесь, что принтер вообще включен. На кнопке включения или рядом должен ярко гореть индикатор зеленым цветом. Другие цвета или нетипичные мигания говорят о проблемах с принтером.
Описание и инструкции
Драйвер для лазерного принтера HP LaserJet Pro P1102w.
Данная модель принтера имеет встроенную флеш-память, на которой находятся все необходимые драйверы для работы устройства в различных операционных системах.
Доступно следующее программное обеспечение:
- полнофункциональный драйвер версии v1601 совместимый с 32-х и 64-х битными Windows 10/8.1/7/Vista/ к скачиванию. Размер файла: 143 Мб.
- архив с программой обновления стандартного (базового) драйвера. Также это необязательное обновление приведет LaserJet Pro P1102w в соответствие с Европейским требованиям по энергопотреблению. Размер архива: Мб. Версия: 20120831.
- Smart Install Control Utility версии 20140214 — позволяет осуществлять контроль над процессом автоматической установки драйверов принтера из встроенной памяти устройства. Размер файла: Мб.
- HP ePrint версии — программа упрощает и автоматизирует функции печати принтера. Может быть полезной при использовании беспроводных возможностей устройства. Приложение совместимо с системами семейства Windows не ниже седьмой версии. Размер файла: 38.2 Мб.
Вконтакте Одноклассники Telegram Facebook Twitter LinkedIn
Определение ИД принтера
Каждому устройству, которое подключается к компьютеру, принадлежит уникальный идентификационный код. Если вы знаете ID оборудования, то вы без проблем скачаете нужный вам драйвер. Если выше описанные инструкции вам не помогли, и вы не разобрались, как установить принтер без диска
, необходимо узнать его идентификационный код. Этот вариант я рекомендую использовать в самых крайних случаях, а если вы скачали драйвера с официального сайта, то этот вариант можете пропустить.
Итак, чтобы узнать ID:
1. Нажмите правой кнопкой мыши на компьютер и выберите «Свойства», далее слева нажмите «Диспетчер устройств»;
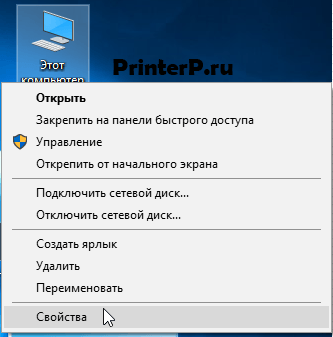
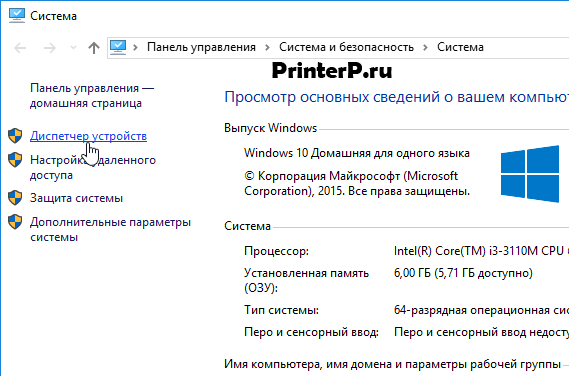 2. В открывшемся окне, найдите свой принтер. Правой кнопкой мыши щелкните по нужной строке и в появившемся меню, нажмите на «Свойства»;
2. В открывшемся окне, найдите свой принтер. Правой кнопкой мыши щелкните по нужной строке и в появившемся меню, нажмите на «Свойства»;
 3. Откроется диалоговое окно, где необходимо перейти во вкладку «Сведения». Далее в строке «Свойство» выберите пункт «ИД оборудования».
3. Откроется диалоговое окно, где необходимо перейти во вкладку «Сведения». Далее в строке «Свойство» выберите пункт «ИД оборудования».
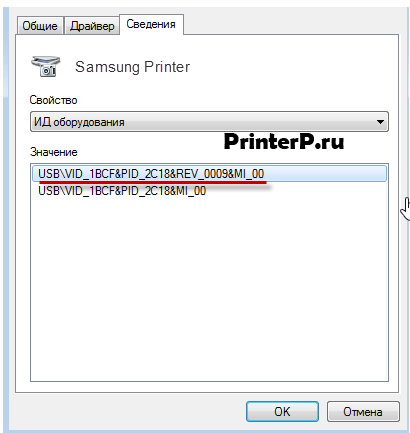 4. В окне ниже появится значение, которое и будет идентификационным кодом принтера (если значений будет несколько, то выбрать необходимо первое);
4. В окне ниже появится значение, которое и будет идентификационным кодом принтера (если значений будет несколько, то выбрать необходимо первое);
Помните, что скачивать драйвера необходимо только с официальных ресурсов. Это абсолютно бесплатно и максимально безопасно.
МФУ для офисов
Epson L655

В данной модели применяются пигментные черные чернила. Это определяет то, что он рассчитан для работы с документами. Производители гарантируют малые затраты, необходимые для расходников. Предусмотрена функция печати с обеих сторон листа, но отсутствует печать без полей. Устройство имеет несколько альтернатив для возможности подключиться, но автономный — отсутствует.
Видео-обзор принтера:
Достоинства:
- Большое количество печати с одной заправки;
- Функция автоподачи оригиналов для сканера и ксерокса;
- Дуплексная печать;
- 3 возможности подключения;
- Поддерживает Wi-Fi Direct.
Недостатки:
- Отсутствует печать без полей;
- Дорогие оригинальные чернила.
Средняя цена 29 290 рублей.
Canon MAXIFY MB5140

Замечательный офисный вариант для фирм, расположенных в небольших помещениях. Наличие оптических сенсоров позволяет одновременно печатать с обеих сторон листа. Для устройства разработаны высокоплотные чернила двойной устойчивости. По этой причине производитель заявляет о яркости цветов, отличной четкости печатаемого текста, не подверженности отпечатков к возможному затиранию и маркерам. Включена функция включения и отключения по расписанию. Предусмотрена автономная работа устройства.
Наглядно о характеристиках — в видео:
https://youtube.com/watch?v=okMhcTJdls0
Достоинства:
- Высокая скорость двусторонней печати;
- Повышенная устойчивость фирменных чернил;
- Автономная работа.
Недостатки:
- Лоток не размещен весь под корпусом;
- Возможна только печать с полями;
- Оригинальные расходные материалы трудно найти.
Средняя цена 9 430 рублей.
Epson L132

Фирма Epson первой стала производить принтеры с системой непрерывной подачи чернил. Epson L132 имеет удобные габаритные размеры, позволяет распечатывать на карточках, конвертах, фотобумаге и других материалах. Одной заправки чернил достаточно на 4500 черно-белых листов документов и на 7500 листов цветной печати.
Видео-обзор и тестирование:
Достоинства:
- Простое подключение;
- Компактные размеры;
- Возможно как офисное так и домашнее использование.
Недостатки:
Невозможность беспроводного подключения.
Средняя цена 8600 рублей.
Canon PIXMA G2400

Фирма Canon известна своим производством высококачественных профессиональных зеркальных фотоаппаратах, так же она выпускает большое многообразие другой техники. Среди выпускаемой продукции наличествует линейка аппаратов для распечатывания. Отличным выбором для офисов будет Canon PIXMA G2400. В этой модели используются пигментные черные чернила и цветные, в основе изготовления которых являются красители. В подающий бумагу лоток вмещается около 100 листов.
О том, как заправить принтер — в видео:
Достоинства:
- Удобное настольное МФУ;
- Взаимодействует с Windows и Mac OS.
Недостаток:
Вес достигает 6 кг.
Средняя цена 10740 рублей.
HP DeskJet GT 5810

Небольшие габариты HP DeskJet GT 5810 позволяют устанавливать это устройство на столе, что является удобным для установки в офисных помещениях. В этой модели установлена термическая струйная технология для печати в цветовом варианте и возможно наибольшее размещение до 60 листов бумаги.
Достоинства:
- Установлены ЖК-панели на аппарате;
- Энергоэкономично в использовании.
Недостатки:
- Невысокое качество печати ксерокса.
- Печатает только в формате А4.
Средняя цена 12000 рублей.
Epson Workforce WF-7110

Большинство фирм свой выбор останавливают именно на этой модели МФУ. Причиной этого является высокая скорость печати любых типов документов: 39 страниц в черно-белом варианте в минуту и 37 страниц цветном.
Видео-обзор устройства:
Достоинства:
- Высокий скоростной режим печати;
- Может печатать без полей;
- Удобные габаритные размеры;
- Работает с форматом А3;
- Возможность использования СНПЧ и картриджей;
- Монохромный ЖК-дисплей;
- Беспроводное подключение к интернету.
Недостаток:
В комплекте не предусмотрено предоставление оригинальных картриджей и USB-кабеля
Средняя цена 19000 рублей.
Brother DCP-T700W InkBenefit Plus

Brother DCP-T700W InkBenefit Plus представляет самую широкую линейку функций. Интерфейс МФУ разработан так, что предоставляет возможность беспроводного подключения через Wi-Fi, стандарта 802.11n. Это создает возможность сопрягать устройство с ноутбуками и компьютером. Производители предусмотрели возможность работы не только с наиболее часто встречающимися операционными системами, но и с мало используемой ОС Linux.
Достоинства:
- Поддержка функции Wi-Fi;
- Большой набор функций;
- Высокий скоростной режим.
Недостатки:
- Печатает только на формате А4;
- Большое потребление электроэнергии.
Средняя цена 18 850 рублей.
Установка программного обеспечения HP
Вставьте установочный диск в оптический привод компьютера. При отсутствии CD с драйверами или возможности его запустить, скачайте нужное ПО на сайте HP, в разделе «Support». Для этого введите модель принтера в поисковую строку в левой части экрана. Кликните кнопку «Find my product» и выберите вашу операционную систему на следующей странице. После загрузки файла запустите его от имени администратора.
Нажмите кнопку «Install» на стартовом экране утилиты. На следующем шаге выберите режим работы программы:
- Простая установка — условия использования принимаются автоматически, копирование файлов производится с настройками по умолчанию.
- Продвинутая установка — предоставляет возможность ознакомиться с лицензионным соглашением и изменить стандартные настройки.
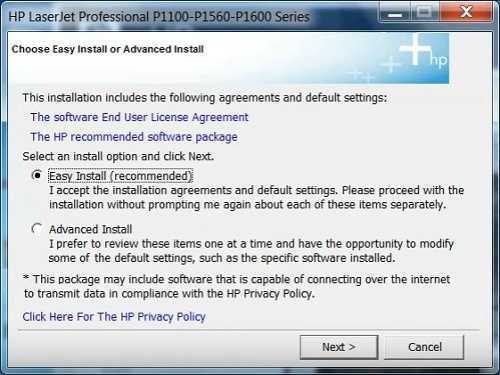
Выберите модель используемого принтера из списка в следующем окне. Для подключения HP P1102w кликните первую строку — «P1100w Series», после чего нажмите «Next >». Укажите тип соединения из предложенных вариантов:
- Настройка печати через беспроводную сеть;
- Настройка печати через USB;
- Подключение к добавленному Wi-Fi принтеру.
Используйте первый вариант, если настройка HP LaserJet P1102w не была произведена ранее. Приложение скопирует на ваш компьютер необходимые для подключения драйверы. Далее включите принтер в розетку и нажмите кнопку включения слева на передней стороне устройства. Подключите USB-кабель от принтера к компьютеру и дождитесь, пока P1102w будет найден.
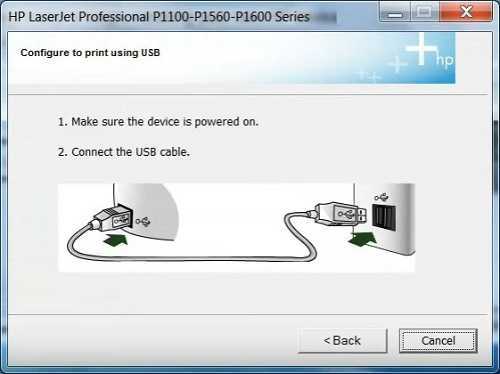
Работа с принтером
Теперь, когда все предварительные действия конфигурации были завершены, можно приступать к использованию LaserJet P1102 по назначению — печати документов. Детальные инструкции по выполнению этой процедуры вы найдете в других статьях по ссылкам ниже, где каждая из них посвящена отдельному типу проектов и документов.
В будущем обязательной процедурой будет замена картриджа, чистка и очищение печатающей головки. Конечно, можно обратиться в специализированный сервисный центр, где все эти действия произведут профессионалы, но каждому пользователю под силу справиться с этим и вручную, применяя готовые руководства с развернутым описанием всех шагов.
На этом наша статья подходит к своему логическому завершению. Если вы приобрели новое оборудование, после подключения не должно возникнуть никаких ошибок с печатью, но в случае их появления мы советуем детально изучить представленный ниже материал, чтобы найти причину появления проблемы и ее решение.
Опишите, что у вас не получилось.
Наши специалисты постараются ответить максимально быстро.
Принтер не видит картридж. Что делать?
- В первую очередь проверьте, соответствует ли марка картриджа марке печатного устройства. Мы рассматриваем пример с принтером HP LaserJet P1102, следовательно, картридж должен быть фирмы HP и совместимым с указанной моделью.
- Попробуйте перезагрузить устройство — в большинстве случаев это помогает.
- Достаньте и обратно вставьте картридж. Проверьте, что вы вставили ровно и полностью, до характерного щелчка.
- Достаньте картридж и проверьте, не загрязнены ли контакты на нём и в отсеке для него. Протрите их безворсовой салфеткой, либо специальной для ухода за офисной техникой, либо обычной бытовой. Можно смочить салфетку спиртом.
- Если используется новый картридж, проверьте, вся ли защитная плёнка снята с него.
- Проверьте чип. Возможно, он загрязнён или сдвинут с места. Значит — протираем и выравниваем. Если картридж используется давно, чип может быть изношен или повреждён. В этом случае необходимо его заменить.
- У давно используемого картриджа могли износиться контакты. Здесь выход только один — приобрести новый.

Проверьте состояние чипа картриджа
Прочитав статью, вы наверняка сможете разобраться с проблемами своего принтера. Будьте внимательны при выполнении инструкций и бережно относитесь к технике, тогда она будет служить вам долго и исправно. Напоминаем, что в качестве примера мы рассматривали принтер HP LaserJet P1102, однако наша инструкция в большинстве случаев будет актуальна для других моделей HP, а также для других производителей.
Способ 2: запуск средства устранения неполадок
Метод с запуском средства устранения неполадок не всегда оказывается эффективным, однако он крайне прост в реализации, поскольку все действия выполняются самой Windows. Он предназначен для проверки основных проблем, вызванных неправильной работой системных компонентов.
- Откройте
«Пуск» и запустите приложение «Параметры», нажав по значку в виде шестеренки.
В списке доступных разделов перейдите в «Устранение неполадок».
Из присутствующих средств диагностики вам нужен «Принтер».
После нажатия по этой строке откроется список действий, где есть всего одна кнопка — «Запустить средство устранения неполадок».
Отобразится вопрос о диагностике модели принтера. Он не определяется компьютером, поэтому выбираем вариант «Принтера нет в списке» и переходим к следующему шагу.
Сканирование будет продолжено, а по завершении на экране появится отчет о диагностике. Если проблемы обнаружены, скорее всего, они исправятся автоматически и вы сможете нормально подключить печатающее оборудование.
В том случае, когда выполненная проверка не принесла должного результата, переходите к следующим методам.
Как установить драйвер в Windows 10
Работоспособность любого принтера становится невозможной без драйверов. Поэтому пользователю нужно знать, как установить их себе на компьютер, к которому планируется подключать устройство. Инструкция, которая представлена ниже, подходит для системы Windows версий 7, 8, 8.1 и 10. Процесс установки осуществляется для Windows 10. Что касается остальных версий, драйвер в них уже присутствует. Но он требует активации.
Чтобы установить драйвер для принтера HP LaserJet P2015, нужно сделать следующее:
Левой кнопкой мышки кликнуть по меню «Пуск», а когда оно откроется, выбрать «Панель управления».
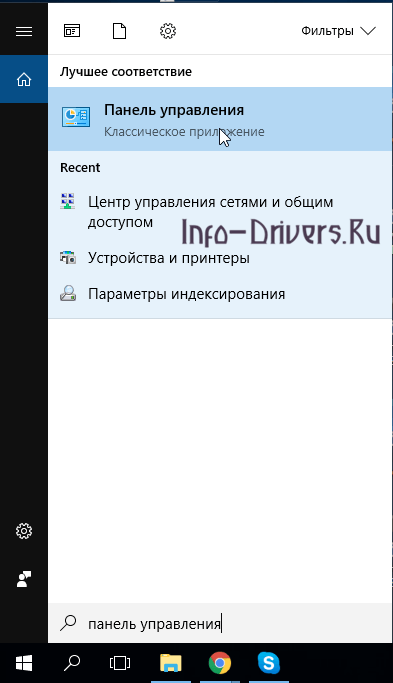 В разделе «Оборудование и звук» ниже указаны подпункты. Нам понадобится перейти в «Просмотр устройств и принтеров». Для этого достаточно совершить клик левой кнопкой мышки.
В разделе «Оборудование и звук» ниже указаны подпункты. Нам понадобится перейти в «Просмотр устройств и принтеров». Для этого достаточно совершить клик левой кнопкой мышки.
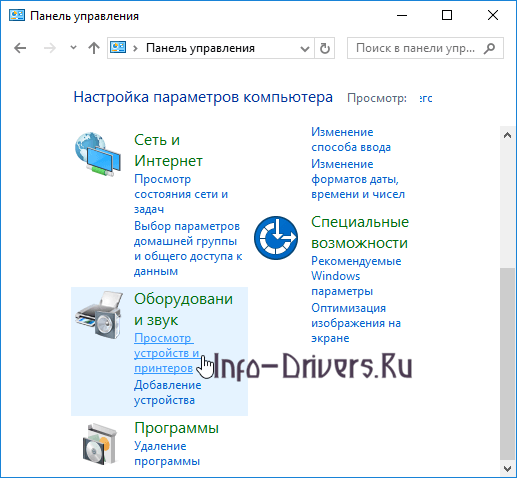
На экране появятся различные устройства с названиями моделей. Нам понадобится кнопка «Добавление принтера». Нажмите на нее левой кнопкой мышки.
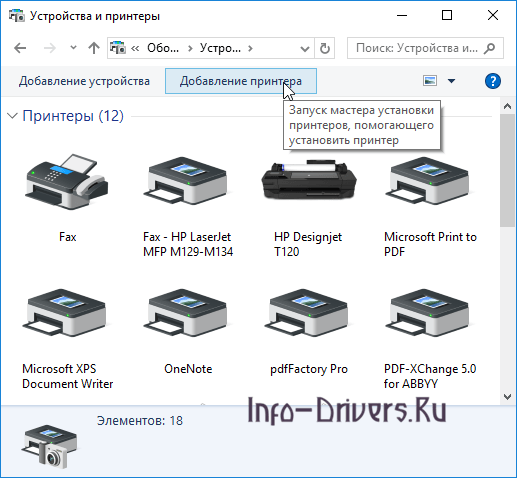 Система осуществляет поиск устройства. Чтобы не терять время, можно сразу нажать на ссылку ниже, подтверждая, что необходимый принтер отсутствует в списке.
Система осуществляет поиск устройства. Чтобы не терять время, можно сразу нажать на ссылку ниже, подтверждая, что необходимый принтер отсутствует в списке.
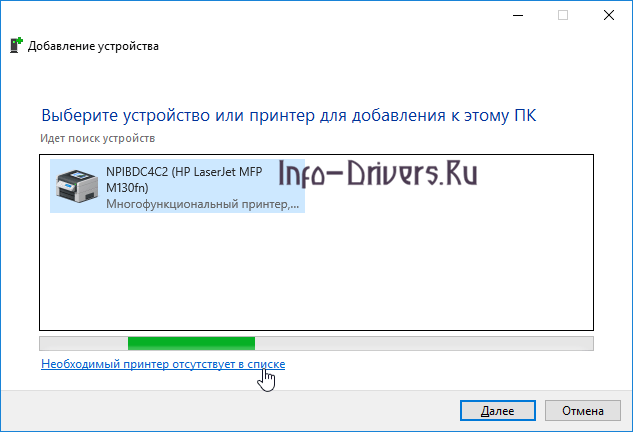 Система предлагает несколько вариантов: выбрать устройство по названию, добавить по имени узла, ТСР/IP-адресу и прочие. Нам нужен самый последний пункт, позволяющий добавить принтер по параметрам, заданным вручную. Около этой фраз и нужно поставить отметку. Нажать на кнопку «Далее».
Система предлагает несколько вариантов: выбрать устройство по названию, добавить по имени узла, ТСР/IP-адресу и прочие. Нам нужен самый последний пункт, позволяющий добавить принтер по параметрам, заданным вручную. Около этой фраз и нужно поставить отметку. Нажать на кнопку «Далее».
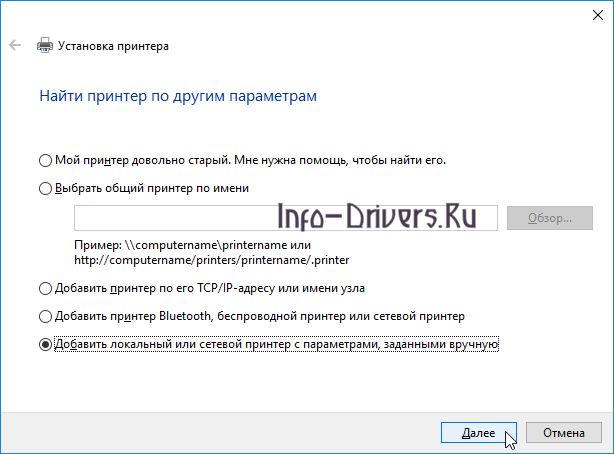 Теперь открылось окно, где необходимо выбирать порт принтера. Пользователю же нужно всего лишь установить отметку в соответствующем месте. Нажать на кнопку «Далее».
Теперь открылось окно, где необходимо выбирать порт принтера. Пользователю же нужно всего лишь установить отметку в соответствующем месте. Нажать на кнопку «Далее».
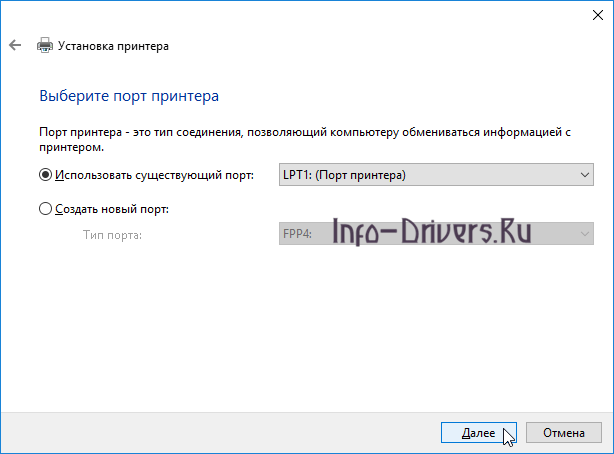 Начинается установка драйвера для принтера. При наличии интернета нужно нажать на «Центр обновления Windows».
Начинается установка драйвера для принтера. При наличии интернета нужно нажать на «Центр обновления Windows».
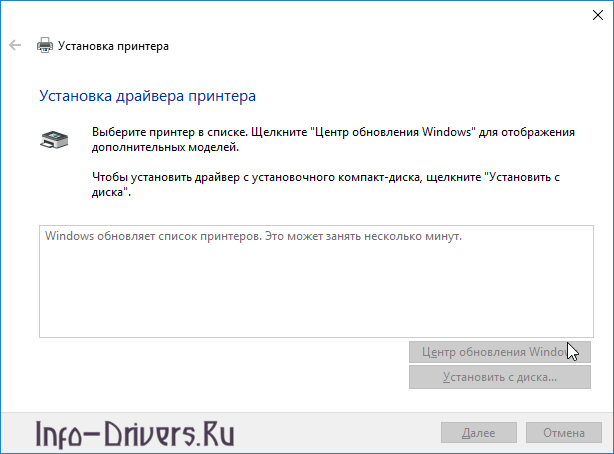 Система ищет обновленные драйвера. Нужно дать ей время. Потребуется подождать, но обычно процедура не занимает дольше 10 минут. Известно, что в 95% случаев нужный драйвер находится в вашей системе.
Система ищет обновленные драйвера. Нужно дать ей время. Потребуется подождать, но обычно процедура не занимает дольше 10 минут. Известно, что в 95% случаев нужный драйвер находится в вашей системе.
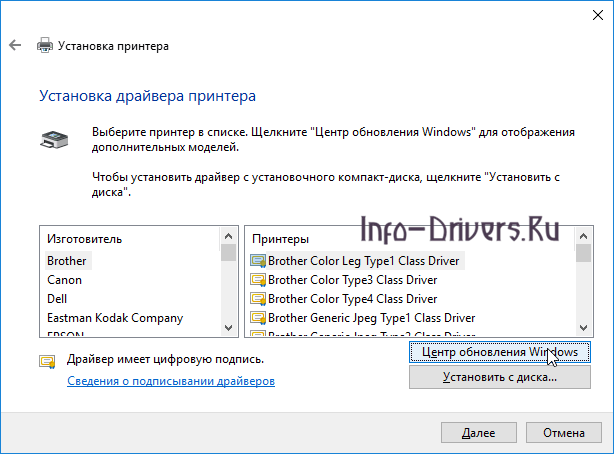 Продолжается установка драйвера для принтера. В предложенных списках нужно выбрать изготовителя и модель устройства. В нашем случае – HP LaserJet P Нажать на кнопку «Далее».
Продолжается установка драйвера для принтера. В предложенных списках нужно выбрать изготовителя и модель устройства. В нашем случае – HP LaserJet P Нажать на кнопку «Далее».
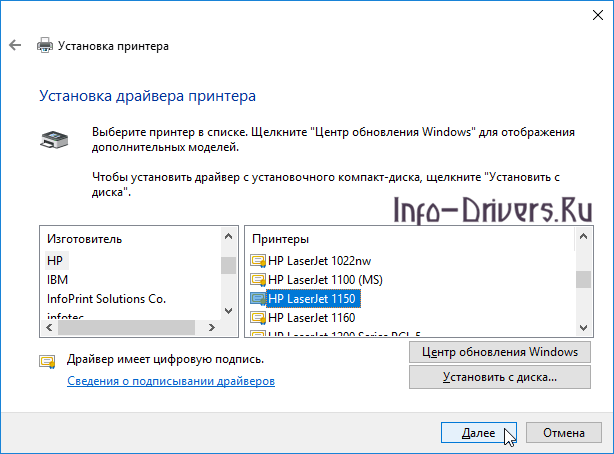 Указать имя принтера. Не обязательно что-то выдумывать, можно оставить, как есть. В очередной раз нажать на кнопку «Далее».
Указать имя принтера. Не обязательно что-то выдумывать, можно оставить, как есть. В очередной раз нажать на кнопку «Далее».
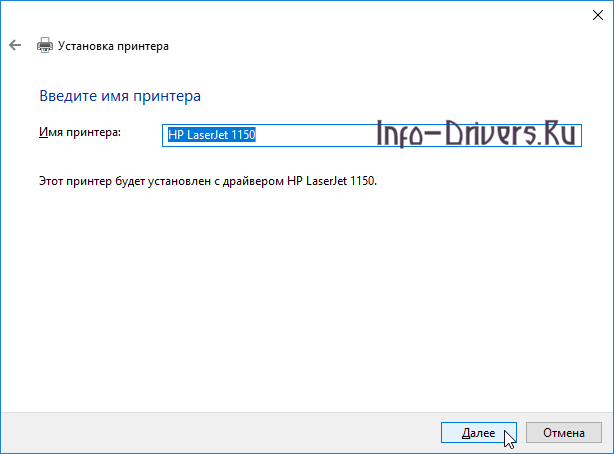 О течении процесса свидетельствует бегущая зеленая полоска.
О течении процесса свидетельствует бегущая зеленая полоска.
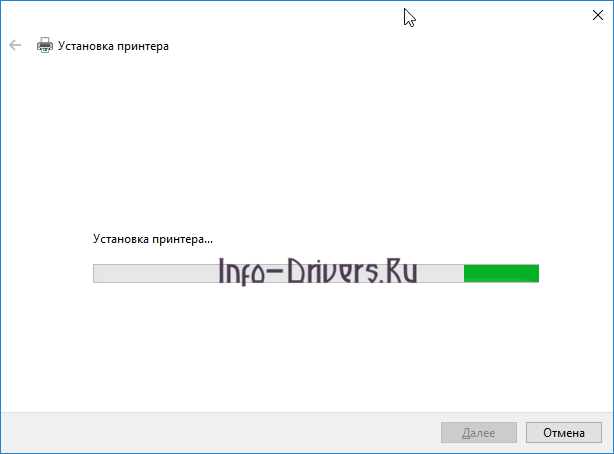 В завершении система уведомляет пользователя об успешной операции. Останется лишь нажать на кнопку «Готово».
В завершении система уведомляет пользователя об успешной операции. Останется лишь нажать на кнопку «Готово».
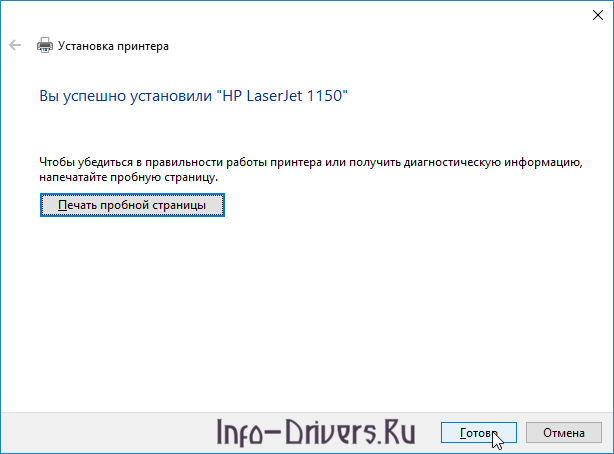 Зайти в меню «Пуск». Кликнуть по разделу «Устройства и принтеры». Найдите нужный принтер и нажмите на него с помощью правой кнопки мышки. В открывшемся меню кликнуть по пункту «Удалить устройство».
Зайти в меню «Пуск». Кликнуть по разделу «Устройства и принтеры». Найдите нужный принтер и нажмите на него с помощью правой кнопки мышки. В открывшемся меню кликнуть по пункту «Удалить устройство».
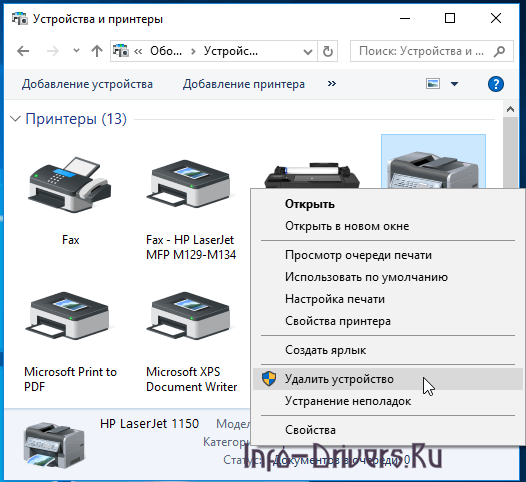 В качестве подтверждения своих действий нажать на кнопку «Да», которая появится на экране.
В качестве подтверждения своих действий нажать на кнопку «Да», которая появится на экране.
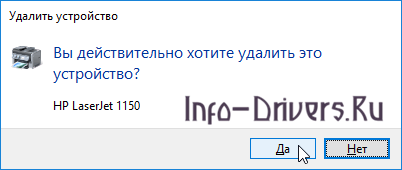
Теперь подключите принтер к компьютеру, и драйвер для HP LaserJet P2015 будет установлен. Остается лишь проверить принтер в действии.
Что делать, если компьютер не видит подключенного принтера
Неправильное подключение
Плохой контакт – это частая проблема из-за которой ПК не видит принтер черезusbhp. Нужно попробовать отключить и снова подключить устройство. Проверять следует оба разъема, с обеих сторон. Возможно, неисправен разъем usb, тогда отсоедините мышь, клавиатуру и пробуйте подсоединение устройства в каждый по очереди, возможно, в одном из них подсоединение будет удачным и проблема – компьютер не видит принтерhplaserjet или другой – будет решена.
Внимательно посмотрите, нажали ли кнопку включения на устройстве. Пока она не будет нажата ПК будет выдавать, не подключен принтерhp. Если все эти действия проведены и проверены, тогда двигаемся дальше по возможным причинам.
Отсутствуют драйверы.
Поэтому компьютер и не видит принтер черезusbhp. Возможно, вы просто забыли их установить. В таком случае стоит найти установочный диск и, следуя инструкции, сделать установку принтера – тогда его сразу увидит ваш ПК.
Если же диска нет, тогда ищите в интернете. Компьютер не находит принтерhp, если вы установили не те драйверы, например, не тот производитель, или год издания. Драйвера стоит качать с официального сайта производителя вашего устройства.
Будьте внимательны при выборе операционной системы – она должна соответствовать вашей на ПК. При необходимости перезагрузите компьютер. Теперь принтер должен отображаться в меню Пуск – Принтеры и факсы. Если система все еще не видит принтерhp, тогда возможно проблема в самой операционке.
То есть, проверьте настройки на самом ноутбуке или стационарной машине . Если же все сделано правильно и принтер обнаружен, но он не работает, тогда стоит удалить драйверы и установить заново. После этого проблема компьютер не видит сканерhp или принтер, должна уйти. Но возможны и другие проблемы.
Выбрали не то устройство и поэтому не находит принтерhp вашей фирмы.
Включите автозапуск печати, что можно сделать в меню Пуск.
Если не подключается принтерhp, то возможно сбой операционки ПК.
Если вы сделали все, что указано в статье, но usbне видитhpпринтер, тогда проконсультируйтесь со специалистом по тел. 7 (495) 925-8895 сервисного центра или привозите принтер в сервисный центр.
Подключение
Подключить принтер к ноутбуку так же просто, как вы подключаете к нему мышку.
Шаг 1. Нужно взять USB-кабель принтера и вставить его в свободный работающий USB-порт ноутбука. USB-кабель выходит с задней стороны принтера и расположен возле шнура с розеткой – вы их точно не перепутаете.

Берем USB-кабель принтера, вставляем его в свободный работающий USB-порт ноутбука
Шаг 2. Включите принтер, нажав на его кнопку питания.
Включаем принтер, нажав на его кнопку питания
Когда вы проделали эту нехитрую процедуру, вам нужно убедиться, что подключение прошло удачно. Чтобы удостовериться в этом, проделайте следующие шаги:

- Сразу же после подключения посмотрите на экран вашего монитора. Если всё прошло гладко, то должно появиться уведомление: «Найдено новое оборудование», которое сопровождается характерным системным звуком. В разных версиях ОС сообщения разные, но их суть та же. Если уведомления не появилось, то переподключите принтер.
Сбой настроек
Проверьте, какое оборудование используется для печати по умолчанию. Для этого перейдите в панель управления, затем в «Оборудование и звук» – «Просмотр устройств и принтеров». Кликните на иконку принтера правой кнопкой и выберите опцию «Использовать по умолчанию». В некоторых случаях этого оказывается достаточно, чтобы устройство стало работать правильно.
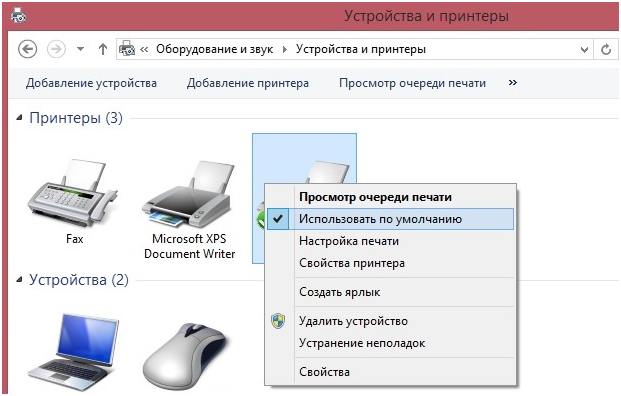
Если проблема не решилась, кликните дважды на иконку оборудования, в открывшемся окне выберите вкладку «Принтер» и уберите галочки в пунктах «Приостановить печать» и «Работать автономно». Также нажмите на «Очистить очередь печати».
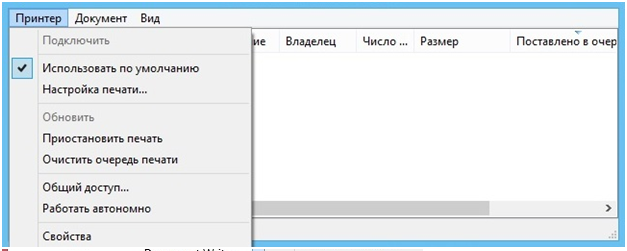
Если и это не помогло, перейдите в панель управления, выберите в меню «Просмотр» пункт «Мелкие значки», перейдите на вкладку «Администрирование» и откройте «Службы». В появившемся окне нужно найти службу «Диспетчер печати» и установить автоматический тип запуска.
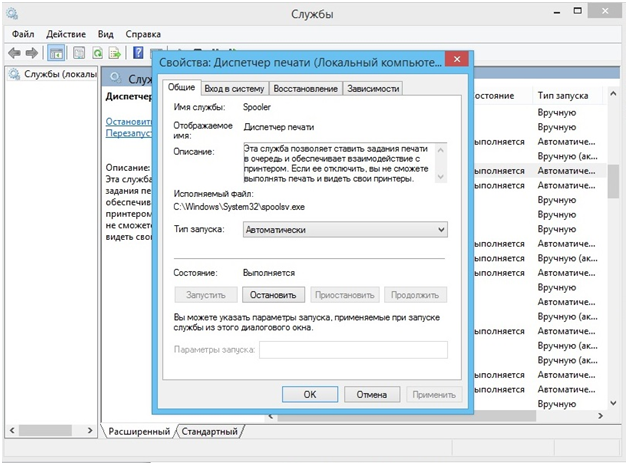
Если служба остановлена, нажмите также на кнопку «Запустить», а затем отправьте на печать тестовую страницу.






















![Драйвер hp laserjet p1102 с официального сайта - скачать бесплатно [инструкция]](http://lpfile.ru/wp-content/uploads/a/f/8/af871e82f8645e760cfdf7400740fbe2.jpeg)











