Настроим печать
Первым на запрос по snmp показался мфу HP LaserJet 1536, с него и решил начать. Для начала нужно понять. как его подключать как принтер под Windows 7; пожилую XP отбросил сразу, свежую Windows 8 в домене, есть мнение, мне не увидеть никогда. Вот и повод познакомиться с новым для себя PowerShell, подумал я, который в итоге был чуть ли не основной мотивацией в разборе драйвера. Подключение ip-принтера в Windows 7 состоит из трех этапов (в Windows 8 всё сильно упрощается встроенными командлетами, но про нее я уже говорил — не судьба), сначала создаем ip-порт, потом добавляем драйвер и подключаем, собственно, принтер. Для всех этих этапов в Windows есть уже готовые VBS скрипты, многим, я думаю, знакомые, в Windows 7 путь к ним: С:\Windows\System32\Printing_Admin_Scripts\
Начну с создания порта, этот этап самый простой, имя присвоим такое же как ip: cscript C:\Windows\System32\Printing_Admin_Scripts\ru-RU\prnport.vbs -a -r «192.168.0.30» -h «192.168.0.30» -o RAW -n 9100
Добавление драйвера: cscript C:\Windows\System32\Printing_Admin_Scripts\ru-RU\prndrvr.vbs -a -m «HP LaserJet M1530 MFP Series PCL 6» -e «Windows NT x86» -h «C:\drivers\1536\»-i «C:\drivers\1536\hpc1530c.inf»
Тут стоит отметить одну важную особенность: имя принтера должно указываться точно так же как оно прописано в inf файле драйвера, ради примера уберите часть имени, скрипт выдаст ошибку: «Не удалось добавить драйвер принтера HP LaserJet Код ошибки Win32 87».
Отрывок файла драйвера с полным именем принтера:
Теперь осталось подключить принтер, для этого я остановился на замечательной программе printui, советую посмотреть на нее поближе, у нее есть интересные ключи. &rundll32 printui.dll,PrintUIEntry /if /b «HP LaserJet M1530 MFP Series PCL 6» /r «192.168.0.30» /m «HP LaserJet M1530 MFP Series PCL 6» /u /K /q /Gw
Пришло время оформить все это в примерно следующего вида скрипт на PowerShell:
What is HP LaserJet Pro M1536dnf Multifunction Printer driver ? Why you need HP printers driver?
– If have just buy a new HP Printers (HP LaserJet Pro M1536dnf Multifunction Printer), but when you plug in printer with your laptop, your printers can’t work? You need install Hp Printer driver .
– If you lost HP printer install CD, you need download Hp Driver files to install HP LaserJet Pro M1536dnf Multifunction Printer.
– When you upgrade your laptop to new operating-system (windows xp to Win 7, or Win 7 to Microsoft Windows ![]() you must be HP LaserJet Pro M1536dnf Multifunction Printer driver files to install your HP printers.
you must be HP LaserJet Pro M1536dnf Multifunction Printer driver files to install your HP printers.
Driver HP LaserJet Pro M1536dnf Multifunction Printer is the middleware (software) used for plug in between your computers with printers, help your computer/mac can controls your HP printer & your HP printer can received signal from your computer/mac and printing
Как установить драйвер в Windows 10
Выбрав модель вашего принтера, нажмите на строчку «Установка с USB» для перехода к следующему окну диалога.
Детальная проработка программного обеспечения позволяет избежать ошибок при его установке, процесс не начнётся без вашего подтверждения, для чего требуется нажать на строку «Начать установку».
Начиная со следующего окна, вы получите доступ к описанию всех шагов установки и подключения принтера. Если вам впервые приходится производить подобные действия, внимательно изучите наглядную инструкцию, нажав на кнопку воспроизведения, как это показано на следующей иллюстрации.
Постарайтесь следовать всем рекомендациям производителя, для достижения оптимального режима работы принтера. Также не нарушайте порядок действий по распаковке и первому подключению устройства.
Кнопки управления отображаемой анимацией позволяют вам переключать в нужном направлении окна с инструкциями. Следуя им, удалите защитные плёнки, снимите ленты, скрепляющие отдельные движущиеся детали.
Открыв дверцу, как это указано на предыдущей иллюстрации, извлеките картридж и имеющиеся транспортировочные крепления. Затем освободите от средств защиты и сам картридж, следуя пояснениям на следующей картинке, подготовьте его к установке.
Установив картридж, закрыв дверцу и уложив в лоток бумагу, переходим к последнему окну диалога. Нажмите строку «Установка программного обеспечения» для перехода к следующему этапу.
В открывшемся окне установки драйвера рекомендуется сохранить имеющиеся настройки для стандартного режима. Нажмите кнопку продолжения и перейдите в окно выбора модели устройства.
В предлагаемой версии ПО модель P1102w поддерживается драйвером для серии принтеров P1100w. Выберите соответствующую строку и перейдите к окну настроек соединения.
Поскольку нас интересует подключение принтера именно через кабель к порту USB, выбираем средний вариант и нажимаем кнопку для перехода к последнему окну диалога.
Завершающий этап стандартен для принтеров и МФУ этого производителя. Включив питание устройства, соединяем его и компьютер кабелем, с разъёмами USB.
Завершается последний этап установки и настройки ПО в течение некоторого времени, по истечении которого диалоговое окно установщика закроется и далее отображаться не будет. Убедиться в корректной установке драйвера вы можете, найдя принтер в списке подключённых устройств печати.
15,00
Инсталляция софта для HP LaserJet 1536dnf mfp
Существует множество различных методов поиска драйверов для принтеров. В этой статье будут рассмотрены самые простые способы инсталляции ПО.
Способ 1: Сайт производителя
Самым оптимальным вариантом для получения новых обновлений будет скачивание их с официального сайта. Практически все производители оборудования имеют свои ресурсы, на которых работает функция поддержки и скачивания дополнений.
В верхнем меню кликните на «Поддержка» и далее нажмите на «Программы и драйвера».
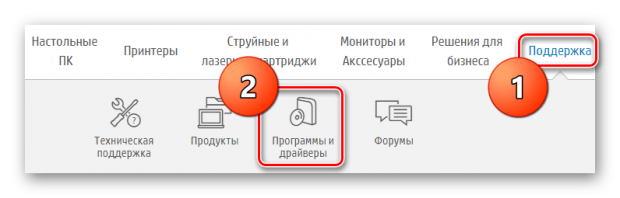
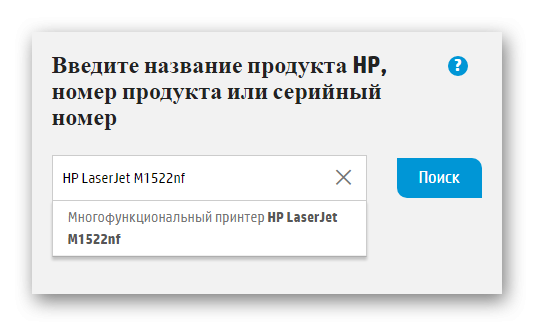
Выберите в списке подходящий пакет обновлений. Рекомендуем останавливаться на самых первых ссылках, так как они наиболее актуальны.
Нажмите на кнопку «Загрузить».
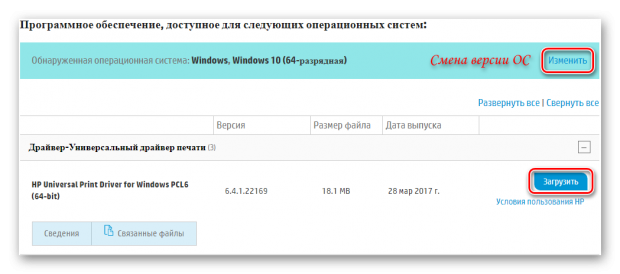
Вы можете указать обычный режим установки или динамический. При использовании только одного принтера рекомендовано ставить галочку напротив «Обычного режима».
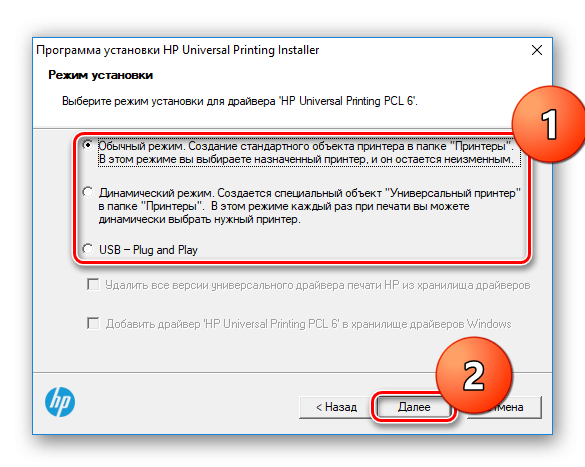
Способ 2: Специализированные программы для установки драйверов
На просторах интернета множество софта, который предоставляет возможность комплексной работы с обновлениями. Благодаря подобным утилитам можно инсталлировать новые версии обновлений для любого ПК или подключенного к нему оборудования.
Одним из лидеров подобных приложений является DriverPack Solution. Эта программа абсолютно бесплатна и обладает достаточно обширным хранилищем обновлений. Помимо всего прочего есть возможность не скачивать утилиту на ПК, а работать с ней непосредственно с помощью онлайн версии.
Способ 3: Уникальный идентификатор
С помощью уникального номера устройства можно достаточно быстро найти подходящие драйвера. Все что требуется сделать – ввести это значение, на каком либо сайте, который имеет функцию поиска по ID. Дальнейшие действия идентичны первому рассмотренному способу.

Способ 4: Воспользоваться «Панелью управления»
Используя возможности ПК так же можно установить пакет обновлений. В таком случае не требуется скачивать на компьютер дополнительное ПО.
- Зайдите в
«Панель управления».
Перейдите на вкладку «Оборудование и звук» и выберите ее первый подпункт.
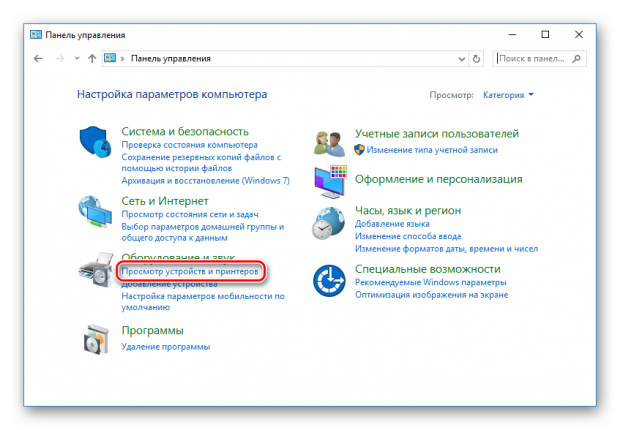
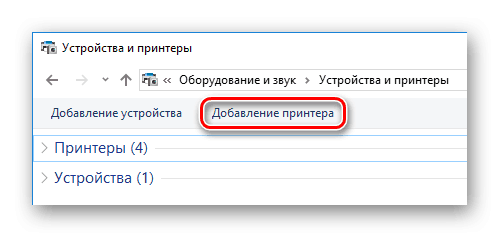
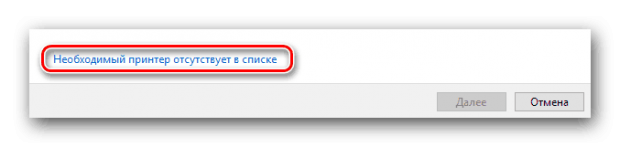
В следующем окне поставьте галочку напротив самого нижнего значения.
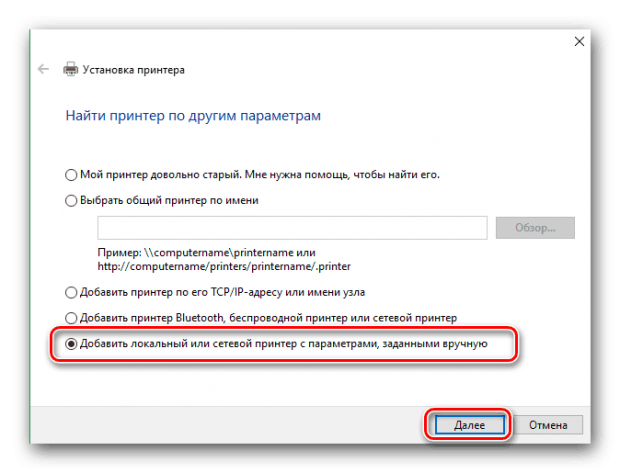
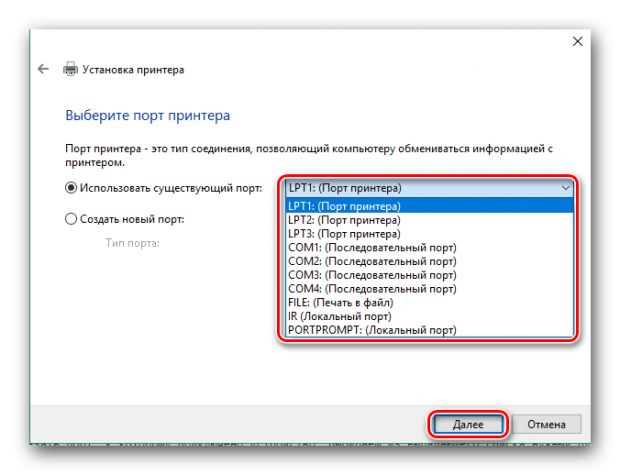
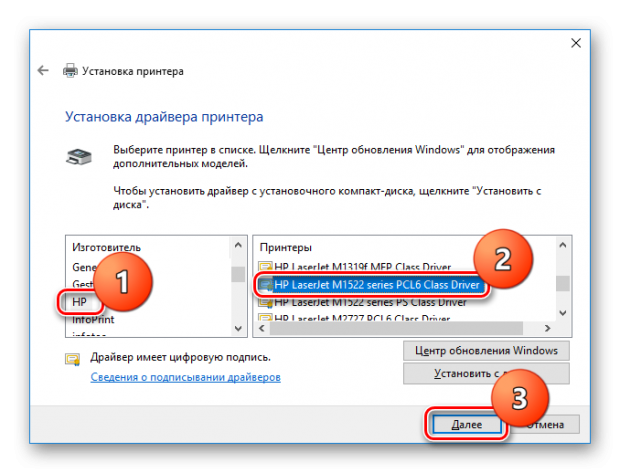
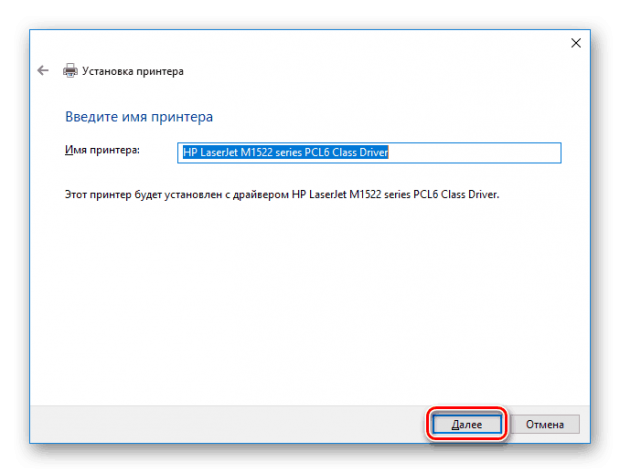
Как вы смогли убедиться, в установке пакетов драйверов нет ничего сложного, и необходимая процедура осуществляется буквально в несколько этапов. Вне зависимости от способа, который вы выберите, инсталляция осуществляется достаточно просто.
Серьезный разговор с 3055 или, Чувак ты поднял на гору не тот камень
Вот он, LaserJet 3055/3052 — самый вредный парень, на удивление вижу я его чаще всех. На самом деле — скажу по секрету — я начал заниматься им первым — пошел через дебри фильтрации вывода procmon при установке драйвера для поиска чего-нибудь интересного и утонул где-то посередине. Когда очередной раз procmon упал из-за нехватки памяти, я решил отложить эту затею до более дружелюбного и спокойного состояния.
Второй набег на разбор установщика МФУ дал результат: спустя часа полтора разбора логов в недрах вывода установщика была найдена жемчужина — hppniscan01.exe Запуск с необходимыми параметрами моментально установил сканер в устройства и прописал необходимые ветки реестра: hppniscan01.exe -f «hppasc16.inf» -m «vid_03f0&pid_012a&IP_SCAN» -a «192.168.0.30» -n 1
В дистрибутивах драйверов других принтеров HP есть ее шестидесяти четырех разрядная версия, драйвер 3055 же поддерживает только x86 операционные системы.
Драйвера сканера я решил выдернуть из общей папки драйверов и сложить отдельно, необходимые файлы легко читаются из inf-файла драйвера. Дерево получилось следующего вида:
Функция установки сканера теперь стала совсем простой, хоть и с зависимостью от внешней компоненты. Итоговый вид скрипта, с некоторыми захардкоженными упрощениями, примет следующий вид:
Этот же способ отлично подходит для всех оказавшихся вокруг меня МФУ от HP, для которых я создал отдельные папки с драйверами и варианты выбора в свитче функции установки сканера.
Список файлов драйвера можно посмотреть в разделах inf-файла с именами , , и далее по файлу. Скриншот по драйверам 3055 и 1536, для наглядности:
Из описанных в этой заметке отрывков кода можно собрать полноценный скрипт автоматической установки МФУ, а если добавить в него немного гуя и snmp, то можно вообще навсегда закрыть для себя тему установки МФУ на новые машины.
В следующей части, если кто-то кинет таки инвайт в песочницу, покажу как расширить наш сценарий для работы с МФУ Xerox и Kyocera.
Средства коммуникации с каждым годом развиваются все быстрее. Многие производители техники активно начали использовать беспроводные технологии. Теперь подключить к компьютеру любой принтер через wifi не представляет большой сложности. В этой статье рассмотрим пошаговую инструкцию для пользователя с любым уровнем знаний.
Разновидностей устройств для печати информации не так много, как может показаться. Но принципы их работы постоянно совершенствуются и отличаются у разных компаний. Поэтому каждый прибор уникален и не похож на другие изделия.
Идея, чтобы подключить принтер через роутер, появилась достаточно давно, около пяти лет назад. Ранее можно было приобрести высокофункциональное устройство, поддерживающее подобную возможность. На первый взгляд, установить удаленный модуль легко. Но здесь все сложнее и требует особого внимания специалистов.
Сейчас существует множество способов и нюансов перед тем, как подключить принтер к ноутбуку через wifi. В каждой модели отличаются настройки и ключевые возможности. Поэтому это достаточно непростое дело. Бывали случаи, когда даже в сервисном центре не смогли настроить новое устройство из-за различий версий.
Универсального способа не существует. Попробуем разобраться в основных характерных чертах и опишем часто встречаемые случаи на практике. Перечисленные рекомендации будут полезны каждому, так как дадут общее понятие вопроса.
Фатальная ошибка при установке принтера hp m125r
Вхожу в «Устройства и принтеры» — «Свойства принтера» — «Порты». Там список всех имеющихся портов, среди которых нет USB, и снизу три кнопки; «Настроить порт», «Удалить порт» и «Добавить порт». Настроить не дает, пишет «Настройка не требуется». Пробую «Добавить порт», выходит список из пяти имеющихся типов портов: 1)HP Standard TCP/IP Port;2)HP Universal Print Monitor;3)Local Port;4)Nitro PDF Port Monitor;5)Standard TCP/IP PortВнизу три кнопки; «Новый тип портов»; «Новый порт»; «Отмена». Пробую «Новый тип портов», выходит меню «Установка монитора порта. Укажите INF-файл принтера, который содержит установочные данные монитора порта . Выберите путь к файлу. » У меня установщик лежит на С. Указываю C:\HP_LaserJet_Pro_MFP_M125-M126 жму ОК, выходит все тот-же список из пяти типов портов. USB порта нет. Сегодня установил на ноут с Windows XP, Там он подключился к порту USB002 (Описание: Virtual printer port for USB). Как мне создать этот «Virtual printer port for USB» на Windows 10 (х64)?
Re: Как подключить «HP LaserJet Pro MFP M125r» к ноутбуку?
CrazyPOVT » 15:26 — 02.08.16
Re: Как подключить «HP LaserJet Pro MFP M125r» к ноутбуку?
underground » 16:14 — 02.08.16
Re: Как подключить «HP LaserJet Pro MFP M125r» к ноутбуку?
CrazyPOVT » 17:42 — 02.08.16
Re: Как подключить «HP LaserJet Pro MFP M125r» к ноутбуку?
underground » 18:31 — 02.08.16
Re: Как подключить «HP LaserJet Pro MFP M125r» к ноутбуку?
underground » 18:38 — 16.08.16
Похожие темы Ответы Просмотры Последнее сообщение
- Лазерный принтер Лазерный принтер HP LaserJet 2300 — Замятие в лотке «2»sc@ut в форуме HEWLETT PACKARD (HP) 3 4637 Sergey_74 06:26 — 26.07.12
- Лазерный принтер HP LaserJet 1020 — Проблема с печатью из 1С на принтер HP LJ 1020в форуме HEWLETT PACKARD (HP) 10 9889 Voothi 21:46 — 06.11.07
- Лазерный принтер Лазерный принтер HP LaserJet 1012 — не могу разобратьgdk в форуме HEWLETT PACKARD (HP) 5 5534 Владимир А. 08:36 — 07.06.11
- Лазерный принтер «HP LaserJet 4000» — «Не берет из 2-го лотка»Konstantin74 в форуме HEWLETT PACKARD (HP) 13 5942 Mishel01 13:10 — 15.01.15
- Лазерный принтер Лазерный принтер HP LaserJet 1150 — Сколько, и чего заправлятьPomi в форуме HEWLETT PACKARD (HP) 1 5101 Сервис-центр СКАН 14:46 — 14.07.05
Как настроить принтер через WiFi Protected Setup (WPS)
Первым делом, расскажем о методе подключения WPS. Мы уже упоминали про данный метод соединения в статье про подключение телевизора к интернету. Следует знать, что включенный WPS на роутере потенциально опасен, поскольку не обладает хорошей защитой. Почему, можно узнать в википедии. При настройке принтера по данному методу, Вам не нужно знать имя сети, то есть SSID (Service Set Identifier), а также сетевой пароль.
Для соединение при помощи WPS, необходимо:
- Поддержка принтером и роутером технологии WPS.
- Чтобы сеть была защищена WPA (Wi-Fi Protected Access) или WPA2 шифрование. Шифрование WEP не подойдёт. Поскольку данные типы шифрования являются рекомендуемыми, то их поддерживает любой современный WiFi роутер.
- Отключена фильтрация MAC адресов на роутере.
Как узнать, поддерживает ли этот метод соединения ваш принтер? Посмотреть инструкцию и характеристике принтера на сайте производителя. Например, этот способ подключения представлен на всех новых принтерах Hewlett Packard: Photosmart, Officejet, и Deskjet. Это идеальный метод для тех, у кого есть маршрутизатор способный работать с WPS.
Итак, если Вы убедились, что ваш роутер знает, что такое WPS, то можно начать подключение принтера. Для того, чтобы подключить подключить принтер через wifi при помощи WPS, Вам нужно узнать PIN. Он состоит из восьми цифр и располагается на днище роутера.
WPS необходимо включить на роутере:
Некоторые роутеры позволяют менять PIN код:
Помимо PIN кода, некоторые модели роутеров имеют кнопку включения WPS. Если Вы обладаете таким роутером, эту кнопочку нужно включить.
Также, в зависимости от модели принтера, у него может присутствовать или отсутствовать кнопка обнаружения беспроводной сети. Если такая кнопочка есть, то после настройки роутера её нужно нажать и удерживать до тех пор, пока принтер не обнаружит WPS.
Если такой кнопки на вашем принтере нет, запустите WPS на цифровой панели принтера. Путь, по которому находится WPS примерно следующий:
После включения WPS на принтере, включение WPS на роутере должно быть осуществлено не позднее, чем через две минуты! В зависимости от модели роутера и принтера, после успешного соединения обоих устройств, должен загореться индикатор соединения. Перейдём к следующей части нашей статьи и выясним, как ещё можно сделать подключение принтера через wifi.
Установите последний драйвер для HP Laserjet 1536dnf mfp
Загрузите последнюю и официальную версию драйверов для многофункционального принтера HP LaserJet Pro M1536dnf. Этот пакет драйверов доступен для 32- и 64-разрядных ПК. Он совместим со следующими операционными системами: Windows 10 (32-разрядная версия), Windows 10 (64-разрядная версия), Windows 8.1 (32-разрядная версия), Windows 8.1 (64-разрядная версия), Windows 8 (32-разрядная версия), Windows 8 (64-разрядная версия), Windows 7 (32-разрядная версия), Windows 7 (64-разрядная версия), Windows Vista (32-разрядная версия), Windows Vista (64-разрядная версия), Windows XP (32-разрядная версия) 64-разрядная версия), Windows Server 2012, Windows Server 2008, Windows Server 2003. Не беспокойтесь, если вы не знаете, что такое ваша операционная система. Веб-сайт HP автоматически обнаружит ваше устройство и выберите лучший установщик для вашей ОС.
Очень высока вероятность того, что эта программа является чистой.
Что это значит?
Мы просканировали файл и URL-адреса, связанные с этой программой, более чем в 50 ведущих мировых антивирусных программах. Возможная угроза не была выявлена.
Эта программа является потенциально вредоносной или может содержать нежелательное связанное программное обеспечение.
Почему эта программа все еще доступна?
На основании результатов работы нашей системы сканирования мы определили вероятность того, что эти флаги могут свидетельствовать о ложных положительных результатах.
Что такое ложный положительный результат?
Это означает, что неопасная программа ошибочно помечается в качестве вредоносной, поскольку в антивирусной программе используется алгоритм или сигнатура обнаружения с недостаточно строгими условиями.
Высока вероятность того, что эта программа является вредоносной или содержит нежелательное связанное программное обеспечение.
Не можете найти драйвер для своего HP LaserJet M1536dnf ?
Что такое VueScan?
VueScan — это приложение для сканирования документов, фотографий, фильмов и слайдов в Windows, macOS и Linux. VueScan поддерживает более 6000 сканеров от 42 производителей, даже если драйвер от производителя отсутствует.
Если у вас возникли проблемы с подключением сканера к компьютеру или вы хотите использовать программное обеспечение сканера с большинством функций, VueScan — это ваш инструмент.
Как это устроено
Работает на 6000+ сканерах
Работает на Windows, Mac OS X и Linux
Обновляется каждую неделю или две
Расширенный контроль сканирования
Работает на планшетном, документном и пленочном / слайд-сканере
Перевод на 28 языков
Инструмент для всех ваших потребностей в сканировании
У VueScan есть функции, которые вам нужны, независимо от того, что вам нужно сканировать
Сканирование документов
Если вам нужно сканировать одну страницу или стостраничную книгу, у VueScan есть инструменты, которые помогут вам.
Сканирование с помощью плоских и автоподатчиков документов (ADF)
Оптическое распознавание символов (OCR)
Автоматическое определение цвета
Малые размеры файлов документа
Автоматическая обработка документов
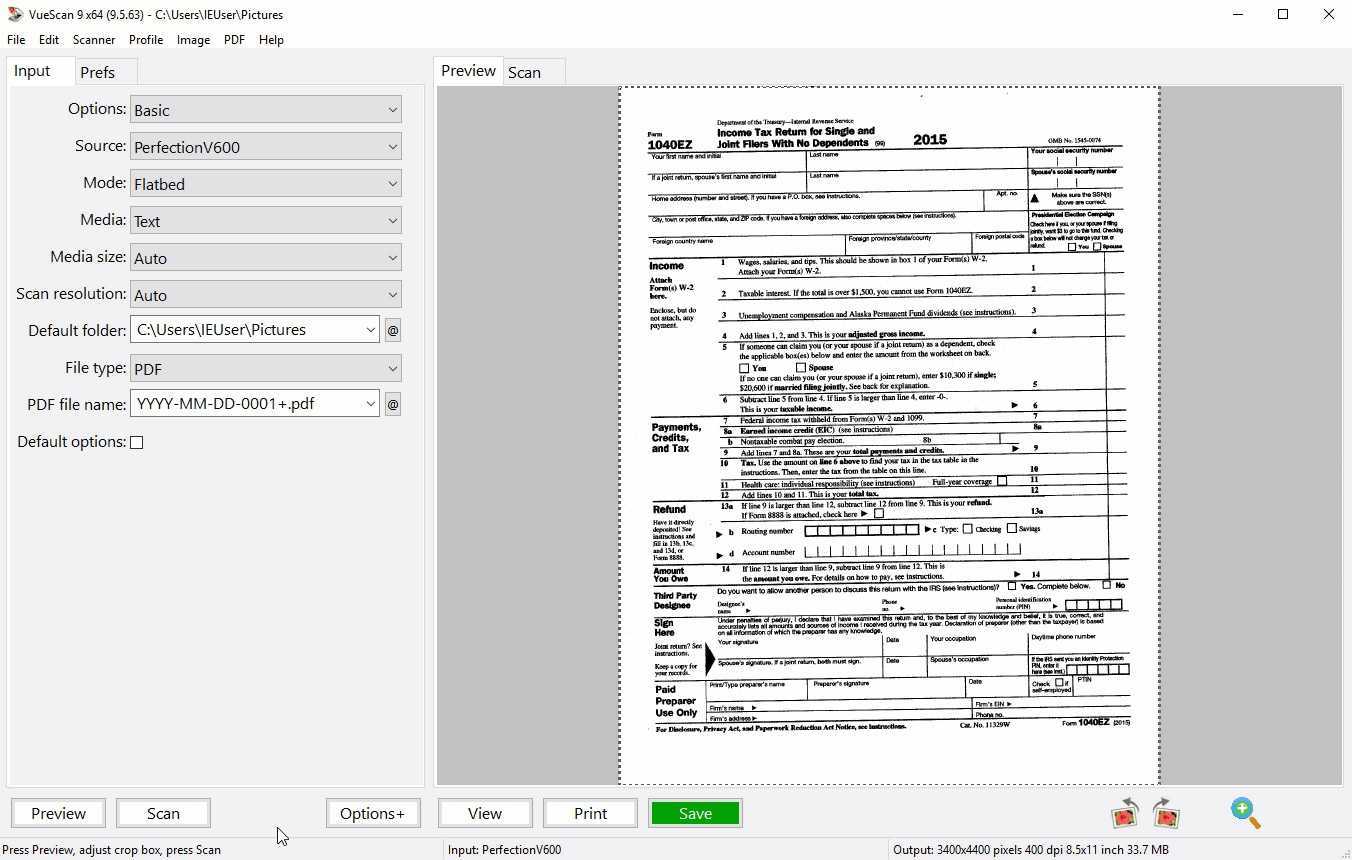
Сканировать фотографии
У вас есть коробки с фотографиями в ящике? Используйте VueScan, чтобы получить их на своем компьютере и вне списка дел.
Сканирование с помощью плоских и автоподатчиков документов (ADF)
Сканировать в JPEG или TIFF
Предустановленные размеры фотографий
Сканировать несколько фотографий на планшете
Автоматическое именование файлов
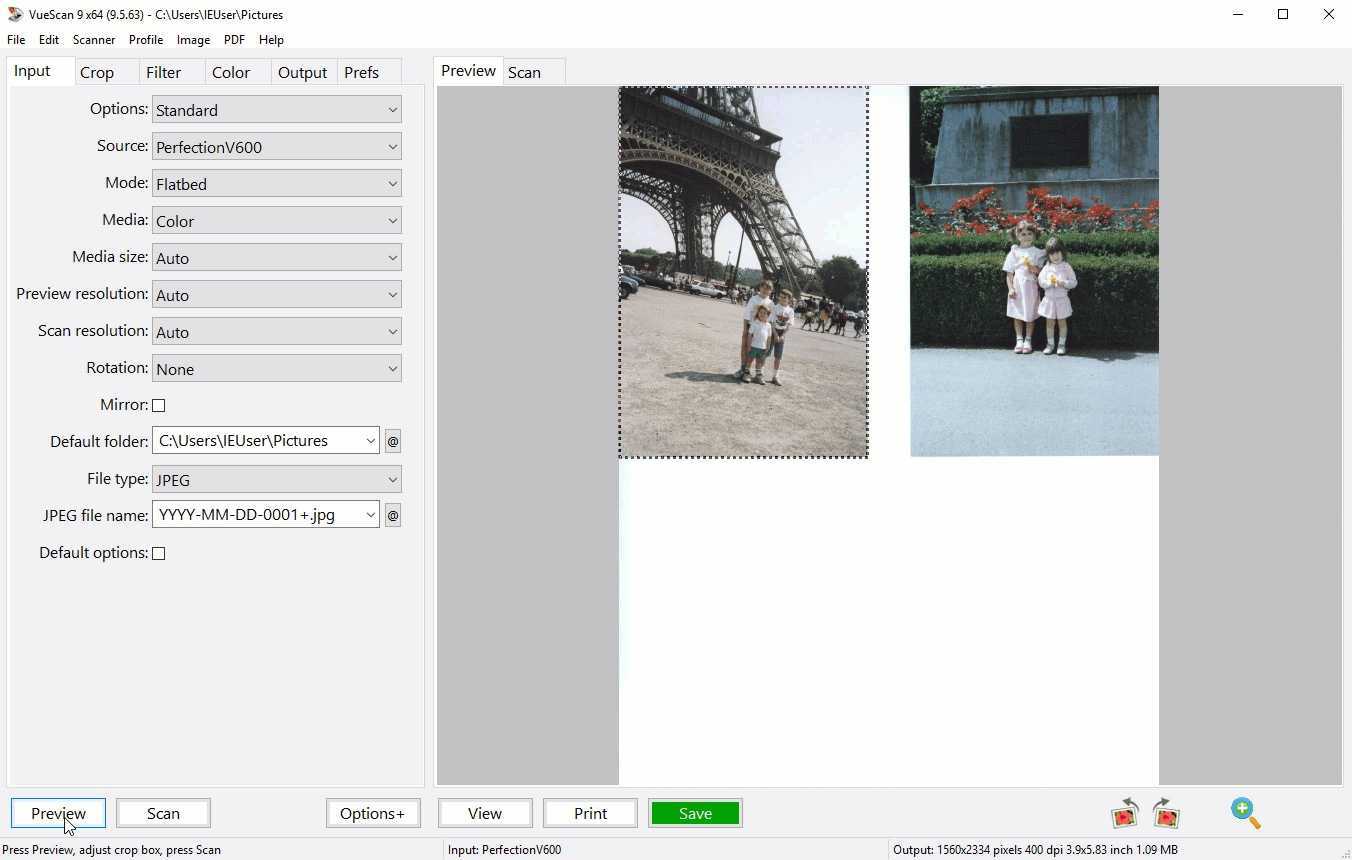
Надежность более 900 000 клиентов по всему миру
С 1998 года VueScan спас сотни тысяч сканеров от попадания на свалку.

My scanner, though perfectly good mechanically, had been orphaned heading into Windows 7. VueScan brought it back into use, and the new version for Windows 10 carried that on. The application is excellent.
Hamilton, Ontario, Canada
HP LaserJet M1536dnf
Техническая информация HP LaserJet M1536dnf
VueScan совместим с HP LaserJet M1536dnf в Windows x86, Windows x64, Windows RT, Windows 10 ARM, Mac OS X и Linux.
Если вы используете Windows и установили драйвер HP, встроенные драйверы VueScan не будут с ним конфликтовать. Если вы не установили драйвер Windows для этого сканера, VueScan автоматически установит драйвер.
Вы можете использовать этот сканер в Mac OS X и Linux без установки какого-либо другого программного обеспечения.
HP продавал этот сканер в некоторых странах как LaserJet M1536 / LaserJet M1537 / LaserJet M1538 / LaserJet M1539 / LaserJet M1537dnf / LaserJet M1538dnf / LaserJet M1539dnf.
HP LaserJet Pro M1536dnf
Windows 2003/2008/2012/XP/Vista/7/8/8.1/10 — рекомендуем полный пакет
Windows 2003/2008/2012/XP/Vista/7/8/8.1/10 — базовый пакет
Windows 2003/2008/2012/XP/Vista/7/8/8.1/10 — универсальная программа с драйверами
Компания HP разработала программу, которая в автоматически режиме определяет устройство и устанавливает нужный драйвер. Чтобы понять, как работает эта программа, перейдите в статью.
не устанавливается драйвер
- Mark as New
- Bookmark
- Subscribe
- Subscribe to RSS Feed
- Permalink
- Email to a Friend
- Flag Post
устанавливал драйвера на принтер HP LaserJet Pro MFP M125ra, когда установка достигла 99% появилась ошибка: операция установки выполнялась слишком долго. Это фатальная ошибка не позволяет использовать продукт, перезагрузите компьютер и повторно запустите программу установки. Если неполадка не будет устранена попробуйте найти способ её устранения на вэб сайте поддержки устройства. перезагрузка не помогла, в конце установки опять появилась эта ошибка
- Mark as New
- Bookmark
- Subscribe
- Subscribe to RSS Feed
- Permalink
- Email to a Friend
- Flag Post
Thank you for visiting our English HP Support Forum. We are only able to reply to posts written in English. To insure a quick response it would be advisable to post your question in English. The following links are here to assist you if you prefer to post in the following Language Forum.
Thank you for your understanding
07-19-2017 04:51 PM — edited 07-19-2017 04:59 PM
- Mark as New
- Bookmark
- Subscribe
- Subscribe to RSS Feed
- Permalink
- Email to a Friend
- Flag Post
Good afternoon dear Mr. Duane_D Moderator. Untortunatelly, my russian-speaking friend couldn’t explain his problem for you to get your help, but you can believe me — this GREAT HP PROBLEM with instalation error is well-known all around in Russia. I join to thousands of angry persons in Russia who can not istall official HP soft on their computers and MFP. Hours after hours, days after days, and we begin to hate HP corp. During insatallation of brand new MFP prinrers, it is impossible to connect computer and MFP printer. There are a huge discussion in russian internet forums about this problem and NO even one proper solution suggested. We are ordinar «users», we are not «hackers», but there is a lot of tips how to fix this problem by «deep IT specialist manipulations». We can not hack our «drivers», «clean reboot», «antivirus conflict» and other IT bla-bla-bla. Can you create a GOOD software to install it in siple way? And I’m sure, you know this problem very well. Please look the pictures attached. Step by step. It is in russian, but you can get it.
Более редкие случаи, когда ПК не находит принтер
Антивирус
Иногда антивирусные программы мешают успешной установке того или иного оборудования. В этом случае подключенный прибор может не распознаваться системой. Проверить, действительно ли причина в этом, очень легко — достаточно временно приостановить защиту и проверить, как будет функционировать оборудование. Если причина действительно в антивирусной программе, то можно добавить ПО принтера в исключения, но только предварительно связавшись с производителем и убедившись, что вы приобрели оригинальное устройство, а не потенциально опасную подделку.
Проблемы с USB-портом
Порт USB 2.0, через который обычно подключается печатающее устройство, может выйти из строя вследствие слетевшей активации в BIOS компа. В результате USB не видит принтер; что делать в этом случае, подскажет эксперимент: необходимо попробовать подключить к тому же порту любые другие приборы — мышь, наушники, флешку. Если работает, то причина не в этом. Если нет, то следует зайти в BIOS и включить контроллер.
Комбинация клавиш, которую нужно нажать для входа в БИОС, отличается в зависимости от операционной системы. Чаще всего это Delete, но может быть также F1, F2 или F8. Войдя в интерфейс, потребуется активировать следующие опции: Legacy USB storage detect, USB EHCI controller, USB Keyboard Support и USB Mouse Support — все функции должны быть включены (Enabled). Сохраните настройки и перезагрузите компьютер.
Встроенное средство устранения проблем
В операционной системе Windows есть специальная утилита, призванная автоматически искать определенные неполадки и давать советы по их устранению. Многие пользователи привыкли с более старых версий ОС, что это средство бесполезно и ничем не помогает. Однако ПО развивается, становится более совершенным, и стоит как минимум попробовать этот метод — он может сработать.
Зайдите в панель управления ПК, раздел «Оборудование и звук», пункт «Использование принтера», там вы найдете соответствующую кнопку. Можно также щелкнуть правой кнопкой по нужному устройству и выбрать вариант «Устранение неполадок». Инструмент автоматического исправления ошибок просканирует всю систему на предмет подключенной к ней печатающей техники и определит проблемы, если они есть. Утилита ищет в первую очередь:
- наличие подключения;
- его надежность;
- наличие драйверов;
- их соответствие аппаратуре.
После этого система попробует самостоятельно исправить ошибки, из-за которых принтер перестал работать или же не опознан изначально.
Софт от производителей принтеров
У изготовителей принтеров тоже есть собственные утилиты для поиска неполадок. Например, у HP это Print and Scan Doctor. У Epson — Epson Status Monitor. У Canon — Canon My Printer и т.д. Все эти приложения вы сможете найти непосредственно на официальных сайтах компаний. Они бесплатны и весят совсем немного.
Таким образом, задачу большинство пользователей во многих случаях может решить самостоятельно. Корректная работа устройства и его отображение в панели управления свидетельствуют о том, что все манипуляции были проведены правильно. Если ничего не помогло, то это говорит о наличии более серьезных поломок, с которыми без надлежащих навыков уже не справиться. Предлагаем обратиться в наш сервисный центр — гарантируем решение любых проблем с компьютерами и оргтехникой по разумным ценам.











![Автоматическое подключение сетевых мфу с возможностью сканирования [часть 1]](http://lpfile.ru/wp-content/uploads/7/4/d/74d567a0905e532250c5581fdb12ca84.jpeg)
![Автоматическое подключение сетевых мфу с возможностью сканирования [часть 1] / хабр](http://lpfile.ru/wp-content/uploads/3/f/4/3f479c6983fe4451c0fa3590effa6a97.jpeg)




















