Тесты на скорость WiFi через USB адаптер TP-Link
Мы проверили фактическую скорость отдельно. Во-первых, мы воспользовались онлайн-сервисом SpeedTest, чтобы проверить, насколько скорость интернета с адаптером TP-Link отличается от прямого кабельного подключения провайдера. В качестве WiFi маршрутизатора мы использовали TL-WR840N, который также поддерживает скорость до 300 Мбит/с в беспроводном режиме и который не снизил скорость интернета, как мы уже проверяли; поэтому наш тест будет достаточно объективным.
Мы получили следующий результат.
Как мы видим, скорость осталась такой же, как и при прямом подключении кабеля провайдера, что означает, что адаптер также не снижает скорость Интернета.
Во-вторых, мы измерили скорость передачи данных между двумя компьютерами в локальной сети, подключенными через маршрутизатор.
-
Сначала мы измерили скорость внутри локальной сети в чистом виде, когда оба компьютера подключены к маршрутизатору через кабели.
-
Далее мы подключили TL-WN822N к одному из компьютеров.
-
Наконец, оба устройства подключились через WiFi, причем второй ноутбук поддерживал скорость до 150 Мбит/с благодаря встроенному модулю беспроводной связи.
Как видите, с каждым последующим добавлением беспроводного соединения скорость передачи данных между компьютерами снижалась, как и ее стабильность. Здесь она измерялась в несколько иных единицах — не в мегабитах, а в мегабайтах в секунду. Чтобы сравнить их с первыми тестами, необходимо преобразовать показания с помощью конвертера и получить следующие данные для средней скорости:
10 Мбит/с
8,9 Мбит/с
4,2 Мб/с
В последнем тесте это может быть немного компенсировано тем, что адаптер на втором ноутбуке поддерживал скорость до 150, но, думаю, это не имело решающего значения для конечного результата.
Устанавливаем драйвер для TP-Link TL-WN721N
В распоряжении пользователя есть сразу несколько способов, которые гарантируют установку драйвера для Wi-Fi адаптера. Среди них вы сможете выбрать наиболее подходящий под собственную ситуацию.
Для начала необходимо посетить официальный интернет-ресурс TP-Link, чтобы поискать драйвера там.
- Заходим на сайт компании TP-Link.
- В шапке сайта есть раздел «Поддержка». Делаем одиночный клик по названию.

Далее находим специальную строку для поиска, где нам предлагают ввести название модели того продукта, который нас интересует. Пишем «TL-WN721N» и нажимаем на кнопку с лупой.
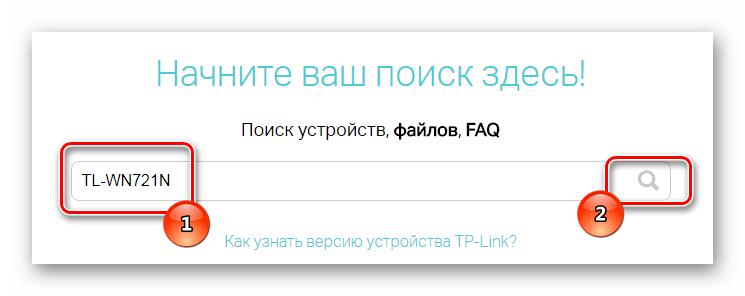
По результатам поиска мы находим целых два устройства. Выбираем тот, который полностью соответствует названию модели.
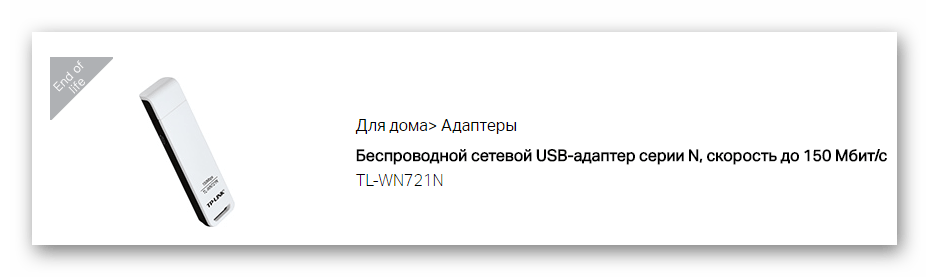
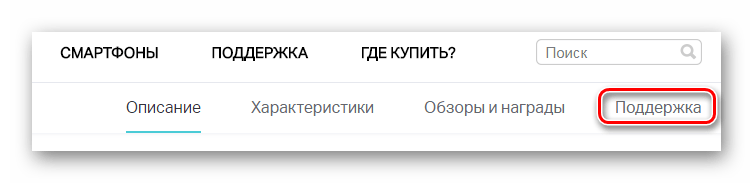
Переходим на страницу с драйверами нажатием на соответствующую кнопку.
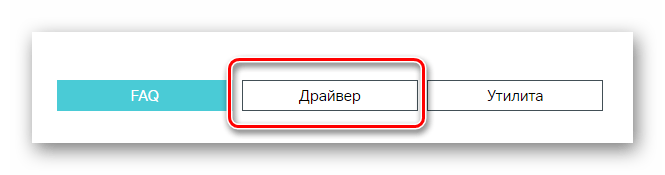
Нам требуется скачать самый свежий драйвер, который, к тому же, подходит ко всем актуальным операционным системам на базе Windows. Для загрузки нажимаем на его название.
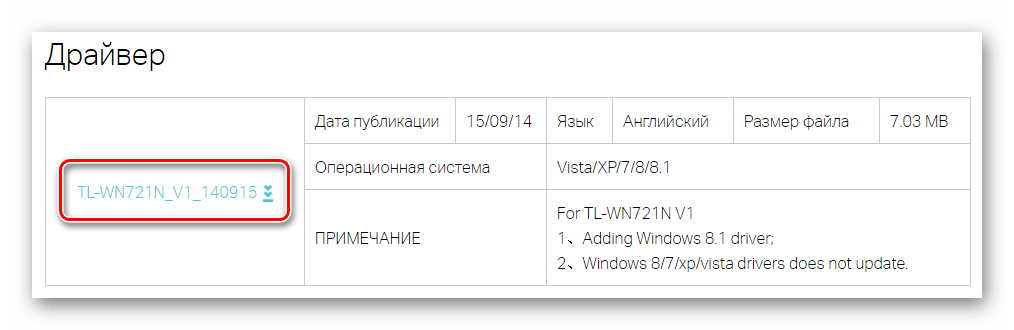
Скачиваться будет архив, который необходимо распаковать и запустить содержащийся там файл с расширением EXE.
Сразу после этого открывается Мастер установки. Нажимаем «Next».
Способ 2: Официальная утилита
Для более удобной установки драйвера есть специальная утилита. Она самостоятельно определяет, какое устройство подключено к компьютеру и находит для него необходимое программное обеспечение.
- Чтобы скачать такой софт, необходимо проделать путь из первого способа до пятого шага включительно.
- На этом этапе необходимо выбрать «Утилита».
Скачиваем утилиту, которая находится на первом месте в списке.
После этого нам необходимо открыть архив, который загрузился на компьютер, и запустить файл с расширением EXE.
Приложение начнет проверку оборудования и после обнаружения необходимого адаптера предложит на выбор несколько действий, нам нужно нажать на «Установить только драйвер» и кнопку «Install».
Осталось немного подождать, пока будет установлено необходимое программное обеспечение.
Способ 4: ID оборудования
У любого устройства есть свой уникальный номер. С помощью него вы можете найти драйвер, не скачивая сторонних программ и утилит. Достаточно лишь иметь подключение к интернету и знать несколько надежных и проверенных сайтов. Для Wi-Fi адаптера уникальный номер выглядит следующим образом:

Если вы не знаете, как нужно искать драйвер по ID, то просто прочитайте нашу статью, где об этом подробно рассказано.
Способ 5: Стандартные средства Windows
Чтобы обновить или установить драйвера, не всегда нужно что-то скачивать — можно воспользоваться стандартными средствами операционной системы Windows. Этот способ пользуется малой популярностью, но попробовать применить его все-таки стоит. Если же вы не знаете, как это сделать, то просто прочитайте нашу статью и все станет понятно.
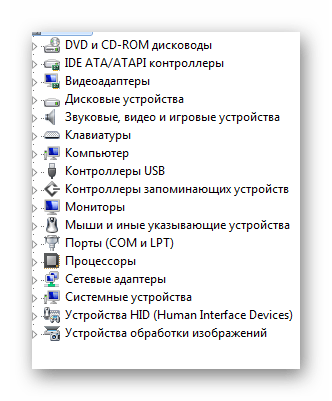
На этом все способы установки драйвера для TP-Link TL-WN721N разобраны. Вам осталось только выбрать наиболее подходящий.
Варианты установки софта для TP-Link TL-WN821N
Существует несколько способов привести Ваш Wi-Fi адаптер в полное работоспособное состояние. Стоит разобраться поочередно во всех, чтобы у Вас был выбор.
Способ 2: Официальная утилита
Также Вы можете настроить Wi-Fi адаптер с помощью специальной утилиты.
Немного ожидания и всё необходимое программное обеспечение будет установлено на компьютере.
Способ 3: Сторонние программы
Любимой программой пользователей является DriverPack Solution. И это не просто так, ведь каждый может загрузить ее с официального сайта разработчиков совершенно бесплатно. Кроме этого, Вы получаете доступ к огромной базе драйверов, которая постоянно обновляется. Если появилось желание подробнее узнать о ПО и понять, как пользоваться им, то рекомендуем прочитать наш урок, в котором просто и доступно разъяснены все нюансы работы с таким ПО.
Способ 4: Уникальный идентификатор устройства
У каждого устройства есть свой уникальный номер. По этому номеру можно легко найти драйвер устройства и установить его на компьютер. У Wi-Fi адаптера TP-Link TL-WN821N он выглядит следующим образом:
Если же Вы не знаете, как найти драйвер Wi-Fi адаптера TP-Link TL-WN821N по ID, то лучше всего ознакомиться с нашим материалом.
Способ 5: Стандартные средства Windows
В операционной системе Windows заложены стандартные службы, которые способны обновлять и устанавливать драйвера. Однако многие считают эту возможность малоэффективной. Но лучше попробовать все возможные варианты, чем остаться без результата и не попытаться.
На нашем сайте Вы найдете максимально подробное объяснение, как работает такая служба, где ее найти и как сделать так, чтобы проблема с драйверами была решена.
Как итог, мы рассмотрели целых 5 способов установки драйвера для Wi-Fi адаптера TP-Link TL-WN821N. Благодаря этой статье Вы сможете без проблем найти и загрузить ПО.
Источник
Стабильность работы и скоростные характеристики, покрываемая площадь
Устройство TP-LINK TL-WN821N обладает отличными характеристиками приёма и передачи данных на небольших расстояниях. Гарантированный радиус без потери скорости (150–300 мбит/с) — 10 метров вне зависимости от физических препятствий. Дальнейшая передача сигнала уже зависит от стен и других преград, скорость также падает (до 50 Мбит/с, если скорость падает ниже, начинаются разрывы связи). На открытых садовых участках при прямой «наводке» от роутера до адаптера стабильный сигнал может передаваться на расстояние в 30 метров. Следствие этого можно выделить, что TP-LINK TL-WN821N является идеальным приёмником и точкой доступа для небольших квартир и домов.
Устанавливаем, или обновляем драйвер на Wi-Fi адаптер
Где взять драйвер для беспроводного сетевого адаптера?
Как я уже писал Выше, драйвер можно найти на диске, который поставлялся с устройством. Только у этого способа есть один минус. Драйвер, который находиться на диске, возможно уже устарел. А на сайте производителя Вашего устройства, возможно уже есть новая версия драйвера и было бы хорошо, скачать и установить именно новый драйвер. Но если нет возможности, или не хотите искать, то драйвер с диска тоже подойдет.
Или можете зайти на сайт Вашего устройства и сделать писк по сайту, задав модель. Если страница откроется на английском, то пищите кнопку смены языка и смените на нужный.
Затем, на странице с описанием, в нашем случае ноутбука, ищем что-то типа кнопки “Скачать”, “Загрузки”, “Драйвера” и т. п. Переходим по ней.
Если нужно, то указываем для какой операционной системы нужен драйвер. Затем в списке ищем драйвер для беспроводного сетевого устройства (можно ориентироваться на надпись Wireless Network Adapter, Wireless Lan Driver) и скачиваем его на компьютер (смотрите на дату обновления драйвера, что бы он был последней версии).
Все, драйвер есть у нас на компьютере. Если Вы хотите просто установить, а не переустанвоить (обновить) драйвер, то распакуйте архив (если драйвер в виде архива) в папку и запустите установочный файл. Следуйте инструкциям. После перезагрузки Wi-Fi должен заработать.
Если нужно переустанвоить (обновить) драйвер
Если же Вы хотите переустановить драйвер, то я советую сначала удалить старый.
Для этого зайдите в Диспетчер устройств (как это сделать написано в начале статьи) и нажмите правой кнопкой на устройство Wireless Network Adapter. Выберите Свойства.
Затем перейдите на вкладку “Драйвер” и нажмите кнопку Удалить.
Появиться предупреждение, установите галочку возле “Удалить программы драйверов для этого устройства” и нажмите “Ok”.
Все, драйвер удален. Перезагрузите компьютер. Зайдите в Диспетчер устройств. Вы должны увидеть, что появилось неизвестное устройство (Сетевой контроллер). Это наш беспроводной адаптер, просто драйвера для него нет, сейчас установим.
Устанавливать драйвер я советую следующим способом: если драйвер в архиве, то распакуйте его в папку. Зайдите в эту папку и запустите установочный файл, обычно он называется “setup.exe”. Следуйте инструкциям. После установки драйвера, обычно даже без перезагрузки Wi-Fi должен заработать. И я надеюсь, будет работать стабильно.
Еще один способ установки драйвера на Wi-Fi адаптер
Зайдите в Диспетчер устройств и нажмите правой кнопкой на неизвестное устройство (в нашем случае Сетевой контроллер). Выберите “Обновить драйверы…”.
В следующем окне нажмите “Выполнить поиск драйверов на этом компьютере”.
Укажите путь к папке с драйверами и нажмите “Далее”.
Должна начаться установка драйвера. Если Windows сообщит, что “Наиболее подходящее программное обеспечение для данного устройства уже установлено”, то попробуйте установить первым способом (с установочного файла).
Как установить (обновить, переустановить, удалить) драйвер на беспроводной сетевой адаптер (Wi-Fi)? обновлено: Февраль 7, 2018 автором:
О, дорогой друг, как ни странно, но именно поиск драйверов для вай-фай модуля — это одна из самых сложных задач. В первую очередь пользователь просто не знает, что именно искать, а тем более где. Ведь никто не знает название этого самого модуля, а производители ноутбуков могут поставить какой угодно. Вот тут и встаёт вопрос – как быстро и безболезненно установить Вай-Фай драйвер на ноутбук с Виндовс 7.
Перестановка и обновление драйверов — это нужная процедура. Во-первых, это может решить проблемы с подключением или даже с отсутствием интернета и прерываниями в сети. Во-вторых, может немного увеличить скорость, уменьшить пинг из-за программной оптимизации. Почитав другие статьи по этой тематике, я пришёл в шок, так как нигде нет нормальной и чёткой инструкции. Поэтому я решил написать более подробную пошаговую статью.
Наличие интернета от поставщика интернет-услуг
Несмотря все преимущества данной сети, всё-таки имеются и недостатки, с которыми сталкиваются пользователи операционных систем Windows 8, Windows 7 и Windows XP. WiFi сеть часто пропадает, данный факт приности массу неудобств пользователям беспроводной сети. Одна из причин отсутствия сети может быть связана с неполадками кабеля. Также может быть сбой в работе сервера. Поэтому прежде чем искать пропавшее WiFi-соединение, следует проверить наличие интернета от вашего поставщика интенет- услуг. Сообщите своему интернет-провайдеру о проблеме, пусть администраторы компании проверят, нет ли разрыва на линии или других неполадок. Однако если с интернетом все в порядке, но Windows не удалось подключиться к WiFi, то необходимо проверить настройки роутера.
Использование Wi-Fi адаптера TP-LINK TL-WN822N
Для использования TP-LINK TL-WN822N лучше всего зафиксировать его в положении повыше. Для этого можно использовать стену, шкаф или другие плоскости. Чем выше будет располагаться адаптер, тем лучше и стабильнее будет приём сигнала. Кроме того, в зафиксированном положении уменьшается шанс потери контакта с кабелем и прочие деформации.
Фирменная утилита для работы с адаптером
После инсталляции драйвера и программы приложение и устройство уже готово к использованию. При помощи интерфейса приложения можно управлять подключениями, задавать некоторые настройки, а также видеть все допустимые к подключению сети. Программа сама встраивается в автозапуск и подключается к последней используемой сети. Потому после первого использования о ней можно забыть, так как все необходимые действия она производит автоматически.
Фирменная утилита позволяет быстро подсоединяться к сети и мониторить ситуацию с Wi-Fi
Адаптер вай-фай на цифровых приставах DVB T2 и спутниковых ресиверах
Понять, зачем нужен Wi-Fi адаптер на приставках и ресиверах можно, воспользовавшись всевозможными Смарт функциями. Адаптер Wi-Fi необходим для таких целей:
- прием эфирных цифровых каналов, спутникового телевидения;
- возможность выходить в Интернет;
- просмотр роликов на YouTube, фильмов, сериалов и многое другое.
Реестр Windows — для чего он нужен и где находится
Чтобы различные функции, работали необходимо подключение к Интернету.
Обратите внимание! На любых приставках, тюнерах обычно есть возможность подключения к Сети через LAN-вход, то есть по кабелю. Но есть модели, которые поддерживают и адаптеры Wi-Fi, подключающиеся через USB
Для этого достаточно подключить к соответствующему разъему на приставке устройство и задать нужные настройки.
Но чтобы пользоваться этим устройством на приставках, ресиверах, тюнерах, нужно учесть ряд основных моментов:
- для начала перед покупкой адаптера нужно убедиться, что приставка или ресивер действительно поддерживают возможность подключения к Интернету. В некоторых из них USB-разъемы созданы для подключения исключительно накопителей. Для этого можно почитать характеристики устройства, изучить меню или отзывы в Интернете;
- под конкретный тип приставки нужно подбирать и разновидность адаптера. Работать они могут только с определенными видами, это тоже нужно учитывать перед покупкой. Иногда оказывается, что приставка просто не видит подключенный адаптер. Работать вместе смогут устройства, у которых одинаковый чипсет. И не обязательно они должны быть от одного производителя;
- если предполагается размещение приставки далеко от маршрутизатора, в месте, где не слишком сильный сигнал, то покупать адаптер лучше с внешней антенной.

Подключаемые устройства
Виды ви-фи-адаптеров
Современные варианты адаптеров разделяются на три типа. Каждому пользователю подходит свой адаптер, все зависит от целей, а также других факторов, более подробно о которых стоит поговорить далее.
Существует три разграничения:
- Внешние;
- Внутренние;
- Карточные.
Стоит рассмотреть каждый вариант, а также его особенности.
Внешние
Внешние Вай-Фай адаптеры так называются, потому что прикрепляются внешним способом. Они свой конструкцией похожи прежде всего на USB – накопители. Его конструкция проста и эргономична, надежна. Такой адаптер просто использовать, достаточно всунуть его в определенный слот на компьютере, чтобы обеспечить беспроводное подключение.

Приборы подобного класса имеют невысокую скорость передачи данных, что объясняется их конструкцией. Несмотря на это, они также имеют достаточно демократичную стоимость, что делает их на рынке подобных отличным вариантом покупки.
Внутренние
Внутренние адаптеры не настолько востребованы, что связано прежде всего с их подключением. Они присоединяются к материнской плате. Такое подключение может обеспечить не каждый опытный программист, что уж говорить о других пользователях.

Они обладают высокой пропускной способностью, а также высокую стоимость для подключения. Конечно, стоимость в большей степени зависит от того, какого производителя пользователь будет приобретать конструкцию, но цена обычного внутреннего адаптера достаточно большая. Также внутренние Вай-Фай проводники имеют надежное подключение и высокую скорость передачи данных. Это и обуславливает их достаточно дорогую стоимость на рынке.
Карточные
Последний тип – карточные адаптеры. Они предназначены прежде всего только для тех компьютеров, у которых есть специализированный карточный слот для подобных конструкций. Они оснащены мощной антенной, которая обеспечивает сильный сигнал. Также они удобны, их трудно сломать, их корпус выполнен из качественного пластика. Как правило, подобные конструкции имеют демократичную стоимость за счет того, что они не так популярны на рынке, как могли бы быть.
































![Код ошибки 45 в диспетчере устройств [решено]](http://lpfile.ru/wp-content/uploads/f/c/c/fccc504debfee54539f29fb751e1eed7.jpeg)

