Введение
Я знал, что подобная возможность раньше была в Windows XP. Сейчас, когда встал вопрос о Windows 7, я начал искать информацию. Возможность сделать сервер терминалов из Windows 7 появилась практически сразу после выхода системы. Затем вышел SP1 и старые способы перестали работать.
Если у вас 10-я версия системы, то читайте отдельную статью о том, как настроить сервер терминалов на Windows 10.
Нужно понимать, что подобное использование Windows 7 скорее всего является нарушающим лицензионное соглашение. Хотя я не знаю, каким именно пунктом и условием это регламентируется, но наверняка что-то подобное в лицензионном соглашении есть, так как подобный способ распространен еще со времен XP. Имейте это ввиду, если будете использовать не для временных тестов.
На сегодняшний день есть 2 различных способа сделать из Windows 7 sp1 терминал. Первый с помощью патча на библиотеку termsrv.dll, второй без. Предпочтительнее пользоваться вторым способом, но если что-то не получается, то можно воспользоваться и первым. Теперь поподробнее об этих способах.
Модификация файла termsrv.dll для снятия ограничений RDP в Windows 10
Чтобы убрать ограничение на количество RDP подключений пользователей в Windows 10 без использования rdpwraper, можно заменить файл termsrv.dll. Это файл библиотеки, которая используется службой Remote Desktop Services. Файл находится в каталоге C:\Windows\System32.
Прежде, чем править или заменять файл termsrv.dll желательно создать его резервную копию. Это поможет вам в случае необходимости можно будет вернуться к исходной версии файла. Запустите командную строку с правами администратора и выполните команду:
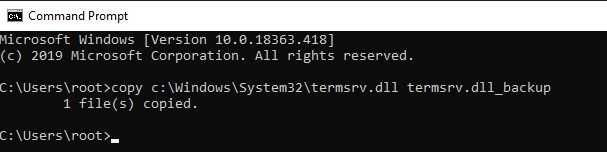
Прежде чем править файл termsrv.dll, вам нужно стать его владельцем и предоставить группе администраторов полные права на него. Проще всего это сделать из командной строки. Чтобы сменить владельца файла с TrustedInstaller на группу локальных администраторов с помощью команды:
Должно появится сообщение: «SUCCESS: The file (or folder): «c:\Windows\System32\termsrv.dll» now owned by the administrators group».
Теперь предоставим группе локальных администраторов полные права на файл termsrv.dll (Full Control):
(или в русской версии Windows). Должно появится сообщение: «processed file: c:\Windows\System32\termsrv.dll Successfully processed 1 files; Failed processing 0 files«.
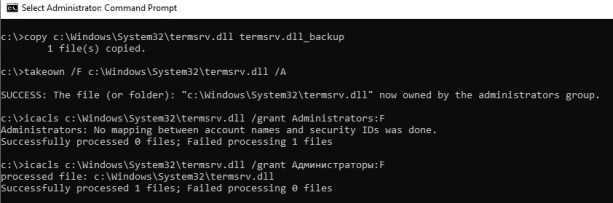
Теперь нужно остановить службу Remote Desktop Service (TermService) из консоли services.msc или из командной строки:
Прежде чем идти дальше, вам нужно узнать вашу версию (билд) Windows 10. Проще всего это сделать с помощью следующей команды PowerShell:
В моем случае установлена Windows 10 билд 1909.
Затем откройте файл termsrv.dll с помощью любого HEX редактора (к примеру, Tiny Hexer). В зависимости от билда нужно найти и заменить строку:
| Версия Windows 10 | Найти строку | Заменить на |
| Windows 10 x64 1909 | 39 81 3C 06 00 00 0F 84 5D 61 01 00 |
B8 00 01 00 00 89 81 38 06 00 00 90 |
| Windows 10 x64 1903 | 39 81 3C 06 00 00 0F 84 5D 61 01 00 | |
| Windows 10 x64 1809 | 39 81 3C 06 00 00 0F 84 3B 2B 01 00 | |
| Windows 10 x64 1803 | 8B 99 3C 06 00 00 8B B9 38 06 00 00 | |
| Windows 10 x64 1709 | 39 81 3C 06 00 00 0F 84 B1 7D 02 00 |
Например, для самой первой редакции Windows 10 x64 RTM 10240 (версия файла termsrv.dll — 10.0.10240.16384) нужно открыть файл termsrv.dll в Tiny Hexer. Затем найдите строку:
И замените ее на:
Если что-то пошло не так, и у вас возникнут проблемы со службой RDP, остановите службу и замените модифицированный файл termsrv.dll исходной версией:
Преимущество способа включения нескольких RDP сессий в Windows 10 путем замены файла termsrv.dll в том, что на него не реагируют антивирусы. В отличии от утилиты RDPWrap, которую многие антивирусов считают Malware/HackTool/Trojan. Основной недостаток — вам придется вручную править файл при каждом обновлении билда Windows 10 (или при обновлении версии файла termsrv.dll в рамках ежемесячных кумулятивных обновлений).
Что такое терминальный сервер
Возможность обмена данными между работниками офиса или получение полного доступа к некоторым общим программам требует наличия терминальных систем. В ОС Windows 7 предусмотрена возможность формирования терминала, рассчитанного на 10 пользователей. По этой причине решение подойдет небольшим компаниям, которым попросту не нужно приобретать дорогостоящие серверные ОС.

Терминал на компьютере
В качестве примера можно выделить использование программы 1С для бухгалтерии. В большинстве случаев она требуется всем без исключения работникам. При этом ее можно установить на один выделенный компьютер, предоставив доступ остальным рабочим местам. Соединение может быть проводным для локальной сети или через интернет.
Важно! Для запуска терминала потребуется версия Windows не ниже Professional, дополненная специализированным программным обеспечением
Создание виртуального сервера
Для того чтобы терминальный сервер настроить первым делом нужно создать виртуальный сервер. Поскольку мы будем создавать сервер терминалов, то нужно заказать соответствующую конфигурацию. Двумя ядрами уже не обойдешься, как минимум четыре ядра, 12 Гб «оперативки» и SAS-диск на 120 Гб. Диск слишком большой заказывать не нужно — всегда можно увеличить его объем. Операционная система — Windows Server 2012 R2. В принципе, вы можете выбрать другую версию (2008 или 2016), но далее все иллюстрации будут приведены на примере Windows Server 2012 R2.
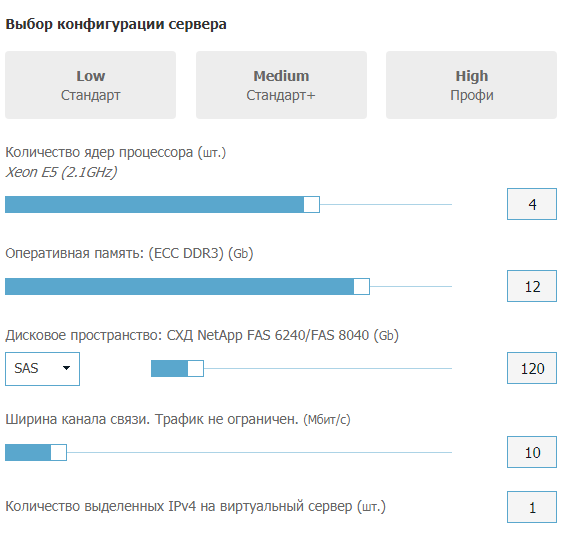
Рис. 1. Созданная (минимальная) конфигурация сервера
Нужно отметить, что такая конфигурация обойдется всего в 4820 рублей в месяц — небольшие деньги для предприятия. Такой конфигурации вполне достаточно будет для одновременно работы 5 пользователей. Если нужно больше, то рекомендуется увеличить число ядер до 8 и объем оперативной памяти до 16 Гб. Такой конфигурации хватит для комфортной работы 10–15 пользователей (одновременно). Но и обойдется она уже 6520 рублей в месяц.
Итак, наш сервер создан (рис. 2). Кстати, на его создание понадобилось всего 2 минуты и 57 секунд. Интересно, сколько времени займет доставка физического сервера и его первоначальная настройка?
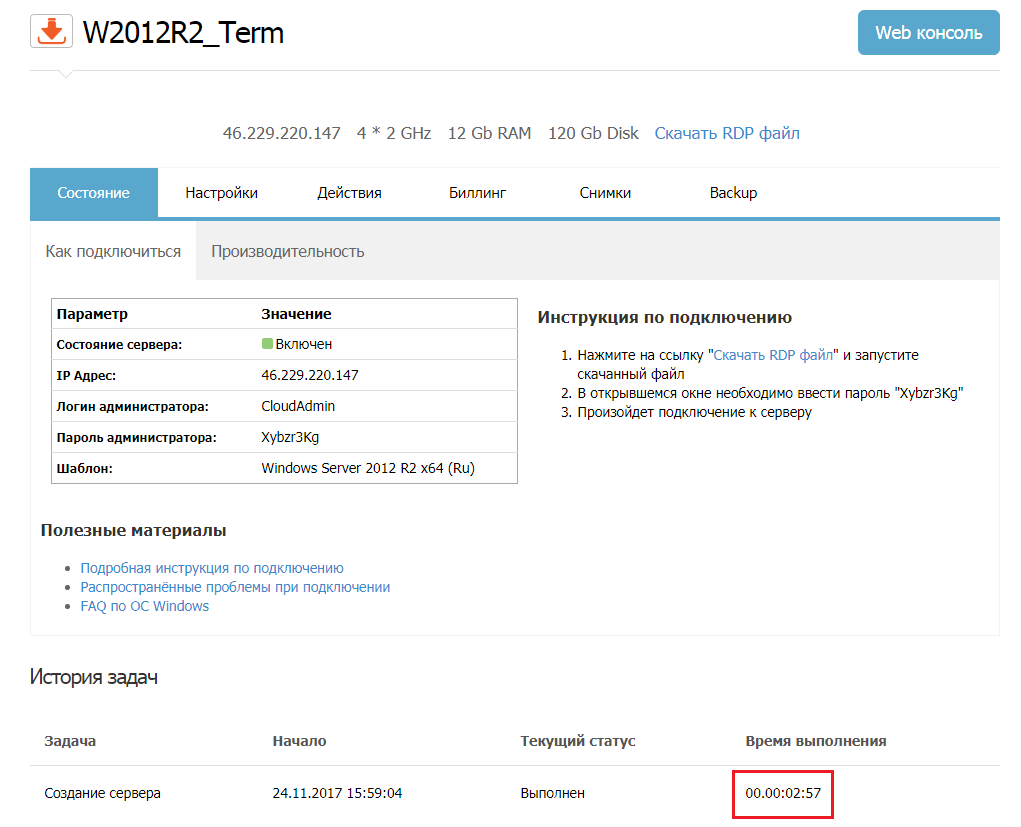
Рис. 2. Виртуальный сервер создан
Подключитесь к серверу, используя данные, предоставленные в панели управления.
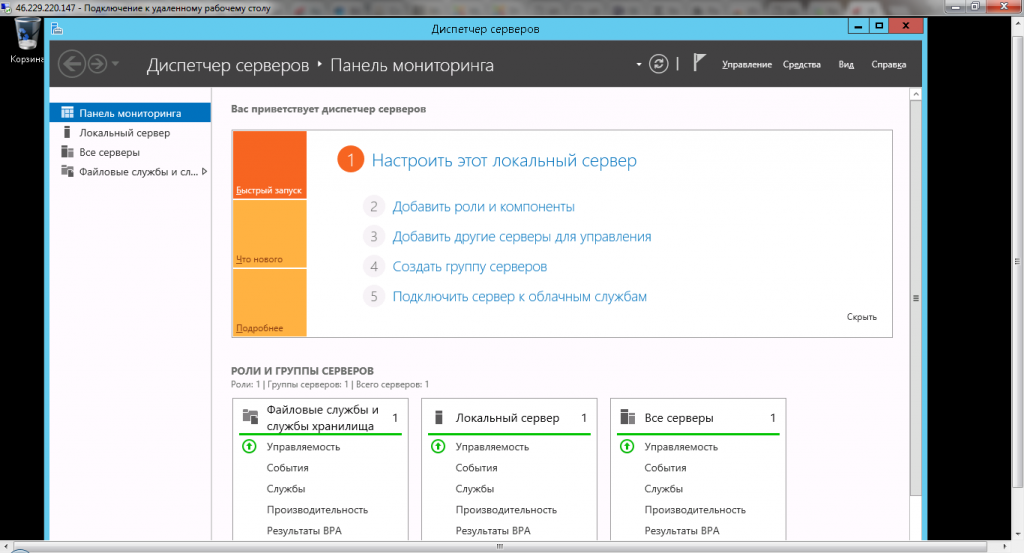
Рис. 3. Удаленное соединение с сервером. Запущен Диспетчер серверов
Облачный сервер
Облачный сервер – передовая и получившая широкое распространение технология терминального доступа, которая позволяет серьезно сэкономить на дорогостоящем оборудовании, гибко управлять дисковым пространством и виртуально модернизировать аппаратную составляющую. Благодаря новым возможностям и экономии расходов, мы все чаще предлагаем нашим клиентам воспользоваться именно этой технологией.
Схема работы облачного терминального сервера заключается в том, что вы арендуете дисковое пространство и вычислительные мощности в удаленном ЦОД (Центр обработки данных) или Дата-центре, к которым получаете доступ. При необходимости в любой момент времени мы можете увеличить или уменьшить объем ваших облачных дисков, мощность арендуемого процесса, память.
Главным преимуществом облачных серверов является отказ от дорогостоящего физического оборудования внутри компании. Отпадает необходимость держать в офисе большое количество компьютерного и серверного оборудования, заниматься его модернизацией, беспокоиться за сохранность данных из-за перебоев работы физической техники. Условием стабильной работы облачных серверов являются высокопропускная СКС, профессиональное сетевое оборудование и достаточно мощный входящий интернет-канал.

Приобретение нового оборудования, его обслуживание, эксплуатация и модернизация – дорогостоящий процесс. В среднем, через 5-6 лет новый сервер безнадежно устаревает и не способен поддерживать возросшие потребности компании. Против компаний играет Закон Мура, согласно которому количество транзисторов на кристалле интегральной схемы удваивается каждые 24 месяца. Впоследствии закон был переигран в сторону уменьшения этого интервала до 18 месяцев (сочетание роста количества транзисторов и тактовых частот процессоров). Далеко не все компании готовы включиться в эту «гонку вооружения» и обеспечивать своих сотрудников самым современным оборудованием. Из-за чего возникает ситуация, когда машина работает медленнее человека, что крайне негативно сказывается на бизнес-процессах.
Облачный терминальный сервер позволяет устранять эту проблему. Почему ЦОД готов предоставлять современное оборудование фактически в неограниченном масштабе? Отдавая в облачную аренду часть своих мощностей, Центр приобретает на вырученные средства новое оборудование, которым впоследствии могут пользоваться компании. И этот процесс продолжается постоянно. Старое оборудование меняется на новое, арендаторы получают возможность пользоваться новыми облачными машинами. Так почему бы каждому не заниматься той работой, которая у него лучше получается – вы занимаетесь своим бизнесом, а ЦОД представляет облачные возможности?

Экономия средств получается очень серьезной. В среднем, аренда облачных терминальных серверов обходится в 1/3 стоимости приобретения и модернизации индивидуальных серверов. Таким образом, через несколько лет, когда бы ваш физический сервер уже не удовлетворял бы вашим потребностям, вы можете постоянно иметь актуальную мощность и не переплачивать за нее.
Главным недостатком облачных серверов является удаленность арендуемого оборудования, из-за чего могут возникать сбои при передаче данных. Однако наличие высокоскоростных каналов связи нивелирует эту проблему. А резервные каналы убирают проблему, которая может возникнуть при недоступности облачного терминала.
Также потенциальных арендаторов нередко пугает вопрос конфиденциальности и сохранности корпоративных данных на удаленных серверах. Однако крупные ЦОД и дата-центры давно зарекомендовали себя как надежные крепости хранения информации с мощной базой современного оборудования. С точки зрения безопасности Центры обработки данных более защищены и более отказоустойчивы, чем частные корпоративные IT-инфраструктуры, а в случае нештатных ситуаций время восстановления данных в ЦОД существенно сокращается.
С точки зрения бизнеса иметь облачный терминальный сервер выгодно. К нему можно настроить доступ с любого устройства и с любой точки мира, развернуть систему Active Directory и виртуальные сервера, предоставлять или закрывать доступ тех или иных сотрудников к той или иной информации, централизованно администрировать и управлять, оперативно расширять или сжимать мощности, увеличивать объем дисков, добиваясь высокой степени отказоустойчивости и безопасности. То есть, получить все функции обычного физического терминального сервера, только без самого сервера.
Зачем нужно переезжать в облако?
Ведь можно взять физический сервер, «поднять» на нем сервер терминалов и предоставить доступ к той же 1С всем, кому нужно. Ранее мы уже писали о преимуществах виртуального сервера и особо не хочется повторяться. Если вкратце, то виртуальный сервер не нуждается в физическом обслуживании (например, в замене вышедших из строя компонентов, в той же чистке от пыли и т. д.), проще производить резервирование и восстановление сервера (ведь есть же снапшоты), не нужно покупать дорогостоящие ИБП, организовывать резервный Интернет-канал. Обо всем этом заботиться платформа xelent.cloud.
Как уже было подсчитано в статье «Физический или виртуальный», содержание виртуального сервера обходится недорого, а порой даже дешевле физического сервера, учитывая огромные затраты на его приобретение.
Единственное, на что придется потратиться дополнительно — на лицензии терминального доступа. Но вы их бы покупали в любом случае, независимо от того, какой у вас сервер — локальный физический, виртуальный или выделенный.
Превращение Windows 7 в сервер терминалов через UniversalTermsrvPatch
UniversalTermsrvPatch – специальный патч, дорабатывающий операционную систему и позволяющий использовать возможности терминального доступа. Метод достаточно прост в исполнении, однако после каждого обновления системы потребуется снова устанавливать патч и производить настройку соединения.
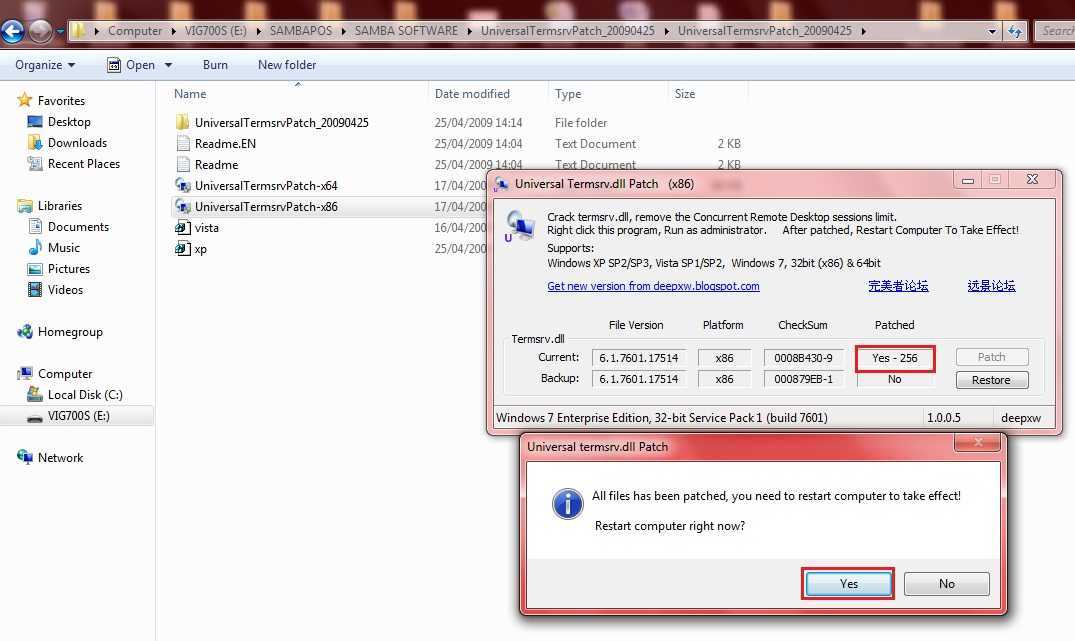
UniversalTermsrvPatch
Установка патча:
- На компьютере создать записи всех людей, которые будут обращаться к нему как к серверу. Они создаются по стандартным правилам и их лучше всего сразу же защитить индивидуальными паролями или общим кодом доступа.
- Скачать архив патча и распаковать его на диске.
- Запустить нужный исполняемый файл, выбирая версию для своей разрядности.
- В распакованном архиве найти файл «7 and vista.reg» и открыть его. Таким образом, будут внесены соответствующие изменения в реестр. Далее потребуется перезагрузить систему для того, чтобы патч смог начать свою работу в полной мере.
Далее потребуется при помощи некоторого количества действий настроить терминальный сервер на Windows 7. Для этого делается следующее:
- В разделе «Пуск» нажать ПКМ по пункту «Компьютер».
- Из появившегося контекстного меню выбрать раздел «Свойства».
- В меню окна нажать на «Настройка удаленного доступа».
- Тут необходимо выбрать пункт «Разрешать подключение от компьютеров…», после чего нажать на кнопку «Выбрать пользователей».
- Нажать на кнопку «Добавить» и в появившемся окне ввести имена ранее созданных пользователей. Закрыть окно нажатием кнопки «Ок».
- Для закрытия всех окон последовательно нажимаются клавиши «Применить» и «Ок».
В качестве финального действия необходимо изменить настройки в окне «Редактора локальной групповой политики».
Для этого при помощи стандартной команды Win+R открывается окно «Выполнить». В него вводится текст gpedit.msc, после чего нажимается Enter. Процесс запустится и перед пользователем появится новое окно. В «Административных шаблонах» необходимо найти пункт под названием «Компоненты Windows».
В «Службах удаленных рабочих столов» легко обнаружить позицию «Узел сеансов удалённых рабочих столов», рядом с которым потребуется выбрать команду «Подключения». При помощи специальной кнопки запускается файл настроек, ограничивающий количество одновременно подключаемых клиентов. В этом файле в свободное поле надо ввести любое большое число, обуславливающее отсутствие каких-либо ограничений. Останется только сохранить изменения и закрыть все окна.
Теперь все созданные учетные записи могут обращаться к серверу и применять находящееся на нем программное обеспечение.
I. Создание пользователя и настройка прав для доступа по RDP
1. Нажмите на значок поиска , затем с помощью поисковой строки найдите и выберите Управление учетной записью (Рис.1).
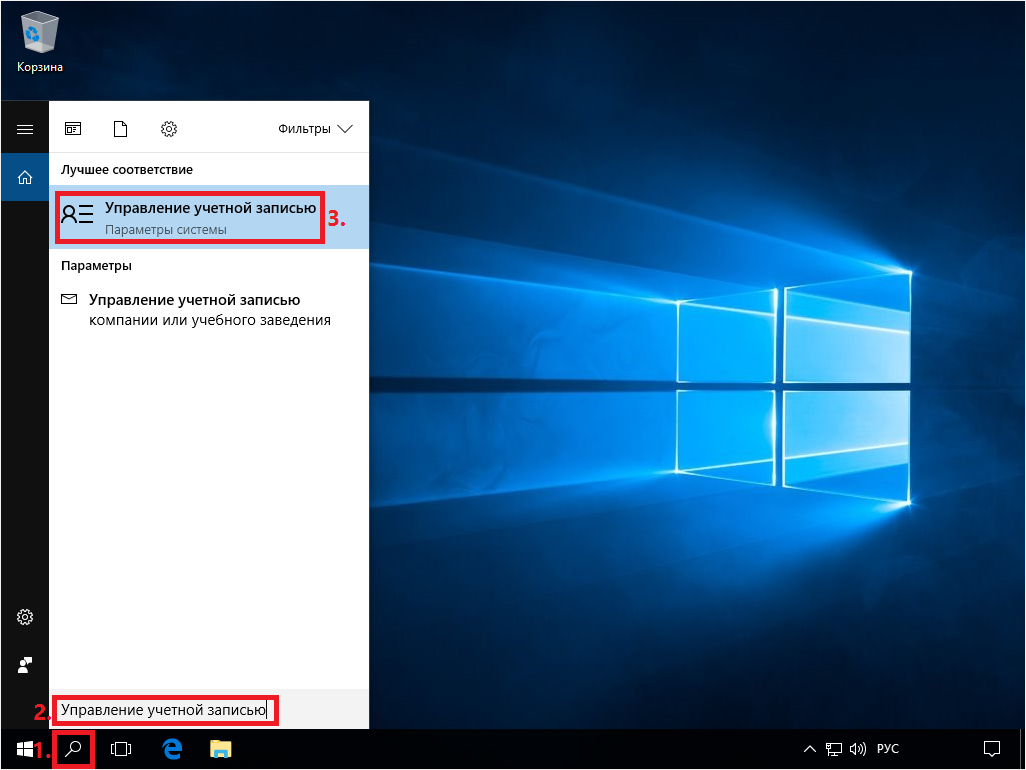
2. В открывшемся окне выберите Семья и другие люди, затем нажмите Добавить пользователя для этого компьютера (Рис.2).
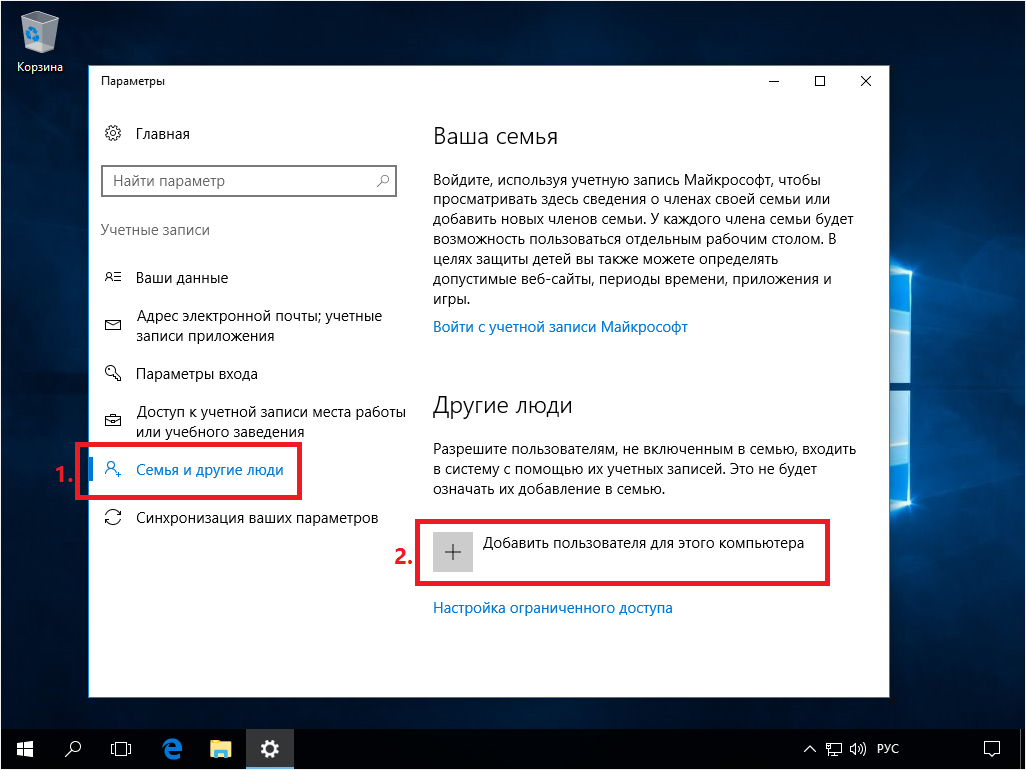
3. Нажмите на пункт У меня нет данных для входа этого человека (Рис.3).
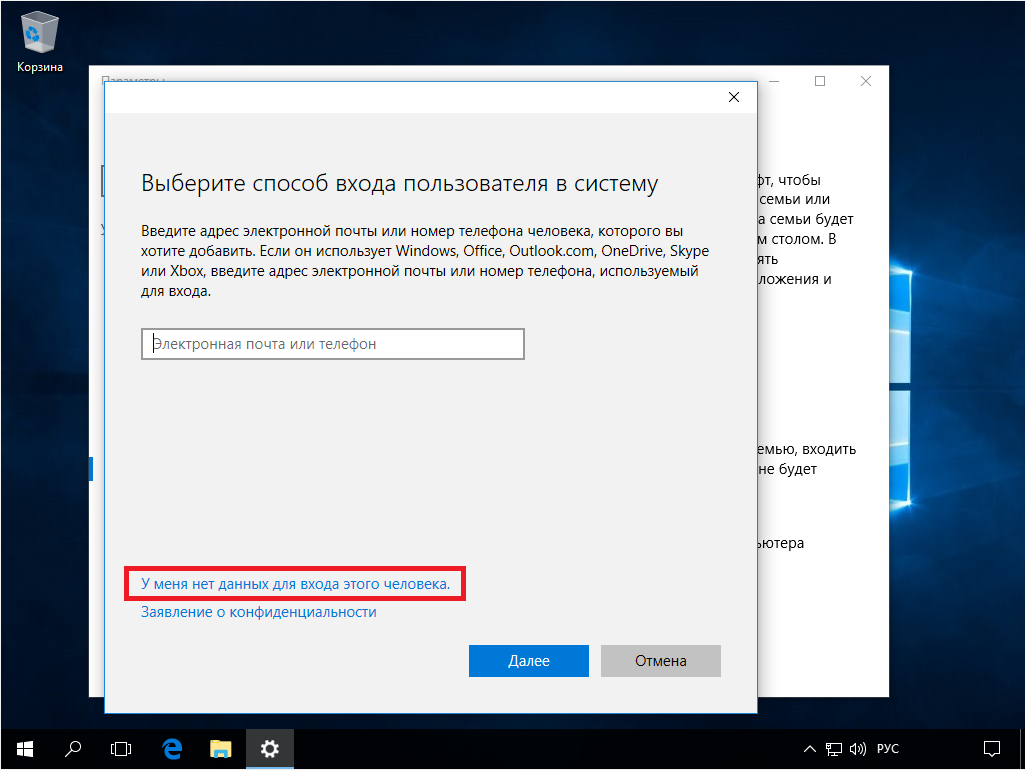
4. Нажмите на пункт Добавить пользователя без учетной записи Майкрософт (Рис.4).
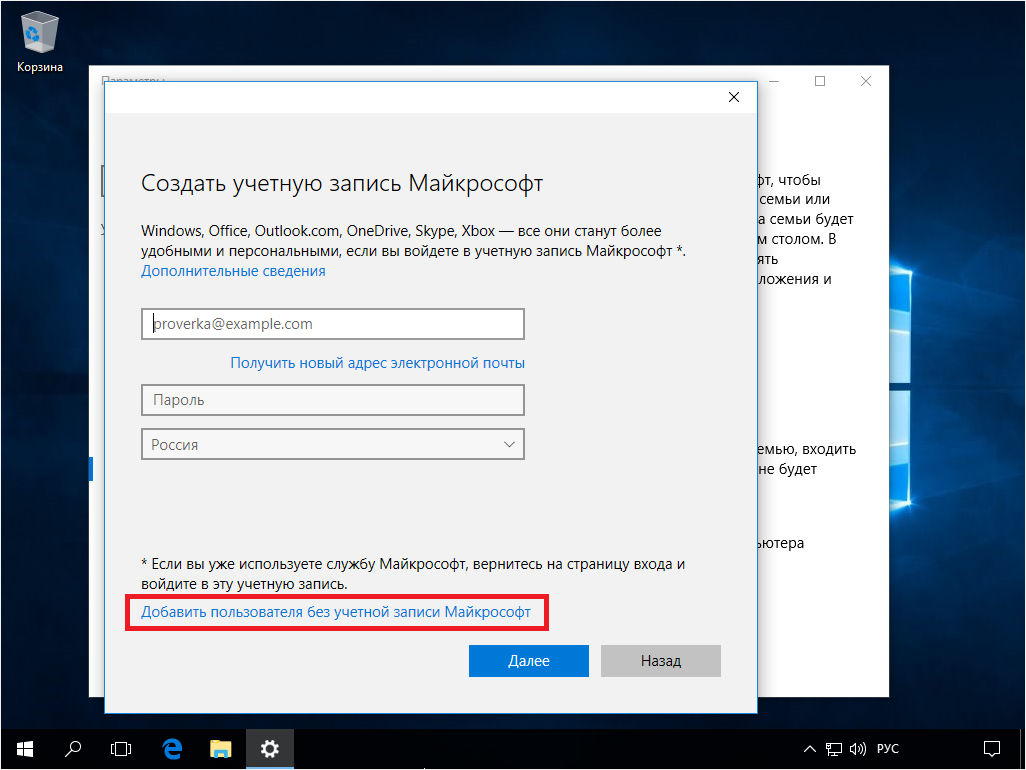
5. В соответствующих полях введите имя пользователя (прим. в данном примере это UserRDP), пароль для новой учётной записи и подсказку для пароля, затем нажмите Далее (Рис.5).
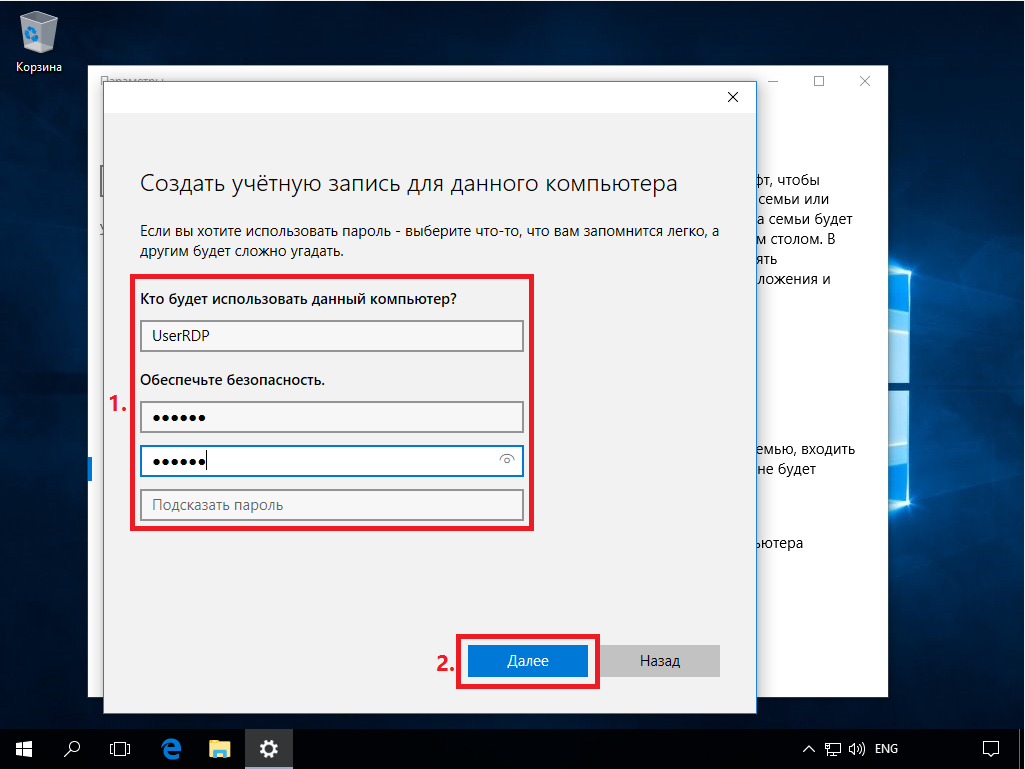
6. В окне параметров Вы увидите нового пользователя (прим. в данном примере это UserRDP) (Рис.6).
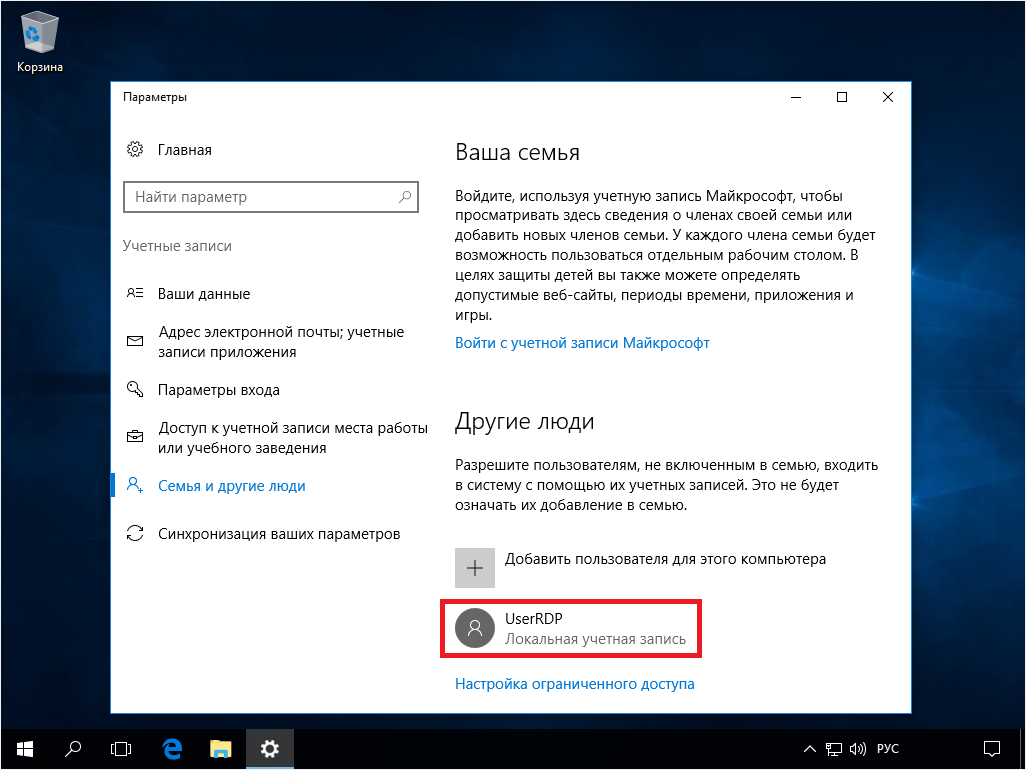
7. Нажмите на значок поиска , затем с помощью поисковой строки найдите и выберите Этот компьютер, через правую кнопку мыши откройте меню и нажмите Управлять (Рис.7).
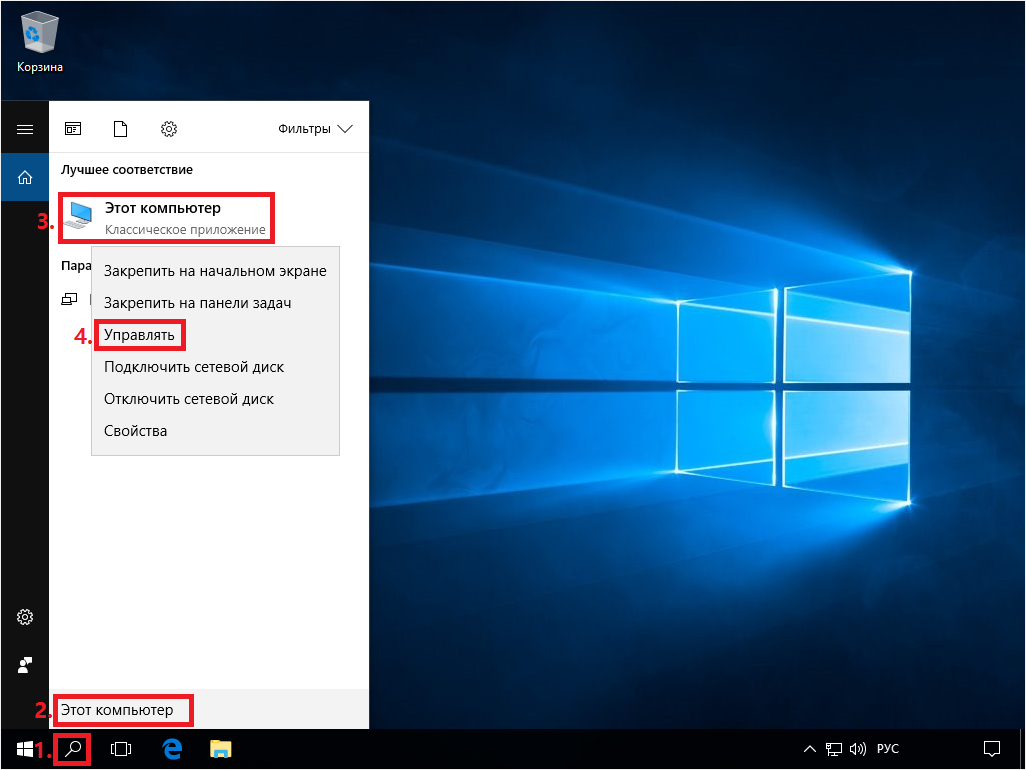
8. В открывшемся окне выберите: Служебные программы > Локальные пользователи и группы > Пользователи, затем выберите пользователя (прим. в данном примере это UserRDP), перейдите на вкладку Членство в группах и нажмите Добавить… (Рис.8).
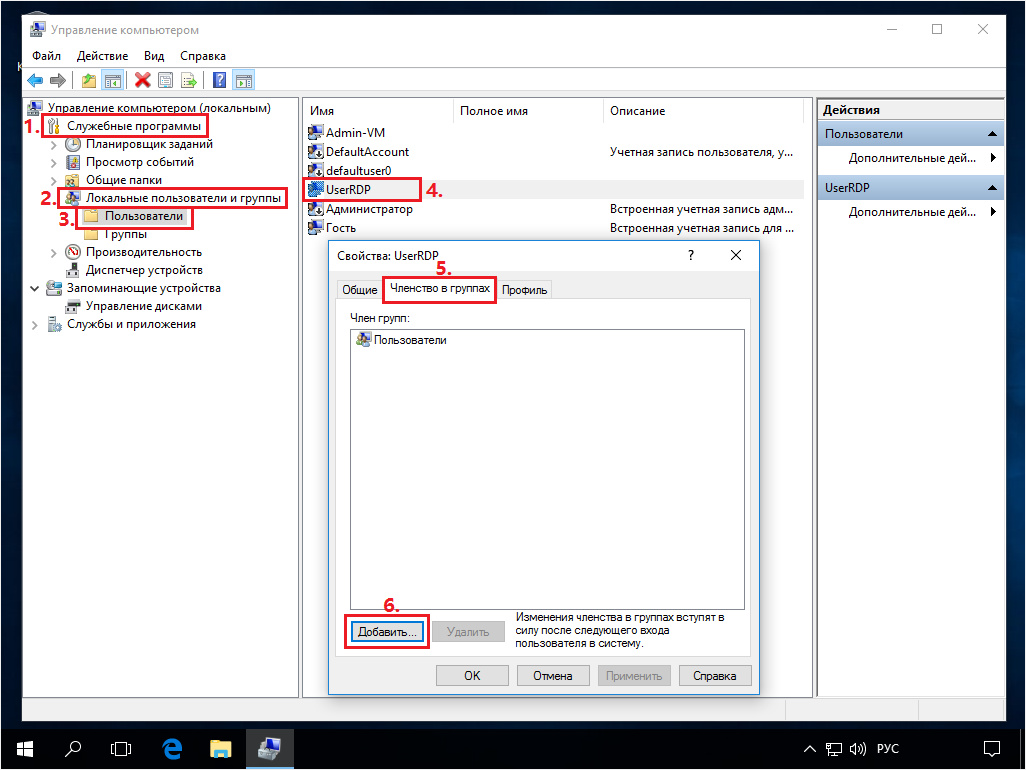
9. Нажмите Дополнительно… (Рис.9).
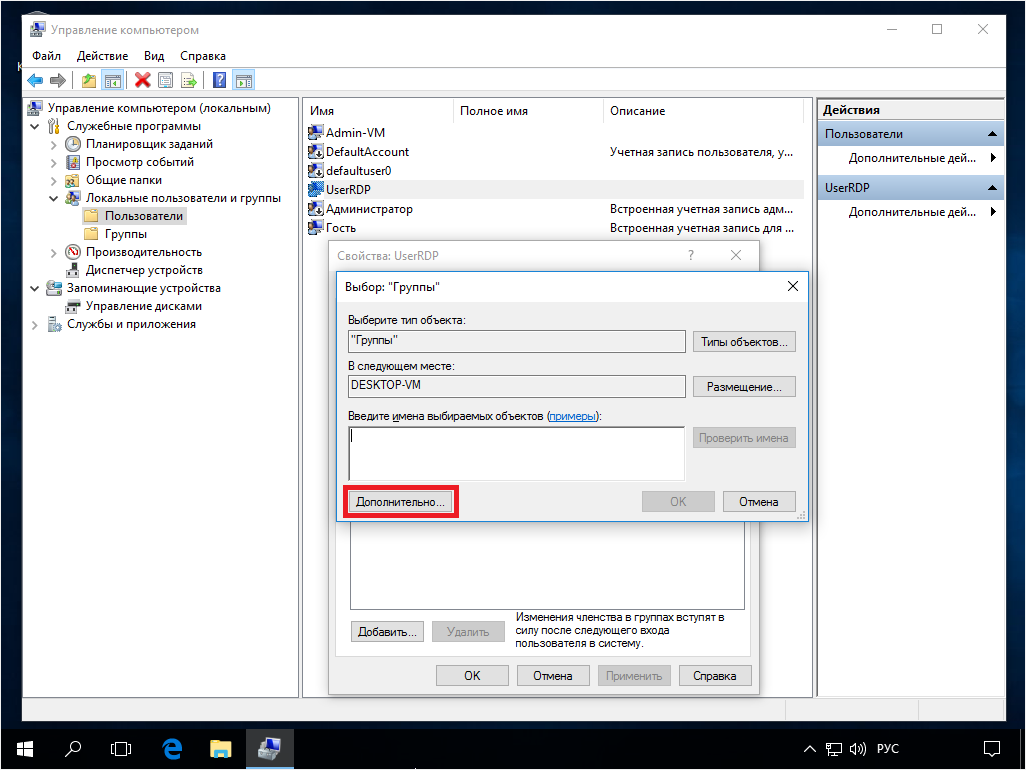
10. Нажмите Поиск, выберите из списка Пользователи удаленного рабочего стола и нажмите OK (Рис.10).
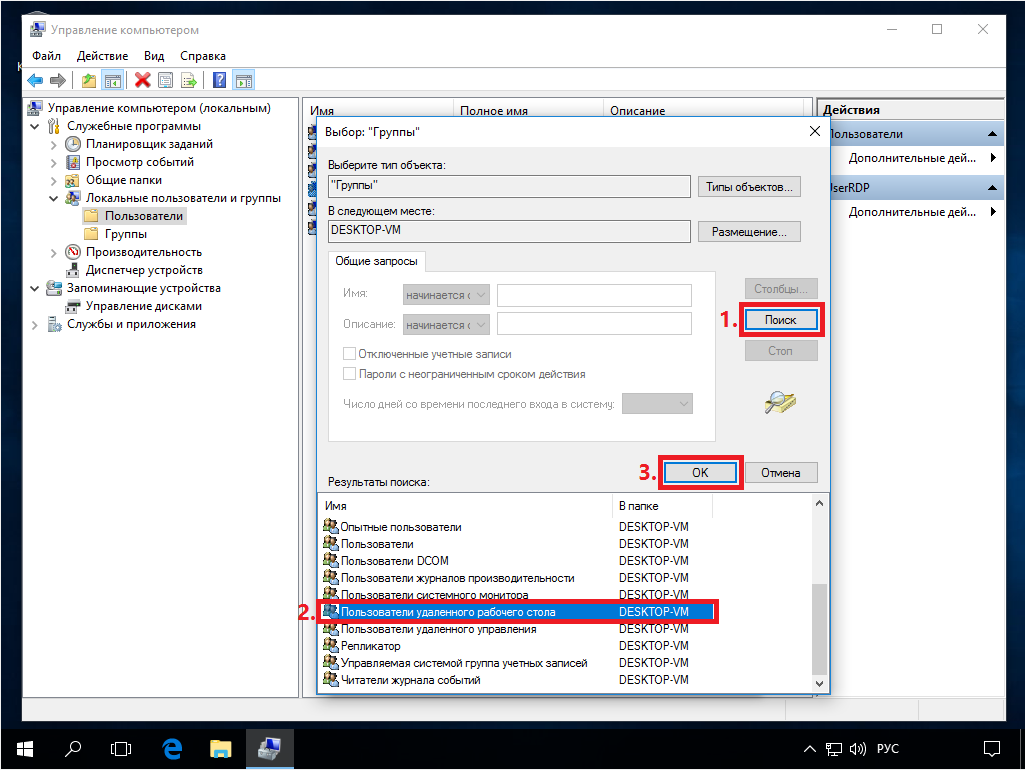
11. Нажмите OK (Рис.11).
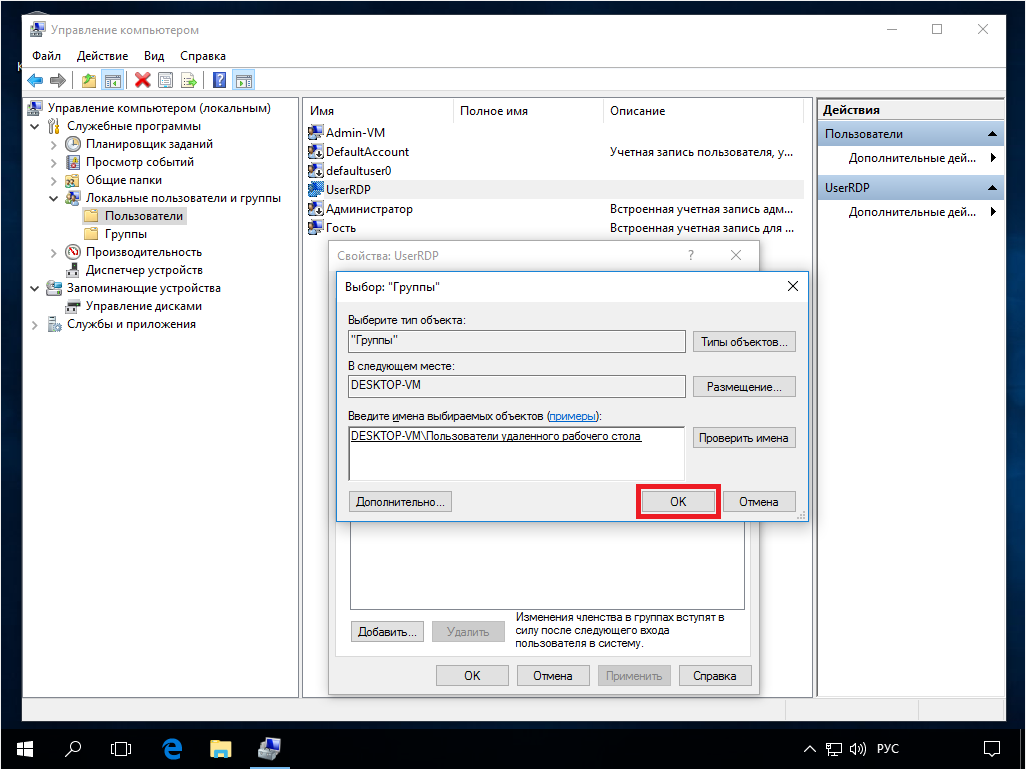
12. Нажмите Применить, затем OK (Рис.12).
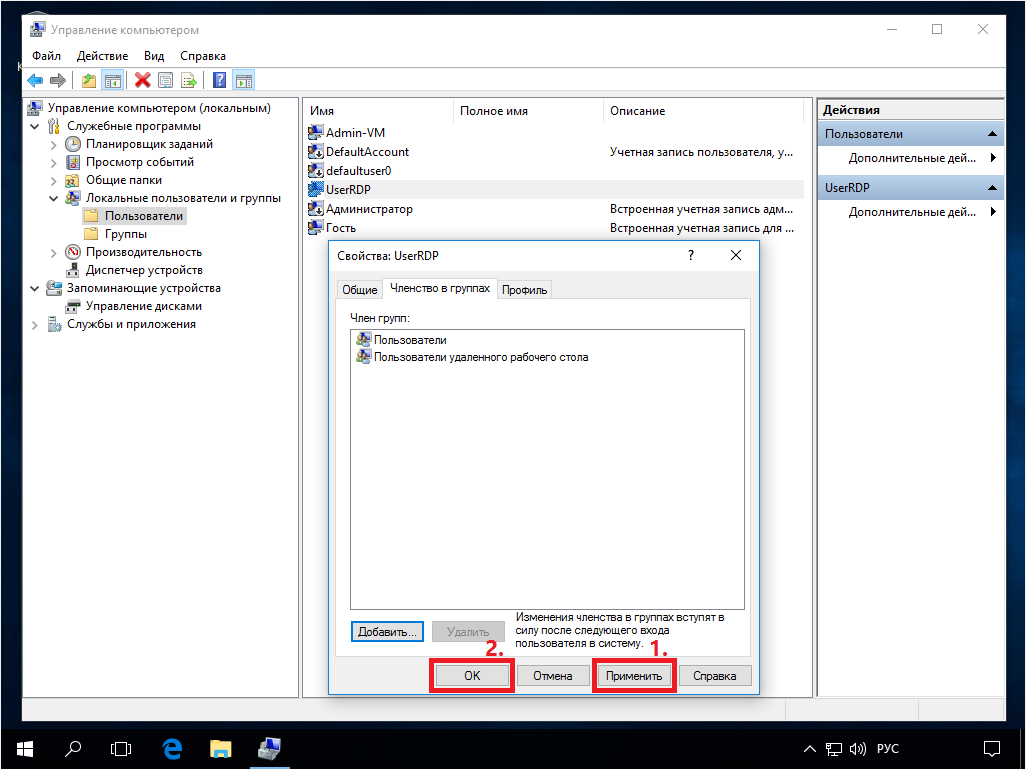
Превращаем Windows 10 в сервер терминалов
Использовать будем привычное средство, которое хорошо себя зарекомендовало в Windows 7 — RDP Wrapper Library by Stas’M. Скачивайте последнюю версию либо с сайта создателя, либо с моего. Я на всякий случай скопировал — RDPWrap-v1.6.zip.
Так же указанную программу можно скачать с гитхаба — https://github.com/stascorp/rdpwrap/releases.
Архив состоит из нескольких файлов:
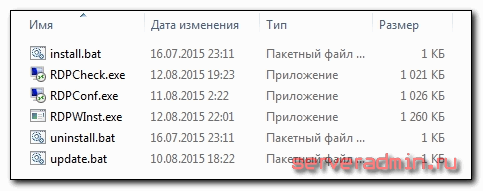
Настраивать терминальный сервер будем на следующей системе:
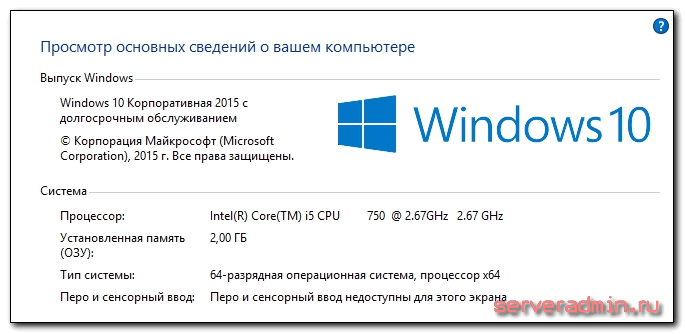
Как создать bat файл в Windows 10?
Загружайте архив и распаковывайте его в папку. Затем запускаете командную строку с правами администратора. Чтобы это сделать, нажимаете Пуск -> Все приложения:
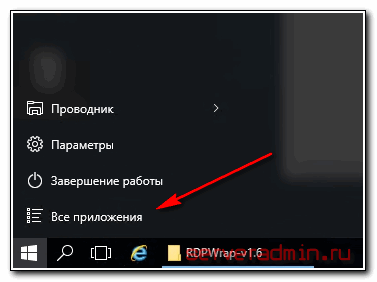
Ищите в самом низу раздел Служебные — Windows, в нем приложение Командная строка, запускаете ее от имени администратора:
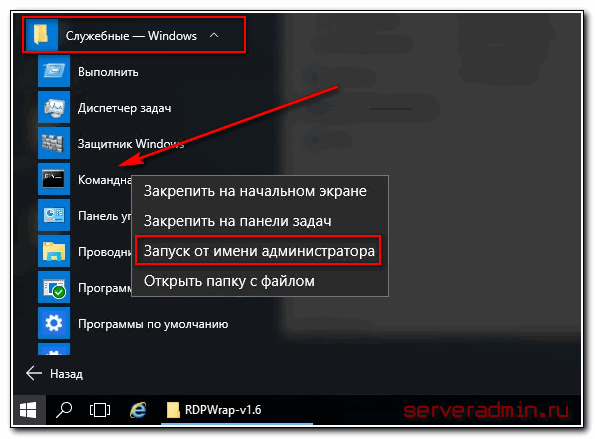
В командной строке переходите в папку с распакованной программой с помощью команды cd и запускаете файл install.bat:
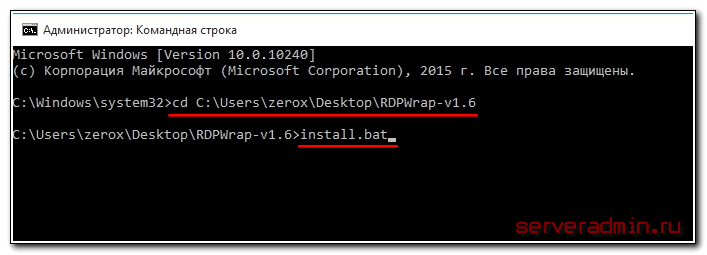
После успешной установки увидите информацию:
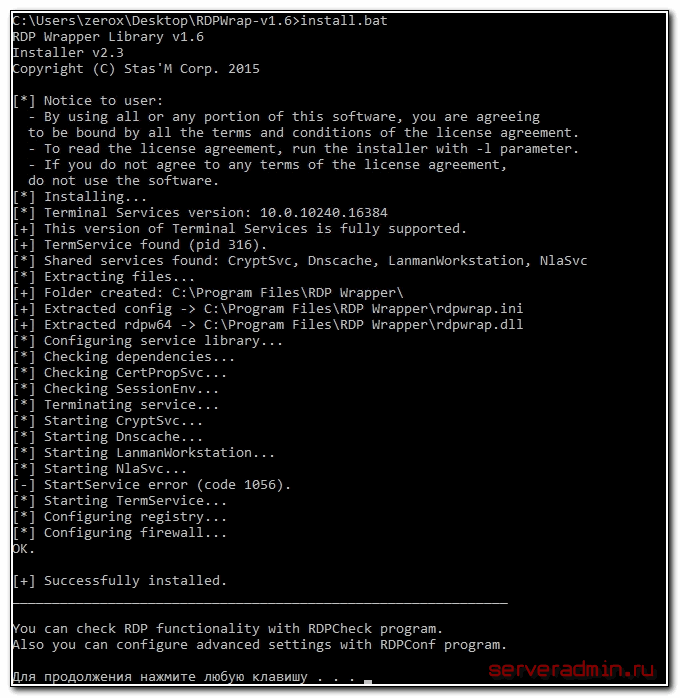
Создавайте новых пользователей, добавляйте их в группу Пользователи удаленного рабочего стола и проверяйте. Я успешно зашел по rdp тремя пользователями на Windows 10:
CredSSP encryption oracle remediation – ошибка при подключении по RDP к виртуальному серверу (VPS / VDS)
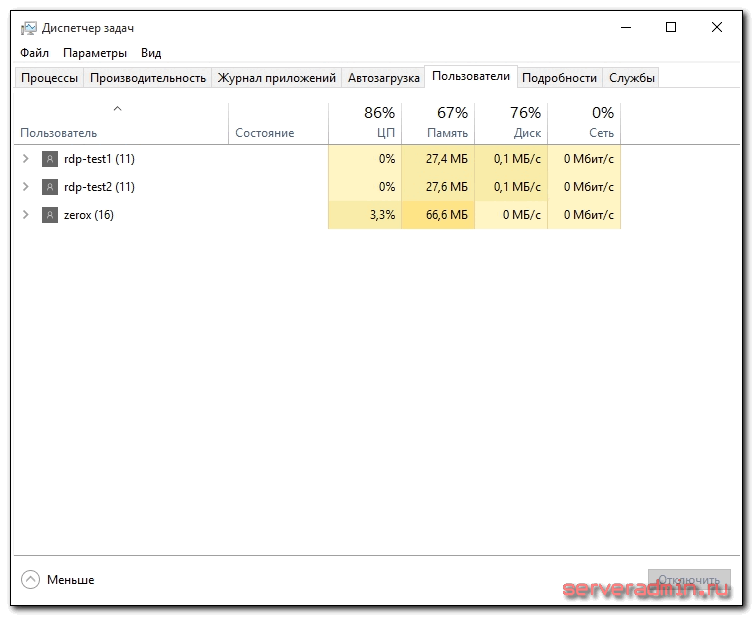
Получился своеобразный сервер терминалов на ОС Windows 10. Все очень легко и просто, можно использовать по необходимости для решения прикладных задач.
Если у вас не работает терминальный доступ, то попробуйте запустить в консоли файл update.bat Он скачает последние изменения программы с сайта разработчика. Такая ситуация может возникнуть после очередного обновления Windows 10. После написания этой статьи одно такое обновление уже вышло, но проблема решается просто.
Как включить удалённый рабочий стол RDP
Клиент и сервер присутствуют по умолчанию во всех версиях Windows. Для запуска клиента не требуется дополнительная настройка.
Что касается сервера, то он может быть отключён и/или доступ к порту RDP может быть заблокирован файерволом.
Это универсальный способ включения RDP, работающих в большинстве Windows.
Нажмите Win+r и введите:
SystemPropertiesRemote
В открывшемся окне выберите «Разрешить удалённые подключения к этому компьютеру»:
При необходимости добавьте пользователей, которые могут удалённо подключиться, щёлкнув «Выбрать пользователей». Члены группы «Администраторы» получают доступ автоматически:
Чтобы правильно добавить пользователя, введите его имя:
И нажмите кнопку «Проверить имена»:
Команду SystemPropertiesRemote также можно запустить в командной строке, либо в PowerShell.
Как включить удалённый рабочий стол на Windows 11 в графическом интерфейсе
Откройте «Параметры», для этого нажмите Win+i.
На вкладке «Система» прокрутите список пунктов вниз.
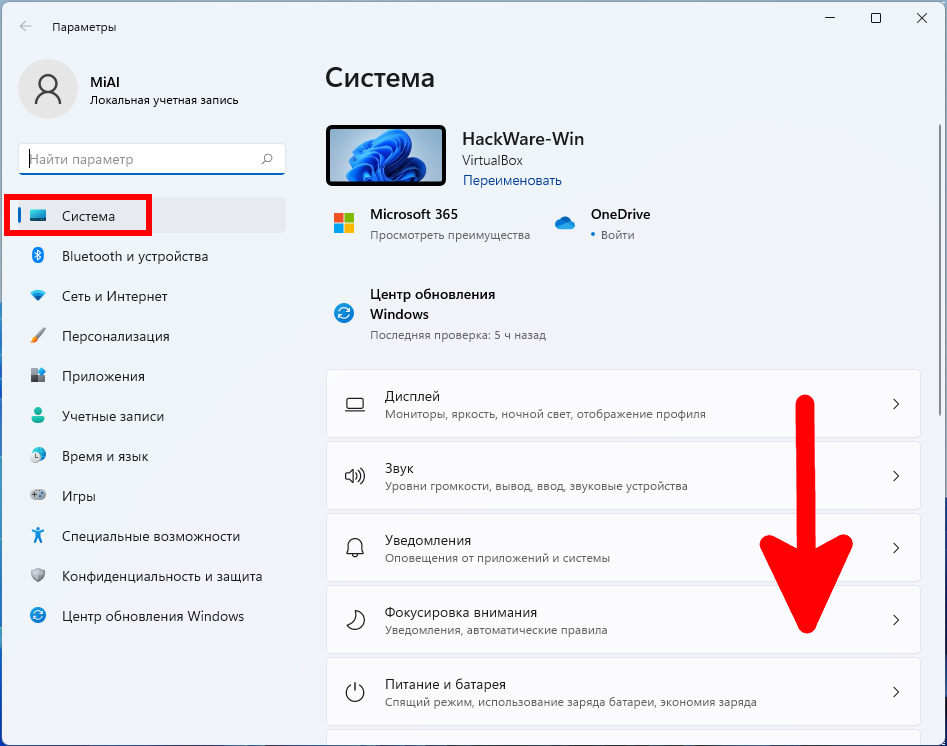
Найдите и кликните «Удалённый рабочий стол».
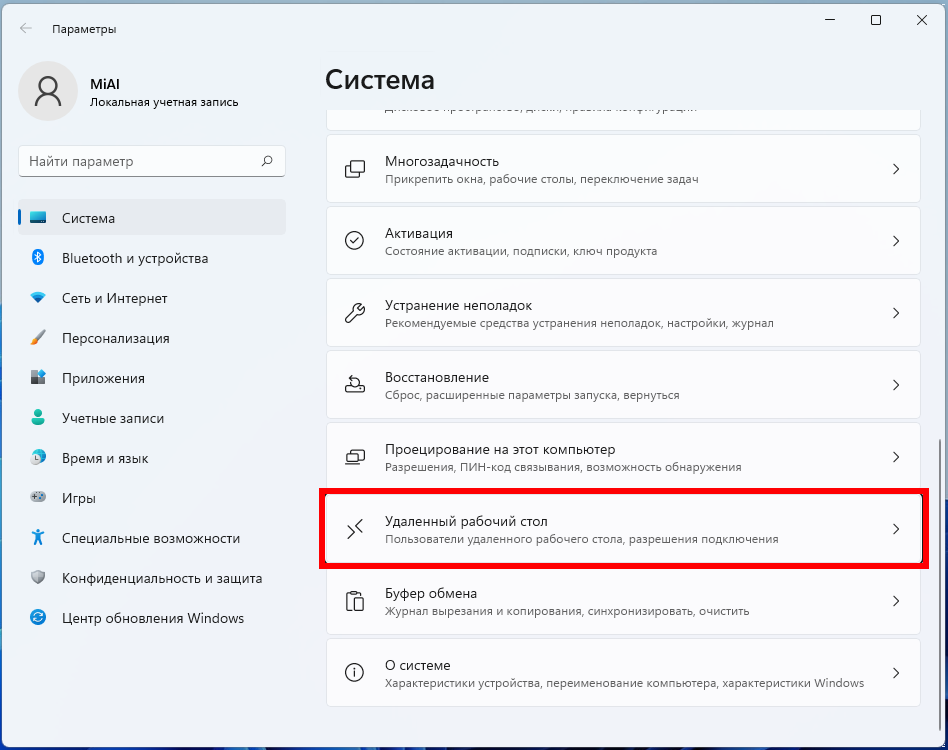
На вкладке «Удалённый рабочий стол» включите соответствующий ползунок.
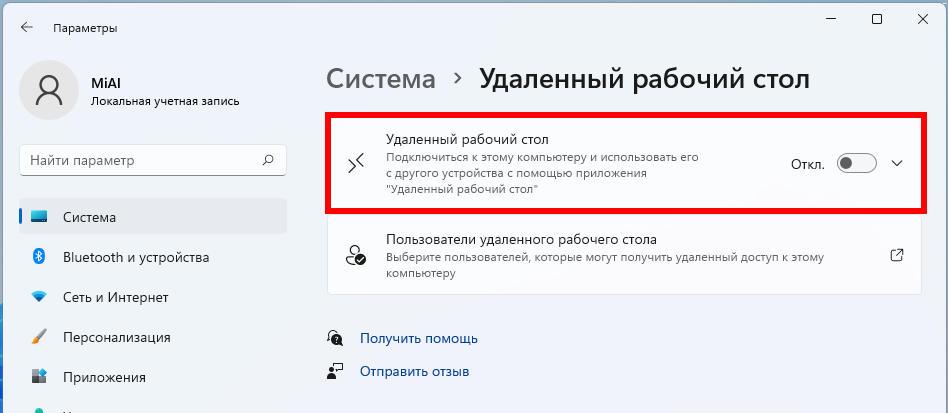
Подтвердите выбранное действие:
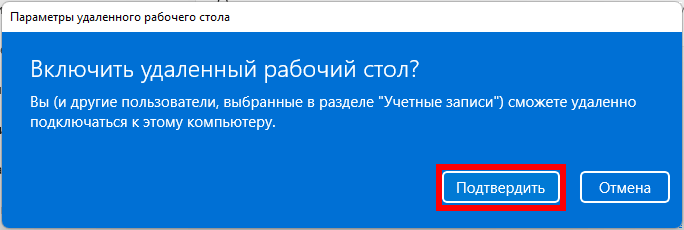
Также вы можете выбрать пользователей, которые могут подключаться удалённо к компьютеру.
Как включить удалённый рабочий стол на Windows в командной строке
Для включения удалённого рабочего стола в PowerShell выполните следующие команды:
Set-ItemProperty -Path 'HKLM:\System\CurrentControlSet\Control\Terminal Server' -Name "fDenyTSConnections" -Value 0 Set-ItemProperty -Path 'HKLM:\System\CurrentControlSet\Control\Terminal Server\WinStations\RDP-TCP\' -Name "UserAuthentication" -Value 1 Enable-NetFirewallRule -DisplayGroup "Remote Desktop"
Команды необходимо выполнять с правами администратора, подробности смотрите в статье «Как запустить PowerShell с правами администратора».
В привычном CMD аналогом являются следующие команды:
reg add "HKLM\System\CurrentControlSet\Control\Terminal Server" /v fDenyTSConnections /t REG_DWORD /d 0x00000000 /f reg add "HKLM\System\CurrentControlSet\Control\Terminal Server\WinStations\RDP-TCP" /v UserAuthentication /t REG_DWORD /d 0x00000001 /f netsh advfirewall firewall set rule group="remote desktop" new enable=Yes
Как включить удалённый рабочий стол на Windows Server 2019/2022 в PowerShell
Разрешение службы удалённых рабочих столов в Windows Server 2019 быстрее сделать в PowerShell, чем в графическом интерфейсе. Для этого параметра мы будем использовать командлет Set-ItemPropery для изменения параметра флага реестра.
Запустите сеанс PowerShell от имени администратора. Для этого нажмите Win+x и выберите Windows PowerShell (администратор):
Затем выполните следующие команды:
Set-ItemProperty -Path 'HKLM:\System\CurrentControlSet\Control\Terminal Server' -Name "fDenyTSConnections" -Value 0 Set-ItemProperty -Path 'HKLM:\System\CurrentControlSet\Control\Terminal Server\WinStations\RDP-TCP\' -Name "UserAuthentication" -Value 1
Файервол Windows не разрешает удалённые подключения к RDP Нам нужно настроить файервол, чтобы он разрешал удалённые подключения RDP, для этого выполните команду:
Enable-NetFirewallRule -DisplayGroup "Remote Desktop"
Для отключения RDP запустите:
Set-ItemProperty -Path 'HKLM:\System\CurrentControlSet\Control\Terminal Server' -name "fDenyTSConnections" -value 1
Модификация файла termsrv.dll
Примечание. Данный способ применим только к RTM версии Windows 10 x64 (10240).
| 1 | Примечание.ДанныйспособприменимтолькокRTMверсииWindows10x64(10240). |
Убрать ограничение на количество RDP подключений можно с помощью модификации файла termsrv.dll (файл библиотеки, используемый службой Remote Desktop Services). Файл находится в каталоге C:\Windows\System32).
Перед модификацией файла termsrv.dll желательно создать его резервную копию (в случае необходимости можно будет вернуться к первоначальной версии файла):
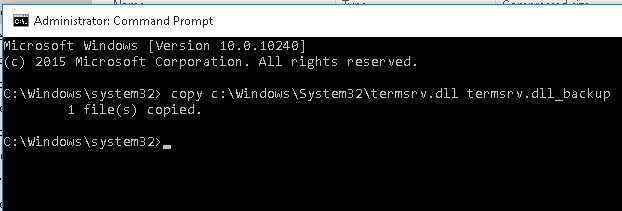
Перед правкой файла termsrv.dll нужно стать его владельцем и предоставить группе администраторов полные права на него (все операции выполняются аналогично описанным в статье Убираем ограничение на количество RDP сессий в Windows 8). Затем остановите службу Remote Desktop service (TermService) из консоли services.msc или из командной строки:
Для редакции Windows 10 x64 RTM (версия файла termsrv.dll — 10.0.10240.16384): Откройте файл termsrv.dll с помощью любого HEX редактора (к примеру, Tiny Hexer)
Найдите строку:
39 81 3C 06 00 00 0F 84 73 42 02 00
| 1 | 39813C0600000F8473420200 |
И замените ее на:
B8 00 01 00 00 89 81 38 06 00 00 90
| 1 | B80001000089813806000090 |
Сохраните файл и запустите службу TermService.
Готовый пропатченный файл termsrv.dll для Windows 10 Pro x64 можно скачать здесь: termsrv_windows_10_x64_10240.zip
Как сделать сервер терминалов на windows 7 ?
 Это не сложно, если понимать, для чего делается. Такое решение подходит для небольших фирм, т.к. есть ограничение у windows 7 на 10 пользователей. В тоже время, стоимость серверной операционной системы, для небольшой компании, достаточно высокая.
Это не сложно, если понимать, для чего делается. Такое решение подходит для небольших фирм, т.к. есть ограничение у windows 7 на 10 пользователей. В тоже время, стоимость серверной операционной системы, для небольшой компании, достаточно высокая.
У каждого свои задачи, я опишу ту, которая стояла передо мной и как я ее решил.
Стандартная ситуация, когда 1С нужна всем. В этом случае, она ставится на выделенный компьютер. Думаю, такой вариант многим знаком. Но если часть офиса находится в другом здании? Для этой цели мы воспользуемся интернетом. Не провод же тянуть между офисами .
Для решения данной задачи понадобится версия windows не ниже Prof. Но и эту версию нам придется «поправить» под реализацию данной задачи. Так уж вышло, что Майкрософт не желает ничего давать бесплатно, поэтому скажем спасибо тем, кто исправляет их «ошибки»
После продолжительных поисков, я нашел это исправление. Ссылки ниже. Ставим его на свой windows и приступаем к настройке.
Для начала, надо завести новых пользователей, которые будут работать на данном компьютере. Панель управления – учетные записи пользователей – управление другой учетной записью – создание учетной записи. Одного-двух мы заведем с правами администратора, остальные будут иметь Обычный доступ. Еще один нюанс. Всем учетным записям обязательно надо задать пароль. Без пароля по сети в компьютер не попасть.
Открываем настройку компьютера, выбираем (слева) настройку удаленного доступа. Делаем, как на картинке выше. Дальше, выбрать пользователей. Добавляем тех, кого мы недавно создали. Первая часть настройки сервера терминалов выполнена.
Теперь приступим к настройке компьютеров, которые будут подключаться к нашему серверу.

Нажимаем «пуск» — «все программы»- «стандартные» — «Подключение к удаленному рабочему столу». Нажимаем сразу — показать параметры. Вписываем имя компьютера или его IP адрес. Пользователя надо вписать вместе с названием компьютера (к которому подключаемся), это издержки не серверной операционной системы. Дальше — подключить, вводим пароль и мы оказываемся на удаленном рабочем столе.

Остается только настроить рабочий стол для себя, добавив нужные ярлыки и принтера. Но тут я вернусь к учетным записям. Чтобы подключить себе принтер, сначала необходимо, чтобы его подключил пользователь с правами Администратора. Простому пользователю запрещено устанавливать драйвера и программы.
В отличии от настоящего сервера, нет возможности удаленно, через меню пуск, выключить или перезагрузить windows 7. Для этого, на рабочем столе администратора, можно сделать ярлыки с командами.
Теперь смотрим на видео, как это выглядит в реале. Не забудьте выставить качество видео — HD (720)! :
Для подключения к своему серверу через интернет, необходим роутер с поддержкой VPN и выделенный IP адрес. Тонкости настройки я опишу в следующей статье.
Первые два устаревшие, но оставляю на всякий случай.
Нужно скопировать файл 32(64)_termsrv.dll в system32. На всякий случай орининал сохранить (переименовать). Переименовать новый файл в termsrv.dll,.
Этот вариант более универсальный, делает всю работу сам.
И самый последний вариант — для windows 7 SP1 (32 и 64) — fall_collection.rar (5617 downloads)
Перезагрузка и все работает.

Популярность: 77%
RDP для Windows 7/10 не подключается
Поговорим о проблемах, ведь ситуации бывают разные. Вот некоторые из популярных траблов. Например, в строке «Listener State» могут красным гореть сообщения типа «Not listening» или «Not Supported». В таком случае попробуйте запустить файл update.bat, чтобы программа скачала последние обновления. Может сложиться ситуация, когда Windows обновилась в фоновом режиме и разработчики данного ПО еще не успели добавить поддержку конкретной сборки операционной системы. Если это не поможет, следует пройти в каталог Program Files — RDP Wrapper, открыть блокнотом файл rpdwrap.ini, спуститься вниз документа и убедиться, что здесь есть секции настроек с указанием номера именно вашей (или выше) сборки Win 7 или 10.
А вот что говорит вкладка «О системе». Как видим, в данном случае полный порядок.
- https://winitpro.ru/index.php/2015/09/02/neskolko-rdp-sessij-v-windows-10/
- https://lumpics.ru/terminal-server-on-windows-10/
- https://pronetblog.by/rdp-na-windows-7-i-10.html


































