ASUS USB-N14
Мощный и шустрый адаптер вай-фай отлично справится с приемом и раздачей сигнала. Модель обладает хорошими параметрами, благодаря чему и вошла в топ-10 лучших.
Основные плюсы USB-адаптера:
- Поддерживает n-стандарт, что дает 300Mbps скорости максимум.
- Две мощные антенны гарантируют довольно приличный радиус действия сети и стабильность сигнала, даже если ПК находится за толстыми бетонными стенами.

- Антенны адаптера можно снять. Это пригодится, если нужно снизить энергопотребление или пользователь не нуждается в такой большой «дальнобойности» приема Wi-Fi.
- Попытки проникновения в сеть будут оперативно пресечены системой защиты, с сохранением конфиденциальности данных тоже не будет проблем: устройство поддерживает WPA2 и WPS.
Внешний вид
Адаптер упакован в фирменную коробку традиционно зеленого цвета. Комплект не богат, но содержит все самое необходимое — это сам usb адаптер, достаточно длинный кабель USB — miniUSB, диск с драйверами и ПО для настройки, наглядная инструкция в картинках и гарантийный талон.
Очень оригинальный внешний вид wifi адаптера TP-LINK. Мы привыкли, что сетевой адаптер выглядит как увеличенная в размерах USB флешка. Здесь немного другая концепция устройства — оно не рассчитано на то, что будет вставляться и торчать из корпуса компьютера или ноутбука. TP-WN822N изначально спроектирован для максимально качественного приема сигнала wifi.
- Поэтому во-первых, он оснащен двумя внешними антеннами по 3 dBi, которые вращаются на 180 градусов для поиска наиболее подходящего местоположения для более устойчивого приема.
- Во-вторых, он подключается к компьютеру или ноутбуку USB кабелем, тем самым у пользователя есть возможность разместить адаптер в оптимальном для «поимки» сигнала месте.
Кстати, в сложенном положении эти антенны оригинально замаскированы под белый глянцевый корпус и визуально являются его завершением.
Из внешних элементов управления на корпусе wifi адаптера TP-Link имеются:
- светодиод
- mini-USB разъем
- и кнопка QSS для быстрой автоматической настройки связи между ним и роутером при наличии у последнего аналогичной функции.
Настройка через мобильное приложение
Управлять маршрутизаторами TP-Link можно с помощью приложения для Android и iOS. Это функциональная программа, которая работает не со всеми моделями роутеров. Чтобы познакомиться со списком поддерживаемых устройств, нужно открыть страницу приложения в Google Play или в App Store.
Среди возможностей программы:
- просмотр состояния маршрутизатора;
- установка статуса для подключенных пользователей;
- настройка родительского контроля;
- создание гостевых сетей;
- управление роутером на большом расстоянии;
- настройка маршрутизатора: создание подключения, имени и пароля для Wi-Fi сети;
- управление беспроводной сетью в режиме настоящего времени: просмотр подключившихся пользователей, блокировка нежелательных клиентов.
Для работы с маршрутизатором нужно скачать и установить приложение на смартфон, а затем запустить его. Приложение потребует регистрации через электронную почту.
Чтобы управлять роутером, нужно просто подключиться к нему по Wi-Fi. Если необходимо настроить новый прибор, его нужно включить в розетку, а затем подключиться к появившейся стандартной беспроводной сети (имя и пароль находятся на наклейке на нижней части маршрутизатора).
Теперь необходимо запустить приложение. Роутер появится в списке обнаруженных устройств. Чтобы начать управлять им, нужно ввести логин и пароль («admin»/«admin» или установленные пользователем).
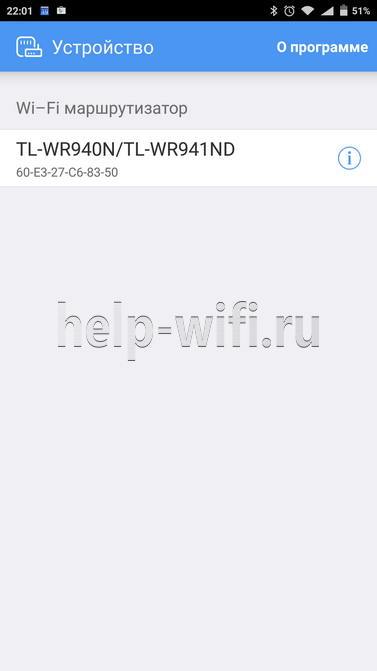
На главной странице показана схема сети. Можно нажать на любое подключенное устройство и заблокировать его, если оно нежелательно.
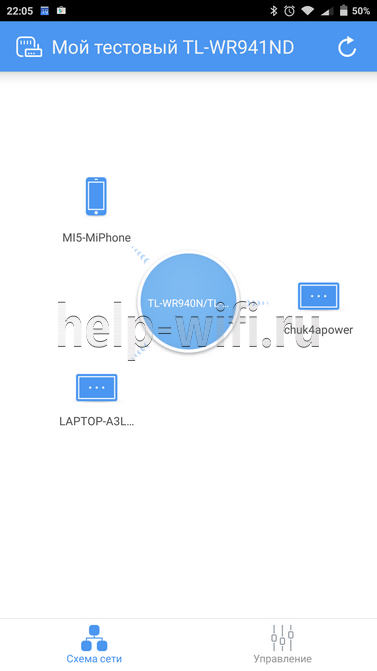
Во вкладке «Управление» можно включить или отключить беспроводную сеть, изменить пароль или имя, сделать ее открытой.
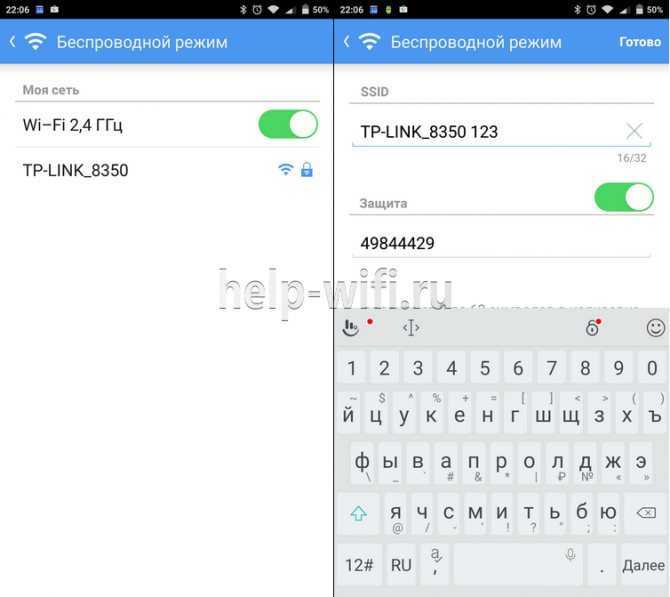
В разделе «Родительский контроль» происходит добавление или отключение устройств, к которым применяются установленные параметры. Сама настройка правил выполняется через браузер.
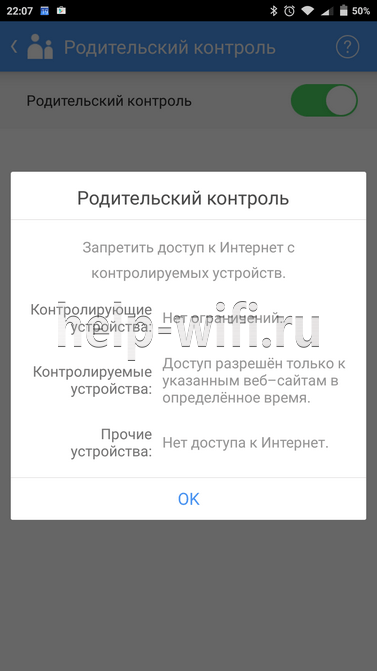
Вкладка «Заблокированные клиенты» показывает заблокированные устройства.
Раздел «Подключение к Интернету» используется при первой настройке роутера. Здесь выбирается тип подключения (Динамический IP, Статический IP и т.д.) и вводятся данные (имя пользователя, пароль, адрес IP и т.д.), которые предоставляет провайдер. Более глубокие настройки выполняются через WEB-интерфейс.
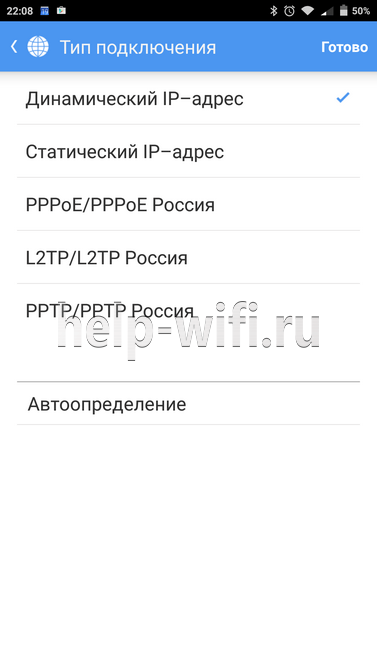
В разделе «Система» выполняется сброс роутера до заводских параметров, перезагрузка, смена паролей для входа в приложение и в веб-интерфейс.
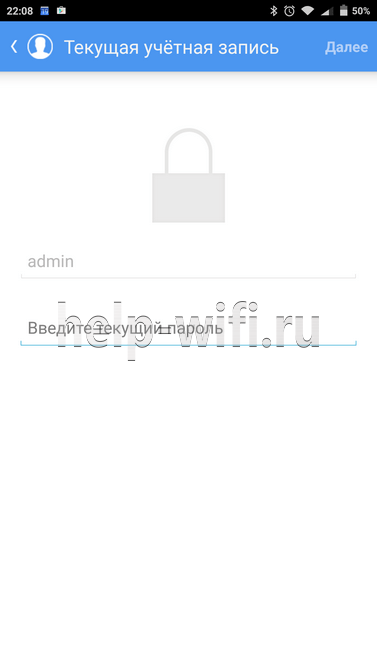
Драйверы: загрузка и установка
Если ваш компьютер (ноутбук) работает под управлением устаревшей операционной системы, такой как Windows XP, Windows 7 или Windows 8, то драйверы, обеспечивающие работу беспроводного адаптера придётся загрузить с сайта производителя и установить в систему. Хотя на прилагаемом в комплекте компакт-диске есть драйверы практически для всех операционных системы, мы настоятельно рекомендуем загрузить самую последнюю версию с сайта производителя: новые версии TP-LINK выпускает часто, устраняя ошибки в работе и оптимизируя быстродействие.
Не забывайте, что существует две разных аппаратных ревизии адаптера, это совершенно разные устройства, построенные на различных наборах микросхем, хотя и называются они одинаково. Прочитайте номер аппаратной ревизии на коробке с адаптером и загрузите правильную версию драйверов.
Схема установки следующая:
-
При помощи интернет-браузера откройте сайт компании-производителя, в строке поиска в правом верхнем углу введите название адаптера.
-
Мини-сайт адаптера содержит фотографии, технические характеристики и архив файлов, необходимых для работы устройства. Чтобы открыть его, перейдите в раздел «Поддержка».
-
Поскольку адаптер выпускался в нескольких вариантах, уточните его аппаратную версию на упаковке и введите её в поле выбора на странице.
-
Нажмите кнопку «Драйвер», чтобы перейти в раздел программного обеспечения адаптера. Рекомендуем помимо драйверов загрузить также онлайн-документацию, которая на сайте более подробная, чем на идущем в комплекте компакт-диске.
-
В появившемся списке драйверов выберите архив-установщик, поддерживающий вашу операционную систему. Если таких архивов несколько, следует отдать предпочтение самой новой версии.
-
Скачайте файл архива и сохраните его на жёстком диске.
-
Распакуйте архив при помощи программы-архиватора или стандартными средствами ОС. Затем перейдите в папку, созданную в процессе распаковки, и запустите программу установки. Запуск следует производить от имени администратора. Для этого щёлкните на иконке исполняемого файла правой кнопкой мыши и из контекстного меню выберите пункт «Выполнить как администратор (Run as administrator)». Учётные записи рядовых пользователей не имеют привилегий установки драйверов оборудования.
-
Следуйте инструкциям программы. По завершении процесса установки перезагрузите компьютер.
Tenda W311M
Недорогой девайс входит в список лучших адаптеров вай-фай не только за счет небольшой цены, но и благодаря хорошим характеристикам. Модель поддерживает все необходимые для комфортного использования функции и режимы. О них — ниже.
Чем интересен:
- Умеет функционировать в режимах Ad-hoc и Infrastructure. Первый вариант обеспечивает прямое подсоединение: точка доступа не требуется. Однако устройства в такой сети могут обмениваться информацией исключительно с девайсами, которые соединены напрямую через Ad-hoc. Инфраструктурный же режим требует точки доступа, благодаря которой реализуется контроль соединений беспроводного типа, повышается безопасность, а также быстрота работы до полутора сотен Mbps. Кроме того, есть возможность интеграции с проводной сетью.
- Идеальный вариант для геймплея онлайн: поддерживает Sony PSP, Nintendo DS и Wii.

Когда аппарат действует как точка сетевого доступа, становится возможен и многопользовательский режим, что полезно для офисов или командных сетевых игр. За это стоит благодарить совместимость адаптера с SoftAP.
Технические характеристики
TP-Link TL-WN725N – это сетевой адаптер для подключения к беспроводным сетям, которые работают по протоколам Wi-Fi. Устройство подключается к компьютеру или ноутбуку с помощью USB-разъема, а улавливание радиоволн Wi-Fi осуществляется через компактную встроенную антенну.
Характерная особенность прибора – очень маленькие размеры. Длина адаптера составляет 18 см, а сам прибор относится к категории Nano. Беспроводной адаптер TP-Link TL WN725N обеспечивает скорость подключения до 150 мегабит в секунду.
Прибор выпускается в 3 аппаратных версиях, которые незначительно отличаются друг от друга. Информация о модели адаптера указана на упаковке рядом со штрих-кодом. Маркировка «Ver. 1.0» указывает, что вы приобрели первую версию прибора, «Ver. 2.0» или «Ver. 3.0» – вторую или третью соответственно.
Предлагаю посмотреть обзор модуля, его установку и тестирование:
Дополнительные технические характеристики предлагаю посмотреть в таблице:
| Чипсет | Realtek |
| Тип антенны | Встроенная несъемная |
| Скорость беспроводного подключения | До 150 мегабит в секунду |
| Способ подключения к компьютеру | С помощью USB-разъема (аппаратная версия USB — 2.0) |
| Стандарт вещания | 802.11b/g/n |
| Радиочастота | 2,4 ГГц |
| Шифрование | 64- и 128-битное шифрование по методу WEP, WPA/WPA2, WPA-PSK и WPA2-PSK |
| Размеры | 18 x 15 x 7 мм |
| Совместимость с операционными системами | Windows 10/8/7/Vista/XP, MacOS, Linux |
| Особые указания | Устройство может раздавать Wi-Fi-трафик с помощью технологии SoftAP; имеется встроенная зеленая лампочка, которая загорается после подключения устройства к компьютеру. |
Установка драйвера
Как настроить вай фай адаптер DEXP WFA-151
Спешить устанавливать драйвер (driver) не стоит: некоторые операционные системы устанавливают его самостоятельно при подключении адаптера (например, Windows 10). Если в правом уголке появился значок вай-фай сети, значит, программа установилась сама — осталось подключиться к сети.
Если же автоматическая установка не произошла или ОС не смогла установить драйвер, потребуется сделать это вручную. Процесс несложен и занимает несколько минут:
- Необходимо вставить диск в дисковод;
- Далее нужно следовать инструкциям.
Если использовать диск не получается, можно скачать драйвер с официального сайта и запустить его. После скачивания архива его потребуется распаковать и запустить файл «setup.exe». Дальнейшая установка проста, однако в процессе будет предложено выбрать: установить один драйвер или драйвер с утилитой. Последняя позволяет управлять вай-фай сетью, настраивать ее и запускать, но эти же действия можно делать и вручную без нее.
После установки нужно провести проверку: зайти в диспетчер устройств и найти там адаптер «TP-Link Wireless USB Adapter».
Как подключить PCI Wi-Fi адаптер TL-WN851ND?
Выключите компьютер. Отключите кабель питания, или блок питания отельной кнопкой (если она есть)
. Снимите боковую крышку с системного блока.
Дальше нужно аккуратно о вставить адаптер TP-Link TL-WN851ND в PCI слот. Если на задней стенке, возле слота стоит металлическая планка (в корпусе системного блока)
, то ее нужно убрать. Обычно, достаточно просто надавить на нее. Адаптер вставляем в порт до упора
Только осторожно, без усилий

Дальше адаптер желательно прикрутить к корпусу. Болтик для крепления в комплекте я не нашел (может потому, что адаптер у меня не новый)
. Но я его просто выкрутил в другом месте и прикрутил TL-WN851ND. Но так лучше не делать


Все, установка завершена. Можно закрывать системный блок, подключать питание и включать его.
D-Link DWA-131
Для создания или улучшения беспроводного подключения на ПК с устаревшим интегрированным модулем этот адаптер станет отличным решением.
Лучшие черты: 1. Никакой самостоятельной настройки не требуется. Все, что необходимо — это подключить девайс в свободный разъем USB: и никаких танцев с бубном.
2. Стабильная работа и высокая производительность: командные игры онлайн, просмотр фильмов и видеороликов, прослушивание музыки или видеосвязь — со всем этим адаптер справляется без проблем, ведь он хорошо ловит сигнал.

3. Можно отслеживать состояние девайса: он оснащен индикатором зеленого цвета, который загорается при подключении и подтверждает работу устройства.
4. Функция SoftAP позволяет превратить адаптер в точку доступа. Для этого в комплект поставки входит специальный софт. Его интерфейс весьма дружелюбен, а потому проблем с установкой не возникнет.
5. Wi-Fi аксессуар поддерживает 802.11n, так что на скорость работы пользователю сетовать не придется.
6. Модель шифрует данные в соответствии с WPA/WPA2: она блокирует попытки несанкционированного подключения к сети.
Интересно: Как открыть порты на роутере: инструкция и 3 способа решения возможных проблем
TL-WN722N как точка доступа (раздаем Wi-Fi)
Через адаптер TP-Link TL-WN722N можно раздавать Wi-Fi с компьютера, предоставив общий доступ к интернету для других устройство. Настроить точку доступа можно через фирменную утилиту TP-Link. Достаточно включить режим «SoftAP» и задать необходимые параметры (имя сети, пароль).
Но я рекомендую настраивать раздачу Wi-Fi средствами Windows по моим инструкциям. Можно использовать это руководство: как раздать интернет через Wi-Fi адаптер на ПК с Windows 10.
Или более подробные инструкции:
- Настройка точки доступа в Windows 7.
- Раздаем Wi-Fi в Windows 10.
- Настройка SoftAP в Windows 10 через мобильный хот-спот.
Там все очень подробно расписано и показано. У вас все получится!
192
Сергей
TP-Link
Адаптер TP-Link TL-WN727N: обзор и стоимость
Адаптер TL-WN727N — типовое решение для ПК и старых ноутбуков, в которых не предусмотрена встроенная сетевая карта Wi-Fi. Внешний брелок Wi-Fi будет достойным выходом для людей, не пожелавших раскошелиться на полноценный роутер и раздающих интернет по Wi-Fi с ПК.
Общий вид адаптера Wi-Fi TP-Link TL-WN727N
В комплект поставки также входит диск с программой, usb-удлинитель и инструкция.
Адаптер с защитным колпаком, диск, удлиннитель USB и инструкция
Стоимость модуля TL-WN727N составляет 600–1000 р., в зависимости от региона и населённого пункта доставки.
Модуль TL-WN727N можно повесить на связку ключей
Таблица: характеристики TP-Link TL-WN727N
| Параметр | Значение или допуск |
| Версия USB-интерфейса | 2.0 |
| Кнопки на устройстве | WPS |
| Сведения об антенне Wi-Fi | встроенная (2 дБ) |
| Стандарт, диапазон и скорость Wi-Fi | 802.11 bgn Mixed (до 150 Мбит/с), 2,4 ГГц |
| Мощность (усиление) сигнала Wi-Fi | до 100 мВт (до 20 дБ) |
| Шифрование сети | любое, включая WPA-2 |
| Режимы работы | клиентский адаптер, точка доступа (включая конфигурацию Ad-Hoc), мост и репитер (с программой Connectify Hotspot 2018) |
| Схема модуляции (манипуляции) | DBPSK, DQPSK, CCK, OFDM, 16-QAM, 64-QAM |
| Чувствительность приёмника Wi-Fi | -90 дБм (для скорости 1 Мбит/с), -68 дБм (для 130 Мбит/с) |
Используя адаптер TL-WN727N как устройство, раздающее интернет и ресурсы виртуальной локальной сети, можно добиться устойчивого радиуса покрытия до 20 м в условиях плотной застройки (многоквартирный дом).
Возможные проблемы
От ошибок никто не застрахован, а потому стоит быть готовым к самым распространенным из них:
- Не установился драйвер. Это крайне редкая проблема, так как процедура настроена на автоматическую настройку. Необходимо проверить, воткнут ли адаптер, попробовать скачать программы еще раз или попробовать другой USB-порт;
- Устройство не видит вайфай. Если в диспетчере устройств адаптер появился, но вай-фай сеть не видит, стоит проверить службу автонастроек WLAN. Для этого нужно нажать «Win+R», ввести в поиск «services.msc» и найти в развернувшемся списке «Служба автонастроек». Нажать на нее правой мышкой, открыть свойства и выбрать «тип запуска: автоматический». Затем перезагрузить ПК;
- ПК не подключается к вай-фай через адаптер. Вероятнее всего, проблема в самом компьютере, а не в «TP link», особенно если компьютер не подключается ни к одной сети вообще;
- Скорость интернета низкая. К сожалению, причины могут быть любыми: от проблем у провайдера до неисправности адаптера. Необходимо в первую очередь убедиться, что проблема в устройстве.
Tenda W311Mi
Этот вариант по праву считается одним из лучших USB адаптеров, которые позволяют ПК ловить вай-фай. Устройство стоит немного, но обладает довольно приличными параметрами. За счет чего и попало в этот рейтинг.
Главные особенности:
1. Адаптер работает в диапазоне 2,4 гигагерц и способен передавать полторы сотни мегабит данных в секунду по Wi-Fi.
2. Способен стабильно функционировать даже в суровых условиях — до -40 градусов.

3. Защищает от сторонних подключений по стандартам WPA/WPA2.
4. Идеальный вариант для владельцев ноутбуков и десктопных сборок, которым важен каждый сантиметр рабочего пространства: благодаря закругленной форме и компактным размерам, а также отсутствию внешней антенны адаптер не выпирает и почти незаметен глазу.



















![Настройка wifi-адаптера tp-link tl-wn722n [база знаний - онлайн север]](http://lpfile.ru/wp-content/uploads/2/1/d/21d505f316bb76c3c2152b090edefd6c.jpeg)













