Самый простой способ распаковки ZIP-архива
ZIP-архивы это обычные файлы с расширением «.zip». На самом деле чтобы просто разархивировать файлы из ZIP не нужно никаких программ, всё уже встроено в проводник Windows 7/8/10. Достаточно кликнуть правой кнопкой по файлу и выбрать в меню «Извлечь всё…»
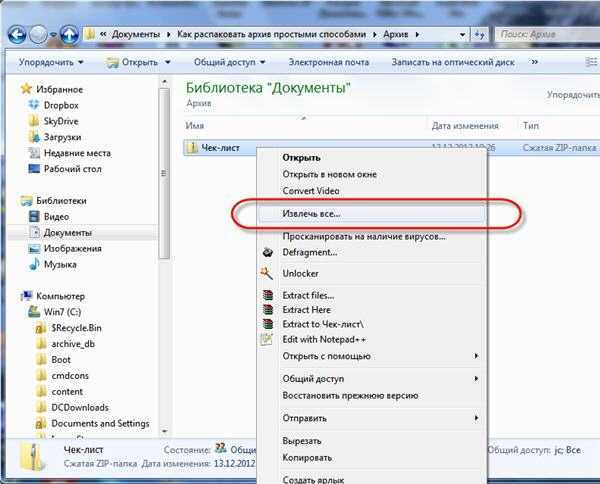
При этом появится диалоговое окно, где нужно будет указать путь распаковки файлов, ну или оставить его по умолчанию (текущая папка). Как вы видите, на примере у меня файл «Чек-лист.zip» с заархивированным документом Word.
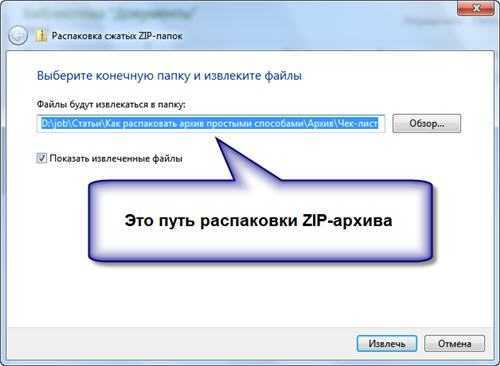
Если оставить включённой галочку «Показать извлечённые файлы», то по окончании процедуры разархивирования откроется ещё одно окно проводника с открытой новой папкой. А можно вообще не распаковывать файлы, а зайти в архив как в обычную папку и открыть нужный файл оттуда.
Способы распаковки RAR на устройствах с операционной системой Android или IOS
Владельцы телефонов и планшетов одинаково обеспокоены проблемой извлечения файлов RAR. К счастью, это сделать не сложнее, чем на обычном компьютере.
Способ 1. С помощью программы ES manager
Вы можете распаковать файлы на устройствах с ОС Android, используя множество приложений для просмотра. Рассмотрим этот процесс на примере одного из самых известных представителей программ для этой цели:
- Загрузите приложение из PlayMarket или AppStore, если оно еще не установлено на вашем устройстве.
Зайдите в «PlayMarket» или «AppStore», найдите приложение, нажмите «Установить»
- Открываем его и находим нужный нам файл с помощью этого приложения.
Находим нужный нам файл и открываем его с помощью ES Manager
- В правом углу находим небольшую строку меню и нажимаем на ней кнопку «Еще».
В правом углу находим небольшую строку меню и нажимаем на ней кнопку «Еще
- Появится список, в котором нас будет интересовать строка «Распаковать».
Нажмите на строку «Распаковать»
- Выберите место распаковки и нажмите «ОК».
Ставим галочку в месте распаковки, нажимаем «ОК»
Способ 2. С помощью программы WinRAR для Android или IOS
WinRAR также доступен для мобильного рынка. Точно так же он может быстро и легко извлекать архивы RAR на телефоны или планшеты. Для этого вам понадобятся:
- Загрузите приложение из «Магазина», которое вы обычно используете для загрузки приложений.
Находим WinRAR для Android или IOS в приложении магазина, которое мы используем, нажимаем «Установить»
- Находим наш файл в приложении. Щелкните по нему, справа появится галочка.
Находим наш заархивированный файл с помощью приложения WinRAR для Android, ставим галочку
- Воспользуемся кнопкой на верхней панели, которая предназначена для распаковки (стрелка вверх).
Используем кнопку на верхней панели, которая предназначена для распаковки (стрелка вверх)
- Устанавливаем необходимые параметры, в первую очередь место, куда распаковать архив. Щелкните «ОК».
Устанавливаем необходимые параметры, в первую очередь, место распаковки архива, нажимаем «ОК»
- Получаем распакованные файлы.
Получаем распакованные файлы рядом с архивом
Теория по созданию архиватора через BAT-файл
Код нашего скрипта будет состоять из 4-х частей:
-
<путь в программе>
Путь к программе, в нашем случае 7-zip стандартный путь C:\Program Files\7-Zip
-
<команда>
Действие, которое мы хотим от 7-zip
Команда Описание a Добавить файлы в архив d Удалить файлы из архива e Извлечь файлы из архива u Обновить файл в архиве. Если файла нет, создастся новый x Извлечь файлы из архива. Пути сохранятся -
<ключи>
Условия (параметры) выполнения нашей команды
Ключ Описание -t Тип архива. Например: -tzip, -tgz. Если не указывать тип будет .7z -ssw Включить файл в архив, даже если он сейчас открыт и используется -mx Уровень сжатия (компресии). 0 — без сжатия, 9 — максимальное сжатие. Пример: -mx5 -p Задать пароль архиву. Например чтобы задать пароль qwer1234 ключ будет выглядеть так: -pqwer1234 -o Задает директорию куда надо извель файлы -
<пути к папкам и файлам>
На первом месте идет путь к архиву, на втором путь к данным, которые нужно архивировать.
Например: G:\archive\archive.7z D:\MyFolder
Универсальная программа WinRAR
Очень широко используется программа WinRAR для работы с RAR-архивами, я пользуюсь только ей. Программу можно скачать или купить. Ищите сразу в списке русскую версию (Russian). Установка WinRAR совсем лёгкая, просто нажимайте всё время «Далее». Программа платная, но с пробным периодом 40 дней. После окончания пробного периода WinRAR продолжает работать, но начинает докучать окошком с напоминанием о лицензии при каждом запуске.
Чтобы распаковать файл RAR, или любой другой архив, достаточно кликнуть правой кнопкой по файлу и выбрать один из вариантов:
- Извлечь файлы… — откроется диалог распаковки
- Извлечь в текущую папку – содержимое появиться в текущей папке
- Извлечь в «имя папки» — разархивирование содержимого в новую папку с именем архива (рекомендую)

Самые простые варианты это второй и третий. Если выбрать первый вариант, то появится диалог, в котором можно указать конкретный путь, куда поместятся ваши файлы и ещё несколько параметров:
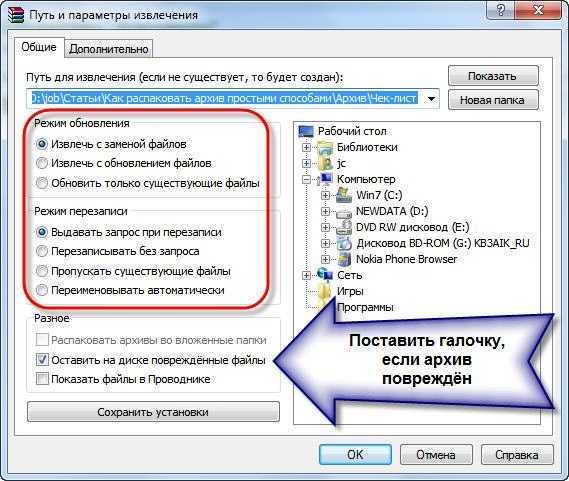
- Извлечь с заменой файлов – это если в папке уже есть такие же файлы как в архиве, то они будут заменены новыми
- Извлечь с обновлением файлов – тоже самое, но заменены будут только более старые файлы
- Обновить только существующие файлы – произойдёт только обновление, остальные файлы не будут извлечены.
Пункты «Режим перезаписи» отвечают за поведение программы при замене существующих файлов.
С помощью этого диалога можно распаковать повреждённый или недокаченный архив. По умолчанию, если файл с ошибкой, то он не будет распакован. Если же поставить галочку «Оставить на диске повреждённые файлы», то повреждённый архив будет частично распакован. Если это видео или музыка, то его можно будет открыть. Но, конечно же, полнота получившегося файла будет зависеть от степени повреждённости архива.
Также можно распаковать файлы из окна программы WinRAR. Для этого достаточно выделить нужные файлы и нажать на любую из кнопок: «Извлечь…» или «Мастер».

Также WinRar поможет вам для организации резервного копирования вашей информации.
Учтите, что после установки любой из перечисленных программ, стандартный пункт меню «Извлечь…» для ZIP-архивов может исчезнуть из проводника Windows.
Почему архив не открывается
Нельзя исключать тот факт, что в процессе распаковки архива у пользователя могут возникнуть проблемы. Поэтому мы подготовили ответы на самые важные вопросы, которые позволят устранить ошибку.
Герман
Эксперт в области цифровых технологий и деятельности мобильных операторов. Занимаюсь постоянным мониторингом изменений отрасли в России и за рубежом.
Задать вопрос
Вопрос эксперту
Почему у меня не получается распаковать ZIP-файл стандартными средствами?
Возможно, ваш телефон не обладает встроенным архиватором. Рекомендуем загрузить одно из рассмотренных в материале приложений, чтобы извлечь файлы.
Из-за чего архив распаковывается не до конца?
Скорее всего, на смартфоне просто не хватает встроенной памяти. Если эта проблема стоит для вас особняком, советуем извлекать файлы на SD-карту.
Что делать, если после ввода пароля архиватор выдает ошибку?
Единственная причина возникновения такой проблемы – неправильно указанный пароль. Перепроверьте символы и введите их в верной последовательности.
А если приложение просто отказывается выполнять распаковку?
Вполне вероятно, что это происходит из-за отсутствия у программы плагинов для распаковки архива вашего формата. Воспользуйтесь более функциональным приложением вроде ZArchiver.
4.7 / 5 ( 31 голос )
Автор
Герман
Эксперт в области цифровых технологий и деятельности мобильных операторов. Занимаюсь постоянным мониторингом изменений отрасли в России и за рубежом.
Как сжимать файлы с помощью 7-zip в Windows 11
Мы рассмотрели, как установить и настроить 7-zip. Теперь рассмотрим, как использовать 7-Zip для сжатия и извлечения файлов. Давайте сначала рассмотрим, как сжимать файлы.
Выберите один или несколько файлов, которые вы хотите заархивировать, затем щелкните правой кнопкой мыши по выбранному файлу и выберите опцию «Показать дополнительные параметры».

Затем наведите указатель мыши на «7-Zip» и выберите «Добавить в Имя_файла.zip» или «Добавить в Имя_файла.7z» для быстрого сжатия.
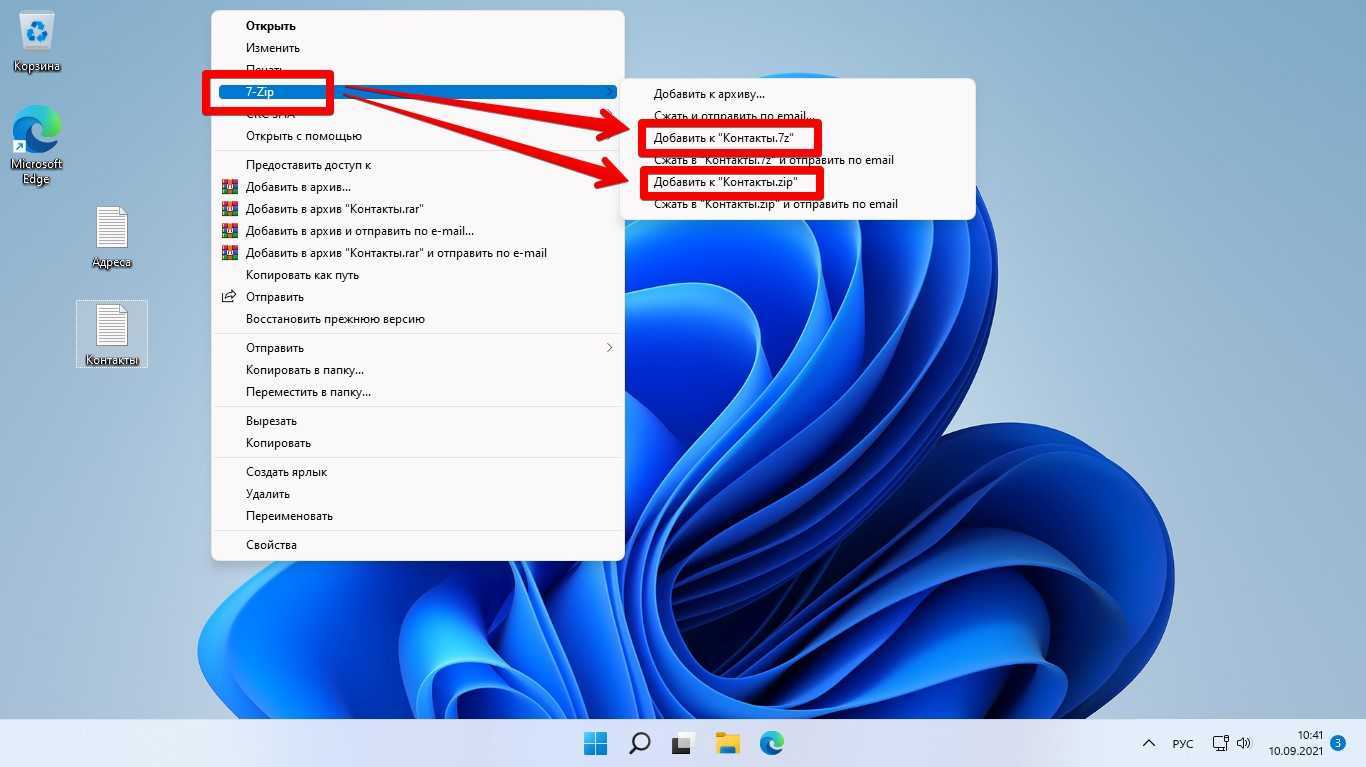
Поскольку форматы «zip» и «7z» являются самыми популярными типами архивов, эти форматы указаны как форматы архивов по умолчанию в контекстном меню. Но 7-zip может архивировать файлы и в других форматах, включая zip, tar, wim и 7z.
Чтобы выбрать другой формат файла и настроить параметры сжатия, выберите файлы, которые нужно заархивировать, щелкните правой кнопкой мыши — «Показать дополнительные параметры» — «7-Zip» — «Добавить к архиву…».

В окне «Добавить в архив» у вас есть различные настройки для управления сжатием. Вы можете переименовать файл в поле «Архив». Вы также можете изменить место сохранения сжатого файла, нажав кнопку с квадратными точками рядом с полем «Архив».
Если вы хотите выбрать другой тип архива, выберите тип файла в раскрывающемся списке «Формат архива». Вы можете выбрать форматы «7z», «tar», «wim», «zip», «xz», «bzip2» и «gzip».
Увеличить и уменьшить время сжатия можно при помощи настройки «Уровень сжатия» (от «Без сжатия» до «Ультра»). По умолчанию выбран вариант «Нормальный», который обеспечивает более стабильную скорость сжатия.
Изменить степень сжатия можно при помощи различных алгоритмов в опции «Метод сжатия» (доступны «LZMA2», «LZMA», «PPMd», «BZip2»).
Если необходимо разделить архив на несколько частей, установите размер файла в настройке «Разбить на тома размером (в байтах)».
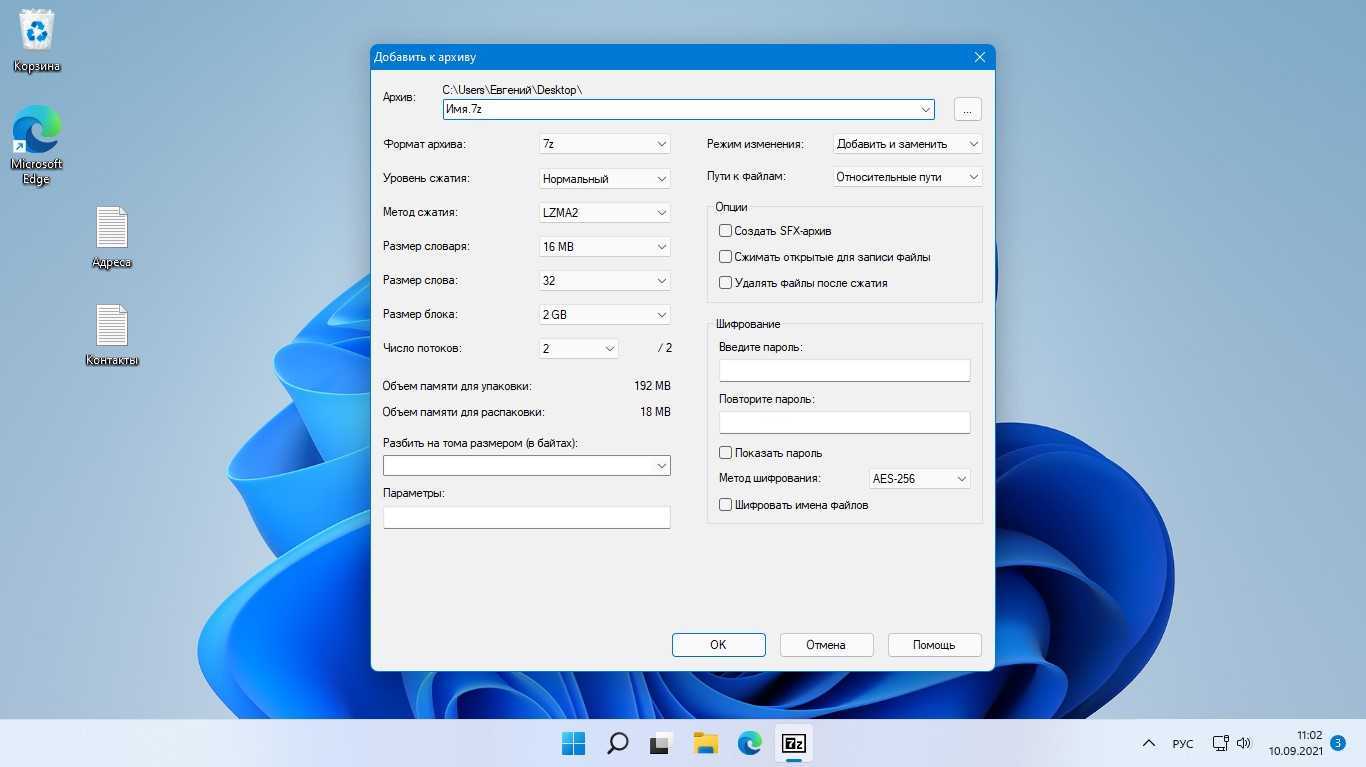
По завершении настройки параметров нажмите «ОК», чтобы начать сжатие.
Архиватор 7-zip создаст новый сжатый файл в выбранном вами формате и с выбранными вами настройками. Время сжатия файлов может составлять от нескольких секунд до нескольких часов, в зависимости от количества файлов, папок, размера и производительности вашего ПК.
Что делать если RAR не открывается?
Иногда, пытаясь открыть RAR файл на Windows 10 или других версиях операционной системы, можно столкнуться с повреждением архива или наличием пароля. В случае с паролем извлечь информацию можно только, зная комбинацию символов или применяя специальную программу. При повреждении данных извлечь файлы из RAR поможет встроенная функция утилиты WinRAR, но не факт.
Для попытки восстановления информации выполняют следующие шаги:
- Заходят в меню «Пуск», выбирая программу-архиватор.
- В проводнике утилиты выбирают файл, который требуется открыть.
- Нажимают «Исправить» (кнопка меню, с иконкой «аптечки»).
- Указывают путь для восстановленного архива, и что повреждённая информации была сжата в формате RAR, кликают OK.
- После завершения работы приложения, пытаются открыть распакованные данные – иногда это получается хотя бы частично. Восстановленные данные приобретают название архива с приставкой fixed впереди в той же директории.
Второй способ – обычная распаковка с помощью контекстного меню. Указывая вариант извлечения, выбирают пункт с ручными настройками. Затем ставят галочку напротив пункта, который оставит на диске повреждённые файлы, получая возможность восстановить хотя бы часть информации. Далее жмут OK.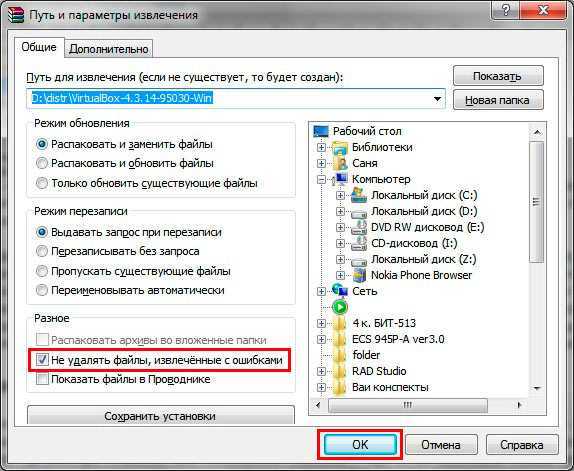
Если заархивированные сведения защищены паролем в операционной системе Windows их поможет восстановить из архива программа Advanced Archive Password Recovery. Она работает с несколькими форматами, включая RAR, и подбирает комбинации с огромной скоростью, поддерживая поиск по маске или словарю. Максимальная длина паролей не ограничена – но только в платной версии. Бесплатное приложение работает с комбинациями не больше 4 символов. Хотя иногда и этого достаточно чтобы открыть RAR файл на Windows 7, защищённый паролями типа «111» или «777».
Познакомившись с различными способами открыть тип файла RAR в Windows, можно извлекать информацию из целых, повреждённых и защищённых архивов. Лучший вариант для пользователя – установка архиватора WinRAR или бесплатной утилиты 7-zip. С их помощью можно работать с форматом RAR, хотя платное приложение обладает большей функциональностью.
Что делать чтобы эти архивы открывались в архиваторе 7-ZIP?
Есть несколько причин, из-за которых при клике на файлах ZIP и RAR он не открывается в программе 7-ZIP
1. Если у вас на компьютере установлен архиватор WinRAR он может перехватывать интеграцию файлов. Для отключения запускайте WinRAR, переходите
«Опции» — «Настройки» — «Интеграция»
здесь снимаем галочки с интересующих нас расширений файлов.
2. Запустите 7-ZIP от имени Администратора в системе (удерживая кнопку Shift кликните правой кнопкой мыши на файле запуска архиватора и выберите «Запуск от имени Администратора») и вручную ассоциируйте файлы ZIP и RAR с программой 7-ZIP.
Работа программы 7-Zip осуществляется благодаря взаимодействию команд и операторов. Для этого требуются подходящие условия, что обеспечивается не всегда. Поэтому возникает ошибка контрольной суммы и другие проблемы при распаковке архива приложением 7-Zip. В этой статье вы найдете решение частых неполадок в работе архиватора.
Установка и настройка 7zip
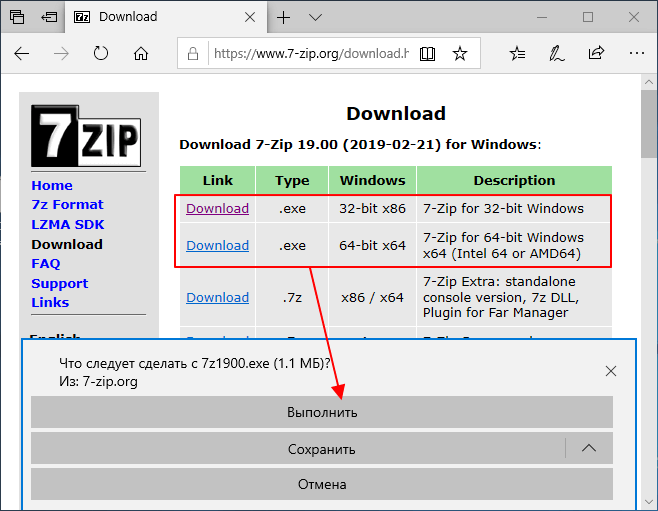
После запуска скачанного файла появится установщик. Здесь не требуется никаких действий, просто нажмите на кнопку «Install», и программа установится.
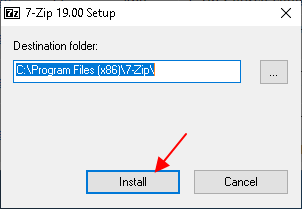
После установки программы ее нужно запустить. Для этого откройте меню «Пуск», введите в поиск слово «7zip» и откройте найденную программу.
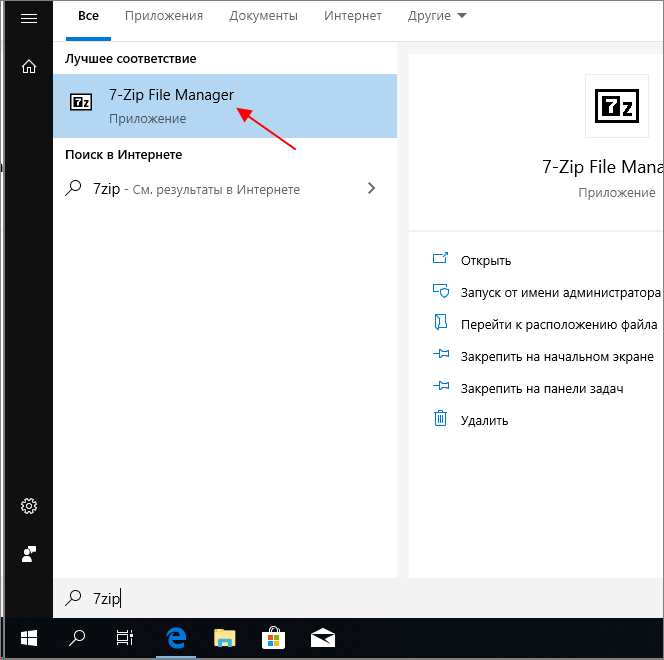
В результате перед вами появится программа 7zip. Для удобного открытия архивов здесь желательно настроить асоциацию 7z-файлов в вашей Windows 11 или Windows 10. Чтобы сделать это откройте меню «Сервис» и перейдите в «Настройки».
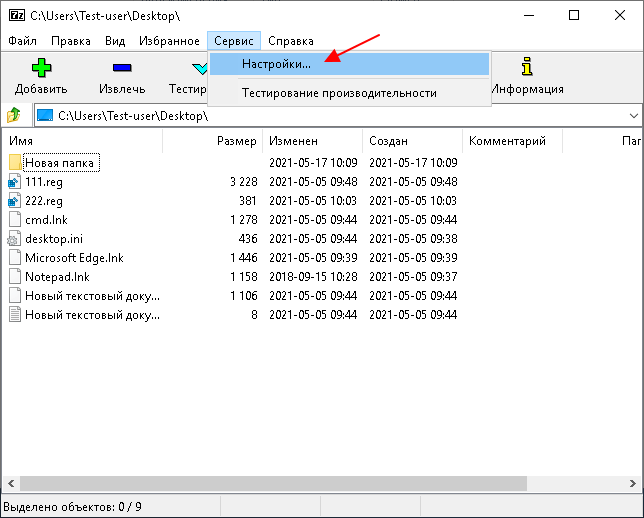
В настройках 7zip нужно нажать на кнопку со знаком «плюс» и применить изменения. Таким образом вы включите ассоциацию 7z файлов с программой 7zip.
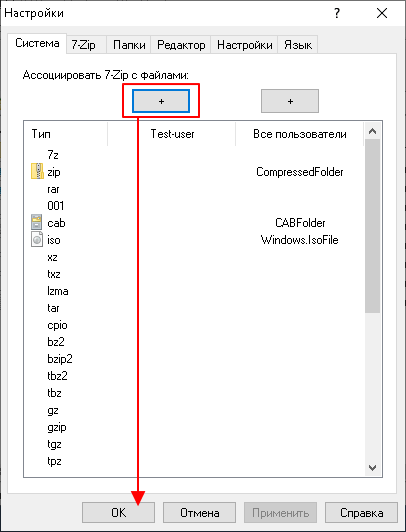
После этого все 7z файлы, а также другие форматы архивов, будут открываться в программе 7zip.
Причины сообщения «Файл не является 7z архивом»
Подобное предупреждение может возникать по нескольким ситуациям, причем, даже при запуске стандартных инсталляционных файлов – EXE, а не только архивов с данными.
Причины ошибки…
- Файл, который Вы пытаетесь открыть битый (ошибки при архивировании, скачивании из Интернета, прочие программные ошибки).
- У Вашей операционной системы нарушена функция ассоциации файлов (сбиты настройки, которые ОС использует по умолчанию).
- Неверно указано расширение файла, либо расширение упущено вовсе.
«Файл не является 7z архивом»: что делать
Для начала, неплохо бы определиться с тем, по какой причине выскакивает это надоедливое сообщение. Значит, определяем причину ошибки.
1. ОШИБКА В ФАЙЛЕ
Если Вы пытаетесь запустить программный файл EXE, который выдает ошибку, то обратите внимание на размеры этого файла. Хорошо, если у Вас есть возможность сравнить его размер с тем, что указан на сайте (откуда Вы его скачали)
В любом случае серьезный программный файл вряд ли будет занимать менее 1 Мегабайта на жестком диске компьютера.
Чтобы исключить вероятность ошибок в самой операционной системе, todid.ru рекомендует запустить какой-нибудь другой программный файл EXE, дабы убедиться, что тот работает исправно, не выдавая ошибки «Файл не является 7z архивом».
Таким образом, если сторонний exe-файл работает нормально, то Ваша операционная система и ее ассоциации файлов никак не связаны с проблемой.
Значит, во всех бедах виноват скачанный Вами файл, который:
- либо не догрузился на компьютер
- либо записан с ошибками еще в Интернете
Что делать?
- Попытаться перезаписать этот файл еще раз.
- Найти этот файл где-нибудь в нормальном качестве. Например, на другом сайте или в торрентах.
2. ОШИБКА В WINDOWS
Если же при попытке запустить стороннюю программу EXE также возникает ошибка «Файл не является 7z архивом», то проблема находится в Вашей операционной системе Windows и устранить ее можно следующими действиями:
— Жмем комбинацию клавиш из значка Windows и английской «R»:
«Win+R» (или заходим по адресу: «Пуск» — «Выполнить»)
— Прописываем в командной строке фразу regedit.exe и жмем «Enter»
— Проходим по адресу: HKEY_CLASSES_ROOT\exefile\shell\open\command
Для поиска пути используем колесико мышки или вертикальную полосу прокрутки.
— В открывшемся окне прописываем следующее: “%1” %* (кавычка + проценты + единица + кавычка + пробел + проценты + звезда). Кстати, данную комбинацию можно скопировать прямо отсюда, а затем вставить ее в открытое поле настроек Windows.
«%1» %*
— Закрываем службу реестрового редактора и перезапускаем компьютер.
Примечание: если поле «По умолчанию» по адресу HKEY_CLASSES_ROOT\exefile\shell\open\command уже содержит вышеприведенное значение, а ошибка «Файл не является 7z архивом» все еще выскакивает, то, возможно, Ваша операционная система здесь ни при чем (при этом другие файлы программ с расширением EXE ОБЯЗАНЫ запускаться без всяких проблем!).
ВАЖНО: если после этого шага файлы EXE не открываются, тогда восстанавливаем данные реестра. Но эта процедура выполняется только тогда, когда EXE-файлики перестают запускаться
Чтобы не копировать готовое решение, дадим здесь пару ссылок (скопировать ссылку и вставить в браузер — в адресную строку):
Но восстановление системы обычно не требуется, и вышеописанные шаги должны работать нормально. По крайней мере, они точно проверены на личном опыте, и проблем не возникло!
3. ОШИБКА В РАСШИРЕНИИ ФАЙЛА
Возможно, ошибка кроется в неверно установленном расширении файла или отсутствии расширения. В этом случае исправить проблему можно, присвоив файлу необходимое расширение (чаще, «*.EXE» или «*.RAR») в ручном режиме.
Для этого допустимо использовать 2 пути:
3.1. Файлы-архивы с предположительным расширением «*.RAR» можно без труда открыть любым доступным архиватором. Например:
- WinRAR
- PowerArchiver
Если Вы уверенны в том, что файл ТОЧНО не содержит ошибок, то любой архиватор откроет родные файлы даже если у них отсутствует (не указано) расширение.
3.2. Файлы-программы с предположительным расширением «*.EXE» обязательно придется переименовать, добавив или заменив расширение!
Примечание: предполагается, что Вы способны это сделать самостоятельно, иначе, Вам тогда нет смысла браться за столь сложные задачи.
Если Вы не способны решить проблему смены расширения самостоятельно, то лучше обратиться к знакомым или друзьям, которые смогут это сделать, ничего не повредив.
How To Fix ✅ | Assassins Creed Origins | ISDone.dll Error | Installation Error | Repack Fitgirl
Опубликовано: 2018-02-15 Продолжительность: 07:32 #gurisingh #GuriSingh #PcGaming #Gaming How To Fix Assassin’s Creed Origins ISDone.dll Error Installation Error Repack Fitgirl
NOTE:- How To Download & Install | Assassin’s Creed: Origins Gold Edition + All Dlcs| NASWARI ZOHAIB «SUBSCRIBE» — «LIKE» — «COMMENT»
My You Tube Link Click Here To Subscribe HOW TO CRATE VIRTUAL RAM Make sure you have enough Virtual Memory
If you have 4 GB of RAM, set virtual memory to 8 GB (Custom size: set both initial and maximum size to 8192) If you have 8 GB of RAM, set virtual memory to 16 GB (Custom size: set both initial and maximum size to 16384). If you have 16 GB of RAM, set virtual memory also to 16 GB (Custom size: set both initial and maximum size to 16384) If you have 32 GB of RAM, set virtual memory also to 8 GB (Custom size: set both initial and maximum size to 8192) just in case. Do not set “System managed size”, cause it’s slower. Fixed VM size is the most efcient setting.
Game Description Ancient Egypt, a land of majesty and intrigue, is disappearing in a ruthless fight for power. Unveil dark secrets and forgotten myths as you go back to the one founding moment: The Origins of the Assassin’s Brotherhood.
A COUNTRY TO DISCOVER Sail down the Nile, uncover the mysteries of the pyramids or fight your way against dangerous ancient factions and wild beasts as you explore this gigantic and unpredictable land.
A NEW STORY EVERY TIME YOU PLAY Engage into multiple quests and gripping stories as you cross paths with strong and memorable characters, from the wealthiest high-born to the most desperate outcasts.
EMBRACE ACTION-RPG Experience a completely new way to fight. Loot and use dozens of weapons with different characteristics and rarities. Explore deep progression mechanics and challenge your skills against unique and powerful bosses.
GAZE IN WONDER Experience the action in a whole new light with Tobii Eye Tracking. The Extended View feature gives you a broader perspective of the environment, and the Dynamic Light and Sun Effects immerse you in the sandy dunes according to where you set your sights. Tagging, aiming and locking on your targets becomes a lot more natural when you can do it by looking at them. Let your vision lead the way and enhance your gameplay.
Music Provided By :- No Copyright Sounds Support —
— Please watch: «How To Get | Xbox Game Pass For Pc | How To Download Gears Of War 4 & Ultimate Edition | 100% Work » —
Примеры основного использования программы 7Z
Создание архива
Для создания архива используется команда a. Поддерживаемые форматы архивов для создания: 7Z, XZ, GZIP, TAR, ZIP и BZIP2. Если данный файл архива уже существует, он будет добавлять файлы в существующий архив, если нет — создаст. По умолчанию создается архив 7Z.
Для упаковки в архив archive.7z файлов file01.c и file02.c в директории /home/user_name/
cd /home/user_name/ 7z a archive.7z file01.c file02.c
Для упаковки в архив archive.7z всего содержимого директории /home/user_name/
cd /home/user_name/ 7z a archive.7z
Файл archive.7z будет создаваться в текущей директории /home/user_name/.
Чтобы выбрать формат архива, нужно использовать опцию (ключ) -t (format name), которая позволит вам выбрать формат архива, такой как zip, gzip, bzip2 или tar
7z a -tzip archive.zip
Создать архив с максимальной степенью сжатия
7z a -mx9 archive.7z
Создать архив всех файлов за исключением файла file01.c
7z a -mx9 archive.7z -xfile01.c
Установить пароль на файл архива, например password
7z a -mx9 -ppassword archive.7z -xfile01.c
Посмотреть содержимое архива
7z l archive.7z
Распаковка архива
Для распаковки архивов используются команды a и x
Для извлечения содержимого из архива arch.7z в текущую директорию, выполните в терминале:
7z е archive.7z
Этом случае все файлы распакуются в текущую директорию без сохраненных путей. Чтобы распаковать файлы из архива с структурой директорий
7z x archive.7z
Если архив разбит на множество частей, используйте имя с наименьшим номером тома:
7z x archive.7z.001
Если вы хотите извлечь архив не в текущей диретории, вы можете явно задать целевую директорию с помощью опции -o
7z x arch.7z -o/home/user_name/allarhives
Команда b измеряет скорость процессора и проверяет оперативную память на наличие ошибок.
Тест показывает рейтинг в MIPS (миллион инструкций в секунду). Значение рейтинга рассчитывается по измеренной скорости процессора и нормализуется по результатам работы процессора Intel Core 2 с отключенной опцией многопоточности. Так что, если у вас Intel Core 2 Duo, номинальные значения должны быть близки к реальной частоте процессора.
Архив поврежден или имеет неизвестный формат — Что делать
Если вы видите такое сообщение, и у вас установлен архиватор, который поддерживает нужный формат, например, .7 или .rar, то скорее всего файл попросту битый, возможно он недокачан. Его все еще можно открыть, давайте рассмотрим три программы, которые помогут вам в решении данной проблемы.
Важно! Бывает, что антивирус вызывает такую ошибку, на время разархивирования попробуйте его отключить и посмотреть, как все будет работать. И уже только после того, как проверите это, переходите к следующим пунктам
WinRAR
Запустите программу и откройте в ней папку, где находится битый архив, выделите его и нажмите на кнопку «Исправить» на панели инструментов ВинРАР.
В открывшемся окошке укажите тип контейнера, папку для сохранения и нажмите «ОК».
Начнется восстановление, при успешном выполнении которого вы сможете извлечь все, что вам необходимо.
Если восстановить не получилось — попробуйте извлечь уцелевшие файлы, для этого при распаковке поставьте галочку «Не удалять файлы, извлеченные с ошибками».
Также, можете попробовать извлечь хоть какие-то данные из битого контейнера программой 7-zip, при условии, если он вообще откроется.
Fix Toolbox
Адрес: https://www.fixtoolbox.com/ru/
Программа, специально разработанная для восстановления различного формата поврежденных файлов, конечно же поддерживает и архивы. Скачайте и становите ее. После запуска укажите путь к поврежденному контейнеру, нажмите кнопку «Analyze» и согласитесь с началом восстановления.
Выберите необходимые папки и также щелкните по «Next» и в следующем окне укажите директорию для распаковки.
Начнется процедура восстановления, по окончанию которого вы сможете сохранить восстановленные данные.
Universal Extractor
Прекрасная программа с простым и понятным интерфейсом, в котором очень легко разобраться. Она в большинстве случаев позволит распаковать даже сложный архив, достаточно указать в ее главном окне путь к нему и папку для распаковки, после чего нажать «ОК».
Утилита начнет процесс извлечения — проверьте все данные на работоспособность после извлечения.
Winrar ошибка контрольной суммы
Старые версии WinRAR при вводе неправильного пароля перед распаковкой зашифрованных архивов не предлагали пользователям ввести его заново, и начинали извлечение файлов. Само собой, процесс заканчивался с ошибкой контрольной суммы, из которой было не ясно в чем дело – в неверно введенном пароле или в повреждении самого архива.
В последней версии WinRAR такой проблемы нет – установите ее и попробуйте распаковать проблемный архив снова. Если теперь прежний пароль не подходит, и разархивация не начинается, значит с архивом все в порядке. Осталось только вспомнить правильный пароль.
Если же распаковка вновь заканчивается диагностическим сообщением об ошибке контрольной суммы, значит часть или все файлы в архиве уже повреждены или повреждаются в процессе извлечения и сохранения на диск.
Протестируйте оперативную память и жесткие диски компьютера на потерю байтов информации, попробуйте извлечь файлы на другой носитель (другой HDD или флешку).
Если с «железом» проблем не обнаружится, откройте WinRAR, выберите поврежденный архив и нажмите кнопку «Исправить» на верхней панели.
В следующем окне нажмите ОК, чтобы начать восстановление.
Работа программы 7-Zip осуществляется благодаря взаимодействию команд и операторов. Для этого требуются подходящие условия, что обеспечивается не всегда. Поэтому возникает ошибка контрольной суммы и другие проблемы при распаковке архива приложением 7-Zip. В этой статье вы найдете решение частых неполадок в работе архиватора.
Ошибка контрольной суммы CRC
Скачивание заархивированного файла может завершиться тем, что пользователь при запуске получит сообщение: «Ошибка контрольной суммы». Другое название проблемы: «Ошибка CRC сжатых данных».
Такая ошибка возникает из-за того, что скачивание архива сопровождалось потерей пакетов. Во время загрузки происходили ошибки, что актуально для нестабильного интернета, когда теряется связь.
Чаще с такой проблемой сталкиваются пользователи с большими файлами, загрузка которых длится несколько часов. При этом объем документов совпадает, но только округленные значения, так как несколько битов все равно потеряно.
Как исправить:
- Проблему с распаковкой 7-Zip архива можно решить до возникновения ошибки, используя программное обеспечение Download Master. Потерянный пакет вынуждает начинать загрузку заново.
- Другой вариант – восстановить архив. Рекомендуется воспользоваться архиватором WinRAR. Если расширение файла не поддерживается, то подойдет программа Universal Extractor.
WinRAR удобен тем, что имеет встроенную функцию для восстановления архивов, где некоторое количество пакетов потеряно.
Как восстановить архив
- Запустите WinRAR, через интерфейс выберите Tools, а затем – Repair archive.
- Открыть поврежденный архив не получится, поэтому создайте новый и перейдите в папку к файлу с потерянными пакетами.
- Перед восстановлением щелкните один раз по названию.
- Иногда требуется указать путь для восстановленного архива и его формат. Расширение должно оставаться тем же, что было до потери информации. Если все указано верно, нажмите ОК и дождитесь окончания работы WinRAR.
Использование Universal Extractor для открытия поврежденного архива
Программа Universal Extractor была разработана специально для восстановления любых типов архивов, в том числе с разными методами сжатия. Если не помогли предыдущие способы устранения проблемы с ошибкой «файл не открывается как архив», воспользуйтесь данной программой. Ее можно использоваться для архивов: .RAR, .7Z, .CUE, .TAR, .IMG, .CAB, .EXE и других. Интерфейс пользователя тоже очень прост – достаточно указать путь к данным для восстановления и запустить процесс. При установке она встраивается в контекстное меню операционной системы и доступна по нажатию правой кнопки мыши.
На работу программ (в том числе и архиваторов) могут влиять вирусы. Если ваша ОС была заражена, то устройство пользователя может вести себя крайне непредсказуемо. Проверку вирусов на ПК необходимо делать как можно чаще, ведь попасть в систему они могут любыми способами, как через флешку, CD-диск, подключаемое к компьютеру устройство, так и через скачиваемые файлы в интернете.
Summary
Article Name
Не удалось открыть файл как архив
Description
Архивация данных необходима пользователям в разных случаях. В один архив можно упаковать большое количество разных по типу файлов, при этом размер архива может быть значительно меньше, чем размер всех исходных файлов в нем. Иногда при открытии таких архивов пользователи сталкиваются с ошибкой «не удалось открыть документ как архив». Что делать в этом случае – читайте далее.
Author
Publisher Name
Игорь
Publisher Logo

































