Удаление сертификата
Сертификаты могут устаревать по ряду причин, например, когда они становятся известными другим лицам, повреждены или заменены новыми сертификатами. Однако даже когда сертификат удален, соответствующий закрытый ключ не удаляется.
| Прежде чем удалять сертификат, удостоверьтесь, что он не будет нужен позже, например, для чтения старых документов, зашифрованных с помощью закрытого ключа сертификата. |
Для выполнения этой процедуры необходимо быть, как минимум, членом группы Пользователи или Администраторы локальной системы. Дополнительные сведения см. в подразделе «Дополнительная информация» данного раздела.
Чтобы удалить сертификат
Откройте оснастку «Сертификаты» для пользователя, компьютера или службы.
В дереве консоли в логическом хранилище, содержащем сертификат для удаления, щелкните Сертификаты.
В области сведений щелкните сертификат, который нужно удалить. (Чтобы выбрать несколько сертификатов, щелкните сертификаты, удерживая нажатой клавишу CTRL.)
В меню Действие выберите пункт Удалить.
Нажмите кнопку Да, если действительно необходимо удалить этот сертификат без возможности восстановления.
- Управлять сертификатами пользователя может пользователь или администратор. Сертификаты, выпущенные для компьютера или службы, могут управляться только администратором или пользователем, наделенным надлежащими разрешениями.
- Сведения о том, как открыть оснастку «Сертификаты», см. в разделе Добавление оснастки «Сертификаты» в консоль MMC.
- Может возникнуть необходимость создать резервную копию сертификата, экспортируя его, перед удалением. Описание процедуры экспорта сертификата см. в разделе Экспорт сертификата.
Что такое сертификат пользователя
Сертификат цифровой подписи — это бумажный или электронный документ, выданный аккредитованным удостоверяющим центром, и подтверждающий принадлежность ЭЦП конкретному владельцу. В процессе генерации ключа вся информация о его владельце сохраняется, а полученный файл и есть сертификат ключа ЭЦП. Обязательная составляющая файла — открытый ключ и данные о владельце подписи, а также УЦ, выдавшем ЭП.

Как долго нужно хранить документ
Сертификат ЭЦП действителен лишь в течение строго установленного периода времени, равного одному году. По прошествии года цифровая подпись теряет свою функциональность и становится обязательной к замене. Вместе с новой ЭП владелец получает и новый сертификат.
Сколько времени нужно хранить сертификат ЭЦП зависит от того, какая информация в нем содержится. Полезный срок действия и содержание документа связаны между собой: чем больше информации, тем полезный срок действия документа меньше. Объясняется это тем, что данные, указанные в документе, могут измениться. Часто владельцы ЭЦП ждут истечения срока действия подписи, чтобы обновить информацию, поэтому минимум информации в электронном документе позволит продлить его актуальность.
В удостоверяющем центре сроки хранения ключа в электронной форме определяются договорными условиями между УЦ и владельцем ЭЦП. В течение срока хранения ключа все участники информационной системы имеют к нему доступ. После аннулирования сроки хранения в УЦ определяются статьей ФЗ о законном сроке исковой давности. После его истечения сертификат исключается из единого реестра ключей ЭЦП и переводится на архивное хранение, которое составляет 5 лет. В течение этого срока выдача копий осуществляется по запросу и в соответствии с действующим законодательством.
Часто задаваемые вопросы:
Проверка ключа
Проверку электронной подписи можно произвести при помощи сторонних программ либо сервисов:
Для проверки электронной подписи в документах Word и Excel необходимо использовать платный плагин КриптоПро Office Signature. При этом для его нормального функционирования необходимо, чтобы на компьютере был установлен комплекс «Крипто Про».
Чтобы проверить подпись в документе необходимо нажать на значок подписи. Затем щелкнуть правой кнопкой на строке с подписью и выбрать «Состав подписи».
При успешной проверке будет выведена информация о сертификате. Если вносились изменения, то будет указано, что подпись недействительна.
- Для проверки подписи в документе PDF существует бесплатный плагин КриптоПро PDF. Но для своего функционирования он также требует наличия установленного «Крипто про». Для проверки подписи необходимо открыть документ, выбрать в левом меню кнопку Signatures. Затем нужно щелкнуть правой кнопкой по подписи, которую требуется проверить и выбрать Validate Signature.
- На портале Госуслуги есть специальный раздел для проверки электронной подписи https://gosuslugi.ru/pgu/eds . Чтобы им воспользоваться, нужно загрузить файл, указать проверочный код и нажать кнопку «Проверить». Если проверка пройдет успешно, то будет выведена информация:
- О владельце ЭЦП;
- Удостоверяющем центре;
- Сроке действия подписи.
Как посмотреть серийный номер сертификата ключа подписи
Для того, чтобы узнать серийный номер сертификата, нужно воспользоваться программой «Крипто Про»:
- Зайти в меню «Пуск» > «Панель управления» > «КриптоПро CSP»
- В открывшемся приложении «Крипто Про CSP» нужно выбрать вкладку «Сервис». На ней нажать кнопку ««Просмотреть сертификаты в контейнере».
- После этого откроется окно «Сертификаты в контейнере закрытого ключа». Там нужно нажать на кнопку «Обзор», выбрать в списке ключ, который необходимо просмотреть и нажать «ОК», после чего «Далее».
- В открывшемся окне будет строка «Серийный номер», в котором будет указано требуемое значение.
Как узнать пароль сертификата электронной подписи
В данной ситуации может возникнуть две ситуации — сертификат не был установлен на компьютер и нужно узнать пароль от рутокена либо сертификат был установлен и на него был поставлен пароль.
В первом случае, если пароль не менялся, нужно попробовать стандартный пароль — 12345678. Если же была произведена смена пароля, то восстановить его уже никак не получится.
Если при установке сертификата с систему был установлен пароль, который в дальнейшем был потерян, необходимо выполнить следующие действия:
- На компьютере должна быть установлена «Крипто Про» версии не ниже 3.6. Необходимо перейти в каталог с программой, который находится в папке «Program Files».
- В папке найти файл-программу с именем «csptest» и запустить его.
- В открывшемся окне с клавиатуры ввести команду cd «C:/Program Files/Crypto ProCSP» соблюдая регистр и все знаки.
- На следующем шаге ввести команду csptest -keyset -enum_cont -fqcn –verifycontext Она выведет все контейнеры, которые установлены на компьютер. Необходимо найти требуемый и записать его имя в точности с учетом регистра.
- Ввести в окно команду csptest -passwd -showsaved -container «имя». Где «имя» – это записанное на предыдущем шаге имя контейнера. В ответ будет выведена сервисная информация, в том числе и пароль.
Что такое цифровая подпись?
Цифровая подпись — это электронная зашифрованная печать, удостоверяющая подлинность цифровых данных, таких как сообщения электронной почты, макросы или электронные документы. Подпись подтверждает, что сведения предоставлены подписавшим их создателем и не были изменены.
Сертификат подписи и центр сертификации
Сертификат подписи.
Для создания цифровой подписи необходим сертификат подписи, удостоверяющий личность. При отправке макроса или документа, подписанного цифровой подписью, также отправляется сертификат и открытый ключ. Сертификаты выпускаются центром сертификации и, аналогично водительскому удостоверению, могут быть отозваны. Как правило, сертификат действителен в течение года, по истечении которого подписывающий должен обновить имеющийся сертификат или получить новый для удостоверения своей личности.
Центр сертификации.
Центр сертификации похож на нотариальную контору. Он выпускает цифровые сертификаты, подтверждает их достоверность с помощью подписей, а также отслеживает сертификаты, которые истекли или были отозваны.
Что гарантирует цифровая подпись?
Подлинность.
Цифровая подпись подтверждает личность подписавшего.
Целостность.
Цифровая подпись подтверждает, что содержимое документа не было изменено или подделано после заверения.
Неотрекаемость.
Цифровая подпись подтверждает происхождение заверенного содержимого. Подписавший не может отрицать свою связь с подписанным содержимым.
Нотариальное заверение.
Подписи в файлах Word, Excel или PowerPoint с временем, проставленным защищенным сервером меток времени, при определенных обстоятельствах равносильны нотариальному заверению.
Чтобы подтвердить все эти параметры, создатель документа должен заверить его содержимое цифровой подписью, которая удовлетворяет указанным ниже требованиям.
Цифровая подпись должна быть действительной.
Сертификат, связанный с цифровой подписью, должен быть действующим (не просроченным).
Лицо или организация, поставившая цифровую подпись (издатель), является доверенной.
Важно:
Независимо от времени получения сертификата подписи и состояния его отзыва считается, что подписанные документы с действующей отметкой времени содержат действительные подписи. Сертификат, связанный с цифровой подписью, выдается издателю компетентным центром сертификации
Сертификат, связанный с цифровой подписью, выдается издателю компетентным центром сертификации.
Командная строка
Если требуется постоянно работать с программным обеспечением, которое не имеет цифровой метки, отключите проверку подписи драйвера навсегда. Быстрее всего это делается при помощи командной строки.
Новичкам вряд ли известны команды, которые будут выполняться, и последствия их запуска. При отсутствии доверия лучше пройдите к одному из следующих разделов, где визуально показано, как разрешить установку неподписанных программ для управления работой периферии, или посмотрите видео на эту тему.
- Открываем командную строку, выполнив «cmd» в окне интерпретатора команд (вызывается при помощи Win + R или кликом по одноимённой кнопке в «Пуске») либо в поисковой строке «Пуска».
Также командную строку можете вызвать через ярлык в каталоге «Стандартные».
- Вводим или вставляем следующую команду «bcdedit.exe /set nointegritychecks ON» и жмём Enter для её запуска.
Если захотите опять запускать только подписанные драйверы, вместо «ON» используйте параметр «OFF».
- Завершаем все приложения и перезагружаем компьютер командой «shutdown /r» или через «Пуск», если так удобнее.
Ещё один способ избавиться от сообщения, оповещающего, что издателя каких-либо драйверов проверить не удается, при помощи командной строки заключается в активации режима, где неподписанные продукты будут выполняться в изолированной среде.
Запускаем командную строку любым способом и выполняем в ней последовательность команд:
- exe -set loadoptions ddisable_integrity_checks;
- exe -set testsigning on.
Убедитесь, что после каждого нажатия кнопки Ввод появилось сообщение об успешном выполнении операции.
Включить обязательную проверку подлинности драйверов перед их загрузкой и установкой обратно можно аналогичным образом, заменив параметр «ddisable» на «enable» в первой команде, а «on» на «off» во второй.
Как проверить цифровую подпись файла
Сразу нужно сказать, что к методу защиты от подделки с помощью цифровых подписей прибегают далеко не все разработчики. Используется он в основном софтверными компаниями, специализирующимся на разработке драйверов, платежного программного обеспечения и т.п. Помимо контрольной суммы, на своем сайте использующий ЭЦП разработчик выкладывает еще и публичный ключ, необходимый для расшифровки цифровой подписи.
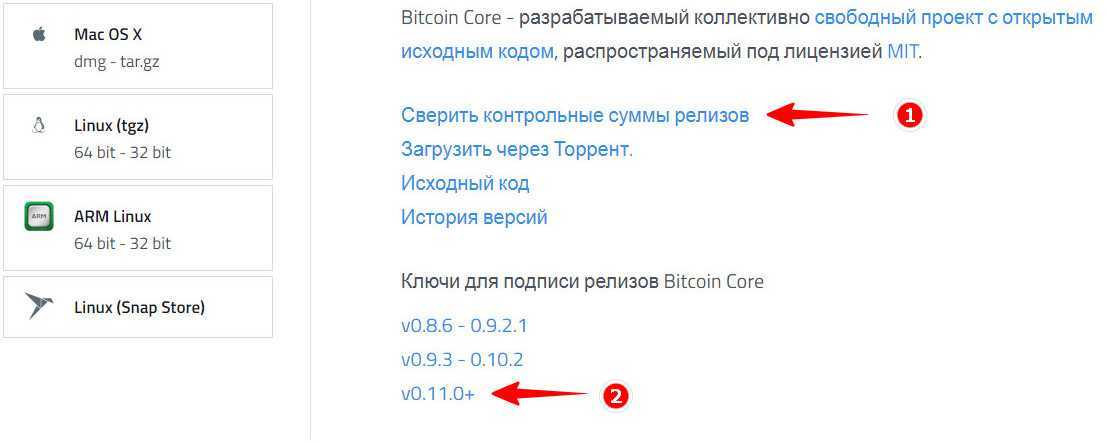
Также вам понадобится программа Gpg4win, предназначенная для шифрования файлов и электронных сообщений. Загрузить ее вы можете с официального сайта www.gpg4win.org/get-gpg4win.html.
Первый шаг заключается в сверении хэша исполняемого файла кошелка с контрольными суммами в файле SHA256SUMS.asc. Кликните ПКМ по проверяемому файлу и выберите в меню Другие параметры Gpg4win -> Создать контрольные суммы.
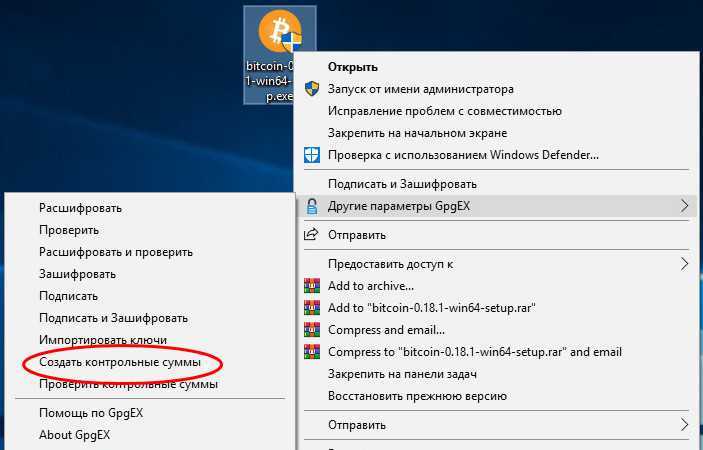
В результате вы получите файл sha256sum.txt с хэшем проверяемого приложения.
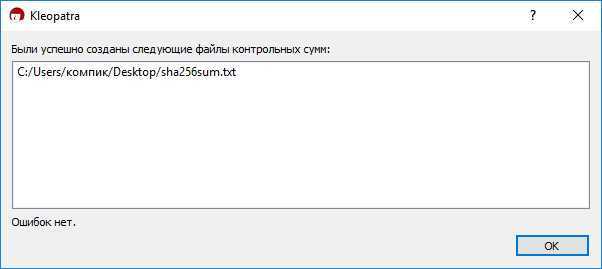
Откройте полученный текстовый файл и сравните хэш с контрольной суммой в файле SHA256SUMS.asc, скачанном с официального сайта приложения.

Если хэши совпадают, идем дальше.
Теперь проверим цифровую подпись. Она содержится в этом же SHA256SUMS.asc и начинается с BEGIN PGP SIGNATURE, смотрите этот скриншот.
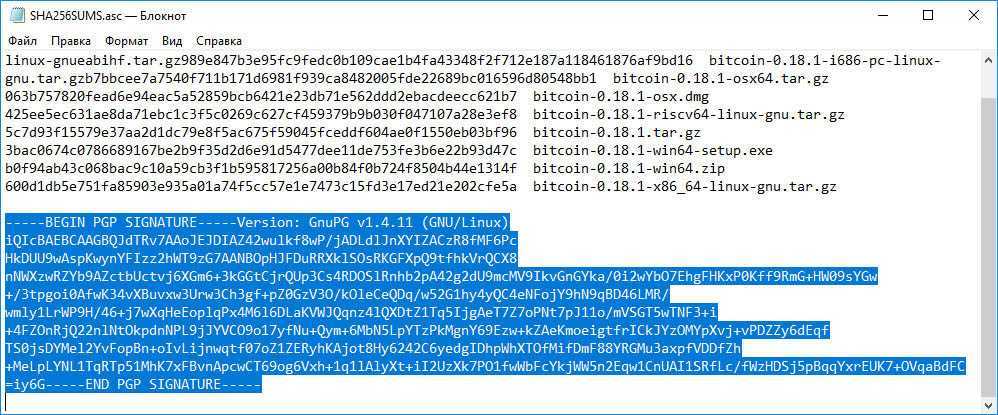
Кликните правой кнопкой мыши по файлу SHA256SUMS.asc и выберите в меню «Расшифровать и проверить».
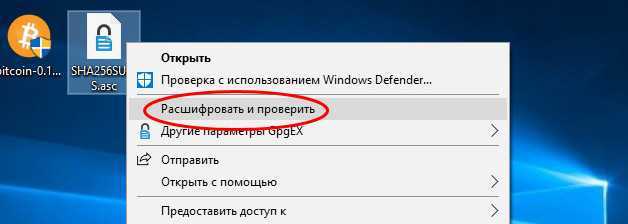
При этом вы получите сообщение, что подпись не может быть удостоверена. Нажмите либо «Искать», чтобы выполнить поиск публичного ключа на серверах, либо «Импорт», чтобы указать скачанный ключ laanwj-releases.asc.
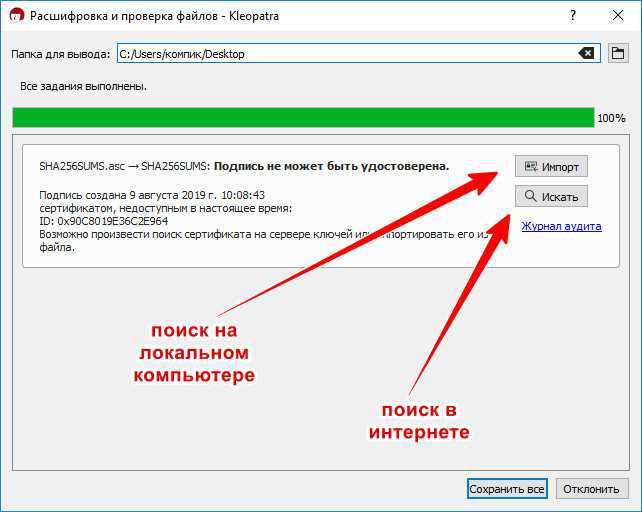
В результате в окошке модуля Kleopatra появится имя предполагаемого владельца, выделите его и нажмите «Импорт».
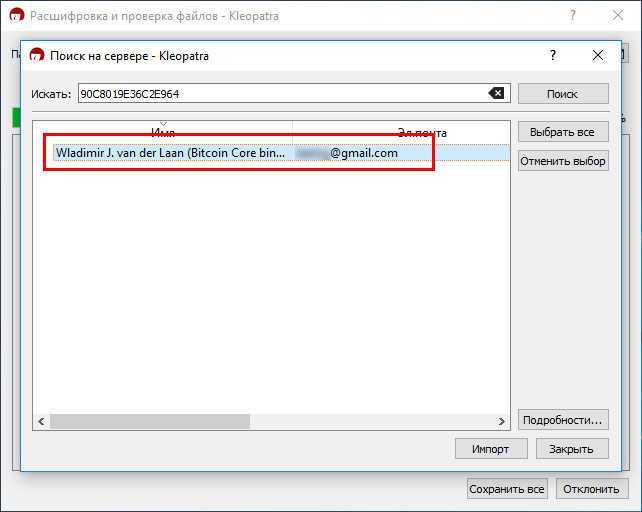
Предложение заверить сертификат можно отклонить, нажав «Нет».
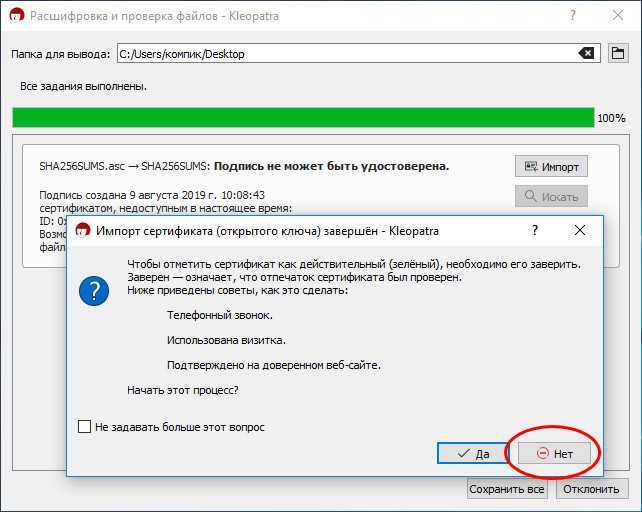
Готово, нажмите в окне программы «Журнал аудита».
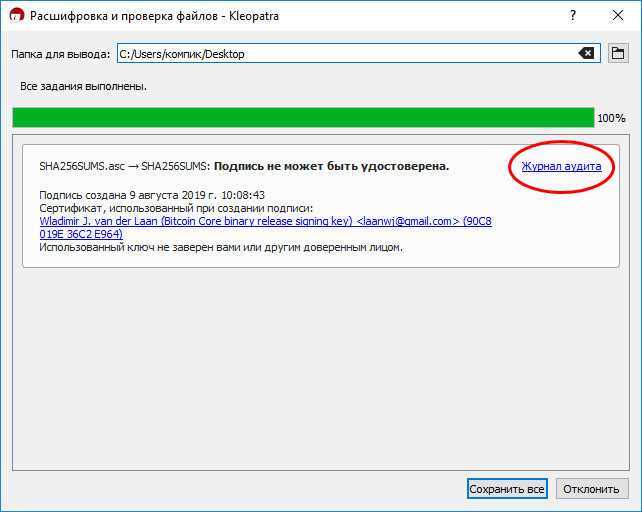
И удостоверьтесь, что в журнале есть запись «Действительная подпись пользователя».
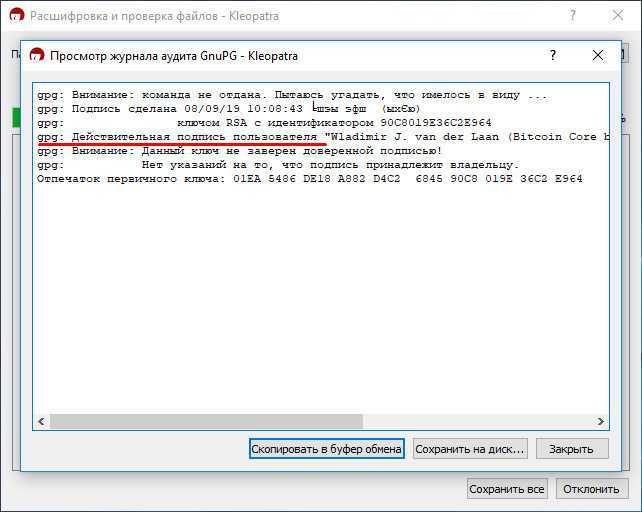
Если хотя бы один символ в сигнатуре окажется замененным, вы получите сообщение «Неверная подпись».
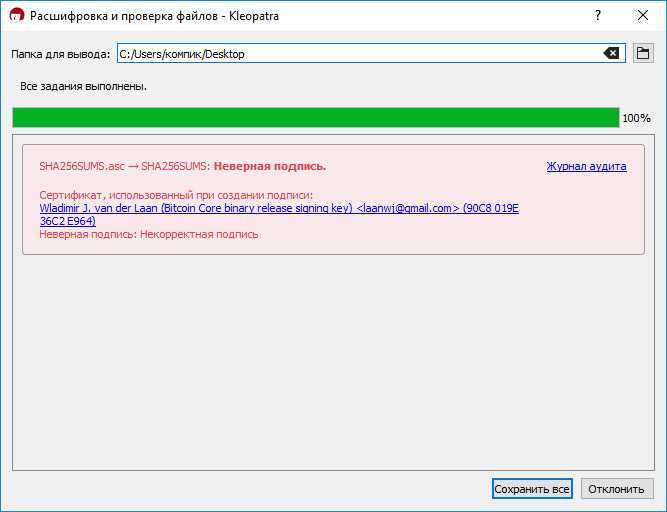
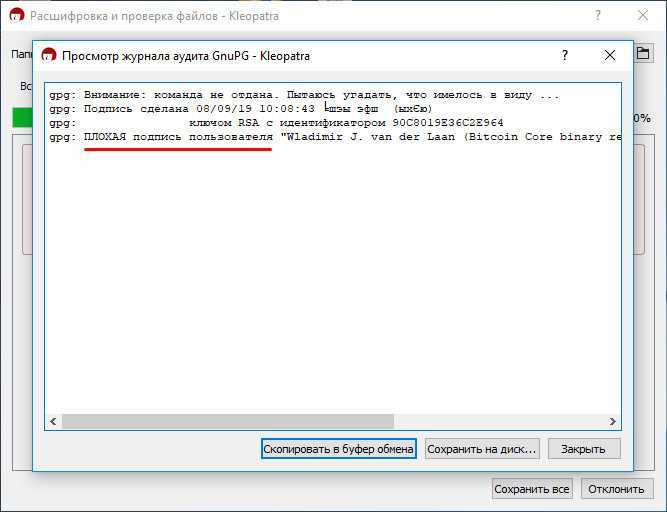
Здесь, наверное, у многих думающих пользователей возникнет вопрос, а что если взломанной окажется сама Gpg4win? Увы, тогда все описанные выше шаги окажутся бесполезными. Возможны и другие сценарии, например, заражение системы разработки с внедрением кода в ПО до подписания или кража сертификата, однако это вовсе не отменяет ценности описанного метода проверок подлинности, в любом случае он на порядок более эффективен, чем простое сверение хэша.
Как происходит удаление ЭЦП файла
Пользователь, который подписал файл, сможет при необходимости удалить свою ЭЦП с этого файла. Рассмотрим, как удалить ЭЦП с компьютера.
Удалить ЭЦП можно при соблюдении комплекса определенных условий:
- Пользователь имеет сочетание прав: доступа к опции под названием «ЭЦП и шифрование», просмотра РК, к которой прикреплен тот файл, ЭЦП которого удаляется, просмотра файла, подпись которого удаляется;
- Удаляемую ЭЦП сформировал удаляющий ее пользователь;
- Сертификат, с помощью которого формировалась удаляемая ЭЦП, действует в настоящий момент.
Для того, чтобы удалить ЭЦП файл, прикрепленный к РК либо РКПД, потребуется открыть раздел Файлы. Затем выделить нужный файл в списке и щелкнуть кнопку Проверить подпись, расположенную на панели инструментов, окно Файлы. В результате открывается соответствующее окно. Нужно выделить запись ЭЦП, которую хотите удалить и щелкнуть на кнопке Удалить ЭЦП. Операцию подтвердить в окне открывшегося сообщения. В итоге подпись удаляется с файла, а запись ее — из списка ЭЦП файла.

Удаление старого сертификата ЭЦП
Иногда появляется необходимость удалить сертификат из хранилища windows, устаревший, поврежденный или сертификат, в котором больше нет необходимости. К примеру, нужно удалить неиспользуемые сертификаты для Кабинета Налогоплательщика РК, а также портала Статистики РК либо других порталах, которые используют для входа сертификаты непосредственно из хранилища windows. Рассмотрим, как удалить старый сертификат ЭЦП.
Имеется два способа доступа к хранилищу сертификатов: через свойства Internet Explorer либо через оснастку осуществляемого управления windows.
Итак, первый способ, который позволяет удалить сертификаты (ЭЦП) пользователя. Для этого потребуется открыть Панель управления (в перационной системе windows 10 щелкнуть правой клавишей по кнопке Пуск). Далее в открывшейся Панели управления выбрать пункт Сеть и Интернет.
Далее в открывшемся окне щелкнуть по пункту Управление настройками браузера, появится окно Свойства: Интернет. Перейти на вкладку Содержание, в ней нажать на кнопку Сертификаты. В появившемся окне Сертификаты можно удалить сертификат, в котором нет необходимости.
Но существует минус в этом способе. При использовании данного способа мы видим не все сертификаты, которые установлены, и не ко всем сертификатам имеется доступ.
Для того, чтобы получить полный доступ к хранилищу сертификатов windows, используется доступ через оснастку управления. Понадобится в Командной строке или в окне Выполнить (комбинация клавиш windows +R) ввести название оснастки — certmgr.msc. Эта оснастка приводит к получению полного доступа к хранилищу сертификатов windows, и к сертификатам пользователя, и к корневым центрам сертификации. Вот мы и рассмотрели, как удалить электронную подпись с компьютера.
Зачем юрлицам проверять свою электронную подпись?
Напоследок рассмотрим еще один интересный момент. Перечисленные выше сервисы применяются для проверки не только чужой ЭЦП, но и своей собственной. Казалось бы, зачем нужно проверять собственную подпись? Но у юрлиц для этого есть веские причины.
- Соответствие Федеральному закону № 44–ФЗ «О контрактной системе в сфере закупок товаров, работ, услуг для обеспечения государственных и муниципальных нужд» от 05.04.2013. В этот закон были внесены поправки. С 01.07.2018 в госзакупках могут участвовать только владельцы КЭП. Так что проверить статус своей ЭЦП будет не лишним.
- Соответствие Федеральному закону № 63–ФЗ «Об электронной подписи» от 06.04.2011. В сертификате должны быть указаны актуальные данные о владельце, адресе и организационно-правовой форме юрлица, ИНН. Если информация устарела, ее нужно обновить. В противном случае вы не сможете подписывать документы.
- Срок действия. В сертификате написано, до какого числа действует ваша ЭЦП. Убедитесь, что на момент заключения сделки она будет действительна.
Как проверить ЭЦП через портал госуслуги
На портале государственных услуг также подтвердить подлинность как присоединенной, так и отсоединенной ЭЦП, а также уточнить личные данные пользователя, посмотреть информацию о сертификате. Для работы пользователю нужен лишь ПК с установленным браузером, выход в Интернет и файл с ЭЦП (электронный носитель). Новая версия сайта госуслуг еще не поддерживает всех функций, поэтому для проверки нужно перейти на старую версию (gosuslugi.ru/pgu/).
На сайте нужно выбрать активное поле «Справочная информация»:
В открывшемся окне пользователь в правом столбике переходит в раздел «Электронная подпись»:
Далее система предлагает несколько способов проверки:
Проверка сертификата позволяет получить данные пользователя, владеющего ЭЦП. Если нужно подтвердить подлинность файл, то нужно выбрать «Подтверждение электронного документа». Сервис позволяет установить подлинность и отсоединенной подписи через специальные утилиты.
Подтверждение сертификата
Проверить сертификат ЭЦП просто. Нужно лишь перейти по верхней ссылке, далее выбрать «Загрузить файл» и произвести загрузку нужного документа с компьютера или подключенного электронного носителя. Затем пользователь вводит код и подтверждает свое действие нажатием кнопки «Проверить».
Вся необходимая информация откроется в новом окне. Время, занимаемое проверкой, зависит от загруженности сервера, и составляет от нескольких секунд до пары часов.
Подтверждение электронного документа
Для определения подлинности электронного документа нужно перейти по второй ссылке:
Затем пользователь в нужном окне загружает интересующий файл, вводит код и подтверждает свое действие.
Подтверждение документа с отсоединенной ЭП
Документ с отсоединенной ЭЦП можно проверить двумя способами:
- онлайн на сайте;
- при помощи специальной утилиты по хэш-функции.
Для автоматической проверки пользователь переходит по третьей ссылке:
Процесс схож с проверкой сертификата и обычного электронного документа. Однако загрузить необходимо два файла: с подписью и с документом:
После введения кода и подтверждения действия появляется окно с информацией о сертификате, сроком действия, личными данными владельца и данными о УЦ.
Если нужно подтвердить подлинность документа при помощи хэш-функции, то выбирают последнюю ссылку в меню:
Далее пользователь выбирает операционную систему, и скачивает архив:
Затем нужно запустить файл Cpverify.exe, загрузить в рабочую область нужный документ и ввести значение хэш-функции. Его выдает программа. Остается лишь подтвердить свое действие и дождаться результаты проверки.
Общесистемные корневые ca сертификаты
Если вы задаётесь вопросом, в какой папке хранятся сертификаты в Windows, то правильный ответ в том, что в Windows сертификаты хранятся в реестре. Причём они записаны в виде бессмысленных бинарных данных. Чуть ниже будут перечислены ветки реестра, где размещены сертификаты, а пока давайте познакомимся с программой для просмотра и управления сертификатами в Windows.
В Windows просмотр и управление доверенными корневыми сертификатами осуществляется в программе Менеджер Сертификатов.
Чтобы открыть Менеджер Сертификатов нажмите Win r, введите в открывшееся поле и нажмите Enter:
certmgr.msc
Перейдите в раздел «Доверенные корневые центры сертификации» → «Сертификаты»:
Здесь для каждого сертификата вы можете просматривать свойства, экспортировать и удалять.
Просмотр сертификатов в PowerShell
Чтобы просмотреть список сертификатов с помощью PowerShell:
Get-ChildItem cert:LocalMachineroot | format-list
Чтобы найти определённый сертификат выполните команду вида (замените «HackWare» на часть искомого имени в поле Subject):
Get-ChildItem cert:LocalMachineroot | Where {$_.Subject -Match "HackWare"} | format-list
Теперь рассмотрим, где физически храняться корневые CA сертификаты в Windows. Сертификаты хранятся в реестре Windows в следующих ветках:
Сертификаты уровня пользователей:
Сертификаты уровня компьютера:
- HKEY_LOCAL_MACHINESoftwareMicrosoftSystemCertificates — содержит настройки для всех пользователей компьютера
- HKEY_LOCAL_MACHINESoftwarePoliciesMicrosoftSystemCertificates — как и предыдущее расположение, но это соответствует сертификатам компьютера, развёрнутым объектом групповой политики (GPO (Group Policy))
Сертификаты уровня служб:
HKEY_LOCAL_MACHINESoftwareMicrosoftCryptographyServicesServiceNameSystemCertificates — содержит настройки сертификатов для всех служб компьютера
Сертификаты уровня Active Directory:
HKEY_LOCAL_MACHINESoftwareMicrosoftEnterpriseCertificates — сертификаты, выданные на уровне Active Directory.
И есть несколько папок и файлов, соответствующих хранилищу сертификатов Windows. Папки скрыты, а открытый и закрытый ключи расположены в разных папках.
Пользовательские сертификаты (файлы):
Компьютерные сертификаты (файлы):
C:ProgramDataMicrosoftCryptoRSAMachineKeys
Рассмотрим теперь где хранятся корневые CA сертификаты веб-браузеров.
Способ 2: панель управления
Также есть возможность посмотреть сертификаты в Windows 7 через «Панель управления».
- Открываем «Пуск» и переходим в «Панель управления».
Открываем элемент «Свойства обозревателя».
В открывшемся окне переходим во вкладку и щелкаем по надписи «Сертификаты».
В открывшемся окошке предоставлен перечень различных сертификатов. Чтобы посмотреть подробную информацию об определённой цифровой подписи, жмём по кнопке «Просмотр».
После прочтения данной статьи вам не составит никакого труда открыть «Хранилище сертификатов» Windows 7 и узнать подробную информацию о свойствах каждой цифровой подписи в вашей системе.
Как удалить сертификат ЭП в Linux
В отличие от Windows, на Linux нет встроенного менеджера сертификатов, и, чтобы удалить сертификат ЭП, нужно использовать специальные программы. Порядок действий в таких программах схожий, однако некоторые команды, которые нужно ввести в терминал, могут отличаться. Мы расскажем, как удалить сертификат с помощью одной из самых распространенных программ — Mono.
Запустите терминал (командную строку) и введите команду certmgr –list.
В списке сертификатов найдите тот, который хотите удалить и скопируйте его название.
Введите команду «certmgr -del -c -m» и через пробел вставьте название нужного сертификата. Например, certmgr -del -c -m 0000.cer, где «0000.cer» — название сертификата.
Программы и сервисы для проверки ЭЦП
Существует множество способов для проверки электронной подписи. Есть программы, которые нужно устанавливать на компьютер, онлайн-ресурсы и плагины — платные и бесплатные. Мы не будем рекомендовать какой-то из них, просто расскажем об особенностях.
Плагин для Word и Excel
Для пакета «Офис» существует платный плагин КриптоПро Office Signature. Он работает вместе с программой КриптоПро CSP, которая должна быть установлена на ваш компьютер.
Очень важно, чтобы версия программы, в которой была создана ЭЦП, совпадала с версией программного обеспечения (ПО), через которое ее будут проверять. Если ПО совместимо, проверить подлинность можно двумя кликами
Нажмите на значок подписи, щелкните правой кнопкой мыши и выберите пункт «Состав подписи». Результатов проверки может быть всего два: либо ЭЦП действительна, либо нет.
Плагин для PDF
Можно проверить подпись и через КриптоПро PDF — проверка абсолютно бесплатная. Плагин также работает на базе КриптоПро CSP. Чтобы установить подлинность, откройте документ и следуйте инструкции:
- В левой панели нажмите кнопку «Подписи» (англ. Signatures).
- Выберите ЭЦП, которую хотите проверить.
- Щелкните по ней правой кнопкой мыши и выберите «Проверить подпись» (англ. Validate Signature).
Результат проверки вы увидите в новом окне. Процесс занимает всего несколько минут.
Специальное ПО
Если по каким-то причинам вам неудобно работать в системах ЭДО, можно воспользоваться специализированным ПО. Установите на ПК программу КриптоАРМ, и вы сможете проверять ЭЦП. Для этого достаточно бесплатной версии «Старт». Можно проверить один документ или сразу загрузить папку с файлами. Программа читает любые форматы.
Госуслуги
Сайт Госуслуг уже стал таким привычным для россиян, что не включить туда эту возможность было бы неосмотрительно. Здесь можно проверить и присоединенную, отсоединенную ЭЦП. Как это правильно делается, мы писали выше.
Просто загрузите файлы на сервер и нажмите «Проверить». В случае положительного результата вы увидите информацию о владельце ЭЦП, сроке ее действия и удостоверяющем центре, который ее выдал.
































