Другие часто проявляющиеся дефекты Xerox Phaser 3140
Достаточно часто пользователям рассматриваемого печатного аппарата приходится также сталкиваться с проблемами работы картриджа и системы контроля печати копий. В частности, проблемы с картриджем могут проявляться после попытки вторичной заправки тонером.
Плюс к этому, если число напечатанных принтером копий превышает установленную производителем границу (15 – 18 тыс. листов), принтер также отказывается работать. Что можно сделать в этих случаях?
Как сбросить счётчик напечатанных копий?
Согласно практическим экспериментам «народных умельцев», сброс счётчика напечатанных копий руками пользователя выполнить вполне допустимо. Обычно такая проблема принтера отмечается невозможностью работы аппарата на печать, а также постоянным свечением красного индикатора на панели управления.
Состояние печатной машины, когда проявляется проблема, связанная с превышением значения счётчика числа отпечатанных копий. Красный индикатор «Аварии» постоянно светит сразу после включения аппарата
Так вот, специалисты-народники предлагают выполнить следующую последовательность операций для решения проблемы счётчика (сброс):
- Отключить аппарат от сети стандартной кнопкой управления «вкл/выкл».
- Открыть крышку дока картриджа и вынуть картридж.
- Развернуть изъятый картридж электрическими контактами вперёд.
- Отрезать кусок прозрачного скотча, заклеить первый контакт справа.
- Установить картридж обратно в док.
- Одновременно нажать кнопки «печать» и «сеть» на панели.
- Удерживать кнопки до момента начала мигания индикаторов красного и зелёного свечения.
Контактная площадка на теле картриджа принтера Xerox Phaser 3140 и отдельный контакт, который следует изолировать на время попытки сброса счётчика расхода (числа отпечатанных копий)
После исполнения последнего пункта списка выше, принтер невозможно отключить от сети стандартной кнопкой питания. Поэтому следует попросту вынуть сетевой шнур из розетки.
Обесточив принтер, нужно вновь извлечь картридж, снять ранее наклеенную ленту, очистить контактную площадку спиртовым раствором. Затем картридж устанавливается на рабочее место – в док, после чего аппарат можно включить. В большинстве случаев проблемы, связанные с картриджем, после таких манипуляций устраняются.
Плюсы и минусы фикс-прошивки XEROX B215
Начнем с положительных моментов прошитого МФУ XEROX B215:
- несомненное преимущество – работа без каких-либо заморочек с покупкой дорогого тонер-картриджа или принт-картриджа, никаких чипов картриджа, просто насыпал тонер в картридж и продолжил далее печать или быстро и дешево тебе его заправили.
- прошивка XEROX B215 занимает около 10 минут и делается один раз и на весь срок службы принтера, при условии соблюдения инструкции по прошивке, после чего, вы можете использовать совершенно любые картриджи, которые соответствуют вашему принтеру.
Минусы прошивки XEROX B215 фиксом:
если вы решили прошить XEROX B215 фикс прошивкой, то имейте ввиду, что вы лишитесь гарантии на устройство. Но это не есть проблема, т.к. принтеру можно с легкостью вернуть заводскую прошивку, скачав ее без ограничений на официальном сайте.
после прошивки XEROX B215 принтер перестанет отображать примерный уровень тонера в картридже, он будет всегда 100%, это немного не удобно, но также не проблема
Что бы понимать когда в картридже закончился тонер и его необходимо заправить, необходимо обращать внимание на качество отпечатков, если спустя 500-700 отпечатков после заправки начали проявляться белые пробелы на отпечатках, значит пора картридж заправить.
Xerox Phaser 3140 – Как снять узел термозакрепления (печку)
Итак, корпус принтера демонтирован и теперь, чтобы устранить неисправность нужно снять узел термозакрепления (печка) Xerox 3140.

Отсоединяем разъём питания термоэлемента.

Далее нужно отсоединить разъём датчика температуры узла термозакрепления.

Откручиваем два винта справа под крестовую отвёртку, которые крепят узел термозакрепления.

Слева также откручиваем 2 винта крепления печки.

Снимаем узел термозакрепления.

Демонтированный узел термозакрепления (печка) Xerox Phaser 3140.
Решение проблемы, из-за которой принтер мнёт бумагу на выходе
Направляющая, которая нуждается в чистке от налипшего тонера, расположена в узле термозакрепления (печка). Изготовлена она из термоустойчивой пластмассы и поэтому удалять нагар тонера можно при помощи растворителя. Материал устойчив к агрессивным чистящим средствам.

А вот и виновник проблемы — налипший тонер. Именно из-за него принтер мнёт бумагу на выходе.

Чтобы почистить направляющую узла термозакрепления от запёкшегося на ней тонера, нужно её снять. Для этого открутите винт и немного отогнув защёлку слева сдвиньте направляющую в левую сторону и на себя.

Теперь, когда направляющая демонтирована, тщательно очистите её от налипшего тонера. Очистить можно тканью смоченной растворителем.
Направляющая очищена от налипшего тонера и готова к установке обратно на узел термозакрепления.
После того как почистили направляющую от запёкшегося на ней тонера, собираем принтер Xerox 3140 в обратной последовательности. Теперь при выходе у Вас 100% не будет дефекта печати, в виде смятого листа.

После сборки принтер печатает без каких-либо изъянов, бумагу при выходе не мнёт.
Справа тестовая страница распечатанная на принтере до ремонта, слева после. На этом ремонт принтера Xerox 3140 окончен!
Установка драйвера в Windows 8
Отсоедините ваш принтер от компьютера. Запустите инсталляционный файл, кликнув по нему два раза левой кнопкой мыши. Начнется копирование файлов драйвера. Появится стартовое окно с лицензионным сообщением, ознакомившись с ним, нажмите на кнопку «Accept».
Теперь необходимо выбрать папку, куда будут помещены все файлы драйвера, выберете расположение с помощью кнопки «Browse» (или оставьте значение по умолчанию), откроется окно и будет предложено указать место назначения для распаковки. Для начала копирования жмите по кнопке «Install».
После завершения распаковки файлов, автоматически откроется окно с названием «Установка принтера». Кликните по надписи «Нужный принтер отсутствует в списке».
В появившемся окне выберите последний пункт, чтобы указать параметры вручную и нажмите на кнопку «Далее».
Будет предложено выбрать порт принтера. Здесь вам не надо ничего изменять, для продолжения жмите по кнопке «Далее».
Здесь необходимо кликнуть по кнопке «Установить с диска…».
В появившемся окошке нажимаем на кнопку «Обзор…», чтобы указать месторасположение драйверов для вашего устройства.
В проводнике Windows необходимо зайти в папку, которую мы указали во втором шаге установки (там указан путь распаковки файлов C:Xerox), и найти там файл «xrhr1a.inf». Выбрав его, нажмите на кнопку «Открыть».
В появившемся окне «Установка с диска» проверьте, появился ли путь, который вы указали и кликните «ОК».
Далее откроется окно «Установка драйвера принтера», которое уже встречалось до этого. На этот раз нажимаем кнопку «Далее».
Будет предложено ввести имя принтера, оставьте все без изменений и кликните «Далее».
Вы можете открыть общий доступ к вашему принтеру, если вы опытный пользователь, но пока выберете пункт «Нет общего доступа к этому принтеру» и нажмите «Далее».
Вы успешно установили ваш принтер, нажмите на кнопку «Готово».
Теперь нам надо удалить только что установленный принтер (сделайте эту операцию, так как в этом случае у вас будет устройство работать корректно). Для удаления данного принтера нажмите кнопку «Пуск», далее заходите в «Панель управления», затем «Оборудование и звук».
Далее найдите название вашего принтера, нажмите на его изображение правой кнопкой мыши и выберите пункт «Удалить устройство».
Появится окно подтверждения удаления устройства, если вы не изменили своего решения, то нажмите кнопку «Да». Принтер удален.
Теперь включите ваш принтер, подсоедините его к компьютеру и система сама установит необходимый вам драйвер. Вот теперь вы можете печатать на своем устройстве!
Xerox Phaser 3010 (нажмите для увеличения)
Скачивая, Вы соглашаетесь с лицензией Xerox.
Драйверы и другое ПО, включая CD из комплекта поставки, для принтера Xerox Phaser 3010 под Windows 10 — XP и Mac OS X 10.12 — 10.6 на английском, русском и других языках.
Разборка Xerox 3140 – Как снять корпус
В первую очередь, нужно выключить принтер кнопкой включения/выключения питания и отсоединить сетевой шнур. Далее смотрим фотографии по разборке Xerox 3140, ниже.

Вытаскиваем лоток подачи бумаги.

Открываем переднюю дверцу принтера.

Вынимаем картридж из принтера.

С помощью плоской отвёртки аккуратно отгибаем петли дверцы, чтобы её снять.

Демонтируем переднюю дверцу, освободив петли из боковых выступов основания принтера.

На задней стороне корпуса, в нижней части слева, с помощью крестовой отвёртки выкручиваем 2 винта.

С правой стороны также выкручиваем 2 винта под крестовую отвёртку.

Возле гнезда под сетевой провод, справа выкручиваем последний винт удерживающий заднюю стенку корпуса.

Открываем заднюю дверцу принтера.

Демонтируем заднюю часть корпуса на которой расположена дверца доступа к узлу термозакрепления.

Принтер Xerox Phaser 3140 со снятой задней частью корпуса.

Спереди поддеваем плоской отвёрткой лепестки верхней части корпуса по бокам и смещаем их немного вверх.

Лепестки справа и слева не должны быть зафиксированы выступами основания принтера.

С задней стороны принтера верхняя часть корпуса также имеет лепестки фиксирующие её к основанию. Отгибаем правый лепесток.

Затем, также отгибаем и смещаем немного вверх левый лепесток верхней крышки корпуса.

Приподнимаем верхнюю часть корпуса. Будьте осторожны, внутри расположена небольшая плата, к которой подключён разъём с проводами.

Отсоединяем разъём на внутренней стороне верхней части корпуса.

Демонтируем правую боковую часть корпуса отжав защёлки сверху.

Также демонтируем левую сторону корпуса.
Неисправности принтеров Xerox Phaser 6000
Дополнительно к теме ремонта принтеров модели Xerox Phaser 3140 не лишней для пользователей будет практика ремонта родственной модели — Phaser 6000.
Принтер той же фирмы, но другой — более совершенной модели, также не лишён проблем в работе. Некоторые из ошибок традиционно высвечиваются на контрольном табло
Этот аппарат печати видится более совершенной конструкцией по сравнению с предыдущей моделью. Однако, несмотря на всё имеющееся совершенство, полностью избежать ошибок печати пользователям таких аппаратов также не удаётся.
Список часто проявляющихся дефектов Xerox Phaser 6000
Рассмотрим традиционный список тех неисправностей, с которыми пользователям приходится сталкиваться наиболее часто.
- Принтер не печатает и при этом выдаёт на индикаторной панели знак «!». Не исключена выдача предупреждения в паре с какими-нибудь другими контрольными значками. Например, в паре с красной точкой. Здесь всё относительно просто.Такая ошибка, скорее всего, показывает отсутствие тонера красного цвета. Особенность принтеров Xerox Phaser 6000 заключается в том, что при отсутствии любого тонера, а таких в наборе 4 штуки, печать попросту невозможна.
- Тот же самый знак восклицания в паре с ярлычком печатной страницы, как правило, свидетельствует о замятии бумаги трактом протяжки. Между тем практически всегда пользователю не удаётся обнаружить визуально застрявшую бумагу в секции подачи или на выходе.Здесь никак не избежать разборки аппарата. Придётся снимать панель задней стенки и узкую панель верхней крышки. Так открывается доступ к механическим валикам проката и термоплёнке. Именно в этом месте чаще всего застревает небольшой кусочек бумаги, оторванный механизмом в процессе протяжки через тракт печати.
- На индикаторной панели высвечивается восклицательный знак без каких-либо дополнительных контрольных ярлычков. Это самая простая неисправность принтера Xerox Phaser 6000, но вместе с тем, самая «хитрая».Неискушённый пользователь рискует неделями «танцевать с бубном» вокруг аппарата, но сделать ничего не сможет. Неудивительно, что многие отправляют технику в ремонт и тут же лишаются нескольких тысяч рублей за профессиональный сервис.
Решение проблемы восклицательного знака
Однако проблема восклицательного знака решается, в данном случае, легче, чем представляется неискушённым мастерам-любителям. Делается это при помощи двух обычных дамских пластиковых палочек с тампонами ваты на концах. Пользователю нужно открыть заднюю крышку принтера Xerox Phaser 6000, внимательно осмотреть стенку механизма протяжки:
Необходимо найти окна барабана, вставить аккуратно внутрь каждого окна ватную палочку и затем круговыми лёгкими движениями, без особого нажима, очистить внутреннюю область от печатного тонера
Цель поиска – два небольших прямоугольных отверстия (окна барабана). Обнаружив искомое, аккуратно заглубить ватную палочку внутрь каждого окна и лёгкими круговыми движениями вычистить область от тонера. На этом процедура завершается. Можно смело включать аппарат в работу.
Установка драйвера для старого принтера
Способ 1
Подключаем принтер и ждем пока windows не найдет драйвер, заходим в диспетчер устройств и находим там во вкладке «другие устройства» наш неопознанный принтер жмем свойства-драйвер-обновить-выполнить поиск в ручную и указываем путь к нашему распакованному драйверу и если все было верно то драйвер будет установлен, минус в том что этот способ не всегда работает.
Способ 2
Тут все сложнее, но работает
Заходим в панель управления-Оборудование и звук-Устройства и принтеры-правая кнопка мыши-добавить принтер
Появится диалоговое окно, выбираем локальный принтер, использовать порт usb-далее система предложит драйвера уже установленные, но нашего там нет, поэтому выбираем установить с диска-показываем путь к заранее приготовленному драйверу и устройство будет добавлено, но не спешите радоваться так как в большинстве случаев принтер если и работает то неверно. Далее делаем все как в первом способе то есть «Подключаем принтер и ждем пока windows не найдет драйвер, заходим в диспетчер устройств и находим там во вкладке «другие устройства» наш неопознанный принтер жмем свойства-драйвер-обновить-выполнить поиск в ручную и» выбираем выбрать из уже установленных драйверов, появиться окно с устройствами и во вкладке принтеры находим принтер и его драйвер который установили через панель управления, выбираем его, система выдаст предупреждение что это грех и тд. игнорируем, после того, как драйвер установится, принтер готов к использованию и установка драйвера для старого принтера завершена.
Альтернативный Драйвер для Xerox 3116
Как установить драйвер в Windows 10
С целью того, чтобы произвести первоначальную настройку печатающего устройства от компании XEROX, потребуется проинсталлировать специальное программное обеспечение от производителя. Данные манипуляции требуются чтобы система корректно распознала принтер. Выполнить настройку несложно, если действовать согласно пошаговой инструкции.
Первым делом, переходим к ссылкам, размещенным в шапке материала для того, чтобы скачать драйвера для принтера Xerox Phaser 3140. Находим скаченный дистрибутив в системной папке «Загрузки» и запускаем его.
Читаем условия лицензионного договора на использование объектов интеллектуальной собственности, а также устройств XEROX. Если согласны со всеми пунктами, то жмите «Accept».
Из указанных вариантов, отмечаем точкой рекомендованный производителем – «Обычная». После этого переходим «Далее».
Подключаем принтер кабелем из комплекта так, как показано на картинке. После этого включаем его в сеть и запускаем включением кнопки на корпусе. Жмем по «Далее», чтобы перейти к стадии настройки и установки.
Мастер установки самостоятельно завершит процесс настройки принтера и останется только кликнуть на кнопку «Готово».
В завершение рекомендуется распечатать тестовую страницу.
Подключение принтера через Wi-Fi
Если вы не привыкли считать деньги и не любите возню с вечно путающимися проводами, то наверняка вы купили себе принтер с поддержкой Wi-Fi. Чтобы подключить его, делайте всё как в инструкции ниже:
- Подключите принтер к электричеству и убедитесь, что он находится в зоне досягаемости Wi-Fi-покрытия (хотя бы в одной квартире с маршрутизатором). Также убедитесь, что и сам Wi-Fi маршрутизатор включен.
- Нажмите на кнопку включения Wi-Fi на вашем принтере. Расположение этой кнопки зависит от модели принтера (в некоторых моделях она расположена на задней части, а в некоторых – на передней). Эта кнопка обозначена либо надписью «Wi-Fi», либо характерным логотипом.
Это самый простой способ подключения, но у него есть один существенный недостаток. Если не выключить принтер после работы, то к нему может подключиться другой человек, который распечатает ненужные документы, потратив попусту вашу краску и бумагу. Того хуже если это будет ваш сосед, решивший распечатать несколько обидных слов в ваш адрес. Если вы не готовы мириться с возможностью такого исхода, то вам нужно подключить принтер с помощью ввода пароля SSID. Для реализации этого способа у вашего принтера должен быть ЖК-дисплей.
- Зайдите в настройки принтера. Они обычно изображаются в виде иконки ключа с отвёрткой или других схожих по смыслу логотипов.
Подготовка
Прежде чем приступать к подключению, нужно провести небольшую подготовку. Она состоит из следующих этапов:
- Убедитесь, что на вашем ноутбуке есть работающие USB-порты. Они нужны вам, потому что принтер подключается к ноутбуку посредством USB-кабеля. Проверить работоспособность портов довольно просто – достаточно последовательно подключать к ним какое-нибудь USB-устройство (подойдёт обычная мышка). В идеале должно быть хотя бы три работающих порта – для принтера, для мышки, которая обеспечит вам удобную навигацию, и для флешки, так как она может вам пригодиться для перемещения на неё скан-копий. Если свободных работающих портов не хватает, то вам поможет покупка USB-разветвителя. Если ваш принтер имеет функцию поддержки Wi-Fi, то всего этого не нужно, но о нём мы поговорим чуть позже.
Когда вы всё подготовили, можете приступать к следующим этапам – подключению и настройке.
Порядок установки
- Отключите принтер от компьютера или ноутбука. Для этого достаточно вытянуть USB кабель.
- Найдите скачанный файл ПО и запустите его двойным нажатием мышки.
- Согласитесь с лицензионным соглашением.
- В следующем окне укажите путь для хранения файлов. Лучше выбрать системный диск, на котором установлена операционная система. Кнопкой Browse место хранения можно сменить.
- Теперь Вы будете «перекинуты» в штатный мастер установки Виндовс. В окне выберите пункт «Нужный принтер отсутствует в списке».
- Дальше отметьте вариант «Ручного добавления».
- На этом шаге не меняем ничего, а только жмем «Далее».
- Кликните по кнопке «Установить с диска» и укажите путь к ранее распакованным на 4-м шаге файлам.
- Выберите файл с расширением inf.
- На следующих шагах Вам нужно только нажимать «OK» или «Далее» и ждать завершения операций мастера.
- Драйвер установлен, но не сам принтер.
- Зайдите в раздел панели инструментов «Принтеры». Отметьте, только что установленный, и удалите его.
- Теперь подключите свой Xerox Phaser 3010 шнуром к ПК или ноутбуку. Дождитесь его обнаружения «операционкой».
Загружаем драйвер для принтера Xerox Phaser 3140
Каждый рассмотренный в статье способ отличается по эффективности и алгоритму действий. Поэтому мы настоятельно рекомендуем сначала ознакомиться со всеми ними, а потом уже переходить к выполнению руководства, ведь варианты могут быть полезны в конкретных ситуациях.
Способ 1: Официальный ресурс Xerox
Всю информацию о продукции производителя можно с легкостью найти на официальном сайте. Там же выкладывается полезная документация и файлы. В первую очередь данные обновляются на ресурсе Xerox, поэтому здесь всегда доступны к скачиванию самые свежие драйверы. Найти и загрузить их можно так:
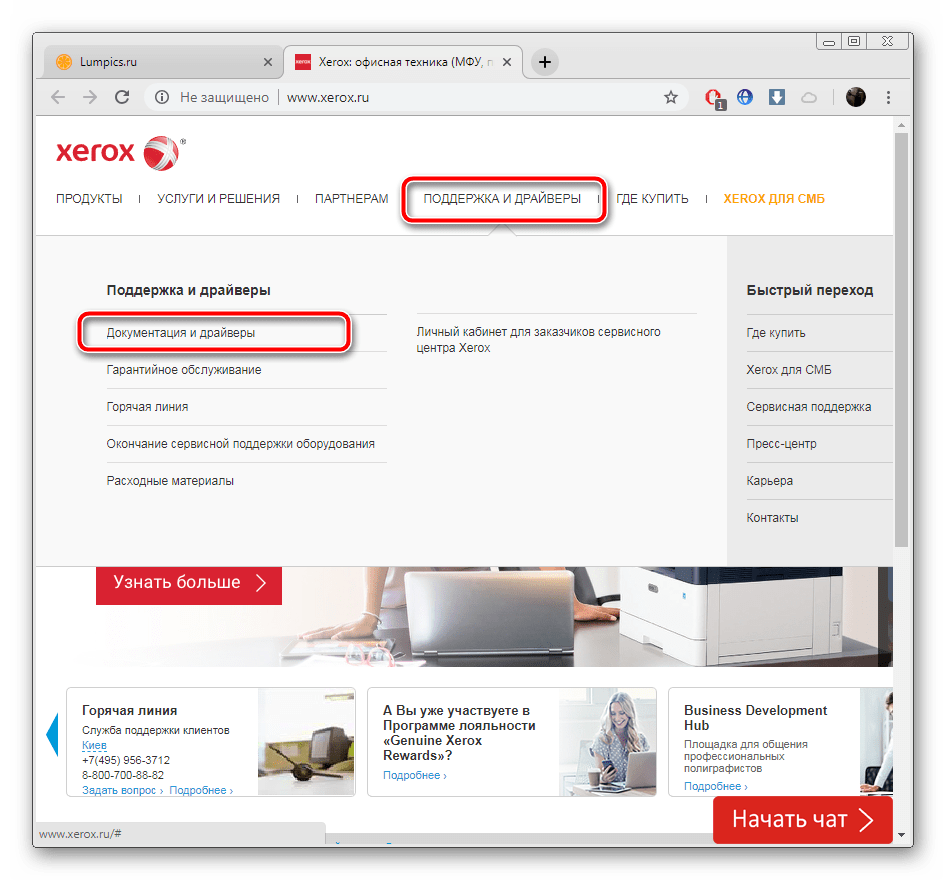
Сервис по загрузке этой информации располагается на международном сайте, поэтому перейти туда нужно по указанной на странице ссылке.
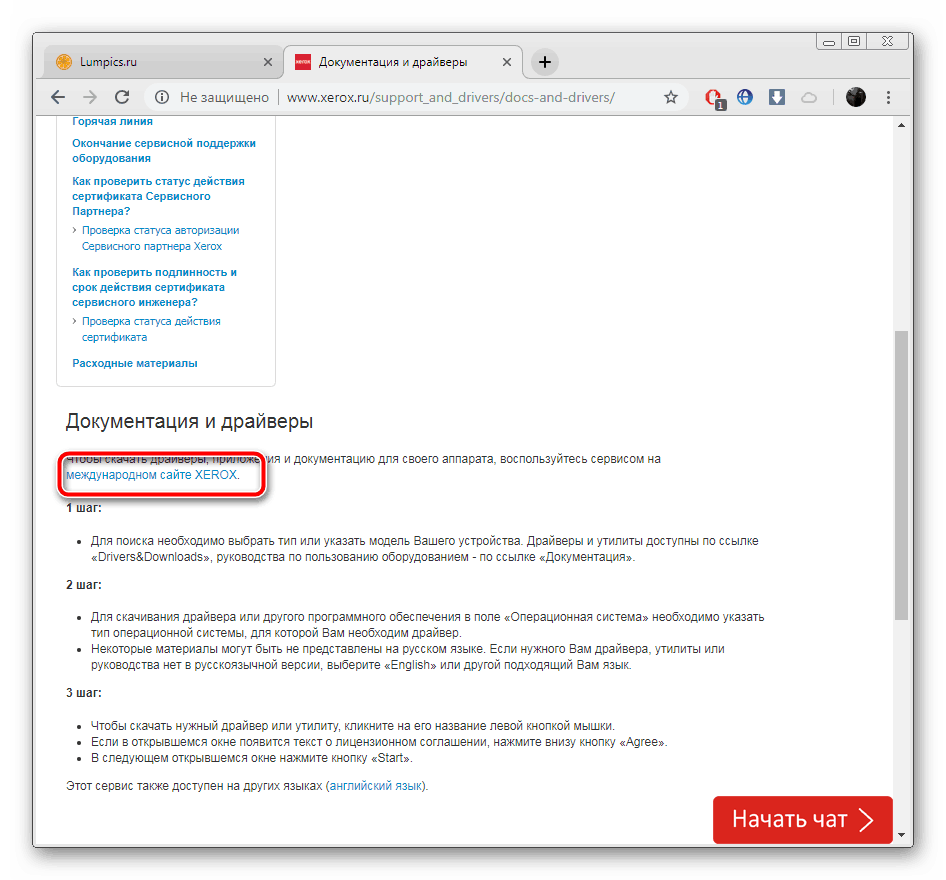
В строке поиска вбейте название модели и нажмите на правильный результат.
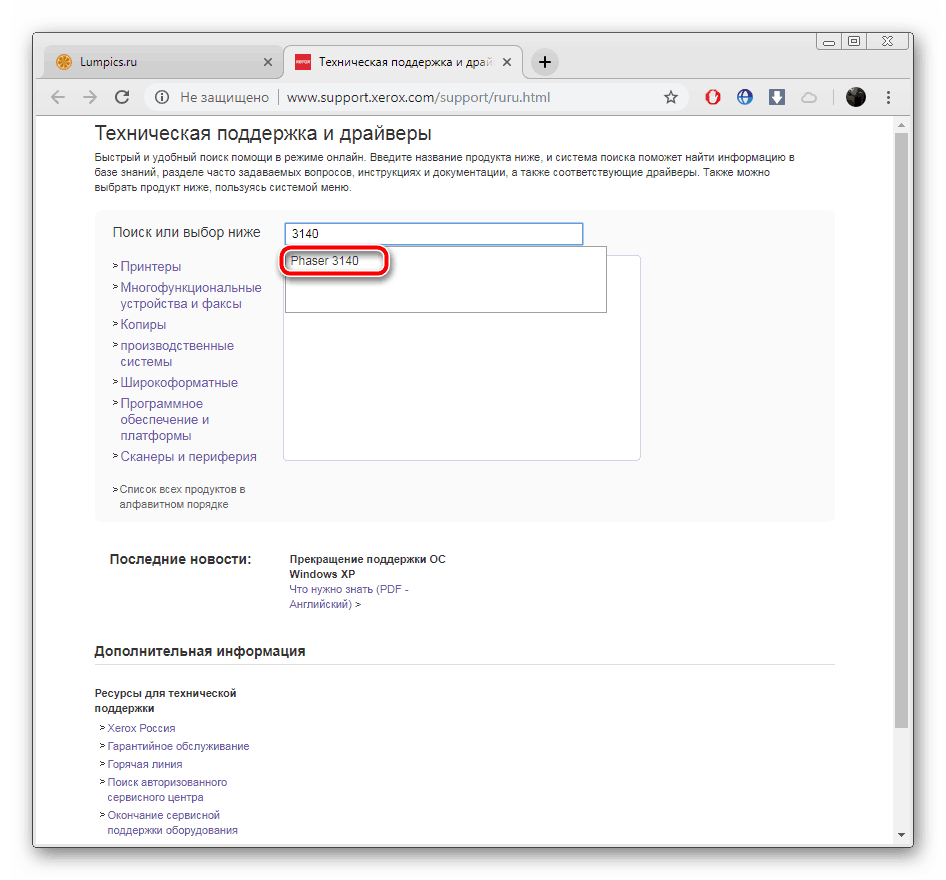
Переместитесь к «Drivers & Downloads».
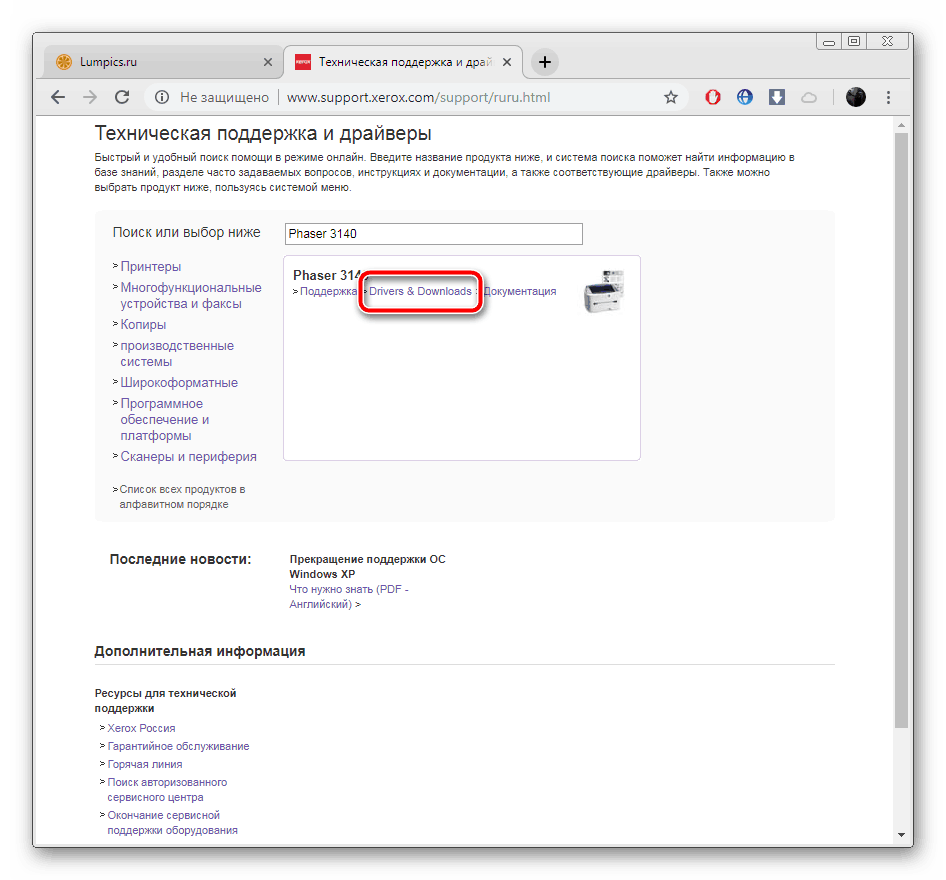
Укажите версию операционной системы, что установлена у вас на ПК, и выберите удобный язык программного обеспечения.
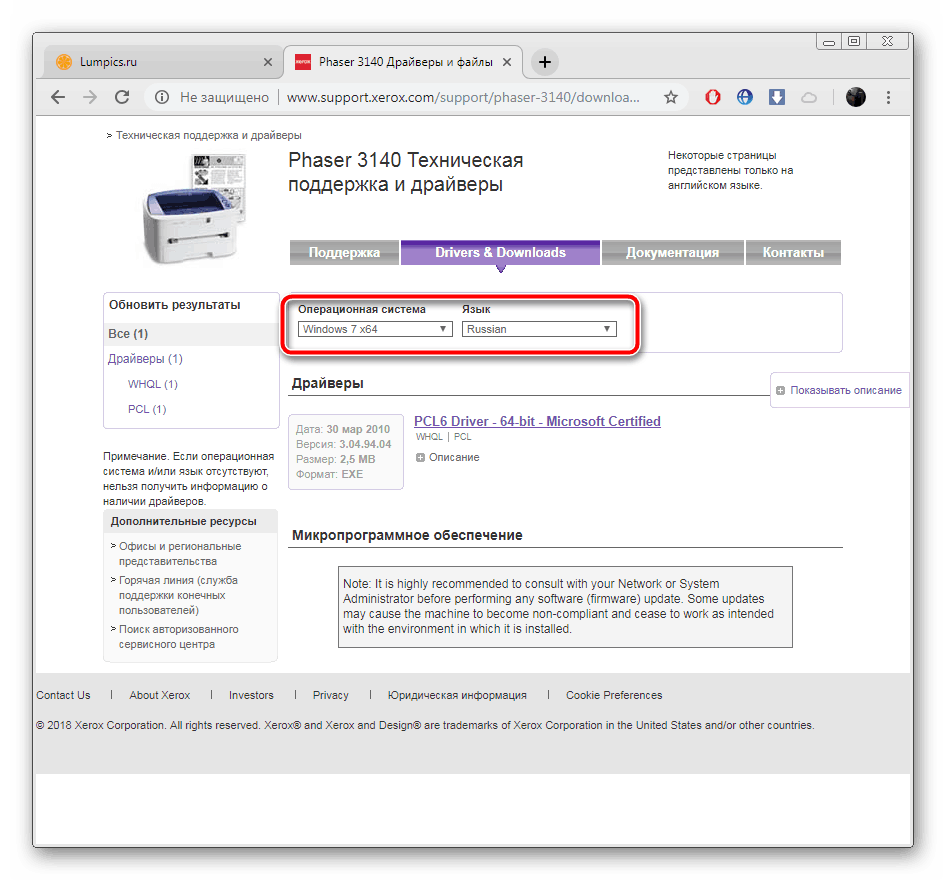
Кликните на название подходящей версии драйвера.
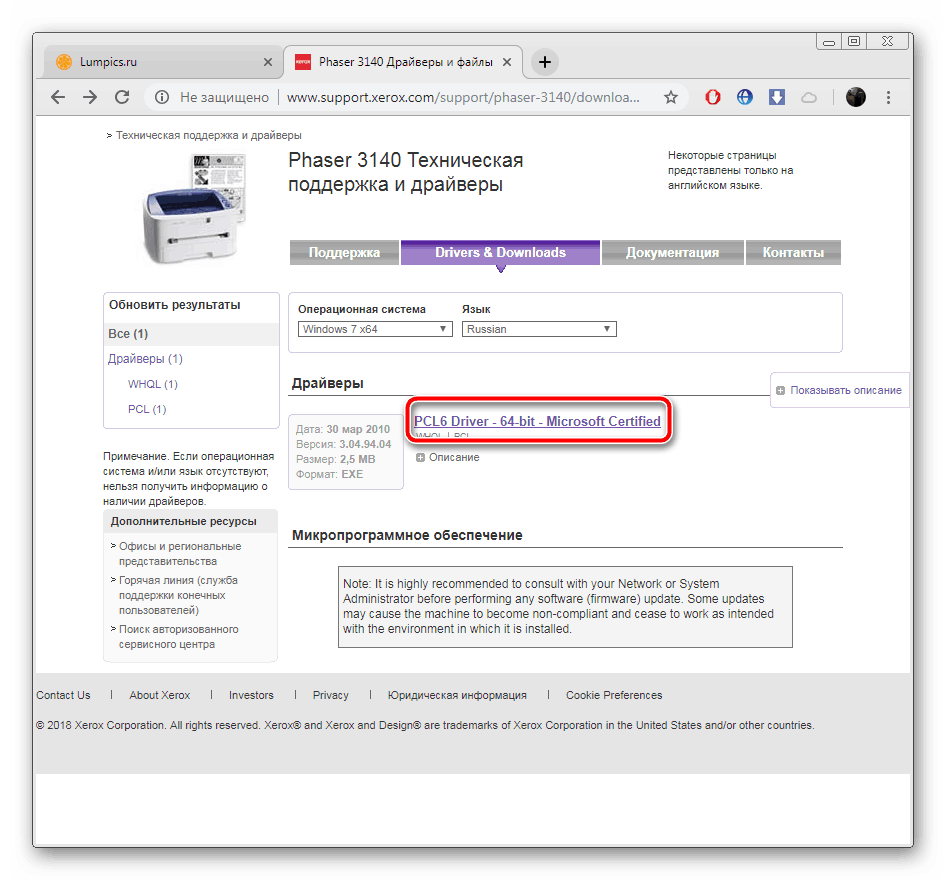
Ознакомьтесь и примите лицензионное соглашение.
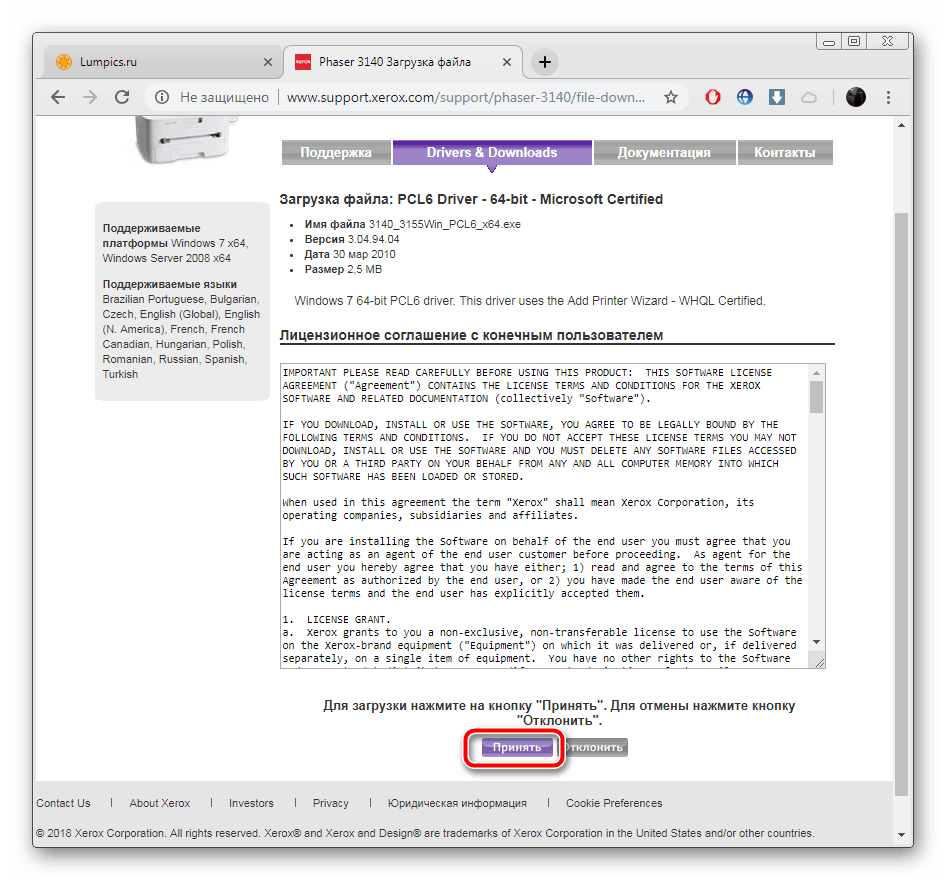
Дождитесь окончания загрузки инсталлятора и запустите его.
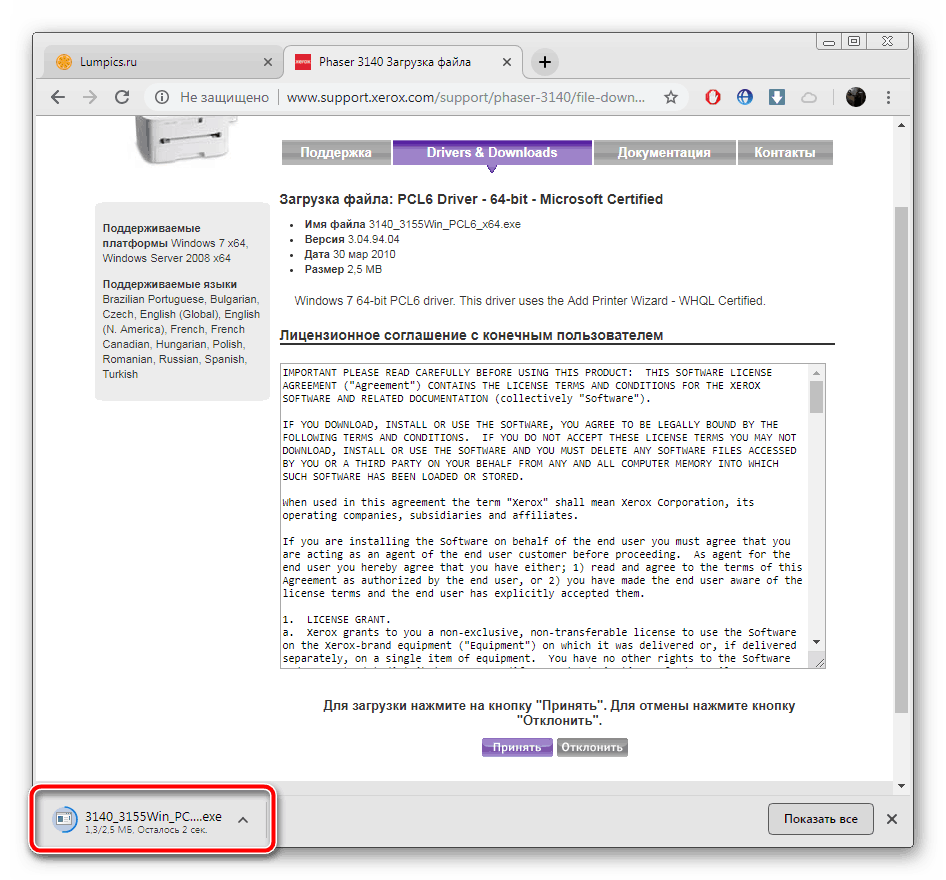
Выберите место на системном разделе жесткого диска, куда сохраняется ПО оборудования, и кликните на «Install».
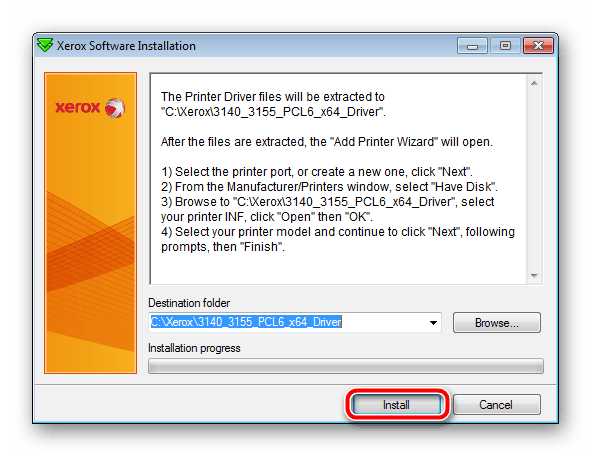
По завершении можно подключить принтер и провести тестовую печать, после чего уже переходить к полноценному взаимодействию.
Способ 2: Вспомогательные программы
Подробнее: Лучшие программы для установки драйверов
Если вас заинтересовал этот способ, советуем обратить внимание на DriverPack Solution или DriverMax. Эти приложения отлично справляются со своей задачей и ищут актуальные версии ПО
На нашем сайте находятся инструкции по работе с ними, их вы найдете в статьях по ссылкам ниже.
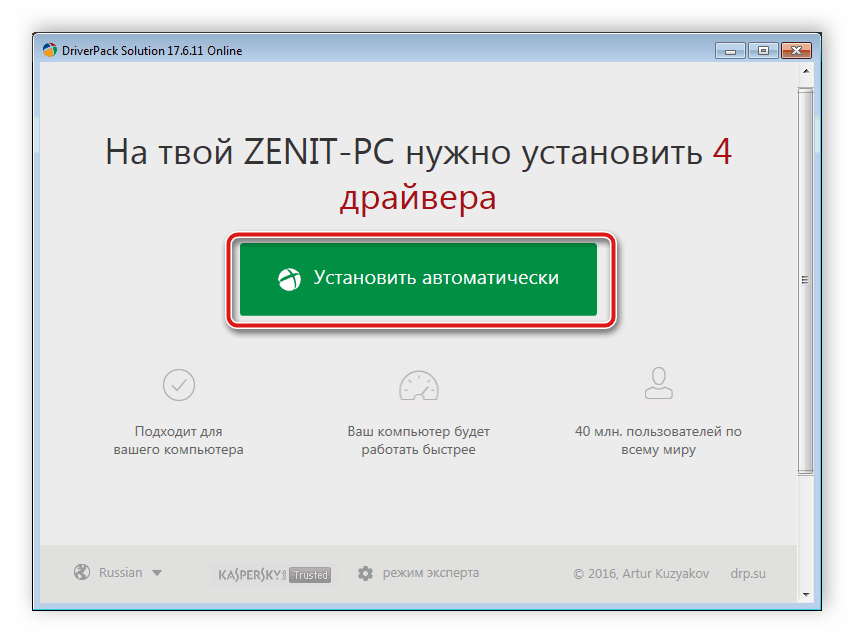
Подробнее:Как обновить драйверы на компьютере с помощью DriverPack SolutionПоиск и инсталляция драйверов в программе DriverMax
Способ 3: Идентификатор принтера
После того как вы подключили принтер к компьютеру, он отображается в вашей операционной системе. Корректное взаимодействие оборудования происходит благодаря заданному уникальному идентификатору. Он может пригодиться и для поиска подходящих драйверов через специальные онлайн-сервисы. ID Xerox Phaser 3140 имеет следующий вид:
USBPRINTXEROXPHASER_3140_ANDA674

Развернуто на эту тему читайте в материале от другого нашего автора. В предоставленной статье вы найдете и подробное руководство.
Подробнее: Поиск драйверов по ID оборудования
Способ 4: Установка принтера в Windows
Некоторые устройства в ОС Windows не определяются автоматически, из-за чего их нужно добавлять через специальный встроенный инструмент. На одном из шагов установки происходит поиск сопутствующих драйверов
Поэтому если предыдущие три способа вам не подошли по каким-либо причинам, советуем обратить внимание именно на этот
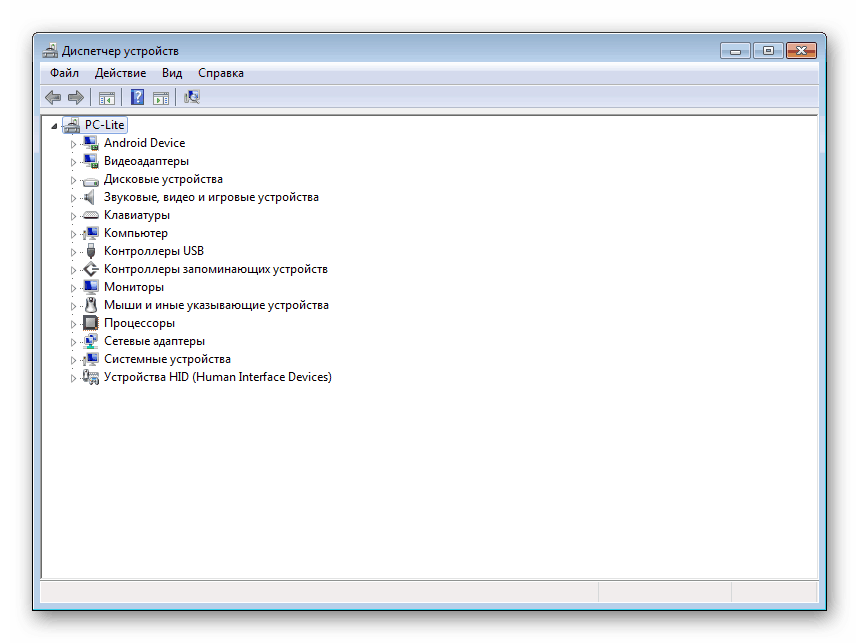
Подробнее: Установка драйверов стандартными средствами Windows
Вот и подошла к концу наша статья, в которой мы постарались максимально детально рассказать о нахождении и загрузке программного обеспечения для Xerox Phaser 3140. Надеемся, наши инструкции были полезны и вы смогли без проблем осуществить необходимый процесс.
Мы рады, что смогли помочь Вам в решении проблемы.
Опишите, что у вас не получилось.
Наши специалисты постараются ответить максимально быстро.
Ошибки печати Xerox Phaser 3140
Отследить неисправность у Xerox 3140 поможет световая индикация диода Error LED, который указывает на ошибки характерным свечением красного цвета или мерцанием оранжевого (в случае замятия).

Шаг №1. Блокировка чипа после заправки
Недавно заправили тонером совместимый картридж Xerox 108R00908 (108R00909 — более емкая версия расходника), а принтер вдруг стал выдавать ошибку? Скорее всего, вы забыли заменить чип, именно он блокирует работу аппарата.
Чтобы отказаться от замены чипа, воспользуйтесь прошивкой Xerox 3140.
Шаг №2. Износ комплектующих
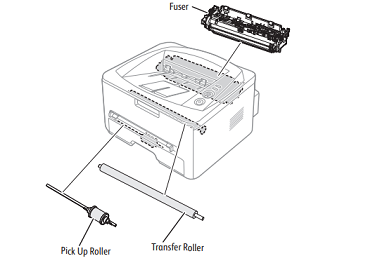 Xerox 3140 не может печатать без периодической замены комплектующих, рассчитанных на 50 000 страниц (при заполняемости листа A4 до 5%):
Xerox 3140 не может печатать без периодической замены комплектующих, рассчитанных на 50 000 страниц (при заполняемости листа A4 до 5%):
- термоэлемент (фьюзер);
- ролик захвата бумаги;
- вал переноса (трансфер роллер).
О необходимости замены сменных элементов принтер проинформирует вас с помощью индикатора.
Шаг №3. Открыта крышка
Так называемый синдром «открытой крышки» появляется в случае поломки фиксатора. Проведите несколько манипуляций с крышкой то открывая, то закрывая ее. Если проблема не исчезнет, обратитесь за помощью в сервисный центр.
Шаг №4. Замена ролика захвата бумаги
Вряд ли вы бы не заметили отсутствие бумаги в лотке подачи. В большинстве случаев принтер не видит расходный материал из-за того, что резинка на ролике захвата стирается. По этой причине также происходят частые замятия и подбор слипшихся листов.
Выньте лоток для бумаги. Там же снимите ролик, отвинтив шуруп.
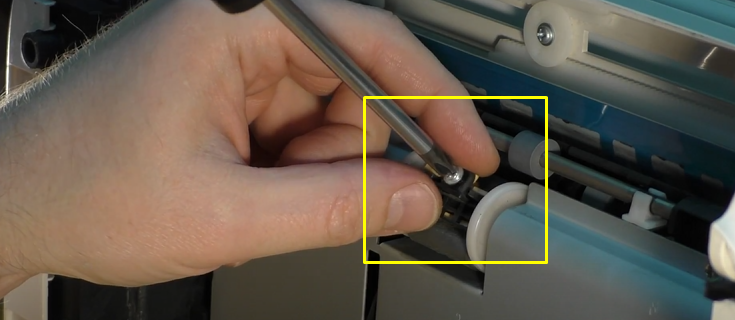
Подденьте резинку отверткой, чтобы закрепить неиспользуемой ранее стороной.

Напоследок почистите тормозную площадку спиртовым раствором.

Шаг №5. Программные ошибки
Для начала обновите драйверы и микропрограммное обеспечение, скачав его с официального сайта производителя.
Если ошибка возникает вновь, тогда проверьте документ, который отправляете в печать:
- смените формат (например, PDF распечатайте как изображение);
- разделите объемный документ на несколько более мелких файлов;
- очистите очередь на печать (возможно, заполнена память устройства или в процессе обработки операции произошел сбой).
Шаг №6. Поломка функциональных механизмов
Все вышеперечисленные рекомендации не помогли устранить ошибку печати? Тогда больше ничего не остается, кроме как вызвать мастера.
Провести аппаратный ремонт невозможно, если пользователь не обладает специальными навыками и необходимыми инструментами. Сломанный привод, вышедшую из строя плату управления, перегоревший модуль памяти и многие другие детали могут правильно заменить только профессионалы.
Нужна квалифицированная помощь? Сервисный центр ТонерДруг осуществляет круглосуточное обслуживание пользователей из Москвы и Московской области!

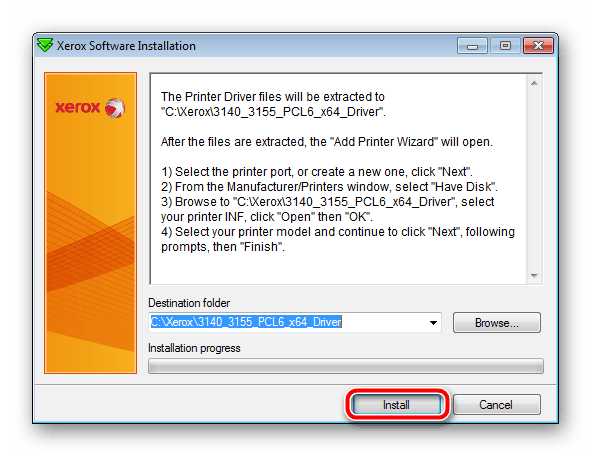



![[решено] прошивка принтера (мфу) xerox b215. инструкция. зачем? как? видео.](http://lpfile.ru/wp-content/uploads/8/3/7/8374b7896a42dd0964c66a643fc2461c.jpeg)

























