Настройка сетевой карты
Иногда возникают ситуации, когда необходимо настроить или изменить настройки сетевой карты. Сразу отмечу, что настраивать сетевую карту можно только на реальном железе. На виртуальном, скорее всего, ни одна из предложенных дальше команд не приведет к какому-нибудь результату. У виртуальных сетевых адаптеров просто нет настроек. Для начала посмотрим, какие сетевые карты есть на сервере:
# lspci | grep Eth 01:00.0 Ethernet controller: Qualcomm Atheros AR8121/AR8113/AR8114 Gigabit or Fast Ethernet (rev b0)
В моем случае это единственная сетевая карта фирмы Qualcomm. Теперь установим утилиту ethtool для настройки сетевой карты:
# apt install ethtool
Посмотрим информацию о сетевой карте:
# ethtool eth0
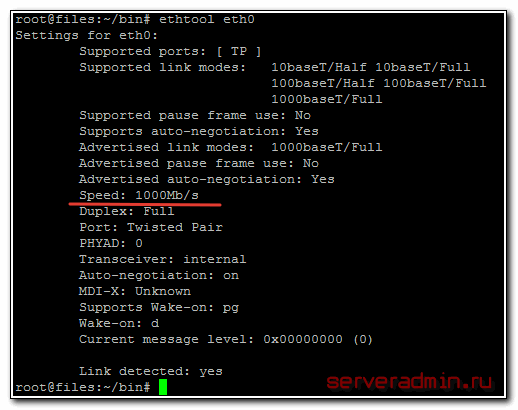
Указана текущая скорость, на которой работает карточка. Ее можно сменить в случае необходимости:
# ethtool -s eth0 speed 100 duplex full
Этой командой можно изменить скорость сетевой карточки до 100Mb/s в случае, если там стояла другая скорость. Смотрим, что получилось:
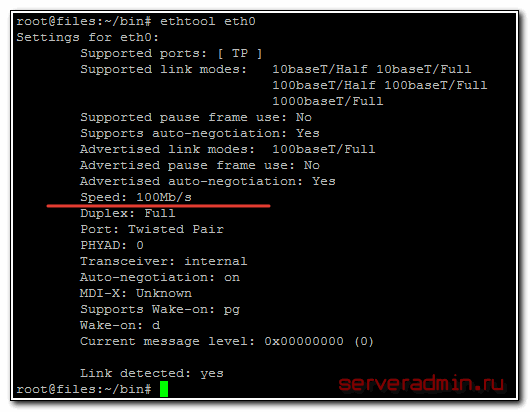
Показал просто для примера, вряд ли кому-то понадобится уменьшать скорость. Чаще нужно выполнить обратное преобразование. У меня была ситуация, когда сетевая карта упорно не хотела работать на скорость 1Gb, хотя поддерживала такую работу, и свитч был гигабитный. Долго бился и пробовал различные утилиты для изменения скорости. Оказалось, что патч корд был 4-х жильный из комплекта какого-то роутера
Им воспользовались для подключения и даже не обратили внимание на то, что он не поддерживает работу по гигабиту
У утилиты ethtool много параметров, с помощью которых можно настроить сетевую карту. Пример этих параметров можно посмотреть на сайте redhat.
Настройка параметров сетевых интерфейсов
Давайте разберем некоторые аспекты данных команд. Начнем с аналога команды ifconfig — команда ip с параметром link управляет свойствами сетевого интерфейса:
# ip link show 1: lo: <LOOPBACK,UP,LOWER_UP> mtu 16436 qdisc noqueue state UNKNOWN link/loopback 00:00:00:00:00:00 brd 00:00:00:00:00:00 2: eth0: <BROADCAST,MULTICAST,UP,LOWER_UP> mtu 1500 qdisc mq state UP qlen 1000 link/ether 00:1d:72:01:ab:93 brd ff:ff:ff:ff:ff:ff 3: irda0: <NOARP> mtu 2048 qdisc noop state DOWN qlen 8 link/irda 00:00:00:00 brd ff:ff:ff:ff 4: vboxnet0: <BROADCAST,MULTICAST> mtu 1500 qdisc noop state DOWN qlen 1000 link/ether 0a:00:27:00:00:00 brd ff:ff:ff:ff:ff:ff 5: ppp0: <POINTOPOINT,MULTICAST,NOARP,UP,LOWER_UP> mtu 1400 qdisc pfifo_fast state UNKNOWN qlen 3 link/ppp
Вывод данной команды содержит пронумерованный список интерфейсов, присутствующих в системе. Информация об интерфейсе содержит две строки: в первой указывается имя интерфейса (lo, eth0 и др.), установленные флаги состояния (в фигурных скобках < и >), MTU (Maximum Transmission Unit, максимально допустимый размер фрейма в байтах), тип и размер очереди фреймов; во второй строке — тип соединения, MAC-адрес, широковещательный адрес и т. п.
Некоторые флаги состояния:
- UP — устройство подключено и готово принимать и отправлять фреймы;
- LOOPBACK — интерфейс является локальным и не может взаимодействовать с другими узлами в сети;
- BROADCAST — устройство способно отправлять широковещательные фреймы;
- POINTTOPOINT — соединение типа «точка-точка»
- PROMISC — устройство находится в режиме «прослушивания» и принимает все фреймы.
- NOARP — отключена поддержка разрешения имен сетевого уровня.
- ALLMULTI — устройство принимает все групповые пакеты.
- NO-CARRIER — нет связи (не подключен кабель).
- DOWN — устройство отключено.
Можно также вывести информацию о выбранном интерфейсе, задав его имя в параметре dev:
# ip link show dev eth0
или просто:
# ip link show eth0
Команда ip link также позволяет изменять свойства сетевого интерфейса. Для этого используется параметр set:
iproute:~# ip link show dev eth2
3: eth2: <BROADCAST,MULTICAST> mtu 1500 qdisc noop state DOWN qlen 1000
link/ether 08:00:27:c9:00:f0 brd ff:ff:ff:ff:ff:ff
iproute:~# # установка значения MTU
iproute:~# ip link set mtu 1400 eth2
iproute:~# # установка MAC адреса
iproute:~# ip link set address 00:11:11:12:FE:09 eth2
iproute:~# # "поднятие" интерфейса
iproute:~# ip link set up eth2
iproute:~# ip link show dev eth2
3: eth2: <BROADCAST,MULTICAST,UP,LOWER_UP> mtu 1400 qdisc pfifo_fast state UP qlen 1000
link/ether 00:11:11:12:fe:09 brd ff:ff:ff:ff:ff:ff
iproute:~# # отключение интерфейса
iproute:~# ip link set down eth2
iproute:~# ip link show dev eth2
3: eth2: <BROADCAST,MULTICAST> mtu 1400 qdisc pfifo_fast state DOWN qlen 1000
link/ether 00:11:11:12:fe:09 brd ff:ff:ff:ff:ff:ff
Указанные тут команды являются аналогами «классических» команд из пакета net-tools:
# ifconfig eth2 mtu 1400 # ifconfig eth2 hw ether 00:11:12:13:14:15 # ifconfig eth2 up # ifconfig eth2 down
Зачем нужно, чтобы GRUB запускался по умолчанию?
Если Вы захотели установить на один компьютер Linux и Windows, например, дистрибутив Debian 10 и Windows 10, то Вам необходимо сначала установить Windows, а потом Debian, так как загрузчик Windows не работает с Linux, а загрузчик Debian, т.е. GRUB, умеет запускать все загрузочные системы, включая Windows.
Таким образом, если установить сначала Debian, а потом Windows, то Windows просто перепишет загрузчик GRUB, и Debian запускаться не будет.
Поэтому, для того чтобы иметь возможность по выбору запускать операционные системы на компьютере, необходимо, чтобы загрузкой управлял GRUB, т.е. запускался по умолчанию.
Настройка статического IP
Вы установили сервер и во время установки указали какие-то сетевые параметры, или не указали, не важно. Но сейчас вы решили, что вам нужно назначить статический ip (static ip) адрес
Воспользуемся для этого утилитой ip. Сначала посмотрим список всех сетевых интерфейсов:
У меня в системе 1 сетевой интерфейс eth0 и он каким-то образом уже сконфигурирован. Назначим ему еще один статический адрес:
Этот адрес будет добавлен к уже существующему адресу. Проверим это:
Теперь сервер будет доступен по обоим адресам. Текущая настройка сохранится только до перезагрузки сервера. Чтобы она применялась во время загрузки, нужно либо каким-то образом добавить команду на изменение настроек в автозагрузку, например в /etc/rc.local, но это будет костыль. Правильнее отредактировать файл, который отвечает за сетевые настройки в debian — /etc/network/interfaces. Для того, чтобы назначить постоянный статический ip адрес, его нужно привести к следующему виду:
| auto | указанный интерфейс необходимо запускать автоматически при загрузке системы |
| iface | интерфейс eth0 находится в диапазоне адресов IPv4 со статическим ip |
| address | статический ip адрес |
| gateway | шлюз по-умолчанию |
| netmask | маска сети |
Для проверки перезагружаем сервер и смотрим, все ли в порядке с настройкой статического ip адреса. Если вам нужно сменить ip адрес в debian, то вы можете временно изменить его с помощью команды ip, либо постоянно, отредактировав параметр address в файле сетевых настроек interfaces.
Настройка сети Debian 9
Все операционные системы предоставляют команды и интерфейс для настройки сети из командной строки. В дистрибутивах Linux нам даже это не нужно, потому что мы можем сами редактировать конфигурационные файлы и вносить необходимые изменения. В некоторых случаях настройка через конфигурационные файлы будет проще, чем с помощью графических утилит, потому что вы можете полностью все контролировать.
В этой статье будет рассмотрена настройка сети Debian 9. Мы разберем как настроить имя хоста, сетевые интерфейсы и получить IP адреса для них. Эта инструкция подойдет как для обычных компьютеров, так и для серверов.
Как отключить ipv6 в Debian
Пока еще новая версия протокола ip не получила широкого распространения, если он вам специально не нужен, ipv6 можно
отключить. Прежде чем отключать, необходимо узнать, какие сервисы в настоящее время его используют и перенастроить их, отключив
у них ipv6. Если этого не сделать, то в работе этих программ могут возникнуть ошибки. Скорее всего не критичные, но все равно,
сделаем все аккуратно и правильно. Сначала проверим, что у нас работает на ipv6:
# netstat -tulnp | grep :::
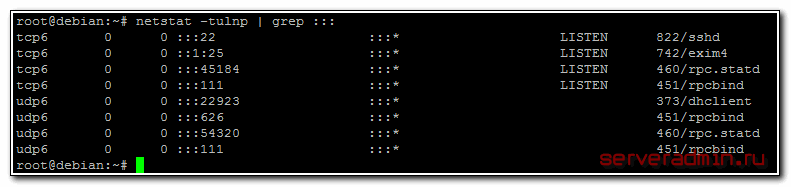
На свежеустановленном сервере debian программы ssh, exim, dhclient и rpcbind используют ipv6. Отключим это. Начнем с ssh.
Открываем файл /etc/ssh/sshd_config и раскомментируем параметр ListenAddress:
# mcedit /etc/ssh/sshd_config ListenAddress 0.0.0.0
Перезапускаем ssh:
# service sshd restart
Сделаем то же самое с exim4. Открываем файл конфигурации /etc/exim4/exim4.conf.template и в самом начале, после вступительных
комментариев пишем:
# mcedit /etc/exim4/exim4.conf.template disable_ipv6 = true
Перезапускаем exim:
# service exim4 restart
В dhclient для отключения ipv6 в конфиге убираем все параметры в запросе request, начинающиеся с dhcp6. Должно получиться вот так:
# mcedit /etc/dhcp/dhclient.conf
request subnet-mask, broadcast-address, time-offset, routers,
domain-name, domain-name-servers, domain-search, host-name,
netbios-name-servers, netbios-scope, interface-mtu,
rfc3442-classless-static-routes, ntp-servers;
Перезапускаем сеть:
# service networking restart
Отключаем ipv6 в rpcbind. Открываем конфигурацию /etc/netconfig и комментируем 2 строки с udp6 и tcp6:
# mcedit /etc/netconfig #udp6 tpi_clts v inet6 udp - - #tcp6 tpi_cots_ord v inet6 tcp - -
Перезапускаем службу rpcbind и nfs-common, которая от него зависит:
# service rpcbind restart # service nfs-common restart
Проверяем, что у нас осталось:
# netstat -tulnp | grep ::: udp6 0 0 :::6909 :::* 1166/dhclient
dhclient почему-то остался висеть на ipv6 порту, но ладно, это не страшно, запрашивать по ipv6 он все равно ничего не будет.
Теперь полностью отключаем ipv6 в Debian:
# mcedit /etc/sysctl.conf net.ipv6.conf.all.disable_ipv6 = 1 net.ipv6.conf.default.disable_ipv6 = 1 net.ipv6.conf.lo.disable_ipv6 = 1
Добавьте эти строки в любое место конфига, например, в самый конец. Перезапустим sysctl для применения настроек:
# sysctl -p
Проверяем свойства сетевых интерфейсов командами ifconfig и ip. Информации об ipv6 быть не должно, мы его полностью отключили.
Работа с утилитой ifconfig
В завершении сетевых настроек хотел немного поговорить об ifconfig. Ранее я упомянул, что более современным средством для настройки сети является утилита ip. В последних релизеах Debian и CentOS ifconfig вообще исключили из базовой установки, ее приходится устанавливать отдельно. IP объединяет в себе два функционала – настройка сетевых интерфейсов и маршрутизации. То есть по сути она заменяет ifconfig + route. В ней реализован функционал обоих программ.
Сам я привык к ifconfig, так как она есть не только в linux, но и в freebsd. Удобно использовать одно и то же средство во всех дистрибутивах. Но последнее время переучиваюсь на ip, так как надо идти в ногу со временем. Тенденция такова, что ip будут продвигать все сильнее и сильнее в силу его большей новизны и, наверное, удобства. Что касается удобства, лично я ничего не могу сказать, мне совершенно все равно, какую команду использовать:
ip addr add 192.168.1.35/24 dev eth0
или
ifconfig eth0 192.168.1.35 netmask 255.255.255.0
Делают они одно и то же. Остальные команды по конфигурированию сетевых интерфейсов тоже не сильно отличаются, просто пишутся немного по-разному. Вот пример работы с маршрутами:
ip route add 192.168.100.0/24 dev eth2
или
route add -net 192.168.100.0/24 dev eth2
В случае с ip мы работаем с одной командой, а не двумя. Чем пользоваться вам, выбирайте сами. Если не привыкли к чему-то конкретному, рекомендую использовать ip. Мне было бы любопытно узнать, кто, что использует. Оставьте свой комментарий на эту тему.
На этом я завершаю свой материал по теме настройки сети в debian. Я рассмотрел все наиболее значимые и необходимые параметры, с которыми приходится сталкиваться во время конфигурирования сервера.
Профили приложений
Большинство приложений поставляются с профилем приложения, который описывает службу и содержит настройки UFW. Профиль автоматически создается в каталоге во время установки пакета.
Чтобы вывести список всех профилей приложений, доступных в вашей системе, введите:
В зависимости от пакетов, установленных в вашей системе, вывод будет выглядеть следующим образом:
Чтобы найти дополнительную информацию о конкретном профиле и включенных правилах, используйте команду , после которой укажите имя профиля. Например, чтобы получить информацию о профиле OpenSSH, вы должны использовать:
Вывод включает имя профиля, заголовок, описание и правила брандмауэра.
Как подключить Wi-Fi в Ubuntu
Если Ubuntu не видит Wi-Fi адаптер, то на компьютерное устройство нужно установить необходимые для обеспечения его функциональности драйвера, настроить их и приступить к подключению беспроводной сети.
Процедура может быть проведена через возможности графического интерфейса системы или через консоль операционки Линукс. Чаще всего пользователи подключаются через графический интерфейс, поскольку процедура не предполагает сложных действий. Если к нему отсутствует доступ или в случаях, когда требуется более узкая настройка сети, прибегают к способу подключения через функционал терминала.
Через графический интерфейс
Подключение Wi-Fi Linux проводится по такому же алгоритму, как и для операционных систем Windows на ноутбуке любой модели, в том числе и Lenovo. После запуска компьютерного устройства с Линукс, нужно кликнуть на расположенный в верхней части треугольный значок. В выпадающем меню следует выбрать виртуальную беспроводную сеть, к которой планируется присоединение.
Для подключения к интернету требуется аутентификация. Для этого нужно в полях формы указать ключ или ввести пароль. После проведения таких действий Wi-Fi автоматически подключается и им можно пользоваться с компьютерного устройства.
Аутентификация
Чтобы получить доступ к интернету, используя инструменты команд нужно:
- открыть консоль;
- ввести команду «$ sudo iwlist scan» для сканирования воздушного пространства на предмет выявления доступных сетей;
- использовать наименование сети, которая появилась в строке «ESSID»;
- ввести данные ключа подключения;
- уточнить название драйвера и интерфейса, введя их идентификаторы соответственно после символов «D» и «i»;
- ввести название созданного ранее файла после кода «с»;
- подключиться к маршрутизатору;
- получить сетевой адрес и прописать DNS, внеся код «$ sudo dhclient -r $ sudo dhclient -i wlp3s0b1» в новом окне, не закрывая основное рабочее;
- проверить командой «$ sudo ifconfig wlp3s0b1» факт получения адреса;
- запустить Wi-Fi и пропининговать сайт для тестирования сервиса.
Через терминал
В Ubuntu включить Wi-Fi можно через терминал Линукс. Этот метод требует определенных знаний и практических навыков от пользователя и поэтому применяется редко, в случаях, когда не получается подключения интернета по стандартной схеме.
В упрощенном формате процедура подключения к интернету через терминал выглядит как алгоритм действий:
- Осуществление проверки сети с целью выявления точек доступа, к которым возможно подключение.
- Непосредственное подключение к беспроводному источнику.
- Присвоение IP-адреса.
- Проведение настройки DNS-сервера для предоставления возможности пользователям видеть результат запросов в виде корректно открытых веб-страниц.
В операционной системе управлять беспроводными интерфейсами можно при помощи нескольких форматов строки для внесения в них команд. Они предназначены для просмотра состояния подключения или для его непосредственной реализации.
Перед тем, как пробовать подключаться по беспроводной схеме к всемирным сетям, нужно осуществить проверку имени сетевого устройства при помощи этой команды. Его состояние идентифицируется вводом в строку «iw wlp2s0 link». При отсутствии подключения на экран будет выведена информация «Not connected». Она является основанием для дальнейших действий.
Чтобы определить, находятся ли в зоне доступа адаптера беспроводные сети, нужно произвести сканирование командой «sudo iw wlp2s0 scan». В соответствии с предыдущими результатами запросов на экран должен быть выведен ответ «DOWN», обозначающий неактивный статус устройства. Его можно сменить на «UP», используя инструмент «ip».
Если после проведенных операций результатом запроса будет ошибка, то можно сделать вывод, что доступ в интернет заблокирован непосредственно на компьютерном устройстве.
Для исправления ситуации нужно ввести в командную строку «$ echo „blacklist hp_wmi“ | sudo tee /etc/modprobe.d/hp.conf $ sudo rfkill unblock all». После проведенной корректировки при повторных попытках соединения с беспроводным интернет-сервисом должно произойти корректное соединение. Чтобы к нему подключиться нужно использовать инструмент «Hackernet» и пароль, если предварительно не был открыт ключ. Следующим шагом будет актуализация инструмента ping и анализ выведенного на экран кода после проведения операции.
Заполнение формы для подключения через терминал
Установка TFTP сервера
Чтобы обслуживать файлы netboot, нужные клиентам для загрузки Debian удаленно через PXE и TFTP, вам также необходимо установить TFTP-сервер в вашей системе. Одним из наиболее распространенных и защищенных TFTP-серверов, доступных для локальных сетей, является сервер tftpd-hpa. Пакеты TFTP-HPA можно установить из официальных репозиториев, предлагаемых Debian 9. Выполните следующую команду, чтобы установить сервер tftpd-hpa в Debian 9.
apt install tftpd-hpa
После того как пакет будет установлен, откройте файл конфигурации TFTPD-HPA и убедитесь что он имеет следующее содержимое.
nano /etc/default/tftpd-hpa
Вывод файла tftpd-hpa:
TFTP_USERNAME="tftp" TFTP_DIRECTORY="/srv/tftp" TFTP_ADDRESS="0.0.0.0:69" TFTP_OPTIONS="--secure"
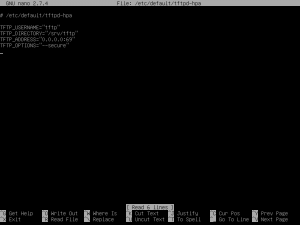
Если строка TFTP_OPTIONS имеет содержимое как показано ниже, убедитесь, что вы удалили флаг —create, для защиты TFTP-сервера.
TFTP_OPTIONS="--secure --create"
Флаг create позволяет удалённым клиентам загружать файлы на tftp сервер. Этот параметр опасен, поскольку произвольные пользователи могут загружать или удалять файлы из корневого пути сервера TFTP.
Наконец, включите службу в вашей системе и запустите TFTP-сервер. проверьте статус демона tftp, выполнив следующую серию команд:
systemctl enable tftpd-hpa systemctl start tftpd-hpa systemctl status tftpd-hpa
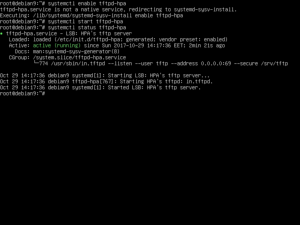
Вы так же можете использовать команду netstat или ss для получения списка всех открытых сетевых сокетов которые слушает ваша система. 67 и 69 порты UDP должны быть открытыми в вашей сети для корректной работы DHCP и TFTP сервера. Вы можете открыть эти порты в вашем фаерволле следующей командой:
ufw allow 67/udp ufw allow 69/udp
Если вы используете правила iptables для управления политикой брандмауэра на своем сервере Debian, добавьте следующие правила, чтобы разрешить входящий трафик на портах 67 и 69 UDP, чтобы клиенты могли обращаться к серверам DHCP и TFTP.
apt-get install iptables-persistent iptables -A INPUT -p udp --dport 67 -j ACCEPT iptables -A INPUT -p udp --dport 69 -j ACCEPT systemctl iptables-persistent save systemctl iptables-persistent reload
На следующем шаге мы установим утилиты загрузчика Syslinux, выполнив следующую команду.
apt install syslinux-utils syslinux
Работа с файлом hosts
В папке /etc любого linux дистрибутива, в том числе debian есть файл hosts. Разберемся немного что
это за файл и для чего он нужен. По-умолчанию он выглядит следующим образом:
# cat /etc/hosts
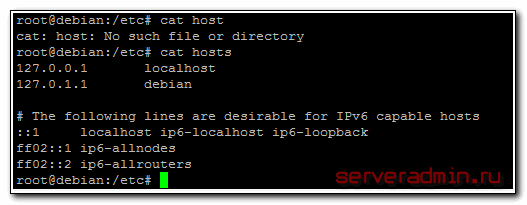
Представим, что у нас в локальной сети есть некий сервер с именем server и ip 192.168.1.50 Мы хотим к нему обращаться по имени.
Тогда добавляем запись в файл hosts:
192.168.1.50 server
Теперь мы можем обращаться к серверу просто по имени server.
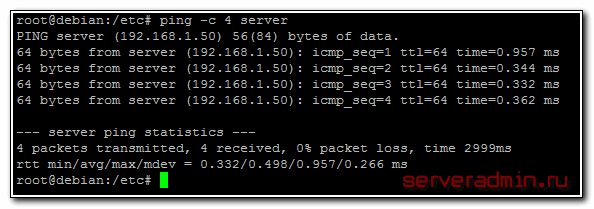
Сервер будет в первую очередь смотреть информацию в файле hosts, только потом в dns сервере. Например, если вы добавите в файл строку:
127.0.0.1 ya.ru
То обращаясь к адресу ya.ru будете попадать на локалхост:
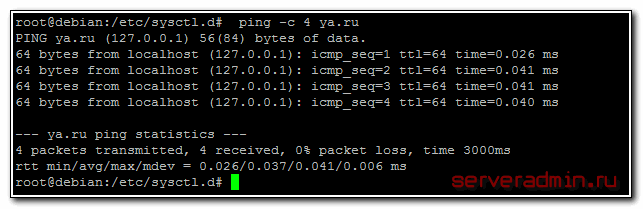
Этот функционал может быть полезен для публикации в локальной сети каких-то внутренних сервисов, к которым доступ будет только
из вашей сети. Вам нет необходимости использовать dns сервер, с файлом hosts настройка делается гораздо быстрее.
Debian 10 XFCE — автоматический вход в систему
В Debian, по умолчанию, автоматический вход в систему не настроен. Вернее, настроена ручная авторизация пользователя.
Для автоматической авторизации сделаем следующее, внесём изменения в файл .
Открываем файл в редакторе , с правами суперпользователя:
sudo nano /etc/lightdm/lightdm.conf
Находим строки:
#autologin-user= #autologin-user-timeout=0
Раскомментируем их и подставим своё значение имени пользователя:
autologin-user=user autologin-user-timeout=0
Где — имя пользователя для автовхода.
23 марта 2020, 22:33
Александр
Linux
9430
Из этой категории
- Opera не показывает некоторые видео в linuxАвтоматическая смена MAC-адреса в LinuxНастройка принтера HP LaserJet 1018 в Debian 10Установка LAMP-сервера и phpMyAdmin в Debian 10Установка XAMPP в Debian 10 (Ubuntu) LinuxОтключить пароль SUDO в LinuxBash-команды для экономии времениУстанавливаем Brackets в Debian 10Работа с пакетами при помощи dpkgСкачиваем сайты целиком — утилита wget
Настройка TCP/IP в Linux для работы в сети Ethernet
Для работы с сетевыми протоколами TCP/IP в Linux достаточно наличие только петлевого интерфейса, но если необходимо объединить хосты между собой, естественно, необходимо наличие сетевого интерфейса, каналов передачи данных (например витая пара), возможно, какого-либо сетевого оборудования. Так же, необходимо наличие установленных (, и др.), обычно поставляемые в . Так же необходимо наличие конфигурационных файлов для сети (например /etc/hosts) и поддержку сети ядром Linux.
Параметры сети
Начнем понимание сетевых механизмов Linux с ручного конфигурирования сети, то есть со случая, когда IP адрес сетевого интерфейса статичен. Итак, при настройке сети, необходимо учесть и настроить следующие параметры:
IP-адрес — как уже говорилось в первой части статьи — это уникальный адрес машины, в формате четырех десятичных чисел, разделенных точками. Обычно, при работе в локальной сети, выбирается из частных диапазонов, например: 192.168.0.1
Маска подсети — так же, 4 десятичных числа, определяющие, какая часть адреса относиться к адресу сети/подсети, а какая к адресу хоста. Маска подсети является числом, которое складывается (в двоичной форме) при помощи логического И, с IP-адресом и в результате чего выясняется, к какой подсети принадлежит адрес. Например адрес 192.168.0.2 с маской 255.255.255.0 принадлежит подсети 192.168.0.
Адрес подсети — определяется маской подсети. При этом, для петлевых интерфейсов не существует подсетей.
Широковещательный адрес — адрес, используемый для отправки широковещательных пакетов, которые получат все хосты подсети. Обычно, он равен адресу подсети со значением хоста 255, то есть для подсети 192.168.0 широковещательным будет 192.168.0.255, аналогично, для подсети 192.168 широковещательным будет 192.168.255.255. Для петлевых интерфейсов не существует широковещательного адреса.
IP адрес шлюза — это адрес машины, являющейся шлюзом по-умолчанию для связи с внешним миром. Шлюзов может быть несколько, если компьютер подключен к нескольким сетям одновременно. Адрес шлюза не используется в изолированных сетях (не подключенных к глобальной сети), потому что данным сетям некуда отправлять пакеты вне сети, то же самое относиться и к петлевым интерфейсам.
IP-адрес сервера имен (DNS — сервера) — адрес сервера преобразующего имена хостов в IP адреса. Обычно, предоставляется провайдером.
Как добавить постоянные статические маршруты?
Все вышеперечисленные маршруты будут потеряны после перезагрузки системы. Чтобы добавить постоянный статический маршрут, отредактируйте файл /etc/sysconfig/network-scripts/route-eth0 (Мы сохраняем статический маршрут для (eth0).
Для RHEL / CentOS / Fedora и Rocky Linux / AlmaLinux
# vi /etc/sysconfig/network-scripts/route-eth0
и добавьте следующие строки, сохраните и выйдите. По умолчанию файл route-eth0 будет отсутствовать, его необходимо создать.
10.10.20.0/24 via 192.168.50.100 dev eth0
Для Ubuntu/Debian/Linux Mint
Откройте файл /etc/network/interfaces и в конце добавьте постоянные статические маршруты. IP-адреса могут отличаться в вашей системе.
$ sudo vi /etc/network/interfaces
auto eth0
iface eth0 inet static
address 192.168.50.2
netmask 255.255.255.0
gateway 192.168.50.100
#########{Static Route}###########
up ip route add 10.10.20.0/24 via 192.168.50.100 dev eth0
Затем перезапустите сетевые службы после ввода всех данных с помощью следующей команды.
# systemctl restart NetworkManager.service Or # /etc/init.d/networking restart
Изменить hostname (имя хоста)
Во время установки debian вы указывали имя хоста. Посмотреть его текущее значение можно в консоли:
# hostname debian
Это значение записано в файле /etc/hostname. Есть 2 способа изменить hostname в debian:
- Простой и быстрый с помощью консольной команды. Результат работает только до перезагрузки компьютера. Потом вернется старое имя.
- С помощью изменения конфигурационного файла результат сохраняется и после перезагрузки. Чтобы сразу применить изменение, потребуется выполнить системный скрипт.
Для первого способа достаточно в консоли ввести команду:
# hostname debian10
Теперь проверим, что получилось:
# hostname debian10
Имя хоста изменилось, но в файле /etc/hostname по-прежнему указано прошлое значение. После перезагрузки hostname
снова примет старое значение debian. Чтобы сделать постоянное изменение, необходимо ввести новое значение в файл вручную:
# mcedit /etc/hostname debian10
Изменение вступит в силу после перезагрузки. Если воспользоваться командой:
# hostnamectl set-hostname debian10
то изменения применятся сразу же. Этот способ более правильный, рекомендую использовать именно его. Теперь проверьте
текущее значение имени хоста. Оно изменится на то, что вы указали в команде.
Static routes (статические маршруты)
Следующим важным элементом настройки сети является управление статическими маршрутами (static routes): добавление (route add) и удаление (route del). Вновь воспользуемся консольной командой ip. Для того, чтобы добавить маршрут в debian, достаточно ввести в консоли:
# ip route add 10.0.0.0/24 via 192.168.1.50
| 10.0.0.0 | адрес подсети, для которой создаем отдельный маршрут в обход шлюза по-умолчанию |
| /24 | маска подсети |
| 192.168.1.50 | адрес шлюза, который будет роутить трафик в указанную подсеть |
Проверяем таблицу маршрутов:
# route
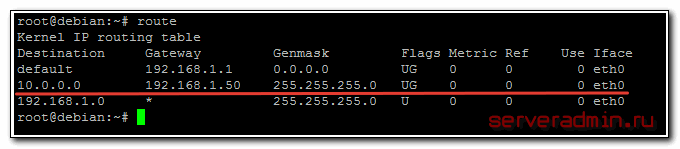
Чтобы удалить маршрут, выполняем команду:
# ip route delete 10.0.0.0/24
После перезагрузки все маршруты, добавленные таким способом, исчезнут. Чтобы статический маршрут в Debian сохранялся после перезагрузки, опять редактируем interfaces, добавляя в описание того интерфейса, к которому будут относиться маршруты, следующие строки:
post-up route add -net 10.0.0.0 netmask 255.255.255.0 gw 192.168.1.50 post-up route add -net 10.1.0.0 netmask 255.255.255.0 gw 192.168.1.60 pre-down route del -net 10.0.0.0 netmask 255.255.255.0 gw 192.168.1.50 pre-down route del -net 10.1.0.0 netmask 255.255.255.0 gw 192.168.1.60
Мы добавили 2 статических маршрута. Перезагружаемся и проверяем.
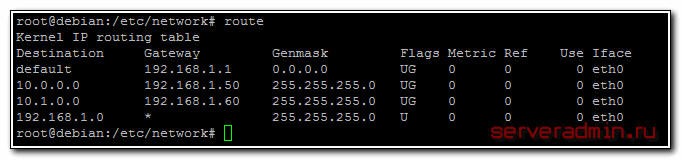
Мой конфиг целиком стал выглядеть вот так:
source /etc/network/interfaces.d/* auto lo iface lo inet loopback auto eth0 iface eth0 inet dhcp post-up route add -net 10.0.0.0 netmask 255.255.255.0 gw 192.168.1.50 post-up route add -net 10.1.0.0 netmask 255.255.255.0 gw 192.168.1.60 pre-down route del -net 10.0.0.0 netmask 255.255.255.0 gw 192.168.1.50 pre-down route del -net 10.1.0.0 netmask 255.255.255.0 gw 192.168.1.60 auto eth0:1 iface eth0:1 inet static address 192.168.1.35 netmask 255.255.255.0 gateway 192.168.1.35
С постоянными статическими маршрутами в debian разобрались, ничего сложного. Идем дальше.
Настройки брандмауэра для SSH подключения
UFW — это популярный удобный брандмауэр iptables. Брандмауэр UFW не устанавливается по умолчанию в системе Debian.
Чтобы установить ufw в Debian, введите команду:
По умолчанию UFW настроен так, чтобы запрещать все входящие соединения и разрешать все исходящие соединения. Прежде чем включать UFW, включите ssh, иначе он будет запрещать входящие соединения.
По умолчанию служба SSH использует порт 22. Для повышения безопасности можно изменить порт по умолчанию или настроить перенаправление портов.
Чтобы разрешить порт 22 с помощью ufw, введите:
Чтобы включить UFW, введите:
Брандмауэр теперь активен, с разрешающим правилом подключения по SSH.
Как установить драйвера Wi-Fi в Debian 8/9
Для ноутбуков свои модули поставляют сразу несколько производителей. Самых популярные из них:
- Realtek;
- Broadcom.
И первый шаг настройки – изучение информации относительно того, какой модуль установлен в ноутбуке изначально. Для этого при помощи терминала набирают команду из нескольких символов – lspci. Перед пользователем откроется список со всеми модулями, установленными на текущий момент. Если Debian не видит Wi-Fi, значит возникла проблема с одним из них.
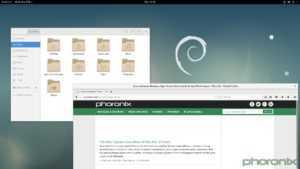
На следующем шаге нужно отредактировать список репозиториев. Его обозначение выглядит как «/etc/apt/sources.list». После каждой строки, где стоит слово main, следует добавить «contrib non-free». Тогда можно будет устанавливать не свободные компоненты, а использовать определённые решения.
Когда добавление нужной строчки завершено, список с пакетами рекомендуется обновить. После этого подключиться к Интернету удастся сразу.
Обратите внимание! Для установки библиотек 32bit нужно добавлять соответствующую архитектуру. После список с пакетами снова обновляется
Что предстоит сделать далее:
- Установить заголовки и модули ядра.
- Выбрать дополнительный бинарок.
- Установить дополнительные инструменты для управления расширениями в Linux.
- Откорректировать менеджер сети Gnome.
Такова общая инструкция для всех модулей. У каждого производителя она будет несколько отличаться для Debian, как создать соединение далее, разберётся любой пользователь.
Что нам понадобится?
- Сервер для бездисковых станций. Это должна быть достаточно мощная машина с быстрым дисковым массивом или подключенным внешним хранилищем.
- Сетевые коммуникации. Например, свитч и подключенные к нему провода. Желательно иметь скорость работы сети не менее 100 Мбит, а лучше 1 Гбит. Сетевые карты обязательно должны поддерживать загрузку по PXE. Подавляющее большинство сетевых карт, которые используются сейчас или использовались несколько лет назад, такую возможность имеют, поэтому это скорее всего проблемы не составит
- Настройка необходимых сервисов. Какие сервисы нам потребуются, мы рассмотрим по мере необходимости.
- Дистрибутив операционной системы на базе ядра Linux, на основе которой мы и будем создавать свою систему.































