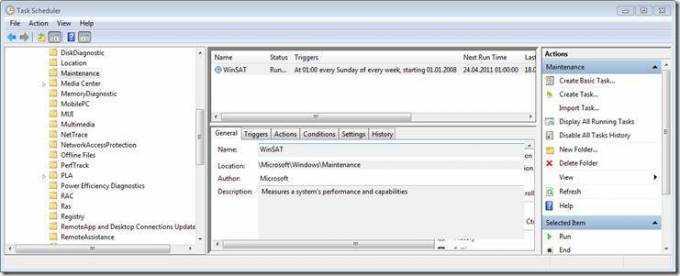Вариант 4.
Создайте и примените reg-файл с указанным ниже текстом.
где: DiskPercent = Объем дискового пространства, зарезервированный под точки восстановления системы (5%)RPLifeInterval = Число секунд, в течении которых будут храниться точки восстановления перед их удалением (7776000 секунд или 90 дней)
Вариант 5.
Удалите имеющиеся у Вас точки восстановления и попробуйте создать точку восстановления заново.
1) Запустите командную строку от имени администратора.В строке поиска меню Пуск введите команду: cmd и нажмите одновременно Ctrl + Shift + Enter.2) Введите необходимую команду и нажмите Enter:
Удаление всех теневых копий на всех томах: vssadmin delete shadows /allУдаление теневых копий на томе: vssadmin delete shadows /for=C:
где C: — буква тома
3) Скачайте архив: SCRP+script.zip и распакуйте его.4) Щелкните правой кнопкой мыши на файле SCRP.exe и выберите пункт Запуск от имени администратора.5) Перезагрузите компьютер проверьте появилась ли точка восстановления созданная программой. если не появилась, то:6) Откройте папку куда Вы распаковали архив SCRP+script.zip7) Откройте папку elevateWHSScript, щелкните правой кнопкой мыши на файле ElevateWSHScript.inf и выберите в контекстном меню пункт Установить8) Вернитесь в предыдущую папку.9) Щелкните правой кнопкой мыши на файле crp.vbs и выберите пункт Запуск от имени администратора.10) Перезагрузите компьютер проверьте появилась ли точка восстановления созданная с помощью скрипта.
Вариант 6.
Измените минимальный размер области хранения теневых копий.
1) Запустите редактор реестра (Win + R → regedit → ОК)2) Откройте раздел реестра HKEY_LOCAL_MACHINE\SYSTEM\CurrentControlSet\Services\VolSnap3) Создайте новый параметр типа DWORD (32 бита) c именем MinDiffAreaFileSize4) Щелкните правой кнопкой мыши по параметру MinDiffAreaFileSize и выберите пункт Изменить…5) В текстовом поле Значение установите значение: 3000Данное значение равно 3000 МБ.6) Перезагрузите компьютер.
Измените максимальный объем хранилища теневой копии.
1) Запустите командную строку от имени администратора.В строке поиска меню Пуск введите команду: cmd и нажмите одновременно Ctrl + Shift + Enter.2) Введите команду vssadmin list shadowstorage и нажмите Enter.3) Запомните букву в пункте Для тома: и значение пункта Максимальный объем хранилища теневой копии (Предположим он равен 15 GB).4) Уменьшите значение данного параметра, введя команду и нажав Enter:
VSSAdmin resize shadowstorage /On=C: /For=C: /Maxsize=1GB
5) Верните прежнее значение обратно, введя команду и нажав Enter:
VSSAdmin resize shadowstorage /On=C: /For=C: /Maxsize=15GB
Возможные ошибки и пути их решения
Пытаясь определить индекс производительности, некоторые пользователи сталкиваются с проблемами. Например, при запуске теста через Командную строку в окне появляется сообщение о том, что система не может выполнить операцию. Это происходит в том случае, когда ноутбук не подключен к источнику питания. Следовательно, ошибка устраняется путем подключения устройства к электросети.
Также отдельные трудности связаны с работой антивируса. Отключите его перед проверкой, а после окончания тестирования запустите обратно. Наконец, во время теста через специальные бенчмарки итоговый балл оказывается ниже, чем у компьютеров со схожим «железом». Подобное связано с работой сторонних приложений во время проверки, а также установкой энергосберегающего режима.
Рекомендации по устранению проблемы
Чтобы восстановить работу окна индекса производительности, попробуйте следующее:
- Перезагрузить компьютер. Иногда в процессе запуска те или иные службы не запускаются корректно.
- Корректно установить последние версии драйверов оборудования. Брать их нужно на сайтах производителях этого оборудования.
- Если и это не помогает, то попробовать переустановить операционную систему.
Ну а если заниматься этим лень, то скачать из интернета программу сторонних производителей, благо таких инструментов развелось полно. Вот их неполный список:
Некоторые из этих программ (вроде утилиты «3DMark») имеют длинную и полную заслуг историю – они появились еще на заре развития Windows, когда, стоящая на компьютере 95-ая, считалась большой редкостью.
https://youtube.com/watch?v=ve-wX9TurTo
6 ответов
Чтобы удалить любые пакеты, которые не нужны системе:
Другой ответ на этот вопрос:
Это просто очищает кеш-память пакета для загружая новые пакеты, он не удалит какие-либо пакеты.
См. https://help.ubuntu.com/community/AptGet/Howto
ответ дан
23 May 2018 в 18:28
Самый простой способ очистки — запустить это в терминале:
Если вы хотите, вы можете установить и запустить Bleachbit. Это кажется довольно эффективным из того, что я читал, но это может быть просто то же самое, что вы можете сделать вручную. Он просто помещает все флажки в одном месте.
ответ дан
23 May 2018 в 18:28
В Linux обычно нет необходимости чистить вашу систему даже после нескольких обновлений. APT сохраняет дорожки, на которых установлен пакет, который удаляет файлы и удаляет их при удалении пакета.
Ваша система не становится медленнее, если установлено много пакетов (если у вас все еще есть достаточное количество свободного места на диске).
Также нет системного реестра, как в Windows, но у многих программ есть файлы конфигурации в /etc. Обычно лучше не трогать эти файлы, если вы не знаете, что делаете. Эти файлы конфигурации — это единственное, что не удаляется APT при удалении пакета (потому что вы захотите снова использовать его в будущем). Если вы хотите удалить файлы конфигураций из удаленных пакетов, вы можете вызвать
для каждого пакета, который вы хотите удалить, или использовать
, чтобы удалить файлы конфигурации всех удаленных пакеты. Однако вы не должны ожидать повышения скорости вашей системы.
ответ дан
23 May 2018 в 18:28
Чтобы избавиться от частичных пакетов — sudo apt-get autoclean
Избавиться от ненужных данных локали — localepurge
Избавиться от «потерянных» пакетов — sudo deborphan | xargs sudo apt-get -y remove —purge
Вы можете обратиться к этой статье для получения более подробной информации
http://www.ubuntugeek.com/cleaning-up-a-ubuntu-gnulinux-system-updated-with-ubuntu-14 -10-и-более-инструменты-added.html.
ответ дан
23 May 2018 в 18:28
Ниже приведены инструменты системы очистки
BleachBit Ubuntu Tweak GCleaner Sweeper Stacer: оптимизатор Linux и amp; мониторинг с открытым исходным кодом
Здесь я получил список голосов выше
И для удаления ненужных файлов следуйте ниже инструментов BleachBit ncdu — OUTPUT в CLI, а также работает с удаленными серверами через SSH. Ubuntu Tweak
Надеюсь, это вам поможет.
ответ дан
23 May 2018 в 18:28
Ubuntu Cleaner удалит следующее в Ubuntu и его производных:
Кэш приложений Браузерные кеши Кэш Apt Файлы конфигурации пакета Необработанные пакеты Кэш эскизов Старые ядра
Установка
Чтобы установить Ubuntu Cleaner в Ubuntu, добавьте следующий PPA:
Обновите список репозиториев с помощью команды:
Затем установите Ubuntu Cleaner, как показано ниже.
ответ дан
23 May 2018 в 18:28
За что отвечают показатели в результатах проверки
Большинство сторонних программ обладает собственной методологией тестирования. А встроенные средства системы Windows 10 дают результат, который сложно трактовать рядовому пользователю из-за отсутствия перевода на русский язык. Вот с какими показателями сталкивается владелец ПК после проверки через Командную строку или PowerShell:
- Общая оценка, которая формируется на основе остальных показателей.
- Оценка скорости работы оперативной памяти.
- Балл за производительность процессора.
- Оценка работы видеокарты в интерфейсе.
- Качество функционирования компьютера в играх.
- Анализ жесткого диска.
- Вспомогательная оценка процессора.
- VideoEncodeScore. Балл за рендеринг видео.
- Скорость работы DirectX.
Обратите внимание, что вместо Dx9SubScore по итогам теста может быть представлен другой параметр (например, Dx10SubScore). Название зависит от того, какая версия DirectX используется на вашем компьютере
Узнаём о производительности в Windows Vista, 7, 8
В этих версиях обеспечения путь к оценке найти легко — просто нажмите правой клавишей мыши на значке «Мой компьютер», выберите «Свойства» и найдите строку «Оценка».
Что обозначает это число, и на основе каких параметров формируется?
В коэффициент входит суммарная оценка таких комплектующих компьютера:
- Процессор.
- Графические данные.
- Дисковая подсистема.
Каждому из пунктов ставится оценка, на основе которой выводится общий показатель эффективности.
Максимальная оценка может быть следующей:
- 9 — на Vista.
- 9 — на Windows 7.
- 9 — на Windows 8 и выше.
Когда оценка низкая, и быстродействие не на высоте, можно выяснить почему. Нажмите на «Индекс производительности Windows», и вы увидите полную информацию о том, сколько баллов получила каждая составляющая компьютера.
Далее, в этом же меню вы узнаете, какие комплектующие вам нужно улучшить или заменить, чтобы устройство работало быстрее. Но, конечно, можно частично обойтись и без этого — на этом вопросе мы остановимся далее.
Не удается вычислить индекс производительности Windows 7
Не удалось вычислить индекс производительности
1. Нужно провести восстановление системных файлов. Необходимо чтобы система была цела. Если обнаружатся битые файлы и Windows не сможет их восстановить нужно перенести эти файлы со здоровой системы той же разрядности. После, пробовать вычислять индекс производительности.
2. Нужно обновить драйверы. Как это сделать написано в этой статье.
3. Возможно, проблемы с планом электропитания. Необходимо посмотреть если ли у вас план «Высокая производительность» и если нет перенести с другого компьютера.
4. Можно очистить папку C:WindowsPerformanceWinSATDataStore и пробовать еще.
5. Если ничего не поможет, нужно смотреть файл winsat.log и спрашивать у Google или Яндекс.
А у меня при попытке вычислить индекс производительности комп тупо зависает.Приходится кнопкой принудительно перезагружать.Так-же комп зависает при попытке обновить драйвер видеоадаптера,что за хрень такая пока понять не могу.
Приветствую Сергей Восстановление системных файлов пробовали делать?
Здравствуйте, Алексей! У меня, при попытке вычисления индекса производительности, появляется надпись: » Ошибка: не удаётся измерить частоту счётчика отметки времени «. Что это означает?
Здравствуйте Ярослав Не знаю. Я бы выполнял инструкции в третьем пункте этой статьи.
Люди слушайте не знаю конечно всем ли этот способ поможет, но я просто попробовал запустить компьютер в безопасном режиме, а потом запустить компьютер в обычном режиме и у меня сразу же получилось оценить компьютер.
Здравствуйте Илья Спасибо за обратную связь.
Здравствуйте! На моём ноутбуке проблема архивации. Несколько раз пытался изменить параметры, но никакого результата. Обращался в Microsoft то же самое. И ещё одна проблема при закачке больших файлов начинают открываться все файлы во вкладках. Предположил, что возможно это вирус, но Касперский на это не реагирует и говорит, что защита работает. С уважением Токаев Станислав.
Здравствуйте Станислав Я бы попробовал восстановить системные файлы. Если результата нет, переустановил бы систему. По поводу закачки больших файлов, я бы переустановил браузер или попробовал в другом браузере.
Яндекс браузер долго загружается
Бывает так, что обозреватель веб-сайтов запускается без проблем, но очень долго. Это случается также часто, как и другие ошибки, связанные с этим браузером. Решаются данная неполадка все теми же решениями, которые описаны выше. Сперва попробуйте перезапустить компьютер. Если этого будет недостаточно, то проверьте компьютер на вирусы, почистите кэш и реестр, уберите в диспетчере задач программы, потребляющие большое количество оперативки и сильно нагружающие процессор. Этого должно быть более чем достаточно, чтобы программа стала нормально работать.
Также браузер может тормозить, могут постоянно появляться различные ошибки. Во всех этих случаях вам помогут способы, описанные в этой статье. Если же это не помогает, то переходите сразу к самому последнему пункту в этой статье.
Включение ReadyBoost в Windows 11
ReadyBoost – одна из самых недооцененных функций Windows. ReadyBoost позволяет использовать дополнительный USB-накопитель или SD-карту в качестве расширения оперативной памяти системы, обеспечивая более быстрое время загрузки наиболее часто используемых приложений.
Однако использование USB-накопителя с меньшей скоростью, чем жесткий диск, не сильно поможет вам. Поэтому для использования функции ReadyBoost лучше выбрать накопитель USB 3.0. Кроме того, одним из основных недостатков использования ReadyBoost является то, что USB-накопители имеют ограниченное количество циклов чтения/записи. Поэтому их многократное использование может сократить срок их службы.
Тем не менее, если вы используете старый ПК только временно, или планируете обновить компьютер в будущем и хотите использовать ReadyBoost на данный момент, это, безусловно, отличный вариант.
Чтобы воспользоваться ReadyBoost, сначала подключите к ПК флешку или SD-карту. Если вы используете SD-карту, вставьте ее с помощью встроенного считывателя, а не внешнего, так как он может не обеспечить достаточной производительности. Когда компьютер распознает накопитель и он отобразится в проводнике Windows, щелкните правой кнопкой мыши на этом диске и выберите в контекстном меню пункт “Форматировать…”.
Примечание: Нет необходимости форматировать накопитель перед использованием его для ReadyBoost. Однако рекомендуется это сделать, так как это обеспечит лучшую производительность.
Выберите “Файловую систему” по своему усмотрению (но лучше всего NTFS, а не FAT32, так как она не имеет ограничения на размер файла) и стандартный размер кластера в единицах распределения. При желании вы также можете задать “Метку тома”, затем отметьте опцию “Быстрое форматирование” и нажмите кнопку “Начать”, чтобы начать форматирование диска.
Затем зайдите в свойства диска и перейдите на вкладку “ReadyBoost”. Там вы увидите три варианта настройки USB для использования в качестве устройства ReadyBoost.
Опцию “Не использовать это устройство” можно использовать для отключения функции ReadyBoost, если она была включена ранее. Вторая опция позволит использовать всю емкость вставленного USB-накопителя для этой функции. Опция “Использовать это устройство” позволит использовать часть устройства для ReadyBoost, а оставшееся место можно использовать для хранения своих файлов и папок.
Примечание: Некоторые USB-накопители могут не предоставить вам возможность одновременного использования ReadyBoost и хранения файлов. В этом случае у вас не будет другого выбора, кроме как использовать весь USB-носитель/SD-карту для функции ReadyBoost.
После того, как параметры настроены в соответствии с вашими потребностями, нажмите на кнопку “Применить”. Windows потребуется всего несколько секунд, чтобы настроить накопитель для ReadyBoost. После включения нажмите на кнопку OK, чтобы закрыть окно. Технология ReadyBoost использует систему SuperFetch, которая анализирует ваши повседневные привычки и используемые приложения, и автоматически загружает наиболее часто востребованные данные на диск ReadyBoost. Скорость работы будет полностью зависеть от машины и привычек пользователя.
Индекс производительности windows 7
В windows 7 есть очень интересная функция, оценивающая возможности вашего компьютера, исходя из аппаратной и программной конфигурации. Жалко, что ею можно воспользоваться после покупки компьютера, а не до. А если серьезно, эта функция носит название «индекс производительности windows 7». Давайте разбираться, что это такое.
Что и как оценивается?
Прежде всего, на производительность тестируются главные комплектующие компьютера – центральный процессор, винчестер, оперативная память (ОЗУ) и графика. Для получения оценки нажимаем «Пуск», «Панель управления». В большом перечне ищем «Счетчики и средства производительности». Нажимаем.
Если этой функцией вы еще не пользовались, в правом нижнем углу вы увидите кнопку «оценить компьютер». Если операция уже проводилась, то предыдущий индекс производительности Виндовс 7 будет отражен на зкране. Для обновления следует нажать «Повторить оценку».
Во время выполнения оценки производительности компьютера не следует запускать какие-либо программы. По завершении появится окно с результатами.
Что дают эти цифры?
Оценки выставляются по шкале от 1,0 до 7,9. Приближение базового индекса к верхней отметке говорит о мощности компьютера. Не думайте, что базовый индекс — это усредненное значение полученных данных. Это — наименьшее из них. В нашем случае, процессор получил оценку 5,1, память 5,5, графика 4,3, винчестер 5,4. Из этого получили базовый индекс 4,3.
Очевидно, что для увеличения производительности компьютера необходимо либо обновить морально устаревшие комплектующие, либо грамотно настроить те компоненты, которые получили низкую оценку. В нашем случае, это — графика.
Что можно изменить?
Встает вопрос: «Как увеличить индекс производительности windows 7»? Для начала нужно самостоятельно провести оптимизацию работы вашего компьютера. К этому отнесем, как минимум, следующий перечень действий:
- отключите визуальные эффекты
- отключите неиспользуемые службы
- очистите автозагрузку
- проведите проверку жесткого диска на наличие ошибок и битых кластеров
- сделайте дефрагментацию дисков
- очистите компьютер от неиспользуемых файлов.
Обновите индекс производительности windows 7 — в 99% случаях вышеперечисленные действия отразятся на его показателе. Если ничего не изменится, обновите версии драйверов своего оборудования. Можно задействовать готовые программы для оптимизации системы, например, TuneUp Utilities или windows 7 Optimizer. Все в ваших руках!
Как увеличить индекс производительности Windows 7 и прочих версий системы?
Предлагаем вам несколько проверенных методов, которые, вероятно, не сделают компьютер намного быстрее, но помогут в некоторой мере оптимизировать его работу.
Попробуйте следующие способы:
- Чистка компьютера. Иногда ПК начинает медленно работать попросту из-за того, что на вентиляторе скопилось много пыли, он стал хуже крутиться, нагревается процессор и, как результат, появляются зависания и торможения. Такие ситуации случаются часто, причём чистки требуют все детали. Так что обязательно прочищайте системный блок или ноутбук хотя бы несколько раз в год.
- Исправление ошибок на диске и дефрагментация. Это тоже своего рода способ навести порядок, правда, изнутри. Проверка диска С поможет выявить проблемы, после чего система устранит их. Далее, вторая процедура — это складывание информации по полочкам, благодаря чему компьютер лучше ориентируется в ваших запросах и не распыляется на поиск данных. Отметим, что эти две процедуры тоже обязательно нужно запускать несколько раз в год.
- Установка специальных программ. Приложения типа Auslogics BootSpeed и CCleaner — отличный способ контроля состояния ПК. Да, они чаще всего платные, но однозначно стоят своих денег. Такие утилиты сами всё почистят, могут пройтись по всей системе или отдельному диску, или папке. Они ищут варианты ускорения работы, проверяют диски на ошибки, тоже способны выполнить дефрагментацию и ускорить интернет. Они смогут дать совет о том, как увеличить производительность. Но будьте внимательны, и анализируйте их предложения — не все изменения легко воплотить в жизнь, а некоторые и вовсе не стоит пробовать.
- Чистка меню автозагрузки. Практически любая программа стремится включаться в тот момент, как только загрузился Windows, и чем больше компонентов в автозагрузке, тем хуже становится процессору и оперативной памяти. Обязательно проверьте этот раздел системы и удалите из него все ненужные процессы, или поручите это дело одной из вышеупомянутых программ.
- Всегда обновляйте драйвера, проверяйте ПК на наличие вирусов.

Как узнать индекс производительности на других версиях Windows?
Чтобы посмотреть оценку вашего ПК на Windows 8.1, выполните следующее:
- Откройте диск C:, папку Windows.
- Выберите Performance, далее — WinSAT/DataStore.
- В последней папке найдите файл, в имени которого есть словосочетание Formal.Assessment.
- Если таких документов несколько, выбирайте тот, что был создан позднее всех.
- Откройте файл — он должен загрузиться через браузер.
- Ищите текст между заголовками WinSPR.
В строках поочерёдно перечислены данные об общей производительности, оперативной памяти, процессоре, графике, диске и прочие, менее важные данные.
Альтернативные способы
Ещё оценка производительности на Windows 8.1 просматривается через командную строку — кликните правой кнопкой по клавише «Пуск» и запустите её с правами администратора. Далее, введите «Get-CimInstance-ClassName Win32_WinSAT» и перед вами появится меню с отметками.
Если на компьютере ранее не выполнялось оценивание скорости работы, введите в коммандере «winsat formal» или «winsat formal -v» — вторая команда запустит более детальный анализ.
Ну а если вам и этот вариант не по душе, можете скачать отдельное приложение — например, ChrisPC Win Experience Index или WSAT. Они, как правило, бесплатны и не требуют от вас дополнительной установки партнёрских программ, не надоедают рекламой.
Что означают баллы
Возможная максимальная оценка
Хотя на данный момент Windows объявляет о максимальной оценке 7.9 балла, достичь такого значения можно лишь в максимальной конфигурации, используя самые современные процессор, память и графические ускорители. Потребность в таком мощном оснащении возникает обычно у компьютеров, предназначенных для ресурсоёмких приложений — игр, систем виртуальной реальности и так далее. Для специализированных решений нормальными считаются более низкие показатели базового индекса.
Таблица: баллы и описание производительности
|
Баллы |
Описание |
| До 3.0 | Офисные пакеты, работа в сети. Некоторые графические возможности Windows 7 (фирменный стиль Aero) будут недоступны. |
| От 3.0 до 4.0 | Графический интерфейс Windows 7 доступен, однако может замедлить работу или сбоить при запуске в режиме Full HD, а также на нескольких мониторах одновременно. Если общая оценка низкая из-за графических параметров, то компьютер может не справиться с потоковым видео, например, при приёме телевидения высокой чёткости. |
| От 4.0 до 6.0 | Windows 7 может работать в полную силу, в том числе в многозадачном режиме и с использованием нескольких мониторов. |
| Более 6.0 | Мощные компьютеры с высокоскоростным жёстким диском. Могут использоваться для трёхмерных игр, потокового видео высокой чёткости, ресурсоёмких задач. |
Учитывая методику формирования индекса (по наименьшему показателю), чётких границ между конфигурациями не существует. Одно и то же значение индекса может быть и у мощного компьютера с медленным жёстким диском, и у сбалансированного слабого аппаратного решения.
Какие категории представлены в таблице
Таблица «Индекса производительности» включает в себя пять составляющих:
- процессор — скорость выполнения операций в секунду;
- память (RAM) — работа оперативной (энергозависимой) памяти компьютера;
- графика — возможности графического процессора для серфинга в интернете, использования офисных приложений, 2D-игр;
- графика для игр — возможности графики для ресурсоёмких компьютерных игр, 3D-моделирования;
- основной жёсткий диск — это диск, на который установлена система Windows. Общая скорость работы компьютера зависит напрямую от скорости чтения и записи на этот диск.
Таблица «Индекса производительности». Определяется наименьшей оценкой из пяти составляющих
Параметры команды WinSAT
Как же воспользоваться утилитой WinSAT для оценки производительности отдельной подсистемы или компьютера целиком?
Полная оценка производительности (все тесты) выполняется командной
winsat formal
Оценить производительность дисковой подсистемы (скорость записи/чтения на диск, длина очереди к диску и т.д.) можно командой:
winsat disk
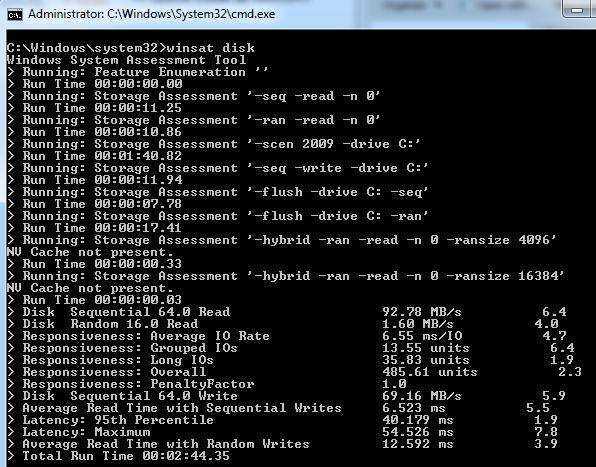
Производительность последовательных операций чтения для диска C:
winsat disk -seq -read -drive c
Производительность при произвольной записи для диска C:
winsat disk -ran -write -drive c
Производительность CPU оценивается путем выполнения операций шифрования/расшифроваки, или копрессии/декомпрессии.
Общую оценку производительности процессора можно выполнить командой:
winsat cpuformal
Подробный обзор информации о полученных результатах оценки производительности можно получить с помощью команды:
winsat query
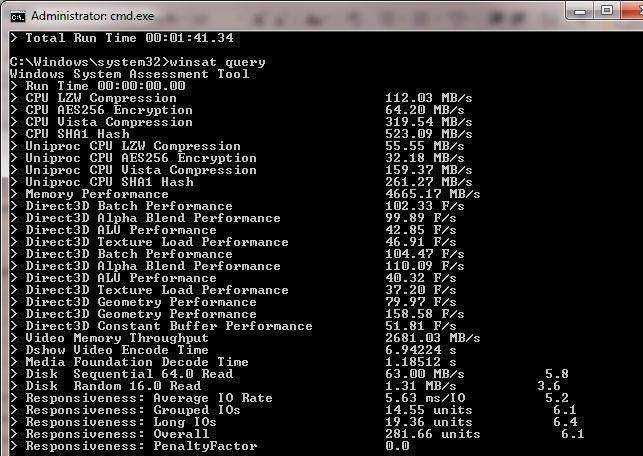
Оценить пропускную способность оперативной памяти можно с помощью теста, осуществляющего копирование большого буфера памяти из одного сектора памяти в другой.
winsat mem
Запустим оценку производительности системы, используемую при составлении индекса WEI. Все оценки и результаты тестирования перенаправим в файл C:\winsat.txt. Данный отчет, в отличии от значения WEI, достаточно подробный и позволяет узнать много интересного о производительности подсистем компьютера.
winsat formal -v >> C:\winsat.txt
Пример отчета WinSAT представлен ниже.
> Command Line ‘winsat formal -v’
> Running the Formal Assessment
> DWM running… turnning DWM off
> System processor power policy saved and set to ‘max performance’
> Running: Feature Enumeration »
> Gathering System Information
> Operating System : 6.1 Build-7600
> Processor : Intel(R) Core(TM)2 CPU 6400 @ 2.13GHz
> TSC Frequency : 2128300000
> Number of Processors : 1
> Number of Cores : 2
> Number of CPUs : 2
> Number of Cores per Processor : 2
> Number of CPUs Per Core : 1
> Cores have logical CPUs : NO
> L1 Cache and line Size : 32768 64
> L2 Cache and line Size : 2097152 64
> Total physical mem available to the OS : 2,98 GB (3я203я723я264 bytes)
> Adapter Description : ATI Radeon HD 5450
> Adapter Manufacturer : ATI Technologies Inc.
> Adapter Driver Version : 8.861.0.0
> Adapter Driver Date (yy/mm/dd) : 2011\5\24
> Has DX9 or better : Yes
> Has Pixel shader 2.0 or better : Yes
> Has LDDM Driver : Yes
> Dedicated (local) video memory : 504.426MB
> System memory dedicated as video memory : 0MB
> System memory shared as video memory : 1271.65MB
> Primary Monitor Size : 1280 X 1024 (1310720 total pixels)
> WinSAT is Official : Yes
> CPU LZW Compression 112.19 MB/s
> CPU AES256 Encryption 63.26 MB/s
> CPU Vista Compression 319.98 MB/s
> CPU SHA1 Hash 522.96 MB/s
> Uniproc CPU LZW Compression 56.15 MB/s
> Uniproc CPU AES256 Encryption 31.31 MB/s
> Uniproc CPU Vista Compression 159.77 MB/s
> Uniproc CPU SHA1 Hash 261.81 MB/s
> Memory Performance 4729.00 MB/s
> Direct3D Batch Performance 88.25 F/s
> Direct3D Alpha Blend Performance 93.79 F/s
> Direct3D ALU Performance 39.27 F/s
> Direct3D Texture Load Performance 42.21 F/s
> Direct3D Batch Performance 89.30 F/s
> Direct3D Alpha Blend Performance 106.10 F/s
> Direct3D ALU Performance 37.84 F/s
> Direct3D Texture Load Performance 39.83 F/s
> Direct3D Geometry Performance 73.83 F/s
> Direct3D Geometry Performance 146.91 F/s
> Direct3D Constant Buffer Performance 57.54 F/s
> Video Memory Throughput 2398.55 MB/s
> Dshow Video Encode Time 6.94628 s
> Media Foundation Decode Time 1.21153 s
> Disk Sequential 64.0 Read 63.00 MB/s 5.8
> Disk Random 16.0 Read 1.21 MB/s 3.4
Выше представлен далеко не весь арсенал возможностей утилиты WinSAT по оценки производительности системы. С полным списком параметров и возможностей команды можно познакомиться, воспользовавшись встроенной справкой:
winsat.exe /?
Логи утилиты WinSAT находятся в каталоге C:\Windows\Performance\WinSAT, детальные результаты оценки производительности компьютера в виде .xml файлов. содержатся в каталоге C:\Windows\Performance\WinSAT\DataStore
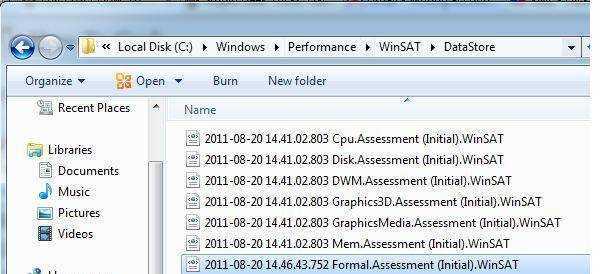
В Windows 7 существует стандартное задание планировщика, которое запускает утилиту WinSAT каждую неделю. Задача этого задания – своевременное обновление индекса при любых изменениях конфигурации. В момент запуска данного задания может наблюдаться снижение производительности компьютера. В том случае, если индекс WEI для вас не важен, данное задание можно отключить.