Устранение сбоя с применением загрузочного внешнего носителя
На компьютерах с операционной системой Windows версий «8» и «10» провести восстановление системы можно только при помощи загрузочной флешки.
Процедура по устранению сбоев при помощи загрузочного съемного носителя производится следующим образом:
- Установочная флешка или диск устанавливаются в компьютер.
- После загрузки носителя выводится меню выбора параметров.
- Вводятся настройки: «Язык – Русский», «Формат времени – Россия», «Клавиатура – Русская».
Можно ввести и другие настройки компьютера, если есть необходимость
Могут помочь и другие виды восстановления при помощи загрузочной флешки, например, «Восстановление при загрузке» удобно, если нет актуальных точек восстановления ОС
Загрузка с флешки ноутбука Samsung
Друзья, если у вас новый ноутбук Samsung, например 2012-2013 года, то читаем вот эту статью «Загрузка ноутбука Samsung с флешки», для всех других подойдёт и эта инструкция. Жмём при загрузке Esc или F10, попадаем в загрузочное меню и выбираем нашу флешку. Если загрузочное меню не появится, значит идём в BIOS, нажимаем при загрузке F2 или DEL. В BIOS вкладка Boot, выбираем первый параметр Boot Device Priority и входим в него, здесь выбираем нашу флешку и с помощью клавиши F6 ставим её на первую позицию. Далее жмём F10 для сохранения настроек и перезагрузки, перезагружаемся, далее происходит загрузка с нашей флешки.
Проверка работы аппаратного Wi-Fi модуля на ноутбуке
Чтобы понять, функционирует ли модуль беспроводной связи, требуется войти в «Диспетчер устройств».
С этой целью надо воспользоваться кнопкой «Пуск» внизу слева экрана и набрать «Диспетчер устройств» в строке для поиска. По появившейся ссылке переходят в этот раздел. Рассматривают папку сетевых подключений и ищут строку, относящуюся к адаптеру Wi-Fi. Если она имеется и драйвер работает нормально, то аппаратный модуль установлен и является полностью работоспособным.
Проверка аппаратного подключения
На ноутбуках ASUS беспроводная связь может включаться аппаратным образом, такой способ был распространен на ранних моделях. В этом случае предусмотрен тумблер или кнопка, которые требуется включить, чтобы заработал аппаратный модуль Wi-Fi. Загорится соответствующий индикатор на корпусе компьютера.

Когда включение не происходит, рекомендуется проводить перезагрузку ноутбука.
Ноутбуки, как правило, оснащены аппаратными модулями беспроводной связи. Чтобы включить Wi-Fi, надо убедиться в том, что драйвер установлен и работоспособен, а затем включить беспроводную связь.
Установка драйверов
При покупке ноута ASUS с установленной ОС Windows 7 и старше обычно пользователю не нужно заботиться об инсталляции драйверов перед тем, как включить Wi-Fi. Но если куплено чистое устройство или пришлось переставлять ОС? Тогда микропрограммы из базового набора могут слететь и не обеспечивать работоспособность Wi-Fi.
Перед тем как включить Вай-Фай, пользователь на своем ноутбуке АСУС с Виндовс 7, 10 или другой версией ОС может зайти в диспетчер устройств и проверить, что у него правильно установлены драйвера. Зайдите в «Свойства» сетевого адаптера, выберите графу «Драйвер».
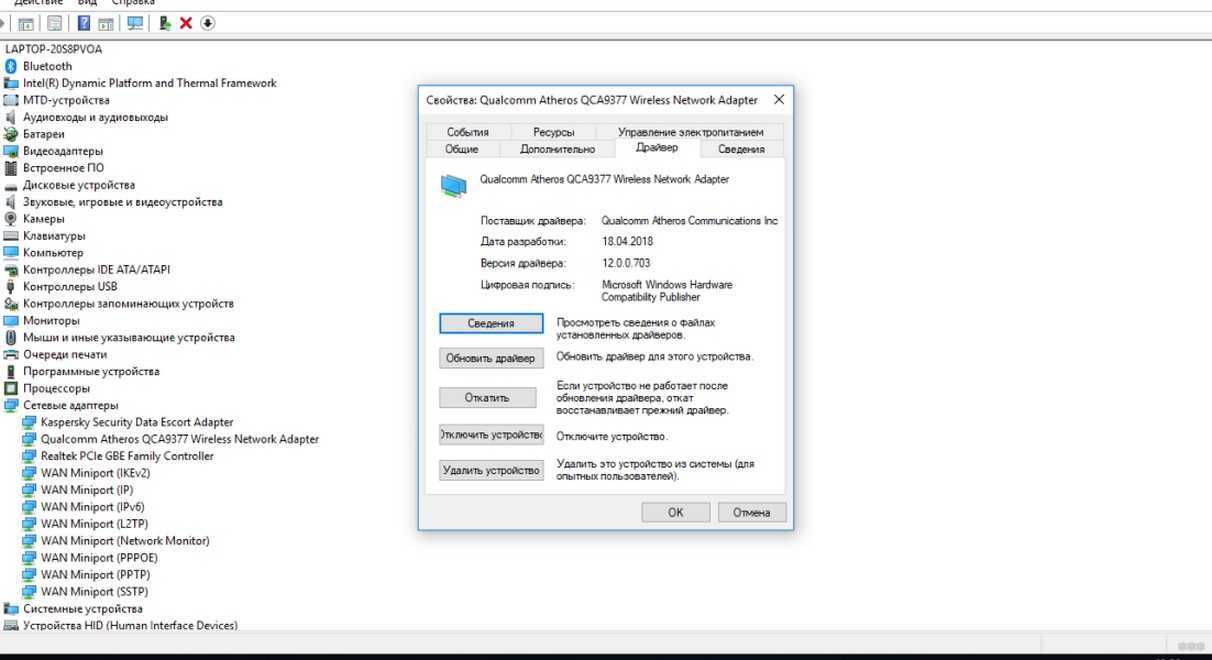
Бывает, что в списке сетевых устройств Wi-Fi адаптер отсутствует и отображается в категории неизвестного оборудования. В таком случае нужно установить драйвера и только затем подключаться к интернету.

Где скачать драйвер Wi-Fi? Лучше всего на официальном сайте производителя. При этом нужно правильно выбрать модель ноута. Драйвера от других модификаций, отличающиеся даже на 1 цифру или букву, могут быть несовместимы. После загрузки нужно запустить инсталляцию, дважды щелкнув на значок приложения и следовать подсказкам системы. В процессе компьютер может быть перезагружен. После успешной установки драйверов для выхода в интернет останется только подключиться к домашней/корпоративной сети.
Тестирование сети

Для проверки включения на ASUS сети вай фай необходимо провести запуск браузера. Далее вводится адрес интернет-страницы. Если не осуществилась ее загрузка, то необходимо проверить баланс. При достаточном балансе денежных средств, требуется еще раз проверить и настроить. И уже после этого консультируемся с центром поддержки о наличии неисправности адаптера. Они также могут дать консультацию, как настроить сеть.В работе мы пошагово рассмотрели, как настроить Вай Фай на ноутбуке АСУС. Данное руководство не должно представлять сложность и для проведения нужных настроек не потребуется особых навыков.
Сброс подключения к веб-камере
Если ваш ноутбук упал или получил механический удар, встроенная веб-камера может ослабнуть. Возможно, штекер также был ослаблен или неправильно закреплен во время последнего извлечения ноутбука.
Просто поднимите раму экрана вашего ноутбука. В зависимости от модели вашего ноутбука вам может сначала потребоваться открутить несколько винтов вокруг экрана. Отключите веб-камеру, а затем полностью подключите ее, прежде чем снова прикрепить рамку. Вот несколько инструкций о том, как переустановить встроенную веб-камеру. Если вам неудобно открывать компьютер, попросите профессионала сделать это за вас.
Обновление за март 2022 года:
Теперь вы можете предотвратить проблемы с ПК с помощью этого инструмента, например, защитить вас от потери файлов и вредоносных программ. Кроме того, это отличный способ оптимизировать ваш компьютер для достижения максимальной производительности. Программа с легкостью исправляет типичные ошибки, которые могут возникнуть в системах Windows — нет необходимости часами искать и устранять неполадки, если у вас под рукой есть идеальное решение:
- Шаг 1: (Windows 10, 8, 7, XP, Vista — Microsoft Gold Certified).
- Шаг 2: Нажмите «Начать сканирование”, Чтобы найти проблемы реестра Windows, которые могут вызывать проблемы с ПК.
- Шаг 3: Нажмите «Починить все», Чтобы исправить все проблемы.
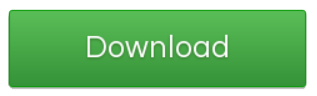
Изменение настроек экспозиции
Если черный экран появляется, когда программное обеспечение для видеозаписи пытается получить доступ к веб-камере, настройки приложения могут быть неправильными. Позвольте нам оптимизировать их для решения ваших проблем с видео:
- Запустите программное обеспечение для захвата.
- Перейдите в раздел «Настройки видео».
- Перейдите к экспозиции и установите его на автоматический.
Обновите драйверы Asus Webcam
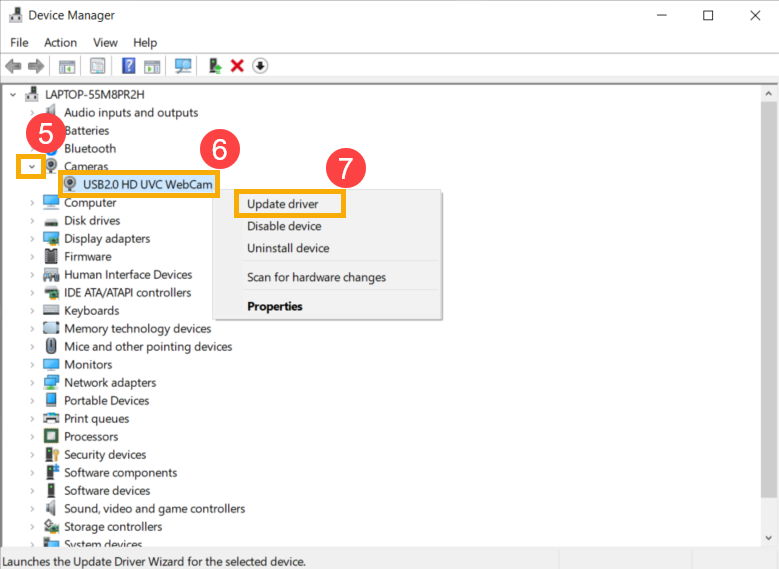
Если веб-камера на вашем ноутбуке не работает должным образом, вам может потребоваться обновить драйверы. Есть два пути решения этой проблемы. Вы можете загрузить обновления вручную или использовать стороннее программное обеспечение. Узнайте, как вручную обновить драйверы в Windows 8 и 10:
- Зайдите в меню Пуск (кнопка Win).
- Войдите в диспетчер устройств. Выберите его в результатах поиска.
- Найдите свою веб-камеру (Камера> USB2 и т. Д.) В списке устройств. Щелкните правой кнопкой мыши и выберите «Обновить драйвер».
- Затем выберите автоматическую проверку обновлений.
Вот шаги для ручного обновления для ноутбуков ASUS Windows 7
Заключение
С веб-камерой, установленной на экране компьютера Asus, вы можете записывать видео и фотографии на рабочий стол. Вы также можете проводить видео конференции с друзьями и семьей. Хотя веб-камера присуща компьютеру, Asus не включает программное обеспечение для управления аппаратными функциями. В состав Windows входит утилита Movie Maker, в которой есть необходимое программное обеспечение для активации веб-камеры, чтобы вы могли записывать контент прямо на жесткий диск.
Установка драйвера Wireless адаптера на ноутбук ASUS
Самое сложное мы уже сделали, драйвер у нас на компьютере. Теперь его нужно установить. Для этого открываем архив, ищем в нем файл setup.exe, и запускаем его.
![]()
Начнется процесс установки драйвера. Появится окно установщика, в котором нужно просто следовать инструкциям. Нажимать кнопку “Далее”. Драйвер будет установлен, в конце ноутбук попросит разрешение на перезагрузку. Перезагружаем и радуемся рабочему Wi-Fi.
Несколько полезных ссылок:
- Если у вас Windows 10, и по этой инструкции не получилось обновить драйвер, то смотрите статью: обновление (установка) драйвера на Wi-Fi в Windows 10.
- Статья по решению множества проблем, и инструкция по подключению к Wi-Fi в Windows 7. Когда ноутбук уже видит Wi-Fi сети, но не может к ним подключится.
- Подробная инструкция по подключению к Wi-Fi в Windows 10.
Проверка драйверов
При обновлении «семерки» или «восьмерки» до Windows 10 драйверы оборудования устанавливаются автоматически. Однако часто система ставит не те драйверы, что приводит к тому, что веб камера не включается. Устранить неисправность можно через диспетчер устройств, установив подходящее программное обеспечение.
- Щелкните правой кнопкой по меню «Пуск», откройте диспетчер устройств.
- Раскройте раздел «Устройства обработки изображений». Найдите веб-камеру ноутбука и кликните по ней дважды, чтобы открыть свойства.
- Перейдите к вкладке «Драйвер» и убедитесь, что устройство включено. Об этом говорит наличие кнопки «Отключить».
Если вместо «Отключить» будет написано «Включить», нажмите на кнопку, чтобы запустить камеру. На Windows 7 и других версиях ОС операция выполняется аналогично.
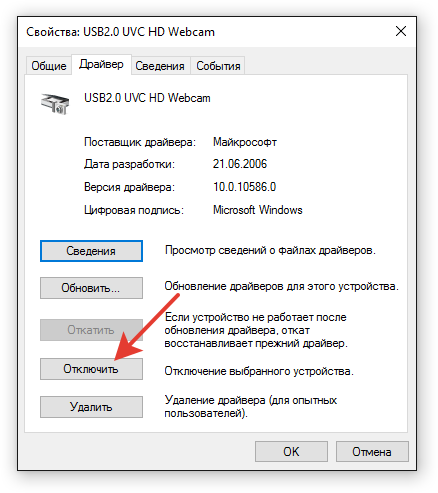
Если вы увидели возле камеры в диспетчере устройств восклицательный знак, то для устранения проблемы необходимо переустановить драйверы. Подходящее программное обеспечение рекомендуется скачивать с официального сайта производителя ноутбука. Посмотрим порядок на примере лэптопа HP:
- Зайдите на сайт HP. Наведите курсор на пункт «Поддержка» и выберите раздел «Программы и драйверы».
- Укажите модель лэптопа, чтобы найти подходящее программное обеспечение.
- Выберите язык драйвера и версию операционной системы.
- Дождитесь окончания формирования списка драйверов. Раскройте раздел «Мультимедиа» и скачайте софт, который нужен для нормальной работы камеры. Вы узнаете его по названию или описанию – cam, camera, web cam.
Если для Windows 10 нет программного обеспечения для работы камеры, то скачайте драйверы для Windows 8 или 7. Запустите скачанный файл, чтобы установить драйверы, а затем перезагрузите ноутбук.
Как установить драйвер Wi-Fi адаптера на ноутбук ASUS?
Если у вас ноутбук ASUS, на нем установлена Windows 7, Windows 8, или Windows 10, и вам нужно установить драйвер на Wi-Fi, но вы не знаете как это сделать, то вы зашли по адресу. Эта статья полностью посвящена установке драйвера Wi-Fi адаптера, именно на ноутбуках ASUS.
Почему инструкция только по ASUS? Ведь по сути без разницы, какой ноутбук, если на нем все ровно установлена например Windows 10, там же все одинаково. Дело в том, что сам процесс установки драйвера беспроводного адаптера, это пустяк, по сравнению с его поиском и загрузкой
Ведь очень важно, чтобы драйвер был именно для вашей модели, установленного адаптера, и операционной системы Windows, которая установлена на вашем ноутбуке. Проще говоря, у многих возникают проблемы именно с поиском правильного драйвера Wireless адаптера, а не с его установкой
Работать будем по такой схеме:
- Проверка драйвера Wi-Fi адаптера в диспетчере устройств. Нужно убедится, что драйвер не установлен вообще. А если установлен, то посмотреть как он работает. В таком случае, вы скорее всего хотите переустановить драйвер из-за каких-то проблем с работой интернета по Wi-Fi на ноутбуке ASUS.
- Поиск и загрузка драйвера Wireless адаптера для вашей модели ноутбука ASUS и версии Windows (10, 8, 7).
- Установка драйвера на ноутбуке ASUS.
Переждем чем начать. Проверяем драйвер в диспетчере устройств
Сначала нам нужно зайти в диспетчер устройств, и посмотреть, как там обстоят дела с драйвером на беспроводной адаптер. Сразу могу сказать, что если у вас на ноутбуке установлена Windows 10, то драйвер скорее всего установлен. Да, он может не работать (или с кучей проблем) , но “десятка” практически всегда ставит драйвера. У меня тоже ноутбук ASUS, да и довольно старый уже, но после установки Windows 10, Wi-Fi заработал сам, я драйвера не устанавливал.
Если же у вас Windows 7, или Windows 8, то после установки системы драйвер скорее всего придется скачивать и устанавливать вручную.
Зайдите в диспетчер устройств. Нажмите правой кнопкой на “Компьютер” (Этот компьютер) , и в новом окне слева выберите “Диспетчер устройств”.
Если на вкладке “Сетевые адаптеры” нет адаптера в названии которого есть “Wi-Fi”, или “Wireless”, значит драйвер на беспроводной адаптер не установлен. Его нужно скачать и установить.

Если же беспроводной адаптер есть (как правило в Windows 10) , но Wi-Fi не работает, то можете переустановить драйвер по этой инструкции, или попробуйте советы из статьи: решение проблем с драйвером беспроводного Wi-Fi адаптера в Windows 10.
Возможно, с вашим ноутбуком был в комплекте диск с драйверами. В таком случае, можно попробовать установить с него.
Что такое БИОС?
БИОС – это базовая система ввода-вывода. В ней сохраняются основные настройки компьютера (дата, время, тип установленного процессора, размер и модель подключенных накопителей). То есть та информация, без которой ПК не может функционировать. В большинстве случаев достаточно настроек по умолчанию: компьютер загружается — и все хорошо. Но подобный подход не совсем оправдан. Нужно устанавливать оптимизированные параметры, которые позволяют сократить время загрузки и более рационально использовать ресурсы. Физически это микросхема с энергозависимой памятью, которая установлена на материнской плате. Ее функционирование невозможно без батарейки. Как только аккумулятор разрядился, на материнской плате его нужно заменить. Иначе при каждой загрузке придется устанавливать необходимые значения, что не совсем удобно. Запуск БИОС на ноутбуке Asus или устройстве любого другого производителя выполняется после подачи питания. После этого происходит тестирование состояния оборудования. Перед началом
загрузки операционной системы можно зайти в базовую систему ввода-вывода. Во время ее работы это сделать невозможно, поскольку некоторые ее значения используются для полноценного функционирования ОС.
Переустановка с диска
При переустановке с диска помните, что для восстановления лицензии требуется использовать дистрибутив с точно такой же ОС, что и стояла ранее. Узнать версию установленной системы можно на наклейке, которая обычно расположена на обратной стороне ноутбука. Кстати, там же находится лицензионный ключ вашей копии Виндовс.
Реализуется это при помощи форматирования системного раздела, поэтому заранее позаботьтесь о переносе всех нужных данных с выбранного тома жесткого диска для установки Windows. Инсталлированные программы переносить не желательно, так как при этом теряется связь с реестром, и многие из них могут не запуститься. Не ленитесь, установите их снова после замены ОС.
Дистрибутив установочного диска включает в себя драйвера не для всех ноутбуков, поэтому заранее скачайте драйверы для вашего устройства на официальном ресурсе производителя. Если этого не сделать, то после установки высока вероятность возникновения следующих проблем:
Если вы переустановили ОС без этого, то для устранения неисправностей сетевого оборудования придется скачивать дистрибутив драйверов при помощи другого компьютера и переносить их, используя съемные носители, поэтому перед переустановкой не забудьте подстраховаться и скачать драйвера для сетевой карты и Wi-Fi модуля.
Чтобы начать процесс установки, вставьте диск в дисковод и перезагрузите ноутбук. После запуска компьютера откройте загрузочное меню, где следует выбрать загрузку с DVD-диска.
Нередко на устаревших компьютерах эта функция отсутствует, поэтому потребуется открыть БИОС и самостоятельно отредактировать приоритет загрузки. Для перехода в BIOS на ноутбуках производители применяют следующие клавиши:
Если марки вашего устройства нет в этом списке, то узнайте актуальную для него клавишу на загружающемся при включении ПК окне.
Последовательность действий для BIOS AMI:
Последовательность действия для BIOS Phoenix-Award:
Инсталляция Windows
После внесение изменения в БИОС и перезагрузки появится диалог с сообщением: «Press any key to boot from CD or DVD».
Дальнейшая инсталляция Windows 7 не сложна, выполните следующее:
Переустановленная Виндовс готова к работе. В случае, если меняли приоритеты загрузки в БИОСе, верните на первое место в списке жесткий диск, иначе компьютер постоянно будет пытаться запускаться с DVD.
Программы для калибровки батареи ноутбука
Программа для калибровки батареи ноутбука может сыграть очень важную роль и максимально эффективно помочь справиться вам с этой задачей. К тому же, при использовании ПО, весь процесс осуществляется в автоматическом режиме и пользователю нет надобности изменять какую-либо конфигурацию. Однако необходимо учитывать, что для каждой модели ноутбука применяются разнообразные программы.
Калибровка батареи ноутбука ASUS в большинстве случаев осуществляется в BIOS, поскольку данный производитель не редко интегрирует необходимое приложение в виде технологического инструмента материнской платы. Чаще всего такая возможность присутствует в Phoenix BIOS, но проверить это можно самому:
- Отсоедините адаптер питания от ноутбука;
- Перезагрузите или включите устройство, а затем нажмите F2 (иногда другая F-ка);
- Зайдите во вкладку BOOT и найдите меню Smart Battery Calibration, запустите процесс.
Для ноутбуков от таких производителей как Samsung и Acer на просторах интернета есть отличная программа для калибровки под названием BatteryMark. Ее особенность заключается в возможности более быстрого проведения циклов разряда-заряда, благодаря тому, что она автоматически запускает процесс поиска Числа Пи, при этом давая предельную нагрузку на центральный процессор. В целом, главное ее предназначение — это тестирование и диагностика состояния аккумулятора как в режиме простоя, так и в пиковых нагрузках. С ее помощью вы сможете осуществить несколько циклов за один час, выбрав ускоренный способ и высокую производительность в настройках ноутбука.
Небезызвестный производитель Lenovo выпустил для своих ноутбуков линейки Idea профильную утилиту с названием Energy Managment. Она довольно многофункциональна касательно калибровки батареи, наделяет пользователя всеобъемлющей информацией и средствами корректной настройки аккумулятора. Перед началом процедуры подключите блок питания, закройте работающие приложения и фоновые процессы, а также не пользуйтесь гаджетом во время действия.
https://youtube.com/watch?v=VdOaN3gIc2A
HP Support Assistant — очень полезное официальное программное обеспечение для ноутбуков Hewlett-Packard. Большой арсенал инструментов делает возможным не только калибровку аккумулятора, но и предоставляет разнообразный функционал для диагностирования общего состояния устройства. В разделе «My Computer» вы найдете пункт проверки батареи и после теста, программа оповестит вас о наиболее предпочтительных действиях.
Как продлить жизнь батареи ноутбука — советы
Каждый опытный пользователь портативных гаджетов уже знает и придерживается общепринятых советов о том, как же избежать или, хотя бы, максимально оттянуть срок кончины аккумулятора. В первую-очередь, не используйте его. Это отнюдь не шутка, ведь когда вы работаете за устройством и рядом есть розетка, то батарею нужно вытащить и подключить адаптер питания в разъем, таким образом, когда автономная работа действительно понадобится, времени у вас окажется гораздо больше. Это связано с тем, что любая батарея имеет заданное количество циклов и энергоемкости, которая в любом случае теряется в процессе естественной эксплуатации.
Далее, если вы не пользуетесь аккумулятором, то целесообразнее всего оставлять его на 60-70 процентах. Наверняка вы никогда не обращали внимания, однако новый гаджет, будь-то смартфон или ноутбук, всегда при первом включении показывает именно такой уровень заряда. Литий-ионные батареи не любят перезарядки и полного истощения. И последнее, всегда старайтесь соблюдать рекомендуемые условия эксплуатации, то есть, не допускайте перегрева гаджета, не используйте ноутбук в помещениях с высоким уровнем влажности или при низких температурах. В общем, в инструкции все эти советы изложены на понятном и доступном языке.
Смотри наши инструкции по настройке девасов в ютуб!
Запускаем ноутбук первый раз: рекомендации.
• Первоначально необходимо уточнить поставляется ли в комплекте с ноутбуком операционная система или нет. От этого и будет зависеть первый запуск ноутбука. Одно из общих правил для запуска нового ноутбука, независимо от наличия установленной операционной системы, является то, что в ноутбуке должна быть вставлена аккумуляторная батарея ноутбука, а лэптоп должен быть подключен к электросети. Подключением к электрической сети минимизируются риски отключения машины во процессе установки операционной системы.
• Если операционная система уже установлена, лэптоп следует подключить к сети и нажать включения питания. После включения должен произойти старт установки ОС, дистрибутив которой расположен на скрытом разделе винчестера. Необходимо внимательно следить за всеми ступенями установки операционной системы. Если при установке будет затребован ключ активации, его можно посмотреть на нижней крышке устройства. Не следует отключать питание ноутбука, пока не будет завершена установка ОС.
• Если лэптоп был куплен без предустановленной операционной системы (либо с операционкой Linux или DOS), при первом запуске ноутбука необходимо установить предпочитаемую ОС. Приобретя её дистрибутив на компакт диске, необходимо подключить ноутбук к электросети, включить его, дождаться загрузки Linux или DOS , а затем вставить диск с Windows (при отсутствии оптического привода загрузку можно произвести с флеш-карты). Далее следует перезагрузить переносной компьютер и зайдя в BIOS, выставить в нем приоритетную загрузку ОС с оптического накопителя или флеш-карты, следом необходимо сохранить изменения. После установки Windows, нужно отключить ноутбук от питания.
Установку любой операционной системы, как и перобходимых для работы пограмм смогут выполнить мастера нашего сервиса 911 — ремонт ноутбуков в Москве — вам стоит лиш дать необходимые указания и рекомендации — остальное за нами!
Основные этапы подключения
Модель устройства и его производитель практически не влияют на процедуру включения Wi-Fi. Как на моделях Asus, так и на всех других, она будет практически одинаковой.
Итак, как же включить Вай-Фай на ноутбуке АСУС? Вот 3 основных и главных шага:
- Проверка аппаратного включения Wi-Fi модуля.
- Установка и проверка драйверов.
- Подключение к интернету.
Во всех случаях предполагается, что пользователь уже настроил интернет и беспроводную сеть на своем маршрутизаторе. Например, он раньше уже выходил в сеть через этот роутер или другие устройства успешно подключаются к сети, и проблема с тем как включить Wi-Fi возникла только на компьютере ASUS.
Процедура устранения последствий сбоя в безопасном режиме
Если после запуска ноутбука в безопасном режиме всё равно компьютер автоматически перезагружается, то необходимо провести «Восстановление системы». Для этого сразу после начала загрузки компьютера нужно нажать кнопку «F8». После этого в меню восстановления операционной системы нужно выбрать версию ОС, к которой удобно вернуться: выбирать нужно тот отрезок времени, когда дисплей функционировал правильно.
Если получилось запустить операционную систему и монитор заработал, то необходимо обновить драйвера видеокарты и биос. Даже при правильно функционирующем экране, проводить обновление драйверов нужно постоянно, с периодичностью минимум месяц. Лучше настроить автоматическое обновление драйверов, чтобы избежать проблем с их работой.
Пошаговая инструкция
- Скиньте на флешку или диск все нужные вам файлы, особенно с того диска, на котором установлена операционная система. Файлы, которые хранятся на других дисках пострадать не должны, но из соображений безопасности рекомендуем сохранить самые нужные из них на съемном носителе.
- Включаем ноутбук, и как только начнется загрузка, жмём клавишу «Delete» или «F2» (в более новых моделях «F10»).
- Перед вами появится окно настроек БИОС, в котором необходимо выбрать вкладку под названием «Boot». В новом окне выбираем «Boot Booster», жмём клавишу «Enter» и устанавливаем значение «Disabled».
Далее сохраняем внесенные изменения, выбрав последнюю вкладку и нажав «Save changes and exit», либо просто нажав «F10». Ноутбук будет автоматически перезагружен, после чего выключайте его.
- Через короткое время включаем ноутбук и повторяем Пункт 2, только в этот раз жмём клавишу «F9».
- На мониторе появится окошко, в котором выбираем Windows (версию) и жмем «ОК». Процесс установки заводских настроек начат.
Дождитесь окончания процесса, в ходе которого ноутбук может несколько раз самостоятельно перезагрузиться.
Желаем удачи!
Помогла ли вам статья? Не помогла статья?
Вы можете задать вопрос мастерам из нашего сервисного центра, позвонив по телефону или написав свой вопрос на форму обратной связи.
+7 (499) 288-13-50 Задать вопрос мастеру
Ваше сообщение отправлено.
Спасибо за обращение.
×






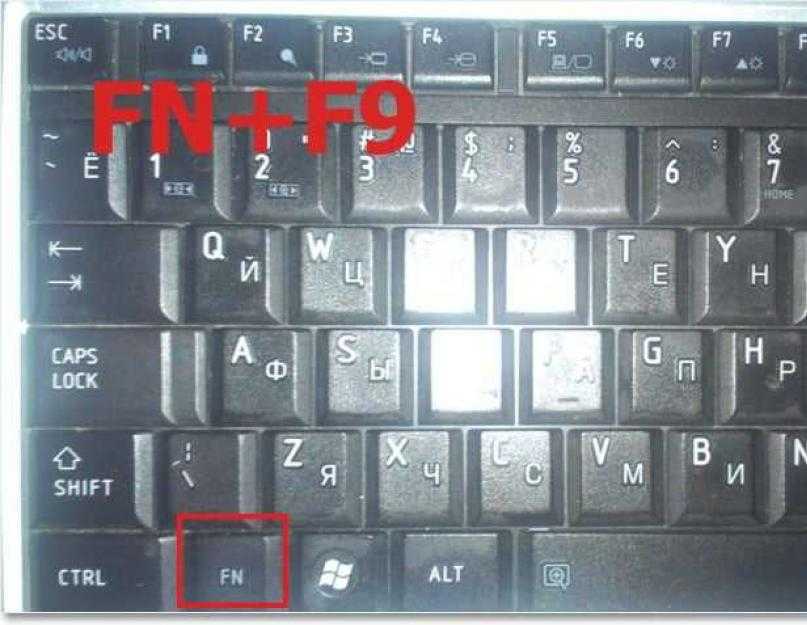


![[решено] usb-порты не работают на ноутбуке](http://lpfile.ru/wp-content/uploads/8/e/e/8ee6898152122af64a462ffd38afbee7.jpeg)























