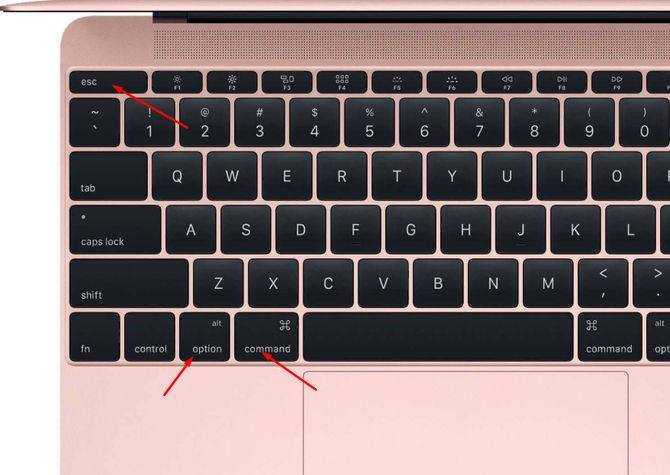Не открывается часть сайтов
Всем привет.
Без видимых причин перестали открываться некоторые сайты (Хром и Сафари, Yosemite 10.10.3 ). Плюс перестал работать Adium — не может подключиться к сети. Параллельно установленная официальная аська прекрасно работает (но она дико неудобная).Adium не могу обновить — не может подключиться к серверу. Скачал самый новый , установил — не конектится.При этом хром и сафари ругаются на небезопасность при заходе на сайт Adium.
Перепробовал уже все найденные в сети способы — ничего не помогает.
1. Менял настройки МТУ в роутере — ничего. Причем соседний комп на винде открывает эти же сайты прекрасно.2. Подключал кабель напрямую и менял МТУ в настройках сети в компе — нифига.3. Чистил файл хост — не помогает.4. Чистил прокси в настройках вайфая — не помогает.5. Пинг прекрасно без потерь отзывается на всех неработающих сайтах.6. Достал билайновскую поддержку — сказали «У вас, наверное, вирусы».7. Поверил и установил касперского аж — сканирование не нашло ничего.8. Чистил кэш ДНС — не помогает.9. Hamachi не установлен (вычитал тут, что может влиять).10. Файрволл не включен.11. При этом через браузер Тор все сайты открываются прекрасно.
Что делать-то посоветуете?Такое впечатление, что где-то прописалась блокировка на какие-то сайты. Или блокируются какие-то пути отдельные — голову сломал уже.
UPD: проблема все-таки в билайне (подключился к интернету через точку доступа в айфоне — все заработало).
Проверьте файловую систему
Этот шаг на самом деле довольно забавен – по крайней мере, когда погода не на вашем Mac. Это весело, потому что чувствует такой отвратительный,
- Выключите Mac и снова запустите его, удерживая Cmd S для запуска в однопользовательском режиме. Вы можете отпустить клавиши, когда появится пугающий черный экран с сообщениями в белом тексте.
- Подождите, пока не появится приглашение командной строки, когда весь текст будет прокручиваться мимо. Затем введите fsck -fy и нажмите Return. И ждать. Возможно, в течение нескольких долгих минут.
- В конце концов, после пяти различных проверок, которые занимают разное количество времени, вы должны получить одно из двух сообщений: «Объем «ОК» или «ФАЙЛ СИСТЕМЫ БЫЛ ИЗМЕНЕН.»
- Если вы столкнулись с первым сообщением, введите reboot и нажмите Return.
- Если вы видите последнее сообщение, вам нужно снова запустить fsck -fy. Вы можете набрать команду еще раз и нажать «Return», или нажать стрелку вверх один раз, а затем нажать «Return».
Если это не работает, а ваш Mac по-прежнему не запускается, перейдите к следующему шагу.
Стоимость услуг по ремонту iMac
Актуально на 24.07.2021
| Работы | Стоимость | Срок | Гарантия | |
| Диагностика iMac — бесплатно! Диагностика iMac, в любом случае бесплатная! | 0 руб. | 20 минут | Заказать | |
| Ремонт материнской платы По результатам диагностики! | от 5000 руб. | 20 минут | 90 дней | Заказать |
| Ремонт подсветки матрицы iMac | от 9000 руб. | 2-3 часа | 90 дней | Заказать |
| Замена микросхемы подсветки iMac | от 8000 руб. | 2-3 часа | 90 дней | Заказать |
| Замена микросхемы питания iMac | от 8000 руб. | 2-3 часа | 90 дней | Заказать |
| Ремонт цепи питания графики iMac | от 10000 руб. | 2-3 часа | 90 дней | Заказать |
| Ремонт механизма ножки iMac | от 6000 руб. | 2-3 часа | 90 дней | Заказать |
| Чистка матрицы от пыли и копоти iMac | от 4900 руб. | 3 часа | 90 дней | Заказать |
| Установка SSD вместо DVD-привода iMac | от 1800 руб. | 1-2 часа | 90 дней | Заказать |
| Установка термодатчика при замене HDD на SSD iMac | от 1500 руб. | 1-2 часа | 90 дней | Заказать |
| Замена DVD-привода iMac | от 6800 руб. | 1-2 часа | 90 дней | Заказать |
| Замена Wi-Fi модуля iMac | от 4500 руб. | 1-2 часа | 90 дней | Заказать |
| Замена шлейфа матрицы iMac | от 4300 руб. | 1 час | 90 дней | Заказать |
| Чистка матрицы iMac | от 3700 руб. | 3 часа | 90 дней | Заказать |
| Купить оперативную память для iMac | от 600 руб. | 20 минут | 90 дней | Заказать |
| Замена матрицы и защитного стекла на iMac | от 1500 руб. | 1 час | 90 дней | Заказать |
| Замена защитного стекла iMac | от 5900 руб. | 25 минут | 90 дней | Заказать |
| Комплексный апгрейд iMac | от 600 руб. | 20 минут | 90 дней | Заказать |
| Замена жёсткого диска iMac | от 1800 руб. | 30 минут | 90 дней | Заказать |
| Замена или установка SSD на iMac | от 1500 руб. | 1-2 часа | 90 дней | Заказать |
| Замена оперативной памяти в iMac | от 600 руб. | 15 минут | 90 дней | Заказать |
| Замена и ремонт вентилятора, кулера iMac | от 4500 руб. | 40 минут | 90 дней | Заказать |

Очистить куки, кэши и другие части данных
Если Safari не загружает страницы с одного сайта, вы можете стереть данные для этого сайта, чтобы устранить ошибку. Выполните следующие шаги, чтобы очистить печенье, кеш и любые данные, собранные Safari для конкретного сайта.
- Выберите Safari> Настройки.
- Хит КОНФЕДЕНЦИАЛЬНОСТЬ
- Хит Детали
- Поиск домена сайта или имени.
- В результатах поиска нажмите на домен, в котором есть элементы, которые вы хотите удалить.
- Выбирайте Удалить.
- Как только вы закончите, нажмите Готово и закройте окно настроек.
Для OS X Yosemite сотрите последние данные сайта, если сайт внезапно перестал загружаться. Выберите «История»> «Очистить историю и данные веб-сайта». На отображаемом листе выберите объем данных, которые вы хотите уничтожить, во всплывающем меню «Очистить». Нажмите Очистить историю.
Наконец, обновите страницу или загрузите другой веб-сайт, чтобы узнать, является ли это ошибкой сервера этого сайта. Вы можете запустить страницу с другим браузером.
Я столкнулся с внезапным выключением Mac 2 раза за 1 неделю

Я верю в случайности, поэтому считаю, что мне лишь «повезло». Но на этом месте может оказаться любой из вас.
Неделю назад мой коллега испытал вышеописанную проблему на своём MacBook Pro. Комп просто выключился на ровном месте и больше не подавал никаких признаков жизни. Пробовал разные зарядки, кабели, открывать-закрывать крышку. Бесполезно.
Спустя несколько дней ситуация повторилась уже со мной и 12-дюймовым MacBook. Только обстоятельства другие.
У меня не было внезапного отключения. У MacBook оставалось 2% заряда, когда он погас. Ничего плохого не подумал, убрал его в сумку и забыл. Вечером поставил на зарядку.
Открываю с утра, пытаюсь включить – ноль реакции.
Дальше оба случая похожи как две капли воды. Наши MacBook не реагировали:
Ноутбук просто казался полностью мёртвым. Это странное чувство – только что был компьютер, а теперь кусок металла с кнопочками. И вроде ты не виноват.
Если у вас происходит что-то подобное, не отчаивайтесь: скорее всего, дело в сбое контроллера SMC.
Не грузятся некоторые сайты
Привет!Беда в том, что с недавних пор (с тех самых, когда я купил новый макбук) некоторые страницы отказываются загружаться. Например, mixcloud.com. Хотя на iMac у меня на работе они отлично грузятся. А дома, на макбуке, загружаются лишь сразу после включения компьютера, но уже спустя минуту — снова исчезают, как будто их и не было никогда в интернете. Если выключить и включить wifi, они снова грузятся, но это опять-таки длится не дольше минуты.Что же это такое? Близок конец света?Да, у меня MacBook Pro, Mac Os X, версия 10.7.3, сижу по wifi через роутер Trendnet от провайдера. Причем на других компах (PC) сайты грузятся. Я очищал кэш, сбрасывал сафари — ничего не помогает.Надо добавить, что при подключении к интернету через кабель ситуация не выправляется.
UPD.: Ответ найден, спасибо! http://tekhpoddergka.ru/18307642.html?thread=234480954#t234480954
Проверьте расширения safari
Некоторые расширения Safari, которые блокируют рекламу или другое содержимое веб-сайта, могут препятствовать отображению определенных элементов страницы. Чтобы убедиться, что проблема в расширениях, можно временно отключить их, а затем перезагрузить страницу.
- Выберите Safari > «Настройки».
- Нажмите «Расширения».
- Выберите расширение, а затем снимите флажок «Включить расширение». Повторите эти действия с каждым установленным расширением.
Перезагрузите страницу, выбрав «Вид» > «Перезагрузить» в Safari. Если веб-страница загружена правильно, значит, загрузку содержимого блокировали одно или несколько расширений. Включите расширение повторно, а затем перезагрузите страницу, чтобы определить расширение, которое блокирует нужное содержимое.
Если после отключения всех расширений веб-сайт по-прежнему не загружается, попробуйте выполнить дальнейшие действия в этой статье.
Сброс параметров контроллера управления системой (SMC)
Зачем нужен: подобный сброс следует применять при наличии системных ошибок, которые не пропадают после перезагрузки системы и выключения/включения компьютера. Ниже приводим перечень подобных проблем, при которых специалисты Apple рекомендуют сбрасывать параметры контроллера:
- беспричинное вращение вентиляторов компьютера на высоких оборотах (когда Mac находится без нагрузки);
- ненадлежащая работа подсветки клавиатуры;
- неверная работа индикатора питания;
- на ноутбуке некорректно работает индикатор заряда батареи;
- подсветка дисплея не регулируется или регулируется неверно;
- Mac не реагирует на нажатие кнопки питания;
- ноутбук неверно реагирует на открытие и закрытие крышки;
- компьютер самостоятельно переходит в режим сна;
- возникают проблемы при зарядке аккумулятора;
- индикатор порта MagSafe неправильно отображает текущий режим работы;
- некорректно работают приложения или зависают при запуске;
- возникают ошибки при работе с внешним дисплеем.
Как попасть: на разных Mac данный сброс осуществляется отличными способами.
На стационарных компьютерах:
- 1. Выключите компьютер.
- 2. Отсоедините кабель питания.
- 3. Подождите 15 секунд.
- 4. Подключите кабель питания.
- 5. Подождите 5 секунд и нажмите на кнопку питания.
На ноутбуках с несъемным аккумулятором:
- 1. Выключите компьютер.
- 2. Подключите к источнику питания с помощью адаптера через MagSafe или USB-C.
- 3. Зажмите сочетание Shift + Control + Option на клавиатуре слева и, не отпуская их, нажмите кнопку питания.
- 4. Отпустите клавиши и еще раз нажмите кнопку питания.
На ноутбуках со съемным аккумулятором:
- 1. Выключите компьютер.
- 2. Отсоедините адаптер питания.
- 3. Извлеките аккумулятор.
- 4. Нажмите на кнопку питания и держите её 5 секунд.
- 5. Установите аккумулятор, подключите адаптер питания и включите компьютер.
Добавьте статью в закладки, чтобы долго не искать в случае возникновения проблем.
iPhones.ru
Зачем они нужны и когда их использовать. Как правило, Mac работает без сбоев. Однако любой может столкнуться с проблемой, которая не даст OS X загружаться. В системе имеется весь набор инструментов для аварийного запуска компьютера, восстановления системы и специфические способы запуска для нестандартных ситуаций. Давайте подробнее изучим все возможные варианты загрузки компьютера Mac. Спасибо за…
Люблю технологии и все, что с ними связано. Верю, что величайшие открытия человечества еще впереди!
Альтернативные меры
Если MacBook отказывается загружаться после обновления системы, то можно попробовать переставить оперативную память. Однако данный метод будет подходить не всем моделям компьютеров. Современные модели имеют специальную память, которая распаяна на материнской плате. Если оперативную память все-таки можно снять, то следуйте указанным инструкциям.
Во-первых, выключите устройство и отключите его от блока питания. Затем найдите блок оперативной памяти и достаньте ее из устройства. Выждите короткую паузу в 15 секунд и верните составляющую на место. Теперь можно собрать компьютер и включить его стандартным способом.
Если Ваше устройство имеет съемный аккумулятор, то можно попробовать запустить его следующим образом:
- отключаем компьютер принудительным образом;
- вытаскиваем батарею;
- нажимаем клавишу Power;
- удерживаем ее несколько секунд и отпускаем;
- возвращаем аккумулятор на место;
- снова используем кнопку Power, после чего должна начаться загрузка в стандартном режиме.
Если вам требуется ремонт iPhone Xs в Санкт-Петербурге, то обратитесь в сервис на Каменноостровском пр-те 42.
Следующий способ решения вопроса:
- загружаем устройство в безопасном режиме – для этого необходимо нажать клавишу включения, параллельно зажимая Shift. Загрузка в безопасном режиме – это весьма длительная опция, поэтому наберитесь терпения и ждите. После загрузки попробуйте перезапустить устройство, используя верхнее меню системы. Если это не удалось, то следуйте следующему шагу;
- загрузка дисковой утилиты – включаем компьютер обычным способом, при этом удерживая комбинацию: Command + R. Компьютер переносит нас в соответствующее меню, где мы выбираем раздел утилиты. В левом меню выбираем название жесткого диска и нажимаем на кнопку проверки. Если неисправности были выявлены, то система предложит автоматически их устранить, соглашайтесь с этим и пробуйте снова перезагрузить MacBook;
- меры безопасности перед проведением переустановки системы — вход в режим внешнего диска. Это уникальная опция для пользователей продукции Apple, которая позволяет получить доступ к жесткому диску без необходимости включения оперативной системы. Данный шаг необходим тем, кто боится потерять важные данные при переустановке системы. Для этого необходимо взять еще один MacBook и соединить устройства при помощи специального шнура. Теперь включите Ваш компьютер, параллельно удерживая клавишу Т. На втором устройстве теперь отображается дополнительный жесткий диск, с которого можно перенести всю необходимую информацию;
- переустановка – включаем компьютер при помощи соответствующей кнопки и команды Command + R. Выбираем из меню опцию Reinstall и следуем дальнейшим указаниям системы.
Загрузите компьютер в безопасном режиме
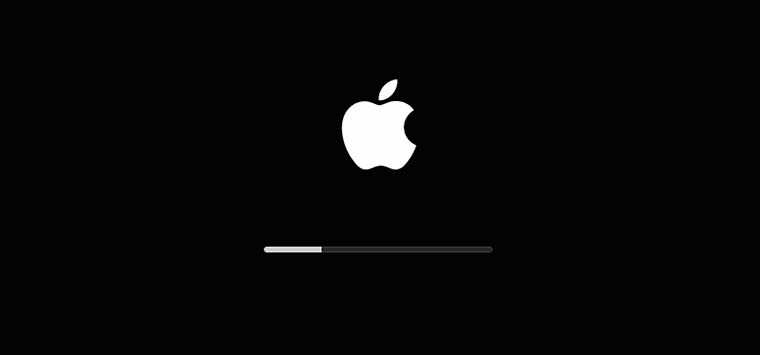
Первое, что стоит попробовать, это загрузить компьютер в режиме Safe Boot (безопасный режим). При выполнении загрузки в таком режиме MacBook обращается только к ключевым утилитам и системным функциям, исключая из ранней загрузки различные сторонние приложения.
Чтобы загрузить MacBook в режиме Safe Boot, необходимо:
- Выключить компьютер полностью (не перевести в спящий режим);
- При включении зажать кнопку Shift;
- Далее компьютер должен загрузиться в безопасном режиме. Стоит отметить, что загрузка в безопасном режиме — это достаточно длительный процесс. При этом, если имеются серьезные программные или технические проблемы, компьютер может зависнуть и при запуске в безопасном режиме.
Обратите внимание: Также на Mac OS имеется режим Verbose Mode. Он позволяет запустить компьютер в безопасном режиме с дополнительными сведениями о процессе загрузки
То есть, можно отслеживать, какие загружаются драйвера, программное обеспечение, процессы и так далее. Чтобы загрузить компьютер в этом режиме, нужно при включении MacBook удерживать кнопки Shift+Command+V.
Если удастся загрузить компьютер в безопасном режиме, попробуйте выполнить его перезагрузку, используя верхнее меню. То есть, нажмите на яблоко слева вверху и выберите “Перезагрузить”. Если после этого компьютер стартует в нормальном режиме, можно считать, что проблема устранена.
Лечим рандомное отключение MacBook Pro
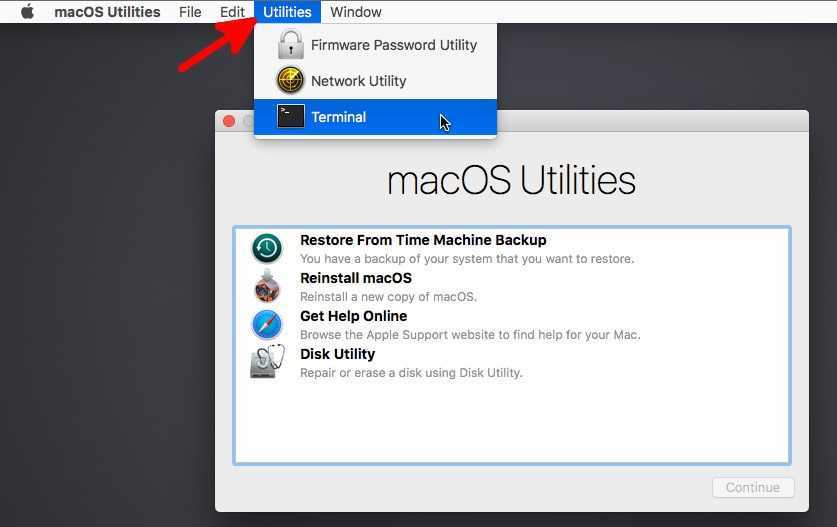
Процедура удаления Kext-файлов из macOS с выходом Big Sur стала сложнее из-за того, что Apple ещё сильнее защитила файловую систему. Но выход есть, и спасает в этой ситуации штатная консоль.
1. Открывает Настройки —> Безопасность и отключаем File Valut. Если эта функция отключена, переходим ко второму пункту.
2. Выключаем Mac. Зажимаем комбинацию клавиш CMD+R и Power и удерживаем до тех пор, пока не откроется Режим восстановления.
3. В верхнем баре находим Терминал и запускаем её.
4. Вводим следующие команды:
Теперь начинается самый утомительный процесс — удаления Kext-файлов с помощью их переименования. Всего вам нужно переименовать 8 штук. Использовать для этого следует такую команду:
То есть кекст с именем AppleThunderboltDPAdapter мы переименовываем в такой же, но с расширением bak. В результате, система не будет их видеть при загрузке. Команду следует прописать ещё для семи кекстов, вот они:
AppleThunderboltEDMService.kext
AppleThunderboltPCIAdapters.kext
AppleThunderboltIP.kext
AppleThunderboltNHI.kext
AppleThunderboltPCIAdapters.kext
AppleThunderboltUSBApapters.kext
AppleThunderboltURDM.kext
Затем очень важный пункт — внесение изменений в систему и создание её снэпшота для того, чтобы при загрузке macOS Big Sur не заподозрила вмешательства в системный раздел. Вводим две команды:
И перезагружаемся командой reboot.
Всё. Модификация окончена.
Почему Macbook зависает при загрузке
Причины, которые приводят к зависанию компьютера на Mac OS при загрузке, довольно банальные:
- Неисправность “железного” характера. Например, могут случиться сбои в работе жесткого диска (ssd) или выход из строя памяти, процессора и других компонентов;
- Неисправность программного характера. Самая распространенная причина зависания компьютера на Mac OS при загрузке — это неудачное обновление. При этом проблема может возникнуть, как после крупного апдейта системы до новой версии, так и после небольшого системного обновления, устраняющего различные проблемы и уязвимости.
Обратите внимание: Помимо перечисленных выше вариантов, зависнуть Macbook также может из-за несовместимости с подключенными к нему устройствами. Если проблема возникла после подключения к компьютеру флешки или другого устройства через порт, попробуйте отключить его и запустить компьютер
Неисправность разъема magsafe

Разъем MagSafe
Как было замечено ранее, Макбук может не включаться по причине проблем с зарядным устройством. Помимо блока питания, в ЗУ входит разъем MagSafe, который подключается к соответствующему разъему в ноутбуке. Если наблюдается нестабильность зарядки, искрение, отсутствие свечения индикатора, то это верный признак неполадок в разъеме. Чаще всего, они связаны с повреждением контактов, засорением или физической деформацией пластинки.
В случае загрязнения нужно очень аккуратно тоненькой кисточкой пройтись по разъемам. Если наблюдается искривление контактных пластин, необходимо немедленно прекратить эксплуатацию устройства. Не рекомендуется самостоятельно выпрямлять пластины.
Иногда проблемой могут стать запавшие контакты в разъеме. Для исправления этой неполадки нужно отключить разъем, а затем снова подключить его. Контакты должны плавно двигаться без каких-либо застреваний.
Решение проблемы — сброс параметров SMC
Итак, если ваш MacBook Air, MacBook Pro, iMac, Mac mini или Mac Pro не включается и пищит — это сигнализирует об ошибке, связанной с оперативной памятью (RAM), которую чаще всего можно решить сбросом параметров контроллера управления системой (SMC).
В зависимости от того, какое у вас устройство, следуйте одному из алгоритмов ниже.
Если у вас MacBook с несъёмным аккумулятором
А такими являются большинство современных моделей, то алгоритм действий для вас следующий:
- Выключите ваш Mac. Если компьютер не отвечает (а он не отвечает), выключите его принудительно нажав и удерживая кнопку питания в течение 10 секунд.
- Отключите кабель питания от ноутбука.
- На выключенном компьютере зажмите и удерживайте одновременно три клавиши «shift+control+option» (на левой стороне клавиатуры) и вдобавок нажмите и удерживайте кнопку питания. Держите зажатыми все четыре клавиши в течение 10 секунд.
- Если после этого компьютер не включился сам, подсоедините кабель питания и включите его обычным способом.
- Наслаждайтесь процессом загрузки рабочей Mac OS.
Если у вас MacBook со съемным аккумулятором
Хотя такие, по-моему, уже давно не выпускаются, но на всякий случай — действуем следующим образом:
- Выключите ваш Mac. Если компьютер не отвечает (а он не отвечает), выключите его принудительно нажав и удерживая кнопку питания в течение 10 секунд.
- Отключите кабель питания от ноутбука.
- Снимите аккумулятор.
- Нажмите и удерживайте кнопку питания в течение 5 секунд.
- Подключите аккумулятор и кабель питания к ноутбуку.
- Включите MacBook обычным способом — нажатием на кнопку питания.
Если у вас iMac, Mac mini или Mac Pro
То есть один из стационарных компьютеров от Apple, то сбросить параметры контроллера управления системой (SMC) ещё проще:
- Выключите ваш Mac. Если он не хочет выключаться по-хорошему — выключите его принудительно, зажав кнопку питания на 10 секунд.
- Вытащите шнур питания из розетки или из вашего Мака.
- Подождите 15 секунд.
- Подсоедините шнур питания обратно.
- Подождите ещё 5 секунд и включайте ваш Mac обычным способом — нажатием на кнопку питания.
Воспользовавшись подходящим для вашего Мак’а способом вы, скорее всего, увидите привычное окно загрузки Mac OS — это значит, что проблема решена.
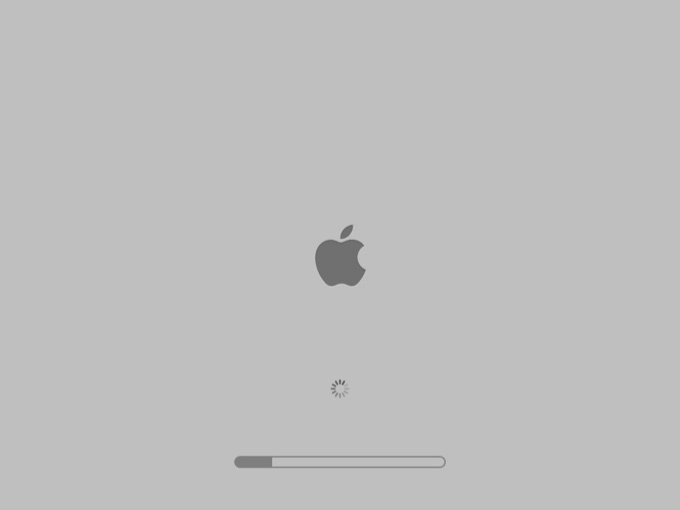
Если не удается открыть веб-сайт в safari на mac
Если веб-сайт не открывается, попробуйте сделать следующее.
Если в Safari
на компьютере Mac не удалось загрузить страницу, прочитайте появившееся сообщение.
В нем могут предлагаться способы решения проблемы или содержаться информация, необходимая для ее решения.
Убедитесь, что адрес страницы введен правильно.
Если Вы вставили скопированный адрес, убедитесь, что в нем нет лишних или недостающих символов в начале или в конце.
Если для веб-сайта требуется VPN-подключение, проверьте, что оно работает надлежащим образом.
Попробуйте добавить «/index.html» или «/index.htm» в конце адресной строки.
Выберите «Вид» > «Перезагрузить страницу».
Если не получается, закройте приложение Safari, запустите ее снова и повторите попытку.
Возможно, сервер веб-сайта занят или веб-сайт временно недоступен.
Обратитесь за помощью к своему сетевому администратору.
Если Вы подключены к Интернету через корпоративную сеть, в сети может быть установлен брандмауэр, который не позволяет Вам открыть страницу.
Если Ваши компьютер или сеть защищены брандмауэром, Вам может потребоваться указать прокси-серверы для доступа к некоторым интернет-сайтам.
Свяжитесь c владельцем веб-сайта, чтобы узнать, нет ли проблем на веб-сервере и не является ли сайт несовместимым с Safari.
Загрузка macOS в безопасных режимах Safe Boot или Verbose mode
Safe Boot или же попросту «Безопасный режим» позволяет запустить macOS с ограниченными проверками и функционалом. То есть запускается лишь тот минимум, который позволяет системе функционировать. Все действия мы выполняем с выключенного Mac. Для того, чтобы его выключить достаточно зажать кнопку питания на 2-3 секунды.
MacOS в режиме Safe Boot запускается несколько медленнее (если она вообще запустится), так что не спешите переходить к следующему шагу, пока не убедитесь в отсутствии работоспособности этого. Для того, чтобы запустить Mac в безопасном режиме Safe Boot, просто включите компьютер с зажатой клавишей ⇧Shift.
Также есть аналог режима Safe Boot — Verbose mode. Разница в том, что последний позволяет вывести на дисплей всю подробную информацию о загружаемых процессах, программном обеспечении и драйверах. Чтобы запустить Mac в режиме Verbose mode, запустите Mac с зажатыми клавишами Shift Command V (⇧ ⌘ V).
Если Mac запустится в режимах Safe Boot или Verbose mode, то необходимо нажать на меню и перезагрузить машину в обычном режиме. Успешная загрузка говорит о том, что нам повезло.
Если же Mac не загрузится, то плавно переходим к следующему шагу.
ПО ТЕМЕ: Как извлечь флешку, съемный диск (накопитель) и т.д. в macOS (7 способов).
Симптомы проблемы:
- загрузка зависла на эмблеме яблока – весь экран имеет черный цвет, в центре высвечивается логотип Apple. Под логотипом отображается значок загрузки, но компьютер не включается;
- экран имеет черный цвет, высвечивается перечеркнутый круг или появляется системная папка со знаком вопроса;
- экран может иметь синий или черный цвет, полосы загрузки не отображаются;
- появление ошибки Kernel;
- после проведения обновления системы компьютер выключился для перезагрузки и больше не включается. Вместе с этим пользователь может слышать пищащие повторяющиеся звуки.
Причин, по которым может возникнуть проблема, может быть несколько. Условно разделим их на аппаратные и программные неисправности.
Что такое контроллер SMC, зачем он нужен?

Дословно, SMC расшифровывается как System Management Controller, то есть контроллер управления системой.
Контроллеры SMC стоят на всех MacBook с процессорами Intel. В идеальных условиях эксплуатации они функционируют без проблем.
Но у некоторых SMC может начать тупить. Причину не угадать и не продиагностировать в домашних условиях. Это могут быть проблемы после неудачного обновления или восстановления системы из резервной копии, или же скачки напряжения в электросети при подзарядке аккумулятора. Или ещё что-нибудь.
Если причину сбоя контроллера SMC установить крайне сложно, то сами неполадки вы заметите почти сразу.
Снова обращаемся к официальному сайту Apple за списком ситуаций, требующих сброса настроек контроллера SMC:
Нормально, да? Чтение этого списка целиком вызывает желание немедленно сбросить настройки SMC на своём Маке, независимо от того, как он работает. Вдруг станет лучше.
К счастью, процедура сброса SMC безопасна, не приводит к негативным последствиям и часто применяется в сервисных центрах Apple в качестве первого шага устранения жалоб владельцев. Не пропадут никакие данные или настройки. Все файлы будут на месте.
Как вы уже догадываетесь, именно сброс SMC помог мне и коллеге оживить наши MacBook. Только процедура оказалась не настолько простой, как её описали на сайте Apple.
Привет, рандомное выключение

В деталях рассмотрев все нововведения «лайтового и упрощённого» интерфейса Big Sur, началась привычная эксплуатация ноутбука. Но радость от апдейта продлилась недолго. Спустя несколько дней начались тотальные проблемы, которые свели комфортную работу на нет.
Ноутбук стал выключаться. Без предупреждения, без каких-либо предварительных оповещений и проблем. И самое печальное в том, что такое отключение никак не зависело от запущенного приложения или характера нагрузки на процессор и графику.
То есть можно просто смотреть ролик на YouTube, и MacBook внезапно вырубится, а можно усиленно работать с футажом в Final Cut Pro X с кучей эффектов… и он также вырубится.
Что делать? Правильно, менять термопасту… Наверное.
Переустановка Mac OS
Когда способами, приведенными выше, не удается решить проблему, остается вариант с переустановкой операционной системы. Убедитесь, что все необходимые данные были сохранены, после чего запустите компьютер в режиме восстановления. Чтобы это сделать, при загрузке зажмите Command+R.
Загрузится экран с утилитами Mac OS. Здесь нужно выбрать утилиту “Переустановить macOS”. Далее следуйте инструкциям до тех пор, пока не будет выполнена переустановка операционной системы.
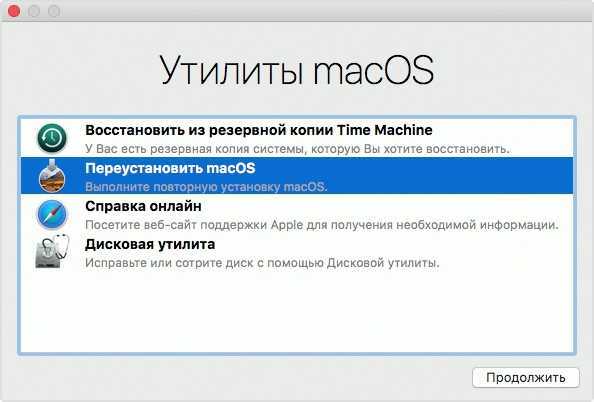
Обратите внимание: Если компьютер завис на этапе установки операционной системы или продолжает зависать после переустановки в момент загрузки, это указывает на проблемы механического характера. Скорее всего, поврежден жесткий диск, оперативная память или процессор устройства
Попытка 1: замена термопасты

Инженеры Apple проектируют устройства таким образом, чтобы они как можно дольше оставались тихими. То есть в том же MacBook Pro (и не только 2014 года, но и более поздних моделях), система охлаждения активируется только при нагреве процессора до… 85° С, Карл!
Ещё 15°С, и процессор работает уже на критических значениях температуры. А там недалеко и до аварийного выключения. И замена термопасты в таком случае действительно помогает, чем и было решено заняться.
От жидкого металла отказались — химическая реакция меди и хваленой термопасты с рекордной теплоотводностью в 20+ Вт/(М*к) явно не для нежного MacBook Pro. Выбор пал на эталонную Arctic MX-4.
Вся процедура заняла от силы 20 минут, после чего ноутбук включился и в режиме сёрфинга показал сниженную на 5-6°С температуру.
Счастье длилось 5 часов… Без предупреждения появились прежние симптомы: экран внезапно становится чёрным при включённой подсветке, обороты кулера незначительно поднимаются и ноутбук уходит в спячку.
Проверьте, включен ли ваш Mac
Нажмите кнопку питания на вашем Mac. Если вы не слышите звуковой сигнал при запуске, вы не слышите шум вентилятора или диска, и на вашем дисплее нет изображений, видео или каких-либо визуальных эффектов, то ваш Mac вообще не включается. Вы даже не дошли до того, что он отказывается запускаться.
Mac, который не включает, требует другого подхода к тому, который не запускается. Если ваш компьютер не включается, вам нужно сделать следующее:
Проверьте подключение к сети
Не будьте клише: убедитесь, что питание включено и Mac подключен правильно. Или, если это ноутбук, убедитесь, что батарея не разряжена — и если она нуждается в зарядке, подождите некоторое время, чтобы попытаться зарядиться, прежде чем прийти к выводу, что она не будет работать. Если ваш MacBook не заряжается, прочтите это.
Попробуйте другой кабель питания или адаптер
Возможно, неисправность связана с кабелем питания. Если у вас есть друг с кабелем питания Mac, который подходит к вашей машине, попробуйте, чтобы решить, решит ли это проблему. Если это произойдет, это может быть простое исправление, которое включает в себя поиск подержанного кабеля питания на eBay (хотя мы не советуем покупать кабели питания сторонних производителей, которые не производятся Apple, поскольку они с большей вероятностью будут неисправны и, возможно, опасны. ).
Если у вас недавно было отключение питания, это может быть причиной: ваш адаптер питания мог быть поврежден при скачке напряжения, и вам может понадобиться новый.
Наконец, возможно, что кабель отсоединен, и вытащить его и снова подключить к нему, решит проблему. Но мы сомневаемся, что это будет так просто.

Отключить все аксессуары
Отключите все аксессуары (такие как принтеры и USB-концентраторы), подключенные к вашему Mac. Возможно, одна из ваших периферийных устройств вызывает проблемы с последовательностью запуска.
Если вы недавно установили новую оперативную память или новый жесткий диск, убедитесь, что они правильно установлены и совместимы. (Если возможно, переустановите старую память или жесткий диск и посмотрите, поможет ли это.)
Если ни один из этих шагов не работает, то пришло время перейти к следующему этапу.
Сбросьте PRAM / NVRAM
В дни PowerPC мы говорили о сбросе PRAM. На современных Mac реальный термин – сброс NVRAM. Название относится к специальным разделам памяти на вашем Mac, которые хранят данные, которые сохраняются даже при выключенном Mac, такие как настройки громкости и разрешение экрана.
Сброс этих данных не вреден, но, откровенно говоря, он также редко бывает по-настоящему полезным. Но это не может повредить.
Возможно, вам придется отрастить дополнительный палец или два для этого или попросить друга помочь вам. Вот как можно сбросить PRAM / NVRAM на вашем Mac:
- Нажмите и удерживайте все эти клавиши: Command, Option (Alt), P и R, и включите Mac (это те же клавиши для сброса PRAM).
- Продолжайте удерживать клавиши, пока не услышите перезагрузку Mac.
- Слушайте вторую перезагрузку, а затем отпустите ключи.
В некоторых случаях после выполнения этого шага ваш Mac будет нормально перезагружаться. В других случаях вы можете вместо этого увидеть индикатор выполнения при запуске. Если индикатор выполнения заполняется, а затем Mac запускается, вы, вероятно, готовы. Однако в некоторых случаях мы видели, что Mac выключается примерно на половине пути в индикаторе выполнения.
В некоторых ситуациях вам может потребоваться перезагрузить SMC (контроллер управления системой) вашего Mac. Это в значительной степени последняя попытка исправить текущую версию macOS, прежде чем пытаться восстановить данные и перейти к переустановке ОС.
Вот что нужно сделать, если вы хотите сбросить SMC:
На ноутбуке Mac:
- Выключите MacBook.
- Отключите и снова подключите кабель питания.
- Нажмите одновременно клавиши Shift Ctrl Option / Alt и кнопку питания.
- Теперь отпустите все эти клавиши и кнопку питания одновременно.
- Вы можете увидеть мерцание индикатора на кабеле питания.
- Перезагрузите ваш MacBook.
На рабочем столе Mac:
- Выключи Mac.
- Отключите его.
- Нажмите кнопку питания на 5 секунд.
- Подключите Mac обратно.
- Включите свой Mac.
Если ваш Mac загружается, но операционная система не загружается, возможно, у вас поврежден диск. К счастью, это можно исправить в режиме восстановления. У нас есть подробное руководство по использованию режима восстановления, но мы пройдемся по основам ниже.
Первый шаг – запустить Дисковую утилиту. На Mac под управлением Mountain Lion или более поздней версии, который будет подавляющим большинством компьютеров Mac, вы можете запустить Disk Utility, загрузившись в режиме восстановления, вот как:
Неисправность кнопки включения

Кнопка включения
Кнопка запуска, находящаяся на блоке с клавиатурой, нередко выходит из строя. Причины могут быть такие же, как и для неисправности всей клавиатуры. Также к этому может привести скопившаяся пыль, западание кнопки или заедание, механические повреждения.
Существует один очень надежный способ выявления этой неисправности. Необходимо аккуратно отсоединить заднюю крышку ноутбука. Затем вытаскивается аккумулятор, а шлейф клавиатуры отсоединяется от материнской платы. Далее подключается зарядное устройство. Если проблема была в кнопке, то ноутбук после таких действий должен включиться. Но это справедливо для моделей, выпущенных не раньше 2011 года.
Устранение неполадки может производиться как самостоятельно, так и в сервисном центре. Нужно разобрать ноутбук и получить доступ к контакту нужной кнопки. Его необходимо тщательно протереть, чтобы очистить от различных продуктов окисления и прочих загрязнений. После этого кнопка ставится на место и ноутбук собирается.
Часть 4: подведение итогов
Если веб-сайт не может загрузиться, вы можете не выяснить причину, пока не изучите проблему и ее контекст в деталях. Например, неправильное прочтение настроек прокси или брандмауэра может тратить ваше время, когда вы пытаетесь использовать неэффективные и длительные решения.
Прежде всего, попробуйте самые простые подходы, такие как перезагрузка. Это может спасти ваши усилия в один миг. Позвольте вашему Mac автоматически проверять наличие обновлений, чтобы избежать подобных проблем в будущем. Используйте Mac Cleaner для диагностики состояния вашего компьютера и оптимизации его для максимальной производительности.
Спасибо за чтение и удачи в исправлении.
Прекрасно Спасибо за ваш рейтинг.