oCam Screen Recorder
- Интерфейс: Русский
- Тип лицензии: Бесплатная
- Скачать с официального сайта: http://ocam-screen-recorder.ru/
Полностью бесплатная программа, позволяющая начать съемку в один-два клика мышью. Как и во многих других программах, в этой есть возможность захвата изображений, а также записи определенной области экрана или содержимого одного окна. Для быстрого старта записи в программе есть несколько шаблонов, позволяющих выбрать нужный размер области захватываемого изображения. К сожалению, программа имеет ограничение на размер записываемого файла (до 4 ГБ), а также потребляет большое количество ресурсов компьютера, отчего использовать её для съемки игр не получится. Её интерфейс очень прост в освоении, так что разобраться в нем сможет даже человек, впервые пользующийся программой такого типа. Можно накладывать на видео свои собственные водяные знаки. Также в старых версиях установщика с официального сайта были программы, которые пользователь изначально ставить не хотел. Для того чтобы отменить их установку, требовалось убрать ненужные галочки. В целом это хороший вариант со стандартным набором функций, которых достаточно большинству пользователей.
Что убавить, не жертвуя четкостью стрима
Если процессор ПК не из самых мощных или не нагружается с кодеком х264 и предустановкой «veryfast», то можно воспользоваться кодеком NVIDIA NVENC H.264. Если установлен графический процессор от NVIDIA модели GTX 10хх, то прекрасное качество стрима обеспечено, а с серией RTX 20хх кодек NVENC функционирует лучше кодека х264. При нужно помнить, что игра не должна сильно нагружать «железо». Тем, кто проводит онлайн-лекции и вебинары, достаточно просто выбрать то, меньше всего нагружает компьютер.
Если игра чрезмерно нагружает видеокарту, то нужно понизить параметры графики в ней. Можно также ограничить частоту кадров в игре. Это даст стабильный показ и соединение для проведения эфира. Также улучшению качества способствует повышение битрейта.
Справка! На многих стриминговых платформах есть возможность проверить состояние трансляции. Такой раздел находится в справке платформы. После проверки можно своевременно сделать выводы о качестве стримов и оптимизировать параметры.
Что делать, если игры тормозят на мощном ПК
Совсем другое дело, если компьютер мощный, но игры все равно тормозят. В этом случае проблема может быть непосредственно в работе оборудования. Для начала установите мониторинг MSI Afterburner, чтобы можно было отследить рабочие параметры железа. Подробнее об этом написано в нашем гайде. После этого нужно посмотреть на температуры, процент загрузки комплектующих и рабочие частоты.
Почему у меня тормозит компьютер?Почему у меня тормозит компьютер?
Одна из частых причин — перегрев. Если процессор перегревается, он начинает троттлить (то есть ограничивать производительность) для снижения нагрева. В таком случае могут наблюдаться просадки фреймрейта. Причем для перегрева характерно, когда производительность падает через некоторое время после запуска игры.
Причина может быть в чрезмерном разгоне, слабой системе охлаждения, высохшей термопасте или пыли, которая забила радиатор охлаждения. Кроме того, у вашего корпуса может быть плохая продуваемость. Подробнее о перегреве процессора мы писали в отдельной статье.
Перегрев может коснуться не только процессора, но и видеокарты. Результат будет такой же, однако исправить проблемы с охлаждением видеокарты не так просто. Во-первых, снять саму систему охлаждение сложнее. Во-вторых, в случае замены придется искать совместимый комплект.
Нельзя исключать и проблемы с другими комплектующими. Также проблемы в играх могут вызывать и другие компоненты системы. Это происходит реже, так как обычно неисправности блока питания или материнской платы просто не дадут запустить компьютер.
Проблемы с накопителем. Одна из распространенных причин — фрагментированный жесткий диск. В отличие от SSD стандартные жесткие диски нужно регулярно дефрагментировать. Кликните правой кнопкой мыши на жестком диске в проводнике и выберите «Свойства». Перейдите на вкладку «Сервис», затем в раздел «Оптимизация и дефрагментация диска». Также можно воспользоваться сторонней программой, например, Disk Defrag.
Файл подкачки и оперативная память. Если на ПК не хватает оперативной памяти, то игры могут подтормаживать. Это происходит потому, что система обращается к файлу подкачки, который расположен на более медленном, чем ОЗУ, накопителе. Именно из-за этого и происходят просадки производительности. Решение тут простое — увеличить объем оперативной памяти. Также можно попробовать увеличить объем файла подкачки и перенести его на SSD. В поиске Windows введите «Настройка представления и производительности системы». Вам нужна вкладка «Дополнительно», далее «Виртуальная память». Нажмите кнопку «Изменить».
Медленная оперативная память. Производительность памяти довольно тяжело определить на глаз. Такие важные характеристики, как частота работы и тайминги не лежат на поверхности. Чтобы узнать, что за память у вас установлена, скачайте программу CPU-Z. Для игрового ПК память обязательно должна работать в двухканальном режиме (то есть должно быть установлено минимум два модуля). Кроме того, нужно проверить тайминги и частоту работы (параметр DRAM Frequency нужно умножить на 2). Для DDR4 частоты менее 2400 МГц и тайминги выше CL19 можно считать плохими (однако для частот выше 3600 МГц это нормально).
Вы пытаетесь захватить веб-контент DRM
Еще одна распространенная ошибка, которую совершают люди, — это использование OBS Studio для записи фильмов, защищенных авторскими правами, в таких приложениях, как настольное приложение Netflix. Большая часть контента на Netflix и других сайтах потокового вещания защищена технологией управления цифровыми правами (DRM).
Эти защитные меры будут блокировать приложения для захвата экрана, такие как OBS, от записи этого видеопотока.
Если вы выберете «Захват окна» и выберете настольное приложение Netflix, сначала появится OBS Studio, чтобы правильно захватить содержимое окна. Однако как только вы нажмете кнопку воспроизведения и начнется просмотр фильма, вы заметите, что видео в окне предварительного просмотра OBS Studio показывает только черное видео.
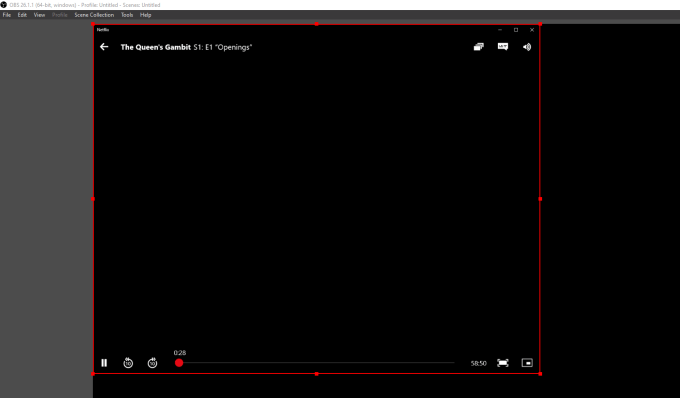
Это функция, встроенная в приложение Netflix (или любое другое потоковое приложение, которое вы используете). Это не проблема OBS Studio, и вы ничего не можете (или не должны) делать, чтобы это исправить.
Вы можете запустить видеопоток из другого приложения (например, воспроизвести его в браузере Chrome). OBS может записывать видео из окна браузера или с этого дисплея. Однако вам все равно не следует этого делать, потому что запись защищенного DRM контента с помощью OBS является незаконной.
Какой ФПС считается «нормальным»
Смену кадров на экране в играх можно ощутить, если вручную ограничить до 30 FPS, после чего посмотреть на изображение с 60 и более. Разница также демонстрируется на элементарном примере с бумажным блокнотом. Наверное, каждый в школьные годы рисовал галочку в углу страницы, чтобы посмотреть, как она летит при быстром перелистывании.
FPS в играх на ваших мониторах работает приблизительно по тому же принципу. Нарисованная галка на 100 страницах покажет больше движений, её полёт будет более плавным, чем эта же анимация с 10 страницами.
Из этого следует – чем больше ФПС, тем лучше. Стандартов здесь никаких нет. Если вам комфортно играется при 30 ФПС, то можете продолжать играть в своё удовольствие. По мнению многих геймеров картинка становится приятной в любой игре при 100+ ФПС.
Как снять ограничение 60 FPS в играх Windows 10
В первую очередь стоит принудительно отключить вертикальную синхронизацию в играх. Она может ограничить количество кадров в секунду в зависимости от герцовки монитора. Рекомендуем обновить драйвера видеокарты и обновить до последней версии Windows 10.
Небольшая предыстория: загрузил GTA 5 с библиотеки Steam и в самой игре было только 30 ФПС. Неприятная ситуация, учитывая возможности видеокарты GTX 1080. В настройках самой игры было выбрано ограничение: значение частоты обновления монитора разделить на два.
Панель управления NVIDIA
Перейдите в Панель управления NVIDIA > Параметры 3D > Управление параметрами 3D. Изменить значение глобального параметра Вертикальный синхроимпульс на Выключено.
В принципе можно выбрать Глобальные настройки для всех игр сразу или Программные настройки для отдельного приложения. В любом случае изменяем значение вертикалки.
AMD Radeon Software Adrenalin Edition
Перейдите в подраздел Настройки Radeon > Настройки > Видеокарта. Значение параметра Ждать вертикального обновления устанавливаем Всегда выключено. В разделе Игры > Компьютерные игры можно настроить вертикальную синхронизацию каждого приложения.
Обратите внимание! Возможно, Вы используете функцию Radeon Chill, которая ограничивает частоту кадров для уменьшения энергопотребления и выделения тепла. Её также нужно будет отключить
Смотрите подробней: Настройка AMD Radeon Software Adrenalin 2020 Edition.
Оптимизация приложений во весь экран
В некоторых ситуациях наблюдается ограничение частоты кадров даже без использования вертикальной синхронизации. Встречался баг с ограничением FPS в играх Windows 10. Интересно то что после перехода в оконный режим ограничение автоматически убирается.
Откройте Свойства нужного приложения, выбрав соответствующий пункт в контекстном меню. Теперь в разделе Совместимость установите отметку Отключить оптимизацию во весь экран.
Не помешает запуск игры от имени администратора Windows 10. Достаточно отметить соответствующий пункт выше. Это убирает все ограничения, которые касаются прав.
Отключение игрового режима Windows 10
В некоторых версиях системы проблемы с ограничением FPS вызывал игровой режим. А более точно то недоработанная функция записи игрового процесса. Сейчас уже всё работает как положено. Но если никакие способы не помогают, можете попробовать её отключить.
Перейдите в раздел Параметры > Игры > Меню игры. Ползунок Записывайте игровые клипы, делайте снимки экрана и транслируйте их с помощью меню игры в положение Отключено.
В подразделе Клипы перетягиваем Вести запись в фоновом режиме, пока идёт игра в значение Отключено. На слабых ПК вовсе не рекомендуется использовать фоновую запись. Это может повлиять на качество игры. И в категории Игровой режим отключаем Режим игры.
Когда режим игры включён, система Windows самостоятельно оптимизирует компьютер для игры. Насколько он полезный для Вам можно увидеть только на практике в прямом сравнении.
Заключение
Внимание! Комментарии показывают, что пользователи меня не слышат. Повторюсь, обязательно выключите вертикальную синхронизацию: в приложении драйверов и самой игре
В первую очередь отключаем функцию синхронизации по вертикали или VSync. Она может отключаться как в драйверах видеокарты, так и непосредственно в игре
Очень важно убедиться, что ограничивает FPS не эта функция.
Если ограничение наблюдается только в полноэкранном режиме, тогда отключаем оптимизацию во весь экран. В некоторых ситуациях действительно помогает
И напишите, получилось ли решить проблему.
По возможности обновляем операционную систему до последней версии. Это можно сделать несколькими простыми способами. Начиная от центра уведомлений и вплоть до помощника по обновлению Windows 10.
Общие рекомендации
Для профилактики некорректной работы игр и приложений необходимо помнить об особенностях ОС при установке новых игр.
Запуск от имени администратора
Предоставив приложению неограниченный доступ к системе, игрок автоматически избавляется от ряда нежелательных проблем.
Интересный факт: иногда для достижения большего эффекта нужно запускать от имени администратора не только сами программные продукты, но и лаунчеры, с помощью которых они распространяются. Примером такого приложения является Steam-версия L.A. Noire.
Время и дата
Из-за неправильного отображения даты и времени работа некоторых игр, отслеживающих данный параметр, может быть нарушена. Чтобы этого не происходило, рекомендуется настроить автоматическую синхронизацию времени с интернетом.
Название корневой папки игры
Пробелы и символы кириллицы в названии корневой папки любой программы или игры зачастую становятся виновниками проблем с их запуском
Корректность пути до исполняемого файла важно отслеживать перед установкой программного обеспечения
Если Dying Light 2 не сохраняется, это условие необходимо проверить одним из первых.
Вредоносное ПО
Вероятность негативного воздействия потенциально опасных программ на компьютер есть всегда
Поэтому так важно периодически инициировать антивирусные проверки, чистить кэш, контролировать автозапуск и сканировать реестр на наличие неверных записей
Драйверы для внешних устройств
В случае возникновения проблем с подключением геймпада в Dying Light 2 необходимо переподключить устройство/отсоединить сторонние контроллеры.
Читайте далее:
Total War: Warhammer 3 – решение ошибок, вылетов и повышение FPS
God of War: решение ошибок и повышение FPS
Days Gone: решение ошибок и повышение FPS
Elden Ring: решение ошибок, вылетов и повышение FPS
Genshin Impact: Решение всех ошибок и вылетов игры
Когда взломают Dying Light 2 Stay Human? Сроки и прогнозы
Перевернем игру
Новые вводные меняют ситуацию. Опираясь на них, можно смело сказать, что iPhone со своими 4:2:0 и 140 Мб/с, собственно, ничего противопоставить Android-смартфонам и не может. Разве что, кроме хорошей стабилизации, от которой порядочные мобильные видеографы предпочитают отказываться в пользу стабилизации на пост-продакшене, а также использования мобильных гимблов и “клеток”.
Именно поэтому сегодняшняя статья, скорее всего, будет много короче предыдущей.
Бэкстейдж со съемок ролика. Режиссер: Марк Кривошеин. Фотограф: Роман Целоусов
Перед тем, как погрузиться в детали, давайте заранее обговорим некоторые важные моменты:
-
Рассматривать девайсы мы будем с точки зрения работы с профессиональными сторонними приложениями для съемки видео. Что умеет нативное, нас вообще не интересует.
-
Рассматривать характеристики устройств мы будем преимущественно с точки зрения построения того самого желанного “киношного” кадра, который в последнее время обещают нам маркетологи каждого мобильного бренда. Рассматривать полюбившуюся рядовому пользователю сверх-резкую сверх-высоко-динамически-диапазонную картинку мы не будем.
Далее давайте изучим в деталях каждую из сильных сторон ОС Андроид.
Увеличение FPS на Android-устройствах
Если уровень FPS в игре не дотягивает, тогда как ваш телефон способен на большее, перед стартом Android-приложения следует выполнить ряд мероприятий. Есть несколько способов, как повысить FPS в Android играх, заключающихся в повышении производительности девайса и внесения коррективов в настройки определённого софта.
Увеличение производительности устройства
На телефоне уже спустя пару месяцев эксплуатации появляются многочисленные приложения, и накапливается мусор, что оказывает влияние на производительность девайса, а значит и на качество картинки. Поднять FPS в играх можно путём несложных действий, выполняемых на Android-устройстве:
- Обновление прошивки. Если система не обновляется автоматически, загрузить обновления можно вручную в меню девайса.
- Сброс настроек к заводским параметрам. Это один из наиболее эффективных методов борьбы с потерей производительности, поскольку после процедуры смартфон возвращается в состояние «из коробки», как будто вы его только что купили и ничего не устанавливали. Перед выполнением рекомендуется выполнить резервное копирование данных.
- Удаление ненужного. Стоит провести ревизию на смартфоне и освободить память устройства от лишнего софта, особенно неиспользуемого. Потребление ресурсов заметно снизится, в результате чего улучшится и показатель FPS.
- Отключение виджетов. Всевозможные виджеты на рабочем столе, а также анимированные обои тоже нескромно потребляют ресурсы.
- Добавление карты памяти. Даже не смотря на хороший запас имеющейся памяти у современных моделей, лучше разгрузить хранилище девайса, используя внешний накопитель, например, для хранения некоторых программ и личного контента.
- Отключение синхронизации и GPS. Активированные опции не только сажают аккумулятор быстрее, но и снижают скорость работы устройства.
- Аппаратное ускорение GPU. Опция доступна в меню настроек для разработчиков и активируется путём перемещения тумблера в нужное положение. Для входа в режим нужно перейти в раздел настроек «О телефоне» и тапнуть 7 раз по версии прошивки.
Выполнив нехитрые действия по оптимизации смартфона, можно из нескольких пунктов, вы сразу же заметите, что отображение картинки стало качественнее.
Софт для улучшения производительности
Есть несколько эффективных сторонних инструментов, позволяющих повысить FPS в Android-играх, среди которых:
- Root Booster. Возможности софта позволяют ускорить работу устройства путём оптимизации и нужных настроек. С его помощью можно остановить работающие службы, повысив быстродействие телефона, управлять частотой процессора, настраивая параметр под определённые задачи, очистить систему от мусора и освободить кэш. Для функционирования программы нужны root-права.
- GLTools. Эта утилита позволяет изменить параметры выбранного игрового софта. В настройках можно уменьшить разрешение экрана, чем значительно поднять FPS, активировать оптимизацию GLSL шейдеров, изменить параметры сглаживания и пр. Изменяя настройки поочерёдно, можно добиться максимально комфортного игрового процесса. Программа GLTools требует наличия root-прав.
Для некоторых популярных игровых продуктов предусмотрены специальные утилиты, разработанные с целью оптимизации игры (например, GFX Tools для PUBG Mobile).
Отдельные производители мобильных устройств также предлагают фирменные программы, позволяющие вносить настройки для выбранных игр или сразу всех. Одним из таких приложений является Game Center для Samsung.
https://youtube.com/watch?v=c4kdGRmZIJM
Увеличить FPS реально, при условии, что аппаратные возможности смартфона действительно позволяют это сделать
Здесь главное не переусердствовать и не менять все подряд настройки, особенно осторожно следует действовать при наличии root-прав, поскольку неправильные действия могут негативно повлиять на работу устройства
OBS Studio
Лицензия: бесплатная
Используется для съемки видео с экрана, вебки и других подключенных устройств, например, видеомагнитофона или камеры. В OBS Studio можно одновременно снимать несколько потоковых каналов и подключаться к различным аудиовходам. Например, можно показывать игровой процесс, лицо стримера с камеры, руководство в браузере, а также производить звукозапись с гарнитуры, колонок, медиаплеера и т.д.
Видео можно сразу транслировать на популярные платформы: Ютуб, Твич, Фейсбук. Второй вариант — сохранить файл на жесткий диск с подходящим разрешением и видеокодеком.
Особенности:
- устранение фонового шума на аудиодорожке;
- усиление громкости звукозаписи;
- установка битрейта, формата и кодека записи.
 OBS Studio
OBS Studio
Плюсы:
- встроенные фильтры для коррекции цвета, замены фона и т.д.;
- экспорт с видеокодеком H.264, который подходит для публикации на YouTube;
- использование GPU для высокой производительности;
- видеозапись без водяных знаков.
Минусы:
- может показаться сложной начинающим пользователям;
- нельзя редактировать видеоряд по завершении видеосъемки;
- требовательна к системным ресурсам — рекомендовано 16 ГБ оперативной памяти и процессор последнего поколения.
Как делать снимки и видео во Fraps
Вам нужно всего лишь помнить комбинации, которые вы указали в настройках.
- Сверните Фрапс и откройте любую игру. Сразу же вы увидите FPS в выбранном вами углу.
- Чтобы сделать скриншот, вам нужно нажать на горячую клавишу. А для начала видео, вы нажимаете свою горячую клавишу и ей же видео заканчиваете.
- Все файлы сохраняются в указанных вами директориях.
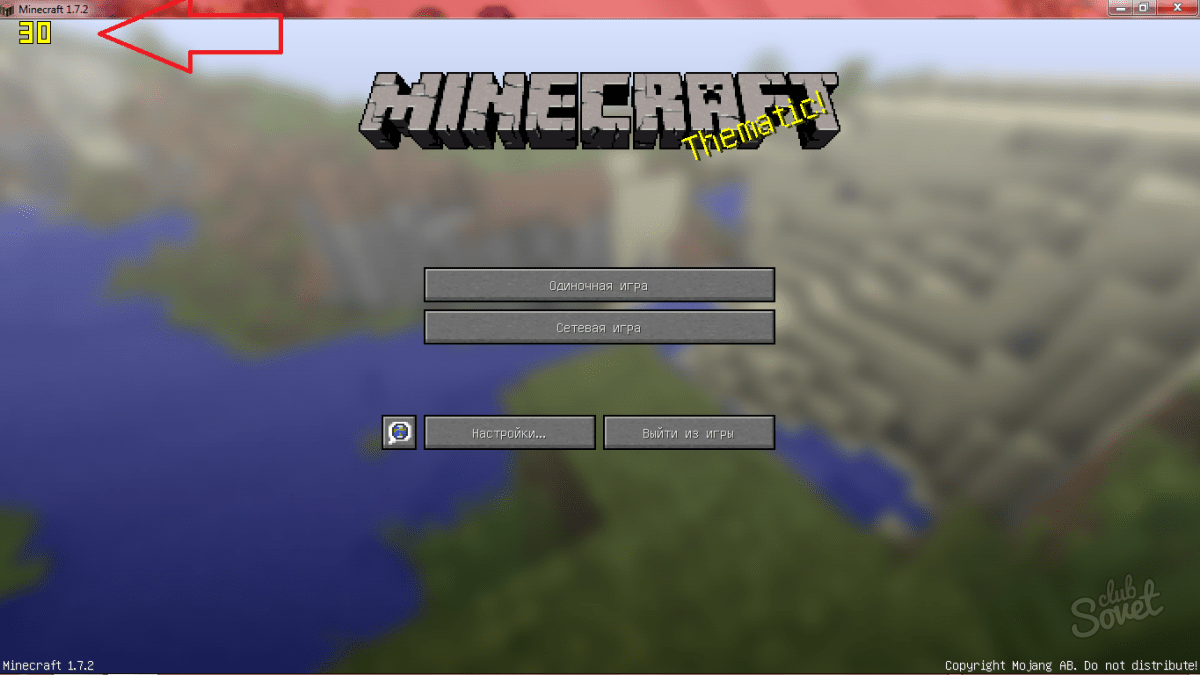
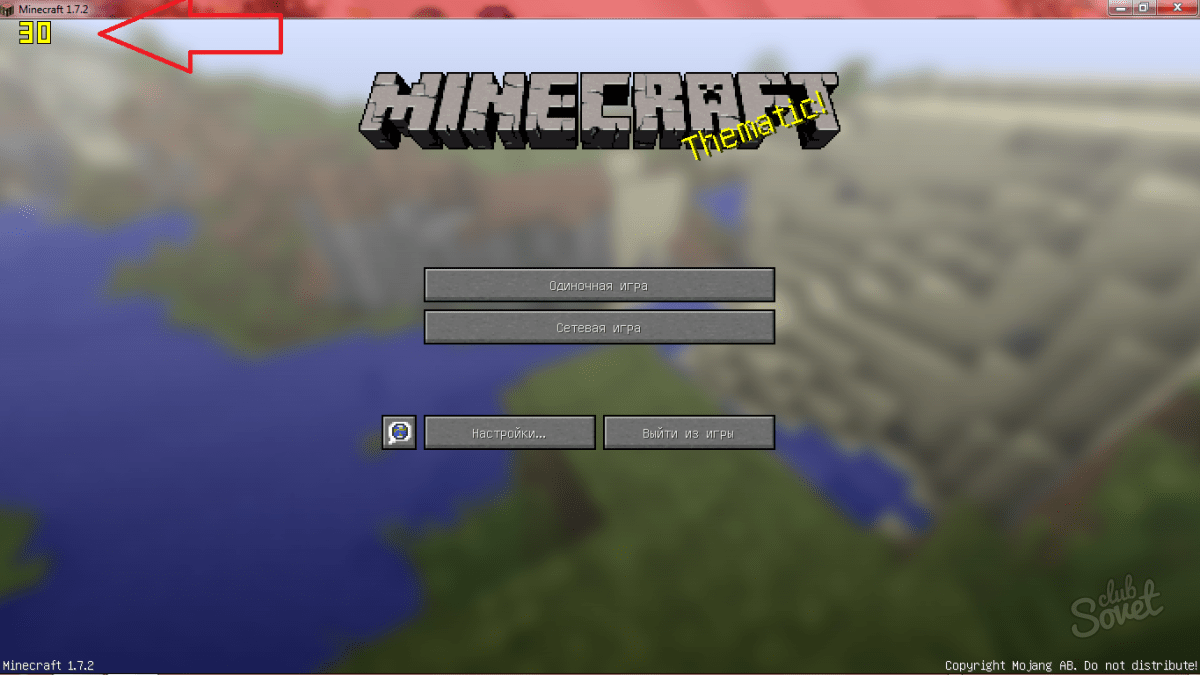
Fraps — одна из лучших программ, позволяющая записать видео и сделать скриншот с игры. Утилита популярна в среде геймеров благодаря своим многочисленным преимуществам. Новичку разобраться, как пользоваться Фрапсом, не составит усилий и временных затрат, так как программа очень проста в использовании, а наличие русификатора значительно облегчит процесс ознакомления.
Среди преимуществ утилиты Fraps:
- наличие бесплатной версии, которая не многим отличается от оригинала и содержит достаточный набор функций для выполнения своего предназначения;
- наличие русификатора;
- возможность настроить горячие клавиши для каждого производимого действия;
- функциональность и простота использования;
- возможность на своё усмотрение установить FPS видео;
- минимальные затраты системных ресурсов.
Чтобы начать пользоваться программой , необходимо скачать установочный файл с официального сайта производителя. Сразу же можно загрузить и русификатор.
Что может «Экранная Камера»
Один из главных поводов выбрать эту программу – низкие требования к мощности компьютера. Она занимает минимум оперативной памяти. Даже играя в современные игры на высоких настройках графики, вы можете быть уверены, что записанное видео будет без потерянных FPS. Также программа отлично подойдёт для слабых ноутбуков.
Для вашего удобства в Экранную Камеру встроен менеджер, позволяющий быстро выкладывать отснятый материал на YouTube. На этом видеохостинге найдутся зрители, которые заинтересуются вашими записями геймплея. Не стоит забывать, что Ютуб часто поощряет популярные каналы денежными выплатами. Раньше мысль о том, что можно зарабатывать крупные деньги таким образом звучала как детская мечта. Теперь для этого даже необязательно выигрывать – достаточно найти, чем зацепить аудиторию.
Если захочется добавить заставку с собственным никнеймом или вырезать не самые удачные моменты — сторонние приложения не потребуются. В Экранной Камере есть все инструменты для простого монтажа. Например, можно в конце видео вставить титры с благодарностью союзникам по команде и списком использованной музыки. В программе имеется собственная коллекция заставок, которые вы можете использовать. Еще больше узнать о возможностях можно тут: https://screencam.ru/record-videogame.php.
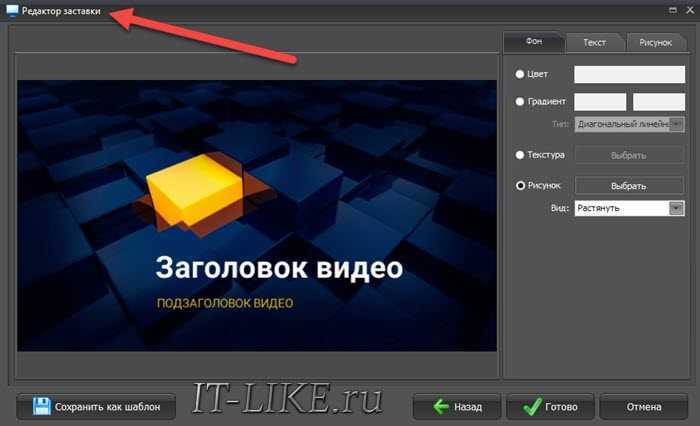
Экранная камера также позволяет записывать две параллельные звуковые дорожки, ваш голос накладывается поверх компьютерной озвучки. Голосовое сопровождение сохраняется в максимально высоком качестве, не вызывая никаких «тормозов». Простого микрофона или гарнитуры бывает достаточно, но для максимально качественной работы со звуком может понадобиться более дорогое оборудование.
На вкладке «Музыка» можно добавить аудио-файл (MP3, AAC) для наложения музыки, удалить или переозвучить запись с микрофона, настроить громкость для каждой звуковой дорожки:
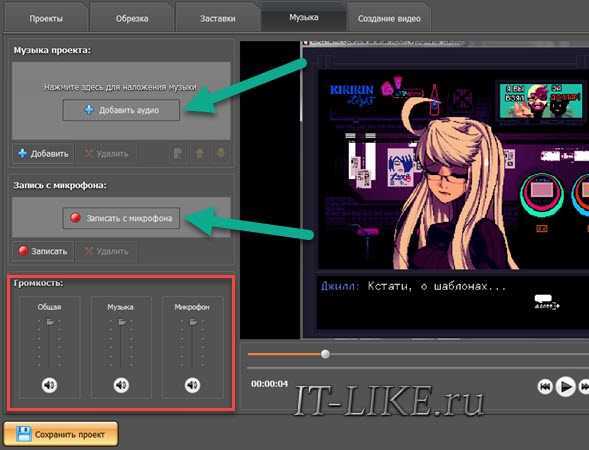
Ещё одна важная особенность программы – это отсутствие ограничения по времени беспрерывной записи. Соответственно, имея достаточно свободного места на жёстком диске, вы можете записывать даже десятки часов беспрерывного игрового процесса без лагов и пауз, вызванных монтажными склейками. Экранная Камера умеет сохранять не только видео игрового процесса, с тем же успехом вы можете вести видеоуроки по работе в графическом редакторе, записать совещание в Скайпе, озвучить реакцию на другие ролики или попробовать себя в роли комментатора спортивных событий.
Помимо уже упомянутой возможности моментально загрузить готовый летсплей на YouTube, здесь есть множество форматов для сохранения: MP4, AVI, MKV, MOV, MPEG, WMV и др. Если планируете в дальнейшем обработать материал с помощью узкоспециализированных видеоредакторов на своём ПК, то после окончания записи, сохраните видео в файл на вкладке «Создание видео». Для оптимального соотношения размер/качество, наряду с приемлемым временем обработки, рекомендую выбирать:
- формат MP4
- кодек H.264, либо H.264 HQ (потребуется больше времени, но качество будет лучше)
- для звука лучше выбрать дискретизацию 48000
- битрейт 256
- Размер кадра и качество: не менять

Стоит отметить, что для долгой записи нужно иметь приличное количество свободного места на диске «C:».
Частые вопросы
Что делать, если тормозят старые игры? Старые игры могут тормозить из-за плохой совместимости с новым железом и операционной системой. В этом случае нужно искать решение проблем с конкретной игрой.
Игры тормозят сразу после запуска. Скорее всего, железо компьютера не соответствует минимальным системным требованиям. Если же ПК мощный, может быть и другая причина. Об этом мы подробнее писали выше по тексту.
Игры тормозят спустя некоторое время. Скорее всего, перегревается процессор или видеокарта. В результате частоты сбрасываются, а производительность падает.
Почему игры фризят? Если с тормозами и низким FPS разобраться проще, то фризы штука более коварная. Микрофризы и стартеры могут случаться даже на мощном железе, когда игра установлена на SSD. Причины могут быть самые разные: нехватка оперативной или видеопамяти, плохая оптимизация игры, неоптимальные настройки оперативной памяти, проблемы с накопителем.
Также фризы могут случаться и из-за процессора. Например, Ryzen до Zen 3 могут фризить чаще, чем аналогичные процессоры Intel. Вычислить фризы и статтеры можно по показателям фреймтайма
Также стоит обратить внимание на показатели 1% и 0,1%, которые еще принято называть редкими и очень редкими событиями. В отличие от минимального FPS эти показатели более приближены к реальному положению дел
Если значения 1% и 0,1% слишком низкие, играть будет некомфортно. При этом средний FPS может быть довольно высоким.
Почему на мощном ноутбуке тормозят игры? Скорее всего, дело в перегреве. Мощное железо требует качественного охлаждения, которое есть не на всех моделях. Кроме того, убедитесь, что на ноутбуке установлены все обновления (включая BIOS) и выбран режим высокой производительности. Учтите также, что игровой ноутбук выдает максимальную производительность только при подключении к электросети комплектным полноценным блоком питания. Кроме того, может быть задействована встроенная видеокарта. Если игра задействует не дискретную видеокарту, а встроенное в процессор видеоядро, производительность будет существенно ниже.
Почему тормозят игры на движке Unity или Unreal? Сам факт того, что игра сделана на определенном движке не означает, что она обязательно будет тормозить. Дело в том, что игры на готовом движке часто делают небольшой командой или вовсе в одиночку. Такие проекты часто страдают от плохой оптимизации, что плохо сказывается на репутации движка. Однако игровые движки все же имеют свои особенности, которые стоит учитывать. И если проблемы встречаются в одной игре, то есть вероятность, что и в другой игре на том же движке они проявятся.
- Как настроить видеокарту NVIDIA для игр
- Как настроить Windows 10 для игр: максимальная производительность, игровой режим и другие советы
- Как настроить мониторинг MSI Afterburner в играх: узнаем температуру и загрузку процессора и видеокарты
А что, кстати, по стоимости?
-
Человек, который может позволить себе iPhone 13 Pro Max в 1Тб, скорее всего может позволить себе и вполне профессиональную камеру Sony a7III.
-
Человек, который может себе позволить iPhone 10, при его покупке не имеет никаких преимуществ перед аппаратами Android той же ценовой категории, еще и рискует не получить запись в 10 бит (iPhone 7/8/10/11 умеет, но неофициально) и расширение места за счет карты памяти.
И вот оно главное преимущество аппаратов Андроид: соотношение цена/ получаемые бонусы. Да, если исключить тот самый ProRes из преимуществ iPhone, то получить все плюшки, которые имеет iPhone 12/13, можно за неполных 300 долларов, приобретя, например, Pocophone X3 Pro.
Преимущество Android в огромном выборе устройств разной ценовой категории. Не надо тратить по 1000 долларов (условно), чтобы получить качество изображения лучше, чем на iPhone. Уверен, что оставшиеся 700 найдется, куда потратить.
Бэкстейдж со съемок ролика. Режиссер: Марк Кривошеин. Фотограф: Роман Целоусов


































