Подготовка USB-накопителя
Вам понадобится флешка емкостью не менее 16 гигабайт. Все нужные вам данные переместите с нее в надежное место, поскольку во время формирования загрузочного накопителя вся располагающаяся на нем информация будет потеряна.
Перед началом создания загрузочного накопителя рекомендую отформатировать его.
Подключите флешку к компьютеру. Откройте «Дисковую утилиту». Выберите вашу флешку из предлагаемого перечня. Нажмите экранную кнопку «Стереть», расположенную в верхней панели инструментов утилиты.
![]()
Следующим шагом определите имя накопителя — простое и запоминающееся слово, введенное латиницей. Оно вам вскоре понадобится. В перечне доступных форматов вам нужен «Mac OS Extended (журналируемый)». Схема: «Схема разделов GUID». Нажмите кнопку «Стереть» в диалоговом окне. Форматирование накопителя займет некоторое время.
Используем виртуальную машину
Если установка операционной системы macOS на ПК в качестве основной или дополнительной не подходит, то использовать возможности макбука можно через виртуальную машину. Для этого выполните следующие действия:
- Установите виртуальную машину на компьютер или ноутбук. Для этого используйте такие программы, как VirtualBox, VMWare и похожие.
- Дополнительно скачайте дистрибутив мака или отдельный образ специально для запуска в виртуальной машине. При этом учтите, что в зависимости от самой программы, они могут иметь разный формат.
- Запустите виртуальную машину и произведите установку операционной системы «с нуля», следуя инструкциям, описанным выше.
- Если используете уже готовый образ, не требующий установки, то запустите плеер, с помощью которого и нужно запускать операционную систему.
Установка дистрибутива macOS с флешки занимает не более 40 минут. Но если не планируете использовать операционную систему слишком активно, то можно обойтись образом в виртуальной машине. С помощью виртуальной машины сможете загружать и другие ОС.
Как узнать, если ваш диск неисправен с помощью Дисковой утилиты
Если вы считаете, что есть проблема с диском внутри вашего Mac или внешнего устройства хранения данных, вы можете использовать функцию «Первая помощь» в Дисковой утилите для проверки.
Функция «Первая помощь» в Дисковой утилите запускает различные проверки и, если обнаружит проблему с вашим диском, исправит ее.
Примечание: Утилита Диска была немного изменена в OS X El Capitan, и в результате способ, которым вы восстанавливаете диск, немного изменился. Действия, которые вам необходимо предпринять, будут зависеть от версии MacOS, которую вы используете. Мы предполагаем, что вы используете версию, более новую, чем El Capitan, начиная с этой версии Mac OS X, выпущенной в сентябре 2015 года.
Вот как запустить First Aid на вашем Mac, чтобы проверить, есть ли проблема с вашим диском:
- Откройте Дисковую Утилиту.
- Выберите устройство, с которым у вас возникли проблемы, на боковой панели.
- Нажмите на первую помощь.
- Дисковая утилита проверит карты разделов на диске и проверит каждый том. Если вы запускаете First Aid только на томе, Дисковая утилита просто проверит содержимое этого тома.
Если он обнаружит проблему с диском, Дисковая утилита попытается восстановить его.
Если Дисковая утилита сообщит вам, что диск или том скоро выйдет из строя, вы должны создать резервную копию и заменить его. Дисковая утилита не сможет его починить.
Если Дисковая утилита сообщает, что с диском все в порядке, это означает, что с диском проблем нет.
Вход в меню управления компьютером
Для запуска основных инструментов администрирования следует открыть вкладку управления. Это можно сделать двумя способами:
- Войти в меню «Пуск» и, кликнув правой кнопкой на пункте «Компьютер», выбрать «управление»;
- Нажав на клавиши «Win» и «R», открыв окно выполнения команд и введя compmgmtlauncher. После первого запуска команда сохранится, и её можно уже не набирать каждый раз, а выбирать из выпадающего списка.
Запуск панели управления компьютером
После этого открывается окно управления системой, где представлены все основные инструменты, которые позволят полностью настроить её для своих нужд.
Эти же программы и службы можно запускать и отдельно (для чего существуют специальные команды) или через пункт «Администрирование».
Восстановление архивного диска: (подключенного по USB)
Выключите Time Machine (в настройках TM) . Запустите дисковую утилиту и выберите нужный диск.
Затем выберите «Первая помощь» и «Проверить диск». В случае появления ошибок по результатам проверки нажмите кнопку «исправить диск»
Если процедура восстановления закончится удачно, будет получено сообщение «Том , по видимому, в порядке»
Если необходимый диск не виден в списке в списке доступных дисков Дисковой утилиты, то необходимо убедиться, что он подключен на прямую к компьютеру, а не через сеть или Time Capsule.
Дисковая утилита в обычном режиме не может восстанавливать загрузочный диск с OS X. Для этого необходима и запуск дисковой утилиты из процедуры инсталляции.
Если восстановление прошло неудачно.
Если дисковая утилита не смогла восстановить диск, внимательно прочтите сообщения которые были рядом (до сообщения об отказе в восстановлении). Если некоторые данные на диске были исправлены, но при этом не все, необходимо повторять процедуру восстановления дисков (снова и снова), пока не будет полного восстановления или полного отказа от восстановления
Если Дисковая утилита не может восстановить внутренний диск можно попробовать утилиты восстановления низкого уровня от сторонних производителей, например DiskWarrior
(https://www.alsoft.com ). Данная утилита достаточно дорогая (около 100$), но является очень надежным инструментом восстановления. Если Вы решитесь на такие действия обязательно убедитесь, что версия утилиты совместима с версией Вашей OS X (как проверить версию OS X)
Как восстановить права доступа к диску
Когда Apple выпустила El Capitan в 2015 году, она удалила возможность восстановления прав доступа к диску.
Удаление этой функции, вероятно, указывает на то, что исправление прав доступа не принесло много пользы.
Можно по-прежнему восстанавливать разрешения с помощью терминала, но мы не будем вдаваться в это здесь, следуя указаниям Apple и предполагая, что она не принесет пользы и может вызвать больше проблем.
Однако, если вы используете Mac OS X Yosemite или более раннюю версию и права доступа к файлу больше не установлены правильно, программное обеспечение, использующее этот файл, может работать некорректно. Если это так, вот как исправить разрешения:
- Откройте Дисковую утилиту, которая находится в папке «Утилиты» в папке «Приложения».
- Выберите загрузочный диск из списка томов.
- Перейдите на вкладку «Первая помощь».
- Чтобы проверить разрешения, нажмите «Проверить разрешения диска». Чтобы восстановить разрешения, нажмите «Восстановить разрешения диска».
Режим сброса параметров SMC (контроллера управления системой)
В зависимости от того, какой компьютер на Mac OS имеется, отличаются способы сброса:
-
MacBook с несъемным аккумулятором.
Нужно выключить компьютер, после этого подключить компьютер к сети для питания. Далее зажмите кнопки Shift+Control+Option на левой части клавиатуры и, удерживая их, кликните по кнопке включения. После этого отпустите зажатые три кнопки и еще раз нажмите на кнопку питания.
- MacBook со съемным аккумулятором. Полностью выключите компьютер и отсоедините его от питания, после чего снимите аккумулятор. Далее нажмите на кнопку питания и удерживаете ее на протяжении 5 секунд. После этого вставьте обратно аккумулятор, подключите компьютер к сети и включите его стандартным способом.
- iMac, Mac mini, Mac Pro и другие стационарные компьютеры. Выключите полностью компьютер и отсоедините его силовой кабель от сети. Далее подождите 15-20 секунд, после чего включите обратно кабель питания в розетку. Еще подождите около 5 секунд и нажмите кнопку включения.
Сброс параметров SMC компания Apple рекомендует выполнять в тех случаях, когда имеются различные системные ошибки в работе компьютера. Например, такими ошибками могут быть:
- Самопроизвольное изменение уровня подсветки клавиатуры;
- Проблемы с изменением уровня подсветки дисплея — отсутствие реакции на клавиши увеличения/уменьшения яркости, неправильный выбор уровня подсветки при включенной автояркости;
- Отсутствие реакции компьютера на попытки включения (нажатие кнопки питания);
- Неправильная реакция компьютера на открытие/закрытие крышки. Например, компьютер может не выходить из режима сна, либо не включаться (новые модели MacBook автоматически включаются при открытии крышки);
- Проблемы с зарядкой аккумулятора или индикацией MagSafe о процессе зарядки аккумулятора и режиме работы;
- Проблемы с распознанием количества заряда аккумулятора, быстрый разряд;
- Включение дополнительного охлаждения (кулеров) при низкой нагрузке;
- Неисправная работа режима сна — самопроизвольное засыпание и пробуждение;
- Проблемы в работе системных или сторонних приложений — постоянные вылеты, зависания при загрузке;
- Проблемы в работе с внешним дисплеем.
Режим сброса параметров SMC рекомендуется выполнять, если имеются программные ошибки, которые не удается устранить путем перезагрузки компьютера.
(178 голос., средний: 4,40 из 5)
Как создать загрузочную флешку в «Терминале»
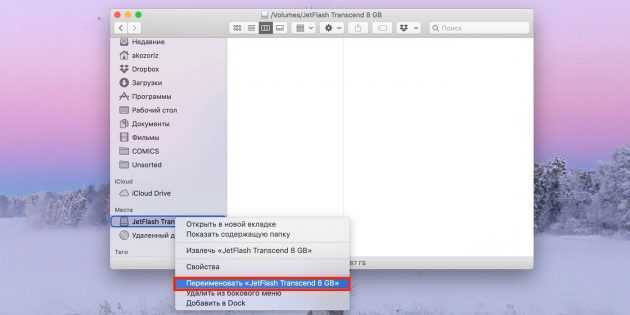
Подключите USB-флешку к Mac и найдите её в Finder.
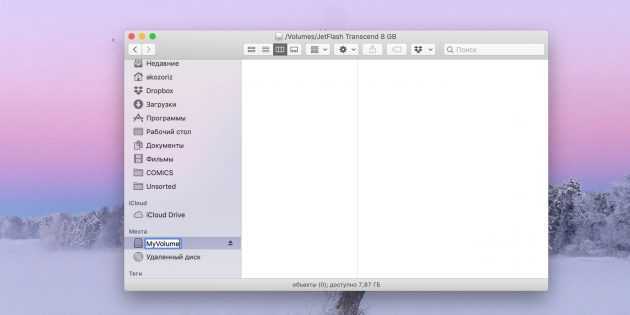
Выберите в контекстном меню «Переименовать» и задайте новое имя MyVolume.
Откройте «Терминал» через Spotlight или в папке «Программы» → «Утилиты».
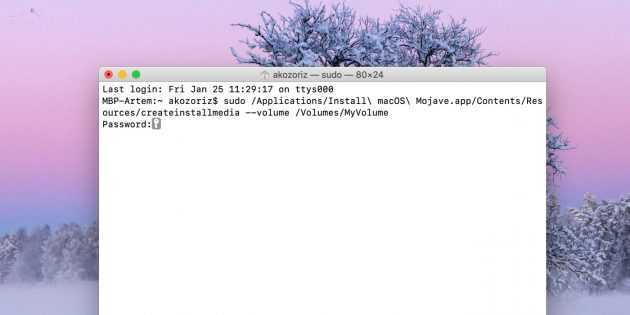
Скопируйте и вставьте в окно «Терминала» команду в зависимости от устанавливаемой версии ОС.
Catalina:
sudo /Applications/Install macOS Catalina.app/Contents/Resources/createinstallmedia –volume /Volumes/MyVolume
Mojave:
sudo /Applications/Install macOS Mojave.app/Contents/Resources/createinstallmedia –volume /Volumes/MyVolume
High Sierra:
sudo /Applications/Install macOS High Sierra.app/Contents/Resources/createinstallmedia –volume /Volumes/MyVolume
Sierra:
sudo /Applications/Install macOS Sierra.app/Contents/Resources/createinstallmedia –volume /Volumes/MyVolume –applicationpath /Applications/Install macOS Sierra.app
El Capitan:
sudo /Applications/Install OS X El Capitan.app/Contents/Resources/createinstallmedia –volume /Volumes/MyVolume –applicationpath /Applications/Install OS X El Capitan.app
Введите пароль администратора.
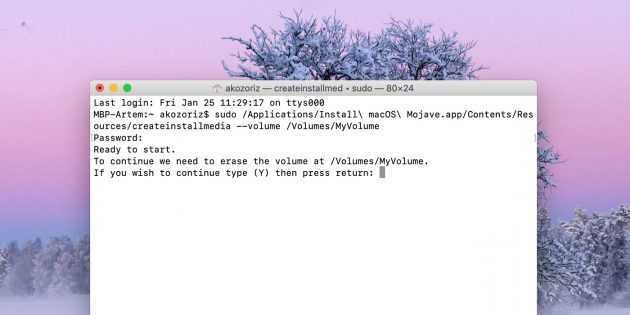
Подтвердите форматирование флешки, вбив Y и нажав ввод. Будьте осторожны, все данные с неё удалятся.
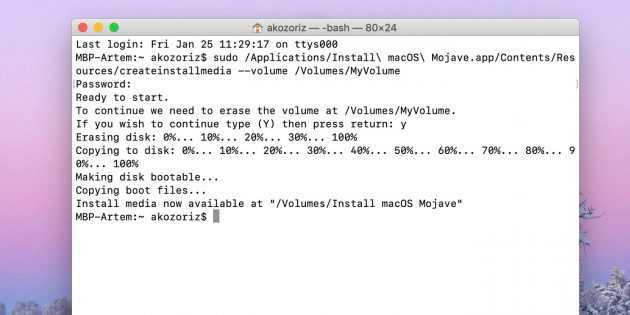
Дождитесь окончания копирования и извлеките флешку.
Восстановление разрешений в El Capitan
Самая очевидная особенность, которую Apple, казалось, убрала, была разрешения rRepair . Эта функция решила несколько проблем Mac, но, по большей части, была ненужной. Операционная система проверяет разрешения во время обновления программного обеспечения. В других случаях эти разрешения не могут быть изменены. Восстановление разрешений все еще может быть эффективным шагом устранения неполадок. Некоторые поставщики технической поддержки не помогут вам, если вы не восстановите эти разрешения. Есть несколько разных способов сделать это.
Интересные возможности El Capitan:
Если вам нравится использовать терминал, эта команда восстановит права доступа.
Если вам не нравится возиться в терминале, MarcPac написал RiparaCapo. Это бесплатное приложение делает все разрешения на ремонт за кулисами. Я думаю, что немного безопаснее запускать эту программу, так как терминал — мощный инструмент на Mac.
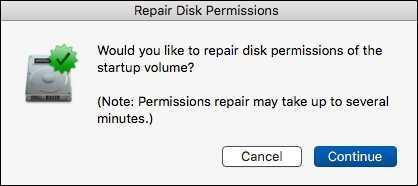
Установка Mac OS на iMac
Актуально на 20.09.2020
| Работы | Стоимость | Срок | Гарантия | |
| Установка Mac OS на iMac | 1500 руб. | 30 минут | 90 дней | Подробнее |
| Диагностика iMac — бесплатно! | 0 руб. | 90 дней | Подробнее | |
| Ремонт iMac | Подробнее | |||
| Какое у iMac разрешение экрана? | Подробнее | |||
| Как сделать скриншот экрана на iMac | Подробнее | |||
| Исчез один диск на iMac. Что делать? | 30 минут | 90 дней | Подробнее | |
| Как отформатировать диск на iMac | 30 минут | 90 дней | Подробнее | |
| iMac 5K оперативная память | 20 минут | 90 дней | Подробнее | |
| Установка Windows на iMac | 20 минут | 90 дней | Подробнее | |
| Установка windows 7 на iMac | Подробнее | |||
| Установка Windows 10 на iMac | Подробнее | |||
| Установить windows на imac с флешки | Подробнее | |||
| Как снять подставку iMac | Подробнее | |||
| Как восстановить пароль от iMac | Подробнее | |||
| Ошибка Smart на iMac | Подробнее | |||
| Что означает код ошибки pfm006 imac | Подробнее | |||
| Синхронизация iMac и iPhone | Подробнее | |||
| Как работает сетевая карта iMac, распространенные неисправности | Подробнее | |||
| Доступные в iMac разъемы и интерфейс | Подробнее | |||
| Почему не работает клавиатура на iMac и что с этим делать | Подробнее | |||
| Как обновить iMac | Подробнее | |||
| Почему iMac выключается при загрузке | 20 минут | 90 дней | Подробнее |
У нас все прозрачно и честно Спросите любого: КОМАНДА MACPLUS
Советы экспертов: Как правильно выбрать сервис?
Никогда раньше не обращались за ремонтом электроники?
Не знаете с чего начать? В первую очередь — не переживать! Признаки хорошего и качественного сервиса видны сразу. Мы подготовили инструкцию для тех, кто ищет мастерскую или сервисный центр по ремонту Apple
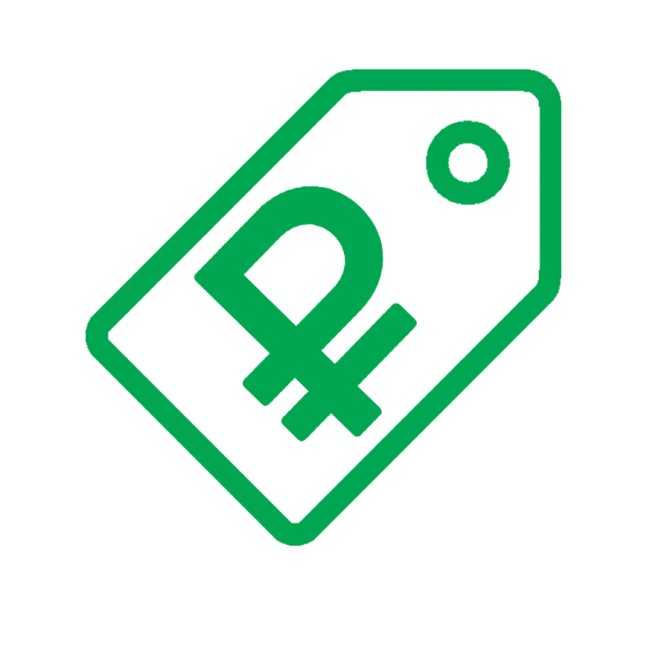
Настоящие, честные и прозрачные цены на сайте
![]()
Реальные сроки и гарантия — это уважение к вам
![]()
Репутация профессионалов Apple и опыт в несколько лет
![]()
Читать чеклист по выбору сервиса Apple
Список дисков X
Disk Inventory X — это служебное приложение, которое дает вам обзор пространства, занимаемого различными типами файлов. Откройте меню «Файл» и выберите любой диск или папку, которую вы хотите проанализировать.
После завершения процесса сканирования приложение создает графическую древовидную карту для визуализации места для хранения.
Левая панель помогает отсортировать список файлов по цветам, связанным с определенным типом файла, размером, количеством файлов и форматом файла. Кликните любой элемент на графике, чтобы помочь вам определить и найти самые большие файлы.
Уникальные особенности Disk Inventory X:
- Любой выбор, который вы делаете в диаграмме древовидной карты, синхронизируется с видом, подобным поисковику. Это поможет вам найти основных виновников, независимо от того, где они находятся на диске.
- Приложение сортирует типы файлов в порядке убывания. Каждый тип файла имеет цвет, используемый в диаграмме древовидной карты и во всех открытых папках.
- Вы можете просматривать содержимое пакета, увеличивать масштаб папок и скрывать свободное пространство для анализа дискового пространства различными способами.
Скачать: Disk Inventory X (бесплатно)
Центр совместимости Windows 7
Microsoft предлагает целый ряд различных инструментов, которые можно использовать перед развертыванием Windows 7 для тестирования на совместимость с существующими аппаратными средствами и программным обеспечением. Некоторые из этих средств направлены в основном на домашних пользователей, а другие больше подходят для предприятий. Поскольку потребности каждого из них разные, я расскажу вам про существующие инструменты.
На рисунке видно, что все приложения систематизированы по категориям. Мой опыт работы с Центром совместимости Windows 7 показывает, что более эффективно воспользоваться поиском, чем искать приложение по категориям.
Если вы посмотрите на рисунок, можно увидеть, что веб-приложение позволяет просматривать различные категории приложений в попытке найти приложения, которые вы хотите проверить на совместимость с Windows 7. Мой опыт работы с Windows 7 Compatibility Center том, что это, как правило, более эффективной, чтобы ввести название приложения в поисковых системах, а не пытаться найти применение, просматривая различные категории.
Рисунок А. Центр совместимости Windows 7 позволяет определьть, есть ли варианты различных приложений, совместимых с Windows 7″
На рисунке вы заметили, что Центр совместимости Windows 7 содержит вкладку Устройства. Перейдя по этой вкладке, вы можете проверить ваше аппаратное обеспечение на совместимость с Windows 7.
Рисунок В. Центр совместимости Windows 7 также предоставляет возможность просмотреть варианты компонентов аппаратного обеспечения.
Много лет назад, когда Microsoft выпустила Windows NT, они создали список совместимого оборудования, которое было сертифицировано для работы с Windows NT. В то время, придерживаться списка совместимого оборудования было абсолютно необходимо. Я могу припомнить ряд инцидентов, в которых персонал службы технической поддержки Microsoft отказался помочь, поскольку Windows NT жаловался на оборудование, которое не было указано в списке.
Верите или нет, но такой список существует в той или иной форме для каждой версии Windows, которая была основана на ядре NT (Windows NT, 2000, 2003, XP, Vista, 2008, и Windows 7). Сегодня большинство людей думают о совместимости аппаратного во вторую очередь, потому что почти на любом компьютере Windows будет работать без проблем, и потому, что Microsoft не требует строгого соблюдения этого списка так, как это было раньше во времена Windows NT. Несмотря на это, все равно лучше использовать Центр совместимости Windows 7 или один из других инструментов, о которых я расскажу вам, чтобы убедиться, что аппаратное обеспечение будет корректно работать с Windows 7. Потратив несколько минут на проверку совместимости, вы сможете сохранить много времена в будущем.
Видео по теме
Мы шаг за шагом рассказываем вам, о том как установить на ваш еще пока Windows компьютер, ОС macOS. Сегодня же статья будет о создание загрузочной флешки macOS через Boot Disk Utility (BDU) в Windows.
Ранее мы рассказывали что необходимо, чтобы установить хакинтош:
Вы еще ходите по различным сайтам с вопросом «Как записать образ mac os на флешку из под windows?» Тогда вы обратились по адресу!
Одним из немаловажных подготовительных шагов в установке macOS на ПК — это создание загрузочной флешки Хакинтош, если у вас под рукой нет ни одного MacBook или iMac, то придется записывать установщик в Windows.
Самой популярной утилитой для записи установщика macOS на флешку является утилита Boot Disk Utility или BDU (БДУ). Есть конечно и другие утилиты, но о них мы поговорим позже. Давайте подробно рассмотрим процесс создание загрузочной флешки Хакинтош с помощью BDU.
6. AppCleaner
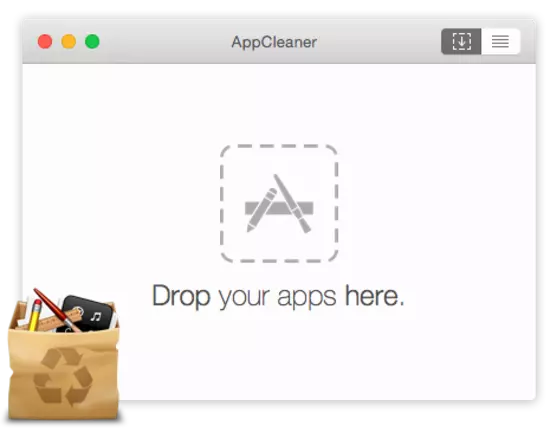
Leftover application files eat up valuable storage space, and their presence on the hard drive can cause problems with newer versions of the applications that originally created them. To keep your hard drive clean and organized, you should uninstall applications with AppCleaner, one of the most useful free Mac utilities in the world.
When you drop an application into AppCleaner, the utility automatically finds all files that belong to it and safely deletes them. AppCleaner works on all versions of macOS from High Sierra up to Catalina, but you won’t find it in the App Store because its developer, FreeMacSoft, distributes it only on its website.
Key Features
- Thoroughly uninstalls unwanted apps.
- Is available for free.
Price: Free
Verdict Apple should make AppCleaner the default uninstall method on macOS instead of allowing applications to leave behind files that do nothing but eat up valuable storage space and cause problems with other applications.
5 систем контроля версий с открытым исходным кодом
CVS
CVS является самой популярной и широко применяемой системой контроля версий на сегодняшний день. После выпуска в 1986 году она быстро стала общепринятым стандартом. CVS приобрела популярность благодаря простой системе поддержки файлов и ревизий в актуальном состоянии.
Существует ряд IDE для CVS, включая Xcode (Mac), Eclipse, NetBeans и Emacs.
Достоинства
- Это проверенная временем система, которая используется более трех десятилетий;
- Существует много IDE, которые используют CVS.
Недостатки
- Перемещение или переименование файлов не включается в обновление версии;
- Предоставление символических ссылок на файлы связано с некоторыми рисками безопасности;
- Отсутствие поддержки атомарных операций может привести к повреждению исходного кода;
- Медленные операции установления меток и ветвления;
- Слабая поддержка двоичных файлов.
SVN
Еще одна распространенная система управления версиями. Большинство проектов с открытым исходным кодом и крупные платформы, такие как Ruby, Python Apache, используют SVN. Из-за огромной популярности существует множество версий и доступных IDE.
Достоинства системы контроля версий SVN
- Новая и значительно улучшенная система, основанная на CVS;
- Допускает атомарные операции;
- Операции в ветке проекта малозатратны;
- Доступны различные плагины IDE.
Недостатки
- Выдает ошибки при переименовании файлов и каталогов;
- Недостаточно команд для управления репозиторием;
- SVN работает медленнее по сравнению с другими системами управления версиями.
GIT
Благодаря распределенной форме управления без необходимости использования оригинального программного обеспечения многие проекты с открытым исходным кодом предпочитают Git.
Достоинства
- Почти все отрицательные черты CVS/SVN устранены;
- Высокая скорость работы распределенной системы контроля версий;
- Легкость проведения различных операций с ветками проекта;
- Пользователи могут получить доступ к полному дереву истории в режиме офлайн;
- Предлагает высоко распределенную одноранговую модель.
Недостатки
- Высокий порог вхождения для пользователей SVN;
- Ограниченная поддержка Windows по сравнению с Linux.
Mercurial
Считается эффективной для крупных проектов, в которых участвует много разработчиков и проектировщиков. Mercurial – это высокопроизводительная система, предлагающая оптимальную скорость. Она также известна своей простотой и подробной документацией.
Достоинства Mercurial системы контроля версий
- Низкий порог вхождения по сравнению с Git;
- Подробная документация;
- Распределенная модель;
- Высокопроизводительная система с отличной скоростью.
Недостатки
- Нельзя объединить две родительские ветки;
- Основана на расширениях, а не сценариях;
- Недостаточно гибкая, чтобы выполнять операции по умолчанию.
Bazaar
Уникальна тем, что может использоваться с распределенной и централизованной базой кода. Это делает ее универсальной системой контроля версий. Кроме этого Bazaar позволяет использовать детальный уровень управления. Ее можно легко развернуть в самых разных сценариях, что делает ее адаптивной и гибкой для всевозможных проектов.
Достоинства
- Идеально подходит для разнообразных проектов;
- Предоставляет гораздо более продвинутый набор команд и поддержку IDE;
- Включает в себя настраиваемый набор функций, который подходит для разнообразных проектов.
Недостатки
- Является новой и недостаточно проработанной системой управления версиями;
- Отсутствует поддержка IDE.
Что касается популярности, порога вхождения, производительности и адаптивности, рассмотренные в этой статье системы контроля версий существенно превосходят другие.
Пожалуйста, оставляйте свои отзывы по текущей теме материала. Мы очень благодарим вас за ваши комментарии, отклики, лайки, дизлайки, подписки!
Пожалуйста, оставляйте ваши отзывы по текущей теме материала. Мы очень благодарим вас за ваши комментарии, дизлайки, лайки, отклики, подписки!
Пожалуйста, оставьте свои комментарии по текущей теме материала. Мы крайне благодарны вам за ваши комментарии, лайки, подписки, отклики, дизлайки!
МЛМария Логутенкоавтор-переводчик
Форматирование флешки на Mac OS: все способы
Первым делом вам придется запустить программу «Дисковая утилита». Чтобы ее отыскать, пройдите следующий путь: Программы — Утилиты — Disk Utility.
Совершаем все те же действия, что и в предыдущей инструкции, кроме последнего.
Конвертация в формат NTSF из Макбука
Все предыдущие файловые системы имели планку по доступной памяти в 4 ГБ. Если она мешает, то придется изменить формат на NTSF. Для этого скачаем специальные драйвера для Mac OS.
Видеоурок: «Как отформатировать флешку на Mac OS»
Разделение USB-флешки на несколько дисков
Деление флешки на два и более раздела даст вам возможность отформатировать каждый раздел отдельно в собственный формат. Допустим, один диск будет иметь файловую систему ExFAT, а второй NTFS. При делении флешки на части все данные будут стерты. Выполните следующие шаги, чтобы получить флешку с разбивкой на несколько дисков.
Подключив флешку по USB или SD карту к вашему Mac вы можете отформатировать их в различные форматы. Для этого вам потребуется запустить приложение Дисковая утилита (Disk Utility), которое находится в папке Программы → Утилиты.
Большинство подобных внешних продающихся флешек как правило отформатировано под Windows, если вы планируете использовать эту флешку только для личных нужд и переносить информацию с одного Mac на другой или использовать внешний USB жесткий диск для хранения файлов, то вы можете отформатировать их в формат OS X, который имеет ряд преимуществ.
Примечание:
не забывайте, что при форматировании все данные стираются.
3. В разделе «Формат» из выпадающего списка выберите Mac OS Extended (журнальный) и нажмите кнопку Стереть.
Как отформатировать флешку в формат Windows из OS X
Если вам нужно отформатировать флешку в формат понятный Windows устройствам, то существуют 2 типа поддерживаемых форматов: FAT, ExFAT или NTFS
FAT весьма старый формат, который использовался в операционной системе DOS, он имеет одно важное ограничение: на него невозможно записать файл, размер которого больше 4 Гб. При этом OS X сможет также работать с этим форматом, вы сможете прочесть такую флешку и записать на нее файлы
ExFAT (или FAT64) более современный формат, не имеющий такие ограничения на размер файлов и поддерживаемый Windows XP SP2 и Windows 7, однако более старые системы могут не прочесть его вообще.
1. Подключите флешку к Mac и запустите Дисковую утилиту.2. На боковой панели выберите вашу флешку и переключитесь во вкладку Стереть.3. В разделе «Формат» из выпадающего списка выберите MS-DOS (FAT) или ExFAT и нажмите кнопку Стереть.
Если ограничение на размер файла в 4 Гб вам не подходит, то вы можете отформатировать флешку в формат NTFS, но так как OS X не умеет работать с этой файловой системой сначала нужно установить драйвер NFTS.
Как отформатировать флешку в NTSF из OS X
1. Скачайте NTFS Seagate или NTFS Paragon ($19.95) драйвера для OS X и установите их.2. Перезагрузите Mac.3. Подключите флешку к Mac и запустите Дисковую утилиту.4. Теперь в списке форматов вкладки Стереть появится Windows NT Filesystem.
Как разделить флешку на несколько разделов при форматировании
Вы также можете разбить флешку на несколько разделов, каждый раздел может быть отформатирован в собственный формат. Например один раздел будет Mac OS Extended, а второй ExFAT. При изменении разделов данные с них также удаляются.
Доля компьютеров Мак в общем количестве составляет 12,5%. Иными словами, на одного пользователя macOS приходится семь пользователей Windows. С ними надо обмениваться информацией, а для передачи больших файлов не придумано ничего лучше флешки. Ее можно носить в кармане или дамской сумочке, а объем накопителей постоянно растет. В этом материале мы расскажем, как отформатировать флешку на Mac так, чтобы ее можно было использовать для работы с Windows и любыми периферийными устройствами.
Для начала разберемся с тем, какие файловые системы используются во флешках. Стандартом по умолчанию является FAT32. Его понимает любое периферийное устройство – от офисного принтера до автомагнитолы. При этом ни для кого не секрет, что из-за ограничений ФС на такую флешку невозможно записать файл, превышающий по размеру 4 Гб. Современный вариант называется «расширенный FAT» или сокращенно – exFAT. Практических ограничений на размер записываемого файла для него нет, а теоретические лежат за пределами современных производственных мощностей. Обе эти системы имеют в macOS полноценную поддержку на чтение и запись.
2. TechTool Protogo

While not nearly as popular as it used to be some 10 years ago, TechTool Protogo, now part of the TechTool Pro product line, still remains one of the best disk repair software Mac users should know about. Unlike many other disk repair tools for Mac computers, TechTool Protogo can bypass the operating system and run directly from a bootable diagnostic device, which is essentially a convenient disk repair toolbox with the right tool for just about any disk repair job.
Because many hard drive issues are caused by external factors, such as overheating or a faulty power supply, it’s great to see TechTool Protogo include one of the most comprehensive hardware testing tools in the industry. With it, it’s extremely straightforward to spot temperature sensors that have exceeded the normal range and pinpoint the exact cause of your hard drive issues.
Another useful tool included in TechTool Protogo is the Volume Rebuild tool. As its name suggests, the Volume Rebuild tool can repair volumes that have suffered logical damage (caused by non-mechanical issues). Best of all, it can handle not just native Mac drive formats but also MS-DOS (FAT32) and ExFAT volumes.
Key Features
- Stand-alone hard disk repair tool Mac users can run from a bootable device.
- Offers comprehensive hardware diagnostics.
- Can be used to remedy logical damage to data.
Price: $129.99
Verdict TechTool Protogo is a Swiss Army knife-type repair disk utility that has been around since the days of Macintosh. Its latest version may not be as popular as some of the older versions, but its disk repair capabilities are still impressive.
Почтовые серверы
- Cyrus IMAP/POP3 — open-source почтовый сервер, который предназначен для запуска на закрытых серверах;
- Dovecot — IMAP- и POP3-сервер, разрабатываемый с упором на безопасность, гибкость настройки и быстродействие;
- Exim — агент пересылки сообщений для Unix-систем;
- Haraka — высокопроизводительный SMTP-сервер на JavaScript;
- MailCatcher — простой SMTP-сервер на Ruby. Полезен в целях разработки или отладки;
- Maildrop — высокопроизводительный open-source SMTP-сервер;
- OpenSMTPD — защищённый SMTP-сервер;
- Postfix — open-source агент передачи почты;
- Qmail — безопасная замена Sendmail;
- Sendmail — один из старейших агентов передачи почты.
- Mail-in-a-Box — легкоразвёртываемый почтовый сервер;
- iRedMail — open-source почтовый сервер, основанный на Postfix и Dovecot.
Заключение
Если вы не уверены, какой из них лучше для вас, есть простое решение: Начните с бесплатных опций и двигайтесь дальше. Попробуйте сначала использовать инструменты, встроенные в MacOS, а если это не работает, попробуйте OmniDiskSweeper. Если эти опции не помогают, обратитесь к DaisyDisk или CleanMyMac X.
Спасибо, что читаете! Подписывайтесь на мои каналы в Telegram и . Только там последние обновления блога и новости мира информационных технологий.
Респект за пост! Спасибо за работу!
Хотите больше постов? Узнавать новости технологий? Читать обзоры на гаджеты? Для всего этого, а также для продвижения сайта, покупки нового дизайна и оплаты хостинга, мне необходима помощь от вас, преданные и благодарные читатели. Подробнее о донатах читайте на специальной странице.
Есть возможность стать патроном, чтобы ежемесячно поддерживать блог донатом, или воспользоваться Яндекс.Деньгами, WebMoney, QIWI или PayPal:
Заранее спасибо! Все собранные средства будут пущены на развитие сайта. Поддержка проекта является подарком владельцу сайта.

































