За сколько можно включить Макбук или iMAC?
Включение осуществляется той же кнопкой, что и выключение. Из-за хорошей оптимизации системы, включение устройств происходит достаточно быстро. Отвечать на вопрос о том, за сколько секунд можно включить Mac, стоит исходя из поколения девайса. С каждой следующей линейкой ноутбуков создатели улучшают производительность и оптимизацию, из-за которой загрузка компьютеров происходит все быстрее. Больше всего скорость включения зависит от используемого носителя – HDD или SSD. Второй вариант загружает систему за считанные секунды, а с жестким диском приходится ждать до одной минуты. Конечно, все зависит от модели и рабочего состояния девайса.
Часть 4. Лучший способ принудительно закрыть приложение Mac
Теперь, поскольку есть некоторые приложения Mac, которые слишком упрямы, и вам нужно принудительно закрывать их каждый раз, когда вы их используете, и это очень вредно для вашего Mac. Здесь у нас есть приложение для Mac, которое вы можете использовать, чтобы добиться большего, чем принудительный выход из приложения на вашем Mac.
Почему бы вам просто не удалить это конкретное приложение, поскольку оно продолжает зависать и не отвечает? Если вы хотите избавиться от таких приложений на своем Mac, вы можете просто установить их с помощью PowerMyMac.
Как только вы пытаетесь удалить приложение на своем Mac, вы обычно делаете это, чтобы перетащить это приложение в корзину. Однако есть связанные файлы, которые останутся позади, такие как кеши программного обеспечения, настройки приложений, сохраненные состояния и многое другое.
Теперь, чтобы начать удаление приложений Mac, все, что вам нужно сделать, это загрузить PowerMyMac с официального сайта iMyMac и установить его на свой компьютер Mac. После этого вы готовы начать.
Получите бесплатную пробную версию прямо сейчас!
- Запустите PowerMyMac, затем выберите «Деинсталлятор» в левой части экрана в главном интерфейсе программы.
- Нажмите Scan кнопка. После этого программа автоматически просканирует программное обеспечение вашего Mac.
- В списке программного обеспечения, отображаемом на экране, выберите все ненужные приложения, которые вы хотите удалить.
- Нажмите кнопку «Очистить», чтобы продолжить операцию очистки.
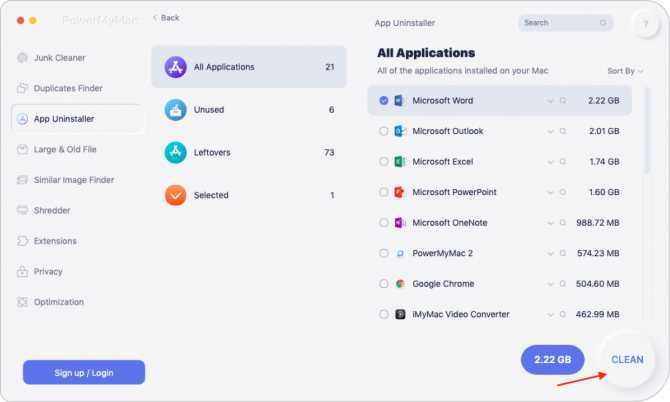
Люди также читают:Удаление: приложение не безопасно на MacКак ускорить Mac
Мониторинг системы
Приложение «Мониторинг системы» позволяет изучить различные параметры взаимодействия программного обеспечения и процессов ОС с аппаратными ресурсами МакБук. Кроме просмотра данных, в нем также можно завершить зависшую программу.
- Открываем окно Finder и переходим в папку «Утилиты». Запускаем мониторинг.
- Используя отмеченное рамкой поисковое поле, можно найти нужный процесс по названию. Приложения, не отвечающие на запросы системы, будут подсвечиваться красным цветом, как в меню принудительного завершения. Выделяем нужное и нажимаем указанную стрелкой кнопку.
- Откроется дополнительное меню, в котором есть возможность выбрать обычное или принудительное завершение.
Кроме программ, «Мониторинг системы» позволяет работать с системными процессами, которые не имеют собственного GUI, но также могут перестать отвечать на запросы ОС или пользователя.
Способ №4 – используем Терминал
Переход от оконного интерфейса к консольному, более сложный уровень взаимодействия с macOS на случай, когда проблема оказалась серьезной и предыдущие способы результата не принесли. В каталоге системных утилит располагается программа Терминал – находим ее и запускаем. В открывшемся окошке печатаем команду «top» и жмем клавишу ввода – так мы даем компьютеру указание сформировать и показать краткий отчет о его текущем состоянии. В том числе и отчитаться в том, какие программы запущены и как они себя ведут.
Среди всего многообразия символов нас интересует колонка, озаглавленная «Command», здесь напечатаны названия работающих в данный момент приложений. Требуется вручную отыскать зависшее, при этом стоит учесть, что для длинных наименований используются сокращения – внимательность не помешает.
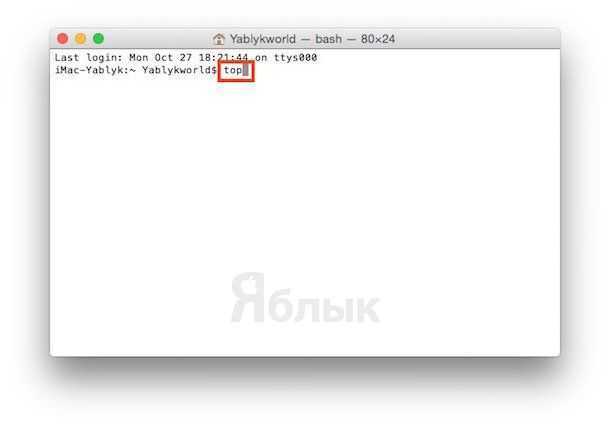
Рядом с наименованием искомой программы есть ее цифровой PID (системный идентификатор) – он-то нам и нужен. По старинке переписываем его в блокнот или, в ногу со временем, фотографируем камерой iPhone.
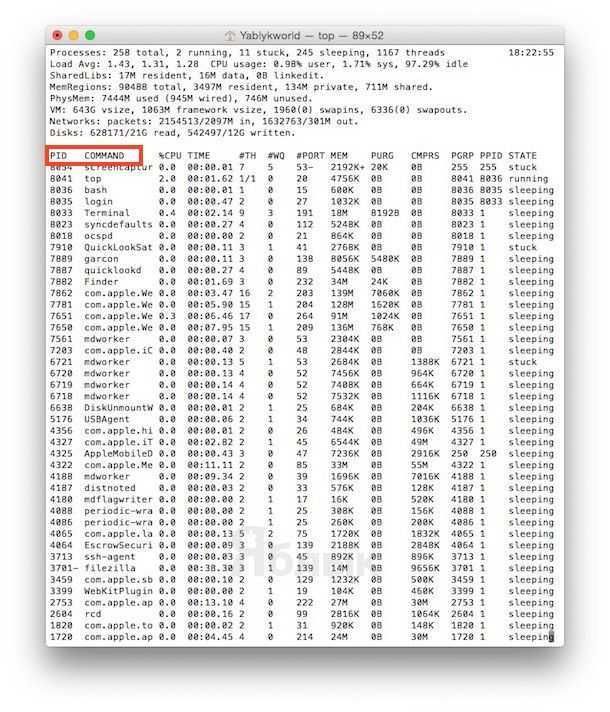
Жмем клавишу «q» – эта команда закрывает список и переводит курсор на пустую строку, система готова получить новые указания и расправиться с проблемным приложением. Осуществляется это звучной командой «kill», после которой, через пробел, следует написать PID нарушителя. В данном случае это Viber и 403, поэтому итоговый вариант выглядит как «kill 403».
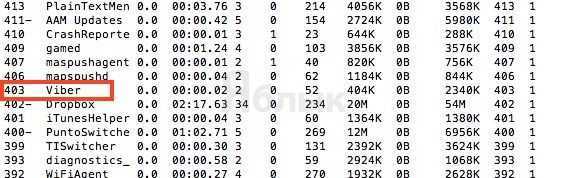
Жмем «Enter» – дело сделано, но если система не реагирует, можно ужесточить приказ, набрав такую команду «sudo kill -9 403», должно помочь.
Про убогие кнопочки в заголовке окна, и почему нельзя развернуть окно приложения в полный экран
Итак, имеем маленькие кнопочки закрыть, развернуть и свернуть:
Кнопки маленькие и по ним жутко неудобно кликать мышью. Но может найти клавиатурные аналоги для каждой кнопки?
Например:
| Закрыть приложение | Command + W – закрыть приложение, но не убивать процесс Command + Q – закрыть приложение и убить процесс |
| Свернуть окно | Command + M |
| Zoom | Shift + Command + M (смотри ниже про навес этого хот-кея) |
Теперь про кнопку развернуть окно. В Винде кнопка развернуть окно делает полное разворачивание окна. Т.е. окно занимает все доступное пространство, независимо от того, есть ли в этом окне полезная инфа или нет. Т.е., к примеру, если в текстовом редакторе одна строчка, а монитор у вас 24« с разрешением 1920*1200, то развернутое окно будет занимать все доступное пространство рабочего стола. В MacOs посчитали, что такое поведение неправильно и предложили функцию Zoom (т.е. наша кнопочка с плюсиком), при нажатии на которую окно будет развернуто ровно на столько, чтобы вся информация в нем была умещена на экране. При этом, если информации в окне достаточно много, окно будет развернуто на весь экран, как если бы это сделано в винде.
Теперь навесим клавиатурный шорткат на эту функцию. Как это сделать? Кликаем по яблоку вверху слева, выбираем пункт системные настройки, кликаем по значку Клавиатура, переходим на вкладку «Сочетания клавиш», кликаем слева пункт «Сочетания клавиш для программы»:
нажимаем кнопку с плюсиком, в названии меню пишем Zoom, в поле сочетание клавиш вводим хот-кей Shift + Cmd + M (или другое, какое тебе будет удобным).
Как принудительно завершить программу?
Как уже сказано, «Мониторинг системы» позволяет лишь просматривать нужные данные, но решить проблему принудительного закрытия зависшей утилиты он не может.
Для этого пользователям Apple предлагается другой компонент, который так и называется «Принудительное завершение программ». Чтобы им воспользоваться можно воспользоваться комбинацией клавиш или строкой поиска.
Комбинации клавиш
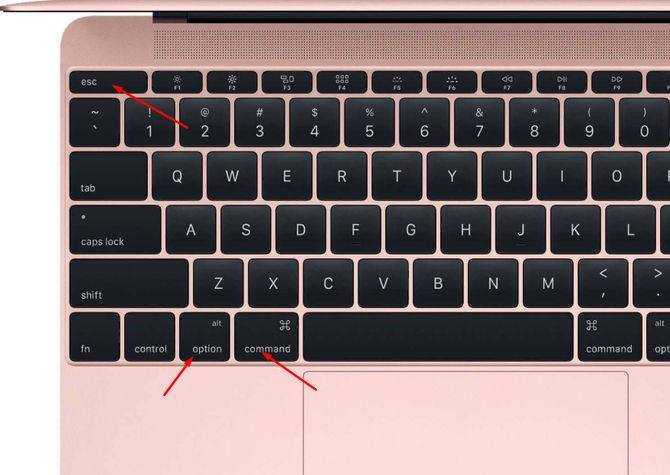
Точно также, как Windows, на Mac OS можно использовать комбинацию клавиш, установленную по умолчанию. Долго привыкать не придется. Если в Windows это Ctrl+Alt+Delete, то в Mac – cmd+Alt+Esc. На большинстве раскладок Alt еще называется «Option».
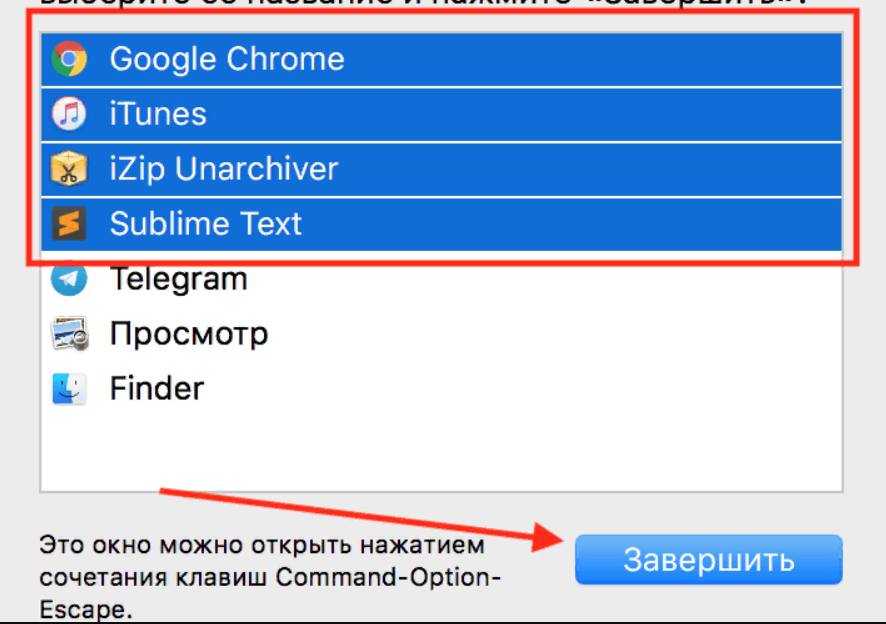
После этого, кнопкой мыши или кликом на тачпад, нужно выделить программу, которую нужно закрыть и нажать на «Завершить».
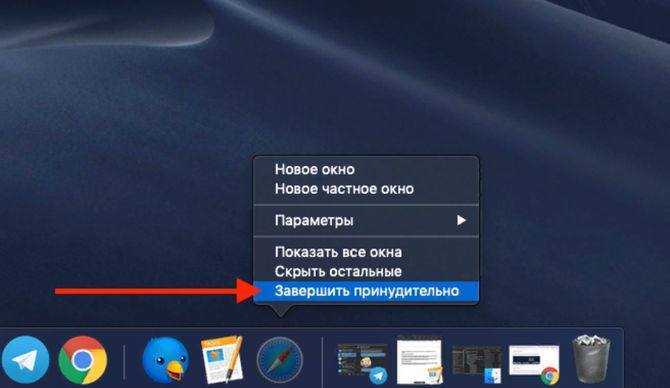
Также, если Макбук реагирует, можно кликнуть на значок программы в доке правой кнопкой мыши и попробовать нажать на пункт «Завершить принудительно». Но часто приходится пользоваться утилитой «Принудительное завершение программ».
Spotlight
Аналогично поиску «Мониторинг системы» можно найти «Принудительное завершение программ» через Spotlight. Нужно просто начать вводить название, как алгоритм сам предложит запустить утилиту через кнопку «Return».
Silver Sparrow
Этот вредоносный код считается первым массовым вирусом для Mac с процессорами M1. Silver Sparrow встраивается в установочные пакеты сторонних приложений или файлы *.pkg.
Вирус способен незаметно запускать JavaScript код, который выполняется еще до самой установки из зараженного архива или пакета. Для активации Silver Sparrow достаточно вызвать стандартное окно подтверждения macOS об установке ПО из стороннего источника. Даже в случае отказа от инсталляции вредоносный код будет запущен в системе.
Сам Silver Sparrow не несет прямой опасности компьютеру Mac и пользователям, но может переносить вредоносное ПО и встраивать его в автозагрузку системы.
Часть 4. Лучший способ принудительно закрыть приложение Mac
Теперь, поскольку есть некоторые приложения Mac, которые слишком упрямы, и вам нужно принудительно закрывать их каждый раз, когда вы их используете, и это очень вредно для вашего ПК Mac.
Здесь у нас есть приложение для Mac, которое вы можете использовать, чтобы иметь возможность работать лучше, чем принудительно закрыть приложение на вашем Mac.
Почему бы вам просто не удалить это конкретное приложение, поскольку оно просто зависает и не отвечает?
Если вы хотите избавиться от таких приложений на своем компьютере Mac, вы можете просто установить их с помощью деинсталлятор iMyMac-PowerMyMac.
Удалить приложение Mac не так просто, как кажется, потому что удаление приложения Mac отличается от удаления приложений на ПК с Windows. К счастью, у нас есть iMyMac-PowerMyMac Деинсталлятор , чтобы помочь вам удалить все приложения, вызывающие проблемы, на вашем компьютере Mac.
Эта программа, несомненно, поможет вам удалить приложения самым простым и безопасным способом. Это также поможет вам удалить все ненужное программное обеспечение с вашего компьютера Mac, чтобы повысить его производительность.
Как вам помогает программа удаления iMyMac PowerMyMac?
Как только вы пытаетесь удалить приложение на своем Mac, вы обычно делаете это, чтобы перетащить это приложение в корзину. Однако есть связанные файлы, которые останутся позади, такие как кеши программного обеспечения, настройки приложений, сохраненные состояния и многое другое.
С помощью PowerMyMac Uninstaller он не просто удалит ваше приложение с вашего Mac, но также избавится от всех файлов, связанных с приложением, которое вы пытаетесь удалить.
Особенности iMyMac PowerMyMac Uninstaller
Мощное удаление — PowerMyMac Uninstaller поможет вам удалить приложение самым быстрым и простым способом и просканирует программное обеспечение на вашем ПК Mac.
Выборочно — Он позволяет вам предварительно просмотреть все файлы, связанные с приложением, которое вы пытаетесь удалить, чтобы вы знали, какие файлы нужно удалить, а какие оставить. Он также покажет вам файл, размер и время ваших файлов.
Бесплатно попробовать — Мы бесплатно раздаем PowerMyMac с 500 Мб. Это для вас, чтобы попробовать программу и убедиться, насколько она эффективна.
Эффективный — PowerMyMac Uninstaller эффективно удалит ваши приложения вместе со всеми связанными с ним файлами.
Как использовать программу удаления PowerMyMac?
Теперь, чтобы начать удаление приложений Mac, все, что вам нужно сделать, это загрузить iMyMac PowerMyMac с официального сайта и установить его на свой компьютер Mac.
Получите бесплатную пробную версию прямо сейчас!
После этого вы готовы начать.
Шаг 1. Установите iMyMac PowerMyMac на свой Mac
После успешной установки PowerMyMac на ваш компьютер Mac запустите программу, затем выберите «Деинсталлятор» в левой части экрана в главном интерфейсе программы.
Шаг 2. Сканируйте программное обеспечение на вашем Mac
После выбора варианта нажмите кнопку Сканирование кнопка. После этого программа автоматически просканирует программное обеспечение вашего компьютера Mac.
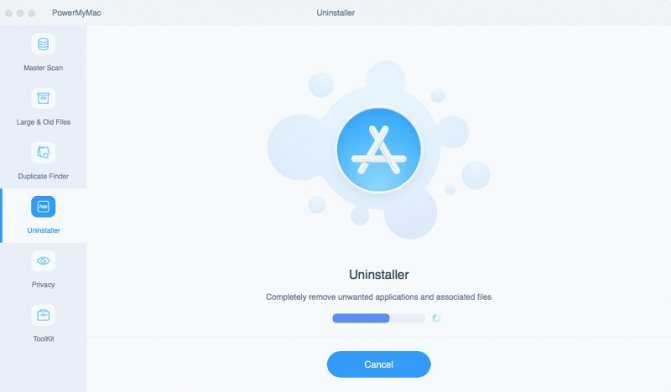
Шаг 3. Выберите и удалите ненужное программное обеспечение.
После завершения процесса сканирования вы сможете увидеть на своем экране программное обеспечение, указанное внизу на главном экране. В списке программного обеспечения, отображаемом на экране, выберите все ненужные приложения, которые вы хотите удалить на своем компьютере Mac. После того, как вы выбрали файлы или программное обеспечение, просто нажмите на Oчистка кнопку, чтобы продолжить операцию очистки.
Это позволит вам освободить место для хранения на вашем Mac и повысит его производительность, и все это благодаря PowerMyMac Uninstaller.
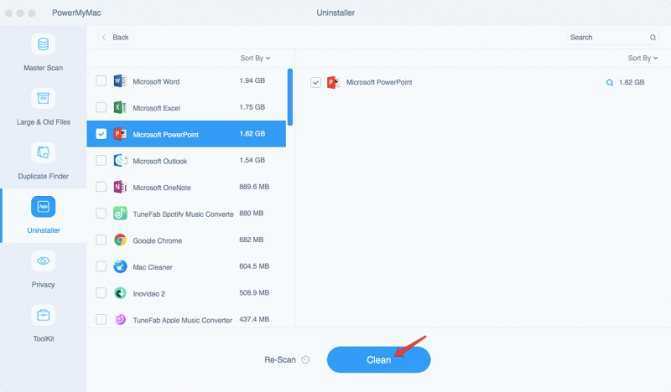
Люди также читают:Удаление: приложение не безопасно на MacКак ускорить Mac
Как получить доступ к диспетчеру задач Mac
Как мы уже упоминали ранее, эквивалентом диспетчера задач на Mac является Activity Monitor. Он работает так же с диспетчером задач в Windows и позволяет нам эффективно управлять нашими приложениями. Это также позволяет нам просматривать активные процессы, запущенные на нашем Mac, и даже позволяет нам выходить из задач или приложений. Вот как это легко сделать:
Вы можете получить доступ к диспетчеру задач Mac на панели запуска за четыре простых шага:
Устанавливаем Windows через BIOS с диска или съемного носителя. Как установить виндовс с диска через биос
- В вашей док-станции вы можете найти значок, называемый «Finder», и нажать на него.
- В зависимости от размера столбца и расположения ваших приложений по умолчанию вы можете найти «Приложения» или «Приложения» в Finder.
- Откройте папку «Приложение» или «Приложения» и откройте папку «Утилиты».
- Затем вы можете найти «Монитор активности» и просто нажать на него, чтобы получить к нему доступ.
В вашем диспетчере задач Mac есть категории, которые можно найти. Вот некоторые из общих вещей, которые мы заметим, как только мы откроем наш диспетчер задач Mac:
Загрузка процессора
Вкладка CPU показывает все процессы и действия, которые выполняет наш Mac. Мы также можем увидеть процент от общего процесса ЦП и сколько времени он использует или работает. Внизу представлен график процента использования процессора. Красный цвет указывает на использование системы, а синий — на активность пользователя и его использование.
Оперативная память
Вкладка «Память» показывает, сколько оперативной памяти использует наш Mac. В нижней части окна можно найти график памяти в реальном времени, который полезен для оценки производительности устройства. На вкладке Память также будет отображаться общий объем памяти, потребляемой приложениями, а также оставшаяся память. Память, используемая всеми приложениями и системными процессами, делится на следующее:
- Проводная память. Это где должна оставаться память обрабатывается. Он не может быть сжат или выгружен.
- Память приложения. Это где объем памяти, используемый существующими и запущенными приложениями на устройстве.
- Сжатый Mac имеет программную память, которая сжимается для повышения производительности и снижения энергопотребления системы.
- Используемая энергия
Вкладка «Энергия» в нашем диспетчере задач Mac является основным монитором ресурсов. Он показывает нам общую энергию, потребляемую и потребляемую каждым существующим приложением на нашем устройстве. По сути, чем больше энергии потребляет приложение, тем меньше время работы от батареи или уровень энергии.
диск
На вкладке «Диск» отображается объем данных, которые каждый процесс прочитал или записал на диск. График, который можно найти внизу, покажет, сколько раз он обращался для чтения или записи. Синий цвет указывает на количество операций чтения, а цвет показывает количество операций записи в секунду. В основном, если активность диска высока, это соотносится с использованием процессора и процессами других приложений.
Мониторинг сети
Вкладка «Сеть» отслеживает и показывает, сколько данных наше устройство получает и отправляет по сети. Внизу находится сводная сумма переведенной и полученной суммы.
Часть 1. Почему нам нужно принудительно закрыть приложение Mac?
На самом деле есть несколько причин, почему вам нужно принудительно закрыть определенное приложение на вашем Mac. Может быть, потому, что он не отвечает, завис или работает слишком медленно на вашем компьютере Mac.
Однако есть случаи, когда принудительный выход из приложения не работает из-за того, что оно было плохо построено. Если это так, то все виды хаоса могут повлиять на ваше оборудование, потому что ему будет сложно получить инструменты для принудительного закрытия вашего приложения Mac.
Такая ситуация на самом деле характерна для тех приложений, которые не были должным образом обновлены для совместимости с новой операционной системой, которая у вас есть. Или просто потому, что он несовместим с некоторыми другими приложениями, работающими на вашем Mac.
Независимо от ситуации, если вы не можете принудительно закрыть приложение Mac, нажав кнопку Command + Option + Esc на клавиатуре, вы можете выполнить другие действия по устранению неполадок.
Использование сочетаний клавиш для принудительного выхода из приложения:
Вы можете попробовать сочетания клавиш, чтобы принудительно закрыть приложение, если описанный выше метод не сработает.
Вот что вам нужно сделать;
Классическая комбинация клавиш «Ctrl + Alt + Delete» очень часто используется пользователями Windows для оценки последней опции при сбое приложения.
Нажатие Ctrl + Alt + Delete на Mac мало что даст, вы также можете использовать такие кнопки:
кнопки Alt на любой клавиатуре Mac называются Option, там есть клавиша Control, поэтому она похожа на клавишу Command на Mac, поэтому обычно нет клавиши с отметкой Delete.
В macOS окна принудительного выхода из приложения появятся после нажатия этих кнопок.
После этого все, что вам нужно сделать, это выбрать приложение, которое вас беспокоит, и Завершить его.
Исправление 6: Очистка хранилища
Если на вашем MacBook недостаточно свободного места для хранения данных, это может начать влиять на производительность по разным причинам, включая медленные и не отвечающие приложениям. Если Finder не отвечает или работает медленно и у вас мало свободного места, его очистка может решить проблему.
Вы можете очистить свое хранилище разными способами, но для начала лучше всего избавиться от любых больших файлов, которые не используются. Фотографии и видео могут занимать много места на диске, поэтому удалите их с диска. Неиспользуемые приложения также можно удалить, чтобы освободить место.
Используя утилиту «Принудительное завершение программ»
Оптимальный и самый распространенный способ завершить зависшую программу на Mac, это использовать утилиту «Принудительное завершение программ». Это довольно удобный инструмент, которым можно пользоваться не только в ситуации зависания приложений, но и в целом при работе с системой, когда необходимо, чтобы программа закрылась, а не свернулась в Dock.
Чтобы запустить утилиту принудительного завершения программ, нажмите на клавиатуре сочетание Command+Option+ESC. Откроется окно утилиты.
В нем нужно выбрать, какую конкретно программу нужно окончательно закрыть, после чего нажать «Завершить». Сразу после этого приложение будет закрыто.
Обратите внимание: Если в Mac завис Finder, через «Принудительное завершение программ» его можно перезапустить, а не закрыть.
Способы закрытия программ на Mac OS
Многие способы, рассмотренные в этой статье, будут похожи на аналогичные в Windows. Все они стандартные и не требуют от пользователя скачивания каких-либо сторонних программ.
Способ 1: Дождаться ответа программы
Если программа не отвечает всего пару секунд, то не стоит сразу же экстренно завершать процесс. Возможно, нужно немного подождать и программа ответит. Главное во время ожидания не «грузить» программу дополнительными запросами, то есть не нажимать на кнопки в интерфейсе и т.д. Лучше дождаться, пока она полностью «развиснется» и только после этого продолжить с ней работу.
Способ 2: Сочетание клавиш
В отличии от Windows здесь два варианта сочетания клавиш:
-
Command+Option+Esc
– вызывает специальное меню для принудительного завершения работы программ (чем-то похоже на «Диспетчер задач»
); -
Command+Option+Shift+Esc
– закрывает текущее окно.
Давайте рассмотрим первый вариант более подробно:
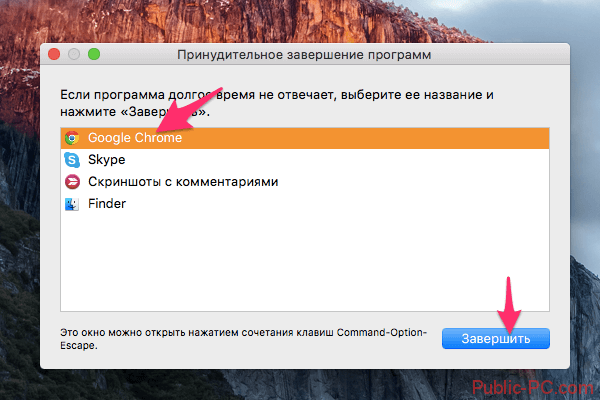
В случае с последней длинной комбинацией клавиш её применение может быть неудобным, так как нужно одновременно зажать 4 клавиши и держать их в таком положении около 3-5 секунд.
Суть способа состоит в следующем:
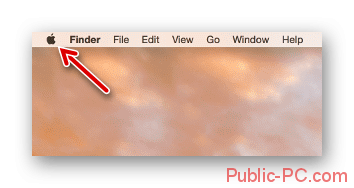
Способ 4: Панель Dock
В Mac OS значки открытых программ по умолчанию отображаются в нижней панели Dock. Инструкция выглядит следующим образом:
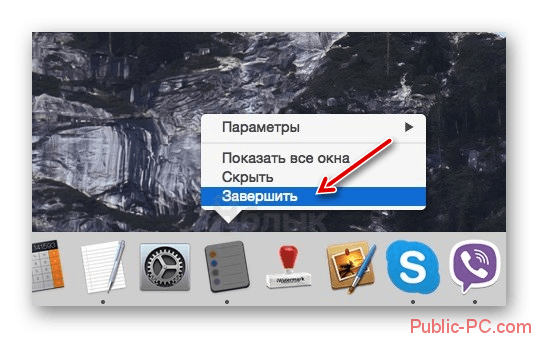
Способ 5: Ввод команд в терминал
Терминал – это специальная среда, где управление операционной системой происходит при помощи команд (по аналогии с «Командной строкой» в Windows). Проделайте следующие действия в Терминале:
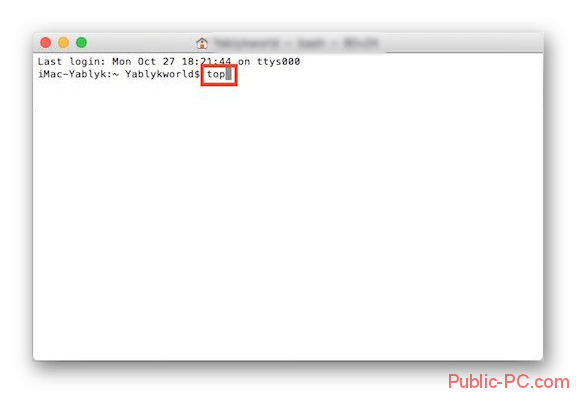
Способ 6: Мониторинг системы
В интерфейсе этой утилиты отображаются запущенные программы, а также их влияние на систему в целом. Пошаговая инструкция:
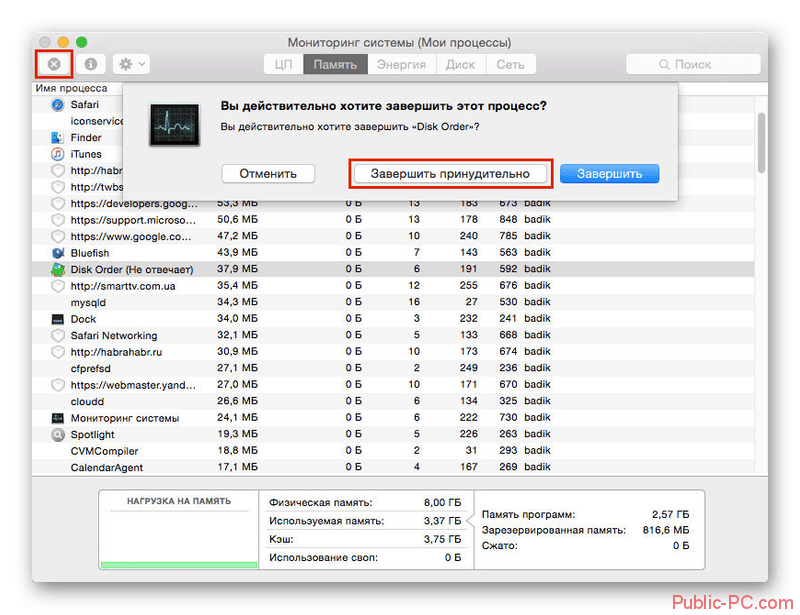
Как видите, нет ничего сложного в закрытии зависших приложений на операционной системе Mac OS. Чаще всего используются только первые два способа, описанные в инструкции.
Если вы нажмете на красный крестик в левом углу окна приложения для OS X, окно исчезнет, но это вовсе не значит, что приложение будет остановлено. Это может быть непривычно пользователям Windows. Конечно, закрывать приложения не обязательно, но наверняка кто-то захочет дать своему Mac отдохнуть или почистить Dock. Есть несколько способов закрыть приложение в OS X.
1. Из строки меню
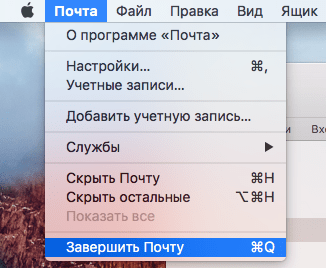
Один из самых простых способов завершить приложение — это нажать на его имя в строке меню, а затем нажать Завершить
.
2. Из Dock
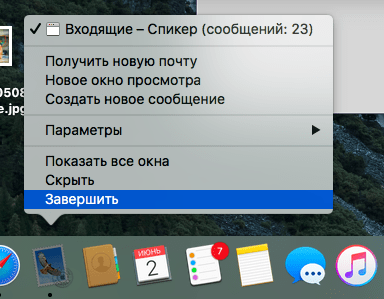
Второй простой способ — найти иконку приложения в Dock
, нажать на ней правой клавишей и нажать Завершить
. Я чаще всего делаю именно так.
3. Комбинацией клавиш

Наверное, самый простой способ завершить приложение — это нажать комбинацию клавиш Command ⌘ + Q
на клавиатуре. К моему большому сожалению, достаточно часто у меня получается нажать ее случайно.
4. Из иконки в строке меню
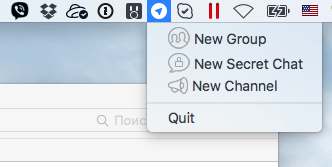
Вы можете найти в правой части строки меню иконки некоторых приложений. Не все, но некоторые из них также можно завершить, нажав на иконку.
5. Из приложения Мониторинг системы
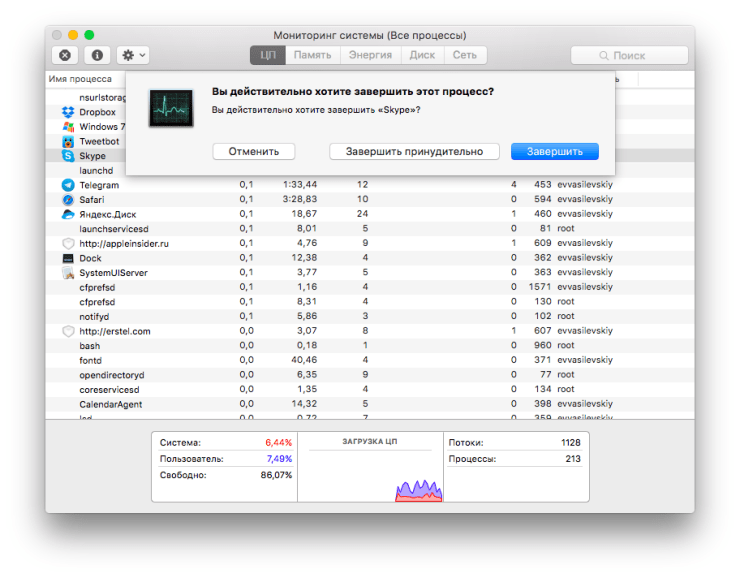
В папке Утилиты
вы можете найти Мониторинг системы
. Этому приложению известно многое о том, что в данный момент происходит с вашим Mac и какое приложение активно выполняется. Из списка активных приложений вы можете завершить какое-нибудь
Постарайтесь не закрыть что-нибудь действительно важное
6. Из терминала
Все, что вы можете пожелать сделать со своим Mac, можно сделать с , и даже больше. Вам потребуется команда osascript -e ‘quit app “Имя приложения”‘
. После того как введете ее, нажмите Enter
.
По материалам iDownloadBlog
Нажатие кнопки Закрыть ⓧ в любой из программ на Mac OS не всегда приводит к желаемому результату, то есть завершению программы, а ограничивается сворачиванием в Dock. В этом нет ничего страшного если открыто немного программ, а тем более стандартные Mac OS, которые потребляют минимальное количество ресурсов при сворачивании. Чего нельзя сказать о сторонних программах, например Photoshop, After Effects, Dreamweaver и другие редакторы, но это могут быть и другие запущенные программы и приложения, которые даже в свернутом состоянии потребляют немало ресурсов и занимают место на оперативной памяти. Чтобы полностью закрыть программу и выгрузить ее из памяти, нужно завершить работу программы, для этого можно использовать комбинацию клавиш ⌘Cmd + Q .
Но что делать, если у вас открыто много программ и работа Mac существенно ухудшилась? Существует 2 способа как быстро закрыть все открытые программы.
Kernel_task в macOS: что это и как его отключить — Space Police
10 минут
Изменен: 30 января в 13:18
1697
Если открыть в macOS программу «Мониторинг системы», то в ней можно обнаружить весьма жадный до ресурсов процесс kernel_task. Из его названия совсем непонятно, за что он отвечает, поэтому многие пользователи компьютеров Apple начинают беспокоиться, не вирусню ли они подхватили где-нибудь. Люди принимают его за вредоносную программу и спешат выяснить, что же это за таинственный процесс и можно ли его как-то завершить. Объясняю, что такое kernel_task и зачем он все-таки нужен.
Для чего нужен процесс kernel_task?
По словам Apple, он пытается замедлить программы, потребляющие слишком много ресурсов. Дело в том, что некоторые сложные и узкоспециализированные программы требуют работы на износ. Из-за этого процессор, видеокарта или энергозависимая оперативная память могут сильно нагреваться. Настолько сильно, что встроенная система охлаждения не справляется и приходится «душить» опасные приложения программно.
Kernel task — это процесс в macOS, который увеличивает производительность компьютера и защищает его от перегрева с помощью регуляции температуры ЦП, а также контроля доступности ресурсов для тяжелых программ. Он — убийца приложений, норовящих сжечь ваш компьютер. И чем сильнее нагреваются компоненты устройства, тем больше ресурсов поедает сам kernel_task.
Как отключить процесс kernel_task?
Если низкой производительности вы боитесь больше, чем сгоревшего процессора, то kernel_task можно выключить. Чем именно это чревато сказать сложно, но многие так уже делали, чтобы слегка ускорить свои компьютеры, и вроде не жаловались.
Все дальнейшие процедуры выполняем с трезвой головой и со всей ответственностью.
Чтобы отключить kernel_task, делаем следующее:
- Открываем программу «Терминал».
- Вводим в него команду defaults write com.apple.finder AppleShowAllFiles TRUE.
- Затем вводим команду kilall Finder.
Если у вас свежая версия операционной системы, то достаточно нажать Shift+⌘ CMD +.(точка) Тогда не придется вводить никаких команд.
- Затем открываем меню Apple в верхнем левом углу.
- Выбираем пункт «Об этом Mac».Нажимаем — «Об этом Mac»
- Затем выбираем пункт «Отчет о системе».Нажимаем «Отчет о системе»
- Ищем идентификатор устройства и запоминаем его (или лучше куда-нибудь копируем).
- Открываем любое окно Finder и нажимаем на сочетание клавиш Shift+⌘ CMD +G.
- В открывшееся окно вводим следующий текст: /System/Library/Extensions и нажимаем «Перейти».
- Ищем в открывшейся папке файл IOPlatformPluginFamily.kext. Кликаем по нему правой кнопкой мыши и выбираем пункт «Показать содержимое пакета».Нажимаем на «Показать содержимое пакета»
- Переходим в папку Contents.
- Затем в папку Plugins.
- Ищем файл ACPISMCPlatformPlugin.kext. Кликаем по нему правой кнопкой мыши и выбираем пункт «Показать содержимое пакета».
- Далее заходим в папку Contents.
- Затем в папку Resources.
- Ищем среди файлов тот, в названии которого указан идентификатор вашего компьютера и удаляем его.
Если это не помогло или файл не удаляется, значит, нужно отключить систему безопасности SIP. Это делается следующим образом.
- Перезапускаем компьютер и вводим в его режим восстановлением, зажав клавиши ⌘ CMD+ R.
- В появившейся панели инструментов выбираем пункт «Утилиты».
- В выпадающем списке ищем «Терминал» и запускаем его.
- В «Терминал» вводим команду csrutil disable.
- Нажимаем клавишу «Ввод» (Enter).
- Снова перезапускаем компьютер.
































