Ошибка 75 itunes и 3uTools
Ошибка 75 возникает у многих пользователей при попытке обновить IOS до версии 15.2 или 15.1.1. Данная ошибка возникает на определенном этапе обновления при невозможности смонтировать APFS раздел накопителя с данными айфона.
Основная причина данной ошибки – это использование пользователем или сервисным центром программы iTunes и нажимания в ней кнопки «Обновить iPhone». Помимо этого. причиной могут быть провалы напряжения или пульсации по питанию NAND памяти Айфона, но мы этот случай сразу отбрасываем, если известно что до прошивки выскакивала ошибка «память iPhone переполнена». Error 75 известна своей популярностью с Января 2021 года и по сей день нет никакого решения данной проблемой. Учитывая опыт с историями по переполнению памяти телефонов Apple мы все. Еще ждем решения от сторонних разработчиков. Если на экране телефона горит яблоко и он не загружается – НЕ используйте itunes от Apple, вы получите кирпич на шнурке, а мы не сможем заработать денег и помочь Вам.
Windows 10: как отключить системное уведомление о потере несохранённых данных
Если вы захотите выключить или перезагрузить компьютер (ноутбук) под управлением ОС Windows 10 до авторизации в системе (то есть до ввода пароля или ПИН-кода), то, нажав кнопку питания (в правом нижнем углу экрана блокировки), вы увидите системное сообщение: «Если вы выключите компьютер, вы и другие люди которые используют его, могут потерять несохраненные данные».
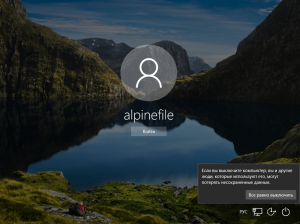
Далее для подтверждения выключения компьютера или его перезагрузки требуется нажать соответствующую кнопку «Всё равно перезагрузить» или «Всё равно выключить».

При этом данное сообщение появляется даже тогда, когда вы только что включили компьютер (не только при выводе из режима блокировки), в этом случае потерять те или иные несохранённые данные не представляется возможным.
В предыдущих версиях Windows (XP и Windows 7) таких уведомлений не было, поэтому многих пользователей Windows 10 это уведомление раздражает, и они ищут способ как его отключить.
Далее рассмотрим, как это сделать.
Правильное использование литий-ионных аккумуляторов
Существуют общие правила использования литий-ионных аккумуляторов, которые позволят продлить их срок службы и долгое сохранение характеристик ёмкости и способности держать заряд. Эти советы подходят и для батарей геймпада DS4:
- Не допускайте полной разрядки аккумулятора. У литий-ионных батарей нет эффекта памяти, поэтому их можно и нужно заряжать до того, как они разрядились полностью. Известно, что любой аккумулятор имеет ограниченное число циклов зарядки. Если вы будете ставить геймпад заряжаться на уровне не ниже 10–20%, вы существенно повысите количество таких циклов для своей батареи.
- Разряжать полностью раз в 3 месяца. Нахождение долгое время в заряженном состоянии так же вредно для батареи, как и постоянная разрядка до нуля. Поэтому рекомендуется раз в 3 месяца до нуля разряжать аккумулятор, а потом полностью зарядить и подержать на зарядке 8–12 часов.
- Соблюдайте правила хранения. Если вы длительное время не используете геймпад, храните его заряженным на 30–50%. Долгое хранение в полностью заряженном состоянии приведёт к уменьшению ёмкости. А длительное хранение в «пустом» состоянии вообще выведет его из строя, он совершенно потеряет способность держать заряд.
- Используйте оригинальные или хотя бы качественные зарядные устройства. В китайских зарядниках числовые показатели часто пишутся наобум, не соответствуя действительности. А это может привести к выходу из строя аккумуляторной батареи.
- Избегайте перегрева. Не оставляйте аккумуляторы под воздействием прямых солнечных лучей, возле источников тепла. Максимально допустимые температуры использования от −40 до +50 по Цельсию.
Недостаток прав
Необходимо зайти с учетной записью с правами администратора. Если в результате сбоя системы ваша учетная запись перестала обладать администраторскими правами доступа, то необходимо их восстановить. Сделать это можно при помощи утилиты ntpasswd. Далее залогиниться под пользователем «Администратор» и выполняем следующие действия:
- переходим в настройки учетных записей пользователя через «панель управления»;
- выбираем пункт «управление другой учетной записью»;
- выбираем необходимую учетную запись пользователя;
- нажимаем на «изменение типа учетной записи»;
- устанавливаем доступ администратора и нажимаем кнопку «изменение типа учетной записи»:
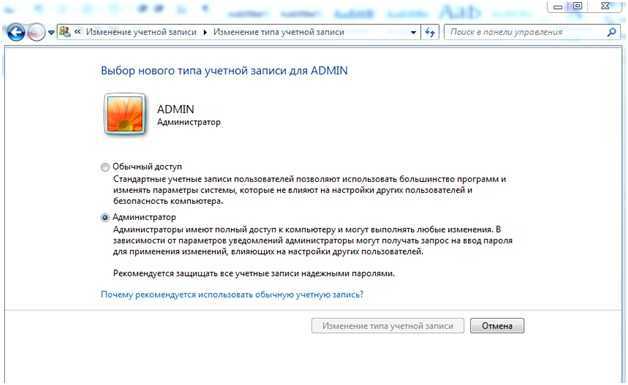
После заходим под своей учеткой и устанавливаем программу.
Способы устранения ошибки с файлом Library.itl в Tunes
Владельцы девайсов от Apple часто работают с программой iTunes. Сервис специально предназначен для устройств, работающих на базе ОС iOS, удобен и прост в использовании, но при всех своих преимуществах Айтюнс может выдавать разного рода ошибки, которые могут озадачить пользователя в выполнении дальнейших действий. Один из сбоев при запуске софта сопровождается уведомлением с текстом «Файл “iTunes Library.itl” невозможно прочитать, так как он был создан более новой версией программы iTunes». Появиться такая неприятность могла вследствие инсталляции варианта приложения старше, чем стоял до этого.
Решение проблемы с Library.itl в iTunes.
Поскольку не все обновления пользователям приходятся по вкусу (к примеру, новая Айтюнс лишена App Store), многие стремятся поставить более раннюю сборку, что вполне объяснимо.
При этом в результате неполного удаления программного обеспечения из недр жёсткого диска и связанного с этим конфликта библиотек после установки другой версии возникает сбой при запуске приложения, которое тут же закрывается, поэтому продолжить работу до устранения ошибки не представляется возможным.
Кроме того, iTunes может конфликтовать с другим ПО, а также поддаться воздействию вирусов, тогда нужно просканировать ПК или ноутбук и удалить вредителей. Не все пользователи знают, что делать, если появилось сообщение «iTunes Library.itl невозможно прочитать…». В действительности вопрос решается просто, поскольку возникает по программным причинам, а значит, справиться с задачей можно своими силами.
Как устранить ошибку с файлом iTunes Library.itl
Как правило, подавляющее большинство ошибок, связанных с запуском можно решить полной переустановкой приложения. Однако есть и другие, менее затратные по времени способы, но при этом также эффективные. Если вы вместо корректного запуска Айтюнс увидели уведомление о том, что файл iTunes Library.itl невозможно прочитать, следующие методы помогут исправить ситуацию, не прибегая к профессиональной помощи.
Удаление папки iTunes
Самое примитивное и быстрое решение предполагает удаление папки iTunes, где находится iTunes Library.itl. Местоположение каталога зависит от версии операционки компьютера, он может размещаться в документах пользователя в папке с названием «Music», «My Music» или «Моя музыка», если ОС русифицирована. Перед тем как удалить iTunes Library.itl, закрываем сервис и находим каталог в проводнике по адресу, соответствующему вашей ОС. Как правило, ошибка исчезает после удаления данной папки, поскольку при следующем запуске приложение снова создаёт файл.
Создание новой библиотеки
Ещё один простой вариант решения проблемы возникновения сбоя, сообщающего о том, что отсутствует доступ к файлу iTunes Library.itl. Применяя данный метод, вы создаёте новую библиотеку, не затрагивая существующую. Можно также выбрать место для хранения данных, указав путь. Для осуществления процедуры закрываем Айтюнс и выполняем следующие действия:
- удерживая клавишу Shift на клавиатуре, запускаем программу;
- в появившемся окошке жмём кнопку «Создать медиатеку»;
- указываем путь (папку можно создать предварительно), где расположится будущая медиатека;
- сохраняем изменения.
После вышеприведённых манипуляций программа будет обращаться к новоиспечённой папке и запускаться беспроблемно.
Переустановка iTunes
Если файл iTunes Library.itl нельзя прочитать, это значит, что по причине удаления версии сервиса в системе остались его «хвосты». Ошибка чтения библиотеки является результатом неполной деинсталляции компонентов приложения. Кроме того, правильное удаление предполагает полную очистку от остального сопутствующего программного обеспечения Apple. Сделать это можно при помощи специального софта или вручную, следуя определённому алгоритму, что сложнее и дольше, чем автоматизированный процесс. При помощи стандартных инструментов Windows выполняется полное удаление таким образом:
- переходим к «Панели управления», где выбираем раздел «Программы и компоненты»;
- удаляем поочерёдно такой софт: iTunes, Apple Software Update, Apple Mobile Device Support, Apple Application Support, Bonjour, выбрав опцию «Удалить» из меню, вызываемого нажатием правой кнопкой манипулятора по названию программы (некоторые из данных компонентов могут и не стоять на компе);
- далее подчищаем все элементы с именем Apple, находящиеся в каталогах Roaming, Local, LocalLow, размещаемые в папке пользователя AppData, а также чистим папку «Music»;
- когда все следы подчищены, выполняем перезагрузку компьютера.
Рассказываю, как отключить слежку за своим компьютером (в windows 10)
Всем доброго дня! Современный мир информационных — сложное и многогранное явление, в котором особое место занимает конфиденциальность и безопасность личных данных.
Разумеется, компании, собирающие личные данные будут утверждать, что данные действия осуществляются с благой целью (оптимизация и доработка приложений), но лично мне, как рядовому пользователю, крайне не комфортно
На данный момент существует два способа отключения слежки за персональным компьютером — ручной и программный.
1. Ручной способ
Интерфейс операционной системы Windows 10 буквально «напичкан» различными опциями, которые следят за пользователем в тайном режиме, а также отправляют различные отчеты на сервера Майкрософт.
Чтобы получить доступ к этим параметрам, необходимо нажать на значок Windows (в левом нижнем углу монитора) и выбрать пункт «Параметры»
Источник
Использование всей семьей одной учетной записи
Компьютерные и мобильные устройства хранят личную информацию пользователей – то, что они, возможно, скрывают даже от самых близких людей. Далеко не у всех семей есть финансовая возможность приобрести каждому из членов отдельный ПК или ноутбук. Но даже имея одно на всех устройство, ничто не мешает установить в семье порядок разграничения виртуального пространства каждого из членов с помощью отдельных учетных записей Windows. Это не поможет при серьезном сбое работы системы или заражении вирусами, в таком случае из-за халатности одних будут страдать другие. Но запароленные учетные записи взрослых не допустят детей к конфиденциальной информации (банковским данным, личной переписке, интимным фото и т.п.), если эта информация хранится в браузере или папках пользовательского профиля. Запароленная учетная запись и шифрование несистемных разделов диска с хранящейся локально конфиденциальной информацией – это минимум мер безопасности для взрослых, если им есть что скрывать от детей. Разные учетные записи для взрослых и детей открывают перед первыми возможность незримо присутствовать в виртуальной жизни последних с помощью функции родительного контроля – штатной Windows и реализуемой посредством сторонних программ.
Как исправить ошибку iTunes -54
Ниже описана последовательность действий по устранению ошибок, призванная решить проблемы Ошибка -54. Данная последовательность приведена в порядке от простого к сложному и от менее затратного по времени к более затратному, поэтому мы настоятельно рекомендуем следовать данной инструкции по порядку, чтобы избежать ненужных затрат времени и усилий.
Пожалуйста, учтите: Нажмите на изображение [
Шаг 1: Восстановить записи реестра, связанные с ошибкой -54
Редактирование реестра Windows вручную с целью удаления содержащих ошибки ключей Ошибка -54 не рекомендуется, если вы не являетесь специалистом по обслуживанию ПК. Ошибки, допущенные при редактировании реестра, могут привести к неработоспособности вашего ПК и нанести непоправимый ущерб вашей операционной системе. На самом деле, даже одна запятая, поставленная не в том месте, может воспрепятствовать загрузке компьютера!
В связи с подобным риском мы настоятельно рекомендуем использовать надежные инструменты очистки реестра, такие как WinThruster (разработанный Microsoft Gold Certified Partner), чтобы просканировать и исправить любые проблемы, связанные с Ошибка -54. Используя очистку реестра , вы сможете автоматизировать процесс поиска поврежденных записей реестра, ссылок на отсутствующие файлы (например, вызывающих ошибку %%error_name%%) и нерабочих ссылок внутри реестра. Перед каждым сканированием автоматически создается резервная копия, позволяющая отменить любые изменения одним кликом и защищающая вас от возможного повреждения компьютера. Самое приятное, что устранение ошибок реестра может резко повысить скорость и производительность системы.
Предупреждение: Если вы не являетесь опытным пользователем ПК, мы НЕ рекомендуем редактирование реестра Windows вручную. Некорректное использование Редактора реестра может привести к серьезным проблемам и потребовать переустановки Windows. Мы не гарантируем, что неполадки, являющиеся результатом неправильного использования Редактора реестра, могут быть устранены. Вы пользуетесь Редактором реестра на свой страх и риск.
Перед тем, как вручную восстанавливать реестр Windows, необходимо создать резервную копию, экспортировав часть реестра, связанную с Ошибка -54 (например, iTunes):
- Нажмите на кнопку Начать.
- Введите «command» в строке поиска. ПОКА НЕ НАЖИМАЙТЕENTER!
- Удерживая клавиши CTRL-Shift на клавиатуре, нажмите ENTER.
- Будет выведено диалоговое окно для доступа.
- Нажмите Да.
- Черный ящик открывается мигающим курсором.
- Введите «regedit» и нажмите ENTER.
- В Редакторе реестра выберите ключ, связанный с Ошибка -54 (например, iTunes), для которого требуется создать резервную копию.
- В меню Файл выберите Экспорт.
- В списке Сохранить в выберите папку, в которую вы хотите сохранить резервную копию ключа iTunes.
- В поле Имя файла введите название файла резервной копии, например «iTunes резервная копия».
- Убедитесь, что в поле Диапазон экспорта выбрано значение Выбранная ветвь.
- Нажмите Сохранить.
- Файл будет сохранен с расширением .reg.
- Теперь у вас есть резервная копия записи реестра, связанной с iTunes.
Следующие шаги при ручном редактировании реестра не будут описаны в данной статье, так как с большой вероятностью могут привести к повреждению вашей системы. Если вы хотите получить больше информации о редактировании реестра вручную, пожалуйста, ознакомьтесь со ссылками ниже.
Мы не несем никакой ответственности за результаты действий, совершенных по инструкции, приведенной ниже — вы выполняете эти задачи на свой страх и риск.
Решение 2. Itunes обновления или другое программное обеспечение, чтобы исправить ошибки iPhone 2009
Сначала проверьте, если обновленная версия ITunes доступна. Если есть, то вы можете загрузить последнюю версию ITunes из магазина Apple, и установить его. Для тех, кто использует систему Mac OS, они должны проверить наличие обновлений через OS X. Вы можете загрузить последнюю версию программного обеспечения с Mac Apple Store. Это относительно простой процесс и решает ошибку 2009 года в некоторых случаях.
Обновление ITunes работает чаще, чем перезагрузки, но даже это не решает ошибку все время. Если это верно в вашем случае, вам нужен более сильный инструмент, чтобы решить эту проблему.
Ошибки Itunes Error 050
Частичный список ошибок Itunes Error 050 iTunes:
- «Ошибка программного обеспечения Itunes Error 050. «
- «Недопустимая программа Win32: Itunes Error 050»
- «Itunes Error 050 столкнулся с проблемой и закроется. «
- «Файл Itunes Error 050 не найден.»
- «Отсутствует файл Itunes Error 050.»
- «Ошибка запуска программы: Itunes Error 050.»
- «Itunes Error 050 не работает. «
- «Itunes Error 050 выйти. «
- «Неверный путь к программе: Itunes Error 050. «
Обычно ошибки Itunes Error 050 с iTunes возникают во время запуска или завершения работы, в то время как программы, связанные с Itunes Error 050, выполняются, или редко во время последовательности обновления ОС
Отслеживание того, когда и где возникает ошибка Itunes Error 050, является важной информацией при устранении проблемы
Часть 2: еще один способ избавиться от этой ошибки
Существуют различные другие способы избавления от ошибок, таких как «iTunes застрял при извлечении программного обеспечения». Одним из таких способов является через Tenorshare ReiBoot, Он решает проблемы, связанные с iPhone, такие как зависание режима восстановления, зависание режима DFU, зависание извлечения программного обеспечения и т. Д. ReiBoot даже восстанавливает iPad или iPhone при обновлении их до последней версии iOS без помощи iTunes. Таким образом, вы можете восстановить, а также обновить ваше устройство с Tenorshare ReiBoot без каких-либо хлопот.
Шаги по исправлению этой ошибки с помощью Tenorshare ReiBoot:
Чтобы устранить ошибку «iTunes застрял при извлечении программного обеспечения», вам необходимо выполнить некоторые инструкции, перечисленные ниже.
Шаг 1: Установите ReiBoot
Во-первых, вы должны загрузить Tenorshare ReiBoot и установить его на свой компьютер. После этого вы должны подключить ваш iPhone или iPad к системе.
Получить Tenorshare ReiBoot
Шаг 2. Выберите «Исправить все зависания iOS».
Далее необходимо выбрать опцию «Восстановление системы iOS» а потом, «Start Стандартный ремонт ”, чтобы перейти к следующему этапу ремонта вашего устройства.
Шаг 3. Импортируйте прошивку iOS
Теперь вы можете импортировать программное обеспечение iOS в программу, нажав на кнопку «нажмите сюда», или вы можете скачать его онлайн.
Шаг 4: Выберите «Начать стандартный ремонт»
Наконец, вы должны выбрать опцию «Начать стандартный ремонт” после того, как программное обеспечение будет готово. Ваш iPhone будет успешно перезагружен и восстановлен.
Вы можете попытаться исправить ошибку «iTunes застрял при извлечении программного обеспечения» с помощью некоторых советов. Прежде чем выбрать вышеуказанные меры, вы можете попробовать несколько советов по устранению ошибок iTunes. Следующие советы помогут вам избавиться от «iTunes, застрявшего при извлечении программного обеспечения»:
Совет 1: обновить iTunes
Вы можете столкнуться с ошибками iTunes из-за устаревшей версии iTunes. Если вы используете устаревшую версию, вам нужно обновить iTunes до последней версии. Чтобы обновить iTunes, выполните следующие действия:
- На Mac: Откройте iTunes в своей системе и найдите опцию «Справка» а потом «Проверить обновления».
- На ПК с Windows: Откройте Apple Store в своей системе и найдите «Обновления», чтобы проверить обновления iTunes.
Совет 2: отключите функции безопасности/брандмауэра
Как упомянуто ранее, функции безопасности и брандмауэра Windows или Mac могут блокировать связь между серверами Apple и iTunes. Эти функции работают в фоновом режиме и, таким образом, ограничивают связь между ними. Вы можете легко устранить эту ошибку, отключив функции безопасности Windows или Mac. Это может быть даже из-за функций безопасности сторонних приложений. Для этого выполните шаги, указанные ниже:
- На Mac: Вы должны посетить «Системные настройки» а потом, «Безопасность и конфиденциальность“. После этого выберите «брандмауэр», чтобы выключить его.
- В Windows: Вам нужно открыть «Панель управления» на ПК с Windows. Выбирать «Система и безопасность» а потом, «Брандмауэр Защитника Windows“. Оттуда выключите его.
Совет 3: обновите устройства
Если вы не можете обновить свои устройства, такие как iPad, iPod и iPhone, вы можете обновить их с помощью «НастройкиПриложение
Шаг 1: Посетите «Настройки»
Во-первых, вам нужно посетить “Настройки» на вашем устройстве, а затем нажмите «Общие«. После этого нажмите на опцию «Обновление ПО».
Прежде чем устранять ошибки iTunes
Исходя из нашего опыта, мы советуем для начала вам:
- убедиться, что Айтюнс обновлен до самой последней версии. Для этого в окне программы кликните по кнопке «Обновления» (для пользователей ОС Mac) или «Помощь» — «Проверить обновления» (под Windows);
- проверить обновления для вашей операционной сети: для OС X необходимо просто зайти в Mac App Store и кликнуть по разделу «Обновления», для Windows проверить наличие обновлений возможно через веб-сайт www.microsoftupdate.com;
- обновить iPhone, iPad, iPod, перейдя в «Настройки» — «Основные» и кликнув по «Обновления»;
- проверьте состояние соединения провода с устройством и компьютером. Штекера должны быть вставлены до упора и плотно закреплены;
- убедитесь, что USB-провод цел и не поврежден в каком-либо месте;
- попробуйте перезагрузить свой гаджет и компьютер. Обычно столь простой шаг избавляет пользователя от ошибки в iTunes;
- отключите другие программы, которые могут блокировать iTunes и неадекватно реагировать на любые манипуляции с ней.
Если ни один из указанных советов не помог, то в этом случае можно приступать к более глубокому изучению ошибок, о чем мы писали в начале статьи.
Классификатор ошибок в iTunes
Ошибки в iTunes, можно разделить на четыре класса: ошибки сети, проблемы с настройками безопасности, неполадки с USB-подключением и аппаратные проблемы
Ошибки сети
Номера ошибок iTunes : 17, 1638, 3014, 3194, 3000, 3002, 3004, 3013, 3014, 3015, 3194, 3200.
Еще могут появляться предупреждения:
- «При загрузке программного обеспечения произошла ошибка».
- «Устройство не поддерживается для запрашиваемой сборки».
Эти предупреждения говорят о том, что появились проблемы, связанные с подключением компьютера к серверу обновлений Apple или к iPhone и iPad.
Проблемы с настройками безопасности
Номера ошибок iTunes : 2, 4, 6, 9, 1611, 9006.
Перечисленные ошибки появляются, когда брандмауэр, антивирус или файрвол препятствуют подключению к серверам обновлений Apple или устройству.
Неполадки с USB
Номера ошибок iTunes : 13, 14, 1600, 1601, 1602, 1603, 1604, 1611, 1643-1650, 2000, 2001, 2002, 2005, 2006, 2009, 4005, 4013, 4014. Еще может появляться предуприждение о «недопустимом ответе».
Аппаратные проблемы
Номера ошибок iTunes : 1, 3, 11, 12, 13, 14, 16, 20, 21, 23, 26, 27, 28, 29, 34, 35, 36, 37, 40, 53, 56, 1002, 1004, 1011, 1012, 1014, 1667 или 1669.
Появляются при аппаратных неисправностях в iOS-устройствах или компьютере, мешающие выполнению обновления или восстановления данных.
Простой конфликт может быть причиной этой ошибки iTunes
Когда что-то идет не так на вашем компьютере, вы хотите быстро это исправить. Но сообщения об ошибках, которые выдает iTunes при возникновении проблемы, не очень полезны. Возьми ошибку -3259 (броское имя, верно?). Когда это происходит, сообщения iTunes предлагают объяснить это:
- «iTunes не удалось подключиться к магазину. Произошла неизвестная ошибка (-3259). Убедитесь, что сетевое подключение активно, и повторите попытку».
- «Произошла ошибка при загрузке вашей музыки (-3259)»
- «Не удается подключиться к iTunes Store. Произошла неизвестная ошибка».
Это не очень-то объясняет вам, что происходит. Но если вы получаете эту ошибку, вам повезло: эта статья поможет вам понять, что происходит с вашим компьютером и как это исправить.
Причины ошибки iTunes -3259
Вообще говоря, ошибка iTunes -3259 возникает, когда программное обеспечение безопасности, установленное на вашем компьютере, конфликтует с iTunes, например, при подключении к iTunes Store или синхронизации с iPhone или iPod. Существуют десятки (возможно, сотни) программ безопасности, и любая из них теоретически может помешать работе iTunes, поэтому трудно выделить точные программы или функции, которые вызывают проблемы. Тем не менее, одним из распространенных виновников является брандмауэр, который блокирует соединения с серверами iTunes.
Компьютеры, затронутые ошибкой iTunes -3259
Любой компьютер, на котором можно запустить iTunes, потенциально может получить ошибку -3259. Независимо от того, работает ли на вашем компьютере macOS или Windows, с правильной (или неправильной!) Комбинацией программного обеспечения, эта ошибка может возникнуть.
Как исправить ошибку iTunes -3259
Следующие шаги помогут вам исправить ошибку -3259. Попробуйте подключиться к iTunes снова после каждого шага. Если вы все еще получаете ошибку, переходите к следующему варианту.
-
Убедитесь, что настройки вашего компьютера для даты, времени и часового пояса все правильно. Верьте или нет, iTunes проверяет эту информацию, поэтому ошибки могут вызвать проблемы. Узнайте, как изменить настройки даты и времени на Mac и Windows.
-
Войдите в учетную запись администратора вашего компьютера. Именно учетные записи администраторов имеют больше прав на вашем компьютере для изменения настроек и установки программного обеспечения. В зависимости от того, как был настроен ваш компьютер, учетная запись, в которую вы вошли, может не иметь такой возможности. Узнайте больше об учетных записях администратора на Mac и Windows.
-
Убедитесь, что вы используете новейшую версию iTunes, совместимую с вашим компьютером, поскольку каждая новая версия содержит важные исправления ошибок. Узнайте, как обновить iTunes здесь.
-
Убедитесь, что вы используете последнюю версию MacOS или Windows, которая работает с вашим компьютером. Если нет, обновите свой Mac или обновите компьютер с Windows.
-
Убедитесь, что на вашем компьютере установлена последняя версия ПО для обеспечения безопасности. Программное обеспечение безопасности включает в себя такие вещи, как антивирус и брандмауэр. Обновите программное обеспечение, если оно не последнее.
-
Убедитесь, что ваше интернет-соединение работает правильно.
-
Если с вашим интернет-соединением все в порядке, проверьте файл hosts, чтобы убедиться, что соединения с серверами Apple не заблокированы. Это немного технически, поэтому, если вам не нравятся такие вещи, как командная строка (или вы даже не знаете, что это такое), спросите кого-нибудь, кто это делает. У Apple есть хорошая статья о проверке вашего хост-файла.
-
Попробуйте отключить или удалить программное обеспечение для обеспечения безопасности, чтобы проверить, решит ли это проблему. Проверяйте все свои программы безопасности по одной, чтобы определить причину проблемы. Если у вас установлено более одного пакета безопасности, удалите или отключите все из них. Если ошибка исчезнет с выключенным программным обеспечением безопасности, необходимо выполнить несколько шагов. Во-первых, если вы отключили брандмауэр для решения проблемы, проверьте списки портов и служб Apple, необходимые для iTunes. Добавьте правила в конфигурацию брандмауэра, чтобы разрешить подключения к ним. Если проблемное программное обеспечение является другим видом инструмента безопасности, обратитесь в компанию, которая производит программное обеспечение, чтобы они помогли вам решить проблему.
-
Если ни один из этих шагов не помог устранить проблему, обратитесь в Apple, чтобы получить более подробную помощь. Назначьте встречу в баре Genius в местном Apple Store или обратитесь в службу поддержки Apple через Интернет.
Удаляем пароль экрана [Обзор платной программы]
Как разблокировать iPhone через iTunes мы научились, теперь разберем случай, когда забыт пароль блокировки экрана. Сразу скажу, удалить пароль можно только со СВОЕГО устройства, чужой iPhone разблокировать не получится!
Удалить код-пароль можно при помощи платного приложения 4uKey, которое служит аналогом iTunes, но более удобно и интуитивно понятно в использовании. Доступна версия для Windows и Mac.
Шаг 1. Устанавливаем программу, запускаем, не забудем подключить iPhone по кабелю к ПК. Жмем опцию «Начать разблокировать».
Программа сотрет все данные с телефона, так что, заранее делаем резервную копию. После вы сможете восстановить все из этой резервной копии.
Шаг 2. Версия iOS будет обновлена до последней подписываемой. Чтобы не ждать, пока программа скачает прошивку с серверов Apple, воспользуйтесь нашим сервисом и скачайте iOS заранее.
Программа предложит скачать прошивку, но можно указать локальной на ПК, если вы уже скачали ранее. Также можно указать папку, куда скачивать.
Шаг 3. Далее программа обновит версию iOS до последней официальной на вашем iPhone, при этом все данные будут удалены.
Программа работает аналогично iTunes. Снять блокировку экрана возможно только на своем iPhone, если вы знаете данные учетной записи (Apple ID и пароль), и iPhone не находится в режиме пропажи.
Заключение
Применение вышеизложенных рекомендаций гарантированно должно исправить рассматриваемую ошибку, и наконец-то установить желаемое программное обеспечение.
Как видно сама по себе проблема не отличается своей сложностью, главное – это своевременно найти «виновника».
Вам так же будет интересно:
- Не работает тачпад на ноутбуке
- Лучшие бесплатные программы для Windows 10 (Офисные пакеты, Фоторедакторы, Видеоредакторы)
- Бесплатные программы для Windows 10 (очистка и оптимизация ПК, антивирусы, программы для работы с почтой)
- Как создать загрузочную флешку windows 10 rufus
- Какие службы можно отключить в windows 7 для лучшего быстродействия?
- Почему долго загружается компьютер при включении на виндовс 7/10?
Заключение
В обзоре мы рассказали обо всех доступных способах устранения ошибки 0xe800000a на смартфонах Эпл от Айфон. Если не один из вариантов не помог убрать баг, обратитесь в сервисный центр. Комплексная профессиональная диагностика покажет, в чем именно проблема в вашем случае, поможет наметить план действий. В экстренных случаях можно использовать стороннее программное обеспечение. Утилита 3uTools помогает в решении ряда проблем, связанных с подключениями устройств iPhone и iPad. Это официальное альтернативное ПО для манипуляций с мобильными устройствами. В сети много проверенных версий и гайдов по использованию.
Читайте далее:
Software install failed что делать
Ошибка PMT changed for the ROM it must be downloaded как исправить?
Режим dfu iPhone, как ввести в режим dfu
Ошибка подключения к серверам EA UFC 0x10007
Ошибка “The iTunes Store is unable to process purchases at this time”

































