Работа с командной строкой
Проверка жесткого диска
При ошибках файловой системы используется утилита CHKDSK, сканирующая жесткий диск (HDD) и исправляющая его ошибки.
Шаг 1. Выполнить Шаги 1-6 раздела «Восстановление загрузки системы…».
Шаг 2. Щелкнуть «Командная строка».
Щелкаем «Командная строка»
Шаг 3. Набрать в строке «chkdsk C: /f» и нажать «Enter». Дождаться окончания диагностики и восстановления системы.
Набираем в строке «chkdsk C: /f» и нажимаем «Enter»
Проверка файлов системы
Для проверки и перезаписи файлов системы применяется команда SFC.
Шаг 1. Набрать в строке «sfc /scannow» и нажать «Enter».
Набираем в строке «sfc /scannow» и нажимаем «Enter»
Шаг 2. Дождаться окончания сканирования и перезаписи файлов из резервной копии.
Восстановление файла SAM
В случае повреждения хранилища SAM, можно скопировать его рабочий вариант из резервной папки.
Шаг 1. Напечатать: «copy C:WindowsRepairSam C:WindowsSystem32Config» и нажать «Enter».
Печатаем «copy C:WindowsRepairSam C:WindowsSystem32Config» и нажимаем «Enter»
Шаг 2. На возможный вопрос о замене файла нажать клавишу «Y» («Да»).
Восстановление системы через среду восстановления Windows
Шаг 1. Выполнить Шаги 1-6 раздела «Восстановление загрузки системы…».
Шаг 2. Выбрать «Восстановление системы».
Выбираем «Восстановление системы»
Шаг 3. Нажать «Далее».
Нажимаем «Далее»
Шаг 4. Выбрать точку с датой и временем до появления указанной ошибки и нажать «Далее».
Выбираем точку с датой и временем до появления указанной ошибки и нажимаем «Далее»
Шаг 5. Щелкнуть «Готово».
Щелкаем «Готово»
Шаг 6. Нажать «Да».
Нажимаем «Да»
Система проведет перезагрузку и выполнит восстановление компьютера до выбранной пользователем точки.
Процесс восстановления файлов
Завершение восстановления системы
Типичные причины, которые приводят к появлению ошибки, и методы их устранения в Windows 7
Следует обратить внимание на следующие ошибки, их причины и методы устранения
Отключение автоматической перезагрузки
Автоматическую перезагрузку следует отключать, если стал появляться синий «экран смерти» на компьютере Window 7 и других ОС. Перезагружаться компьютер будет сразу после появления BSoD. Ошибка будет вылезать, и сразу произойдет загрузка. У пользователя не будет даже времени увидеть тип ошибки.
Отключение автоматической перезагрузки
Для отключения автоматической перезагрузки нужно следовать следующему порядку:
- Открыть «Панель управления».
- Затем перейти в пункт «Система и безопасность».
- Тапнуть на раздел «Система».
- Открыть «Дополнительные параметры системы».
- В открывшемся окне найти «Загрузка и восстановление» и нажать на «Параметры».
- Снять галочку с пункта «Выбрать автоматическую перезагрузку» и нажать «Ок».
Ошибки и повреждения жёсткого диска
Ошибки винчестера делятся на два типа:
- логические. Повреждение файловой системы, которая управляет доступом к файлам и их расположением. Следует провести дефрагментацию файлов и по возможности очистить жесткий диск от ненужного мусора, который может его перегружать;
- физические. Повреждения на поверхности самого диска. Битые сектора могут быть из-за брака или физического контакта с какими-либо предметами, что невозможно как таковое, если только системник или ноутбук не падал со стола на пол. Не страшно, если в битых секторах были неважные файлы. Но если это системные, то логично, что ОС будет выдавать сбой. В таких случаях попросту требуется замена жесткого диска, так как самостоятельно потертости или трещины удалить не получится.
Некорректная установка обновлений
Это происходит по причине переполнения жесткого диска, когда системный том перегружен и на нем нет попросту свободного места. При установке файлы могут теряться. Или эти файлы были загружены уже поврежденными. Можно дождаться следующих обновлений, чтобы заменить их.
Обратите внимание! Также можно посмотреть состояние обновлений в панели управления и переустановить их
Отсутствие или повреждение системных файлов
На Windows 7 «экран смерти» может появиться из-за отсутствия системных файлов, когда к ним происходит обращение, при установке операционной системы или деятельности вирусов. Нужно запустить средство проверки системных файлов, а потом командную строку от имени администратора. В ней ввести команду «sfc /scannow» и нажать «Enter». Обработка запроса может занять несколько минут. Система проверит все поврежденные файлы и заменит их на кэшированную копию.
Отсутствие места на винчестере
Постепенно место в системном томе может заполниться. Это происходит из-за установки обновлений операционной системы, кэша, остаточных файлов от программ. Следует воспользоваться специальным программным обеспечением, которое находит ненужные файлы и удаляет их. Также можно отключить автоматические обновления системы или сделать откат до ближайшей точки восстановления системы.
Обратите внимание! Если это не помогает или не подходит для тома, где расположены игры, музыка и тому подобное, то лучше переустановить Windows с форматированием только системного раздела
Отсутствие места на винчестере
Замена вышедших из строя деталей
Во-первых, детали должны полностью соответствовать материнской плате и поставляться с драйверами. Во-вторых, детали должны устанавливаться в слоты и порты корректно без перекоса и во все пазы. В противном случае синий «экран смерти» выплывет прямо во время запуска ОС.
Антивирус и вирусы
В зависимости от антивирусного ПО, которое может занимать как значительное место в оперативной памяти, так и не очень, при наличии слабого железа произойдет перегрузка системы, что скажется на производительности компьютера. А при запуске мощных игр или программ попросту произойдет перегрузка оперативной памяти и как следствие выплывет BSoD. Активность вирусов также влияет на производительность. Но хуже всего, когда они поражают системные файлы.
Антивирус не сможет восстановить ОС
Следует устанавливать тип антивируса, исходя из параметров системы. Его работа должна быть незаметна для пользователя.
Обратите внимание! Если же вирус поразил системные файлы, то антивирус скорее всего уже не поможет, потребуется переустановка ОС
Восстановление системы через среду восстановления Windows
Шаг 1. Выполнить Шаги 1-6 раздела «Восстановление загрузки системы…».
Шаг 2. Выбрать «Восстановление системы».
Выбираем «Восстановление системы»
Шаг 3. Нажать «Далее».
Нажимаем «Далее»
Шаг 4. Выбрать точку с датой и временем до появления указанной ошибки и нажать «Далее».
Выбираем точку с датой и временем до появления указанной ошибки и нажимаем «Далее»
Шаг 5. Щелкнуть «Готово».
Щелкаем «Готово»
Шаг 6. Нажать «Да».
Нажимаем «Да»
Система проведет перезагрузку и выполнит восстановление компьютера до выбранной пользователем точки.
Процесс восстановления файловЗавершение восстановления системы
Переустановить Windows
Если перечисленные шаги не устранили ошибку 0x0000001, установить Windows заново.
Часто переустановка системы при указанной ошибке решает проблему быстрее, чем длительный поиск ее причин.
Шаг 1. Выполнить Шаги 1-4 раздела «Восстановление загрузки системы…».
Шаг 2. Выбрать «Установить».
Выбираем «Установить»
Шаг 3. Нажать «У меня нет ключа…» или ввести ключ и нажать «Далее».
Нажимаем «У меня нет ключа…», или вводим ключ и нажимаем «Далее»
Шаг 4. Выбрать версию ОС и нажать «Далее».
Выбираем версию ОС и нажимаем «Далее»
Шаг 5. Отметить галочкой «Я принимаю…» и нажать «Далее».
Отмечаем галочкой «Я принимаю…» и нажимаем «Далее»
Шаг 6. Щелкнуть «Выборочная».
Щелкаем «Выборочная»
Шаг 7. Выбрать раздел для установки и нажать «Далее».
Выбираем раздел для установки и нажимаем «Далее»
Дождаться проведения установки Windows и перезагрузки ПК.
Ожидаем завершения установки Windows и перезагрузки ПК
Шаг 8. После перезагрузки компьютера провести стандартную настройку Windows, нажав по опции «Использовать стандартные параметры».
Нажимаем по опции «Использовать стандартные параметры»Жмем «Далее»
Откроется рабочий стол. Windows 10 будет установлена.
Рабочий стол Windows 10 после переустановки
Приведенные выше шаги позволяют эффективно справиться с ошибкой 0x0000001 в ОС Windows.
Видео — Исправляем все ошибки в Windows 10
Пользователи таких ОС, как Windows XP, Windows Vista, Windows 7, Windows 8, Windows 8.1, Windows 10, имеют все шансы столкнуться с ошибкой 0xc0000001, которая возникнет во время загрузки системы. Нет ничего страшнее, нежели увидеть какую-то незнакомую ошибку при запуске компьютера, но переживать не стоит, так как в данной статье мы расскажем вам, что собой представляет данная ошибка, почему она возникает на вашем компьютере и как от нее избавиться.
Работа с командной строкой
Проверка жесткого диска
При ошибках файловой системы используется утилита CHKDSK, сканирующая жесткий диск (HDD) и исправляющая его ошибки.
Шаг 1. Выполнить Шаги 1-6 раздела «Восстановление загрузки системы…».
Шаг 2. Щелкнуть «Командная строка».
Шаг 3. Набрать в строке «chkdsk C: /f» и нажать «Enter». Дождаться окончания диагностики и восстановления системы.
Проверка файлов системы
Для проверки и перезаписи файлов системы применяется команда SFC.
Шаг 1. Набрать в строке «sfc /scannow» и нажать «Enter».
Шаг 2. Дождаться окончания сканирования и перезаписи файлов из резервной копии.
Восстановление файла SAM
В случае повреждения хранилища SAM, можно скопировать его рабочий вариант из резервной папки.
Шаг 1. Напечатать: «copy C:WindowsRepairSam C:WindowsSystem32Config» и нажать «Enter».
Шаг 2. На возможный вопрос о замене файла нажать клавишу «Y» («Да»).
5 решений ошибки синего экрана смерти 0x00000133
В этой части мы покажем вам, как решить ошибку 0x00000133. Чтобы исправить этот синий экран ошибки смерти, вы можете попробовать перезагрузить компьютер. Обычно перезапуск может нормально войти в систему. Если перезапуск также не увенчался успехом, вы можете загрузите свой компьютер в безопасном режиме и попробуйте следующие решения.
Способ 1. Смена драйвера контроллера SATA AHCI
Чтобы исправить ошибку, которая была при проверке ошибок: 0x00000133, вы можете изменить драйвер контроллера SATA AHCI.
А вот и руководство.
1. Нажмите Windows ключ и р ключ вместе, чтобы открыть Бежать диалог.
2. Затем введите msc в поле и щелкните Хорошо продолжать.
3. В окне диспетчера устройств разверните Контроллеры IDE ATA / ATAPI и выберите Контроллер SATA AHCI .
4. Щелкните его правой кнопкой мыши и выберите Обновить драйвер продолжать.
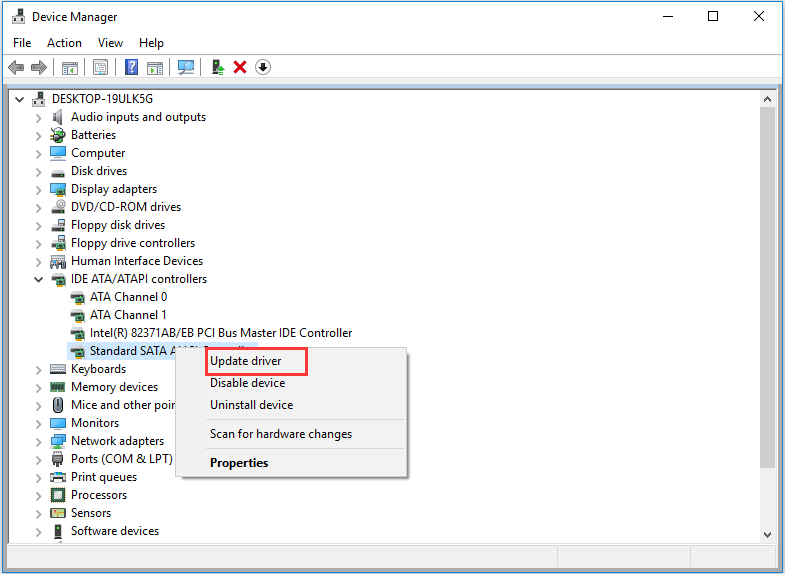
5. Затем выберите Автоматический поиск обновленного программного обеспечения драйвера .
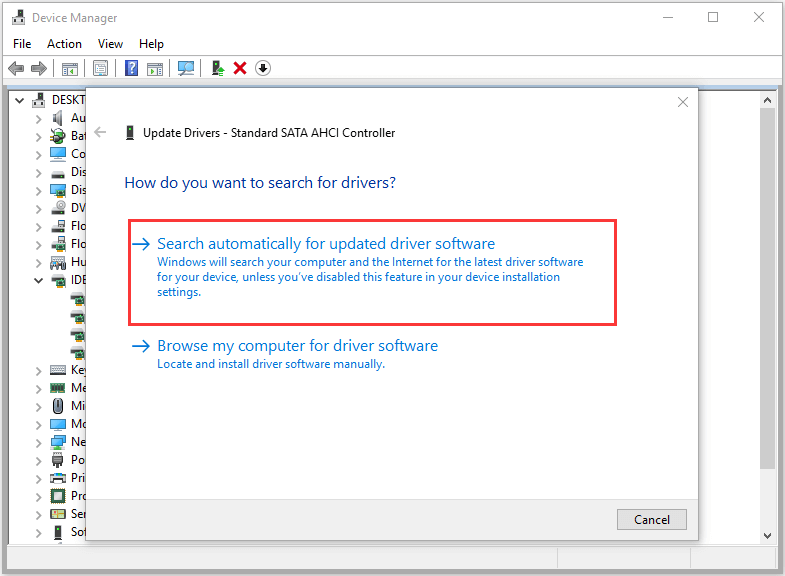
После этого вы можете следовать подсказкам на экране, чтобы завершить весь процесс. По завершении перезагрузите компьютер и проверьте, устранена ли ошибка 0x00000133.
Способ 2. Откатить драйвер
Когда вы встречаетесь с ошибкой Blue Screen of Death 0x00000133, вам необходимо проверить свои драйверы и обновлены ли они до последней версии. Если это так, вы должны убедиться, что они совместимы с вашей системой. Если последняя версия драйвера устройства не работает должным образом в вашей системе, вы можете столкнуться с ошибкой bugcheck 0x00000133. Итак, чтобы решить эту проблему, вы можете попробовать откатить драйвер.
А вот и руководство.
- Открыть Диспетчер устройств как указано выше.
- Во всплывающем окне нажмите Видеоадаптеры .
- Щелкните его правой кнопкой мыши и выберите Свойства .
- Во всплывающем окне переключитесь на Водитель таб.
- Тогда выбирай Откат драйвера продолжать.
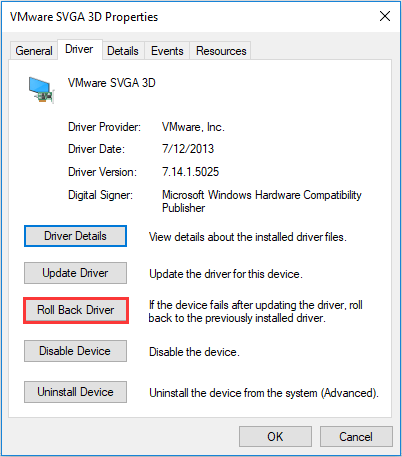
Когда весь процесс будет завершен, перезагрузите компьютер и проверьте, устранена ли ошибка с кодом 0x00000133.
Способ 3. Восстановление системных файлов
Если на вашем компьютере есть поврежденные системные файлы, вы также можете столкнуться с ошибкой 0x00000133. В этой ситуации вы можете проверить и восстановить поврежденные системные файлы.
А вот и руководство.
- Откройте командную строку от имени администратора .
- В окне командной строки введите команду sfc / scannow и ударил Войти продолжать.
- Не закрывайте окно командной строки, пока не увидите сообщение проверка на 100% завершена .
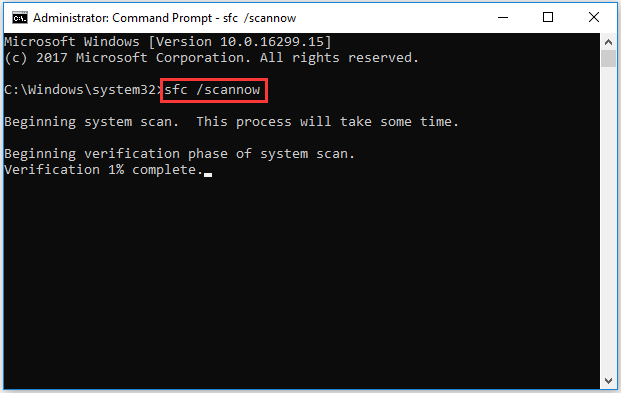
Когда процесс будет завершен, перезагрузите компьютер и проверьте, исправлена ли ошибка 0x00000133.
Способ 4. Ремонт жесткого диска
Ошибка 0x00000133 также может быть вызвана повреждением жесткого диска. Итак, чтобы исправить этот синий экран ошибки смерти, вы можете попробовать отремонтировать жесткий диск .
А вот и руководство.
- Откройте командную строку от имени администратора.
- Во всплывающем окне введите команду chkdsk x: / f и ударил Войти продолжать. (X означает диск, который вы хотите просканировать и отремонтировать)
- Затем введите И продолжать.
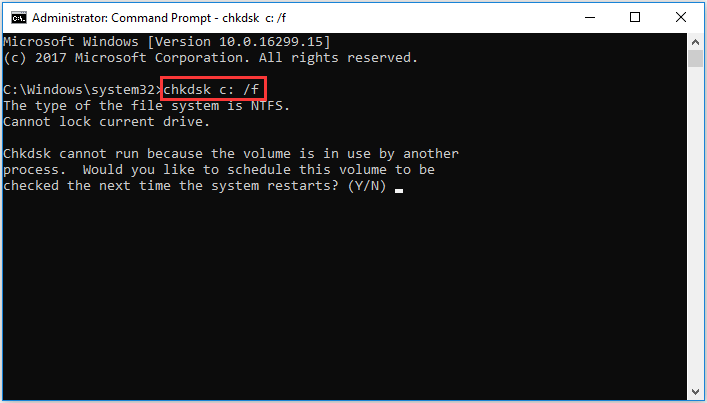
По завершении перезагрузите компьютер и проверьте, устранена ли ошибка 0x00000103.
Связанная статья: 4 лучших бесплатных инструмента для тестирования жестких дисков, которые должен знать каждый пользователь Windows
Способ 4. Запускаем Восстановление системы
Есть дополнительный способ исправить ошибку 0x00000133. Если вы создали точка восстановления системы раньше вы можете запустить восстановление системы и вернуть компьютер в нормальное состояние. Если у вас нет точки восстановления, вам нужно попробовать другие решения.
Part 1 What is blue screen bccode 1a
Blue Screen Bccode 1a is a type of error known as BSOD (Blue Screen of Death). BSOD is an error that causes the computer to shut down vital systems. Users cannot use the computer when BSOD occurs. This is because the computer seizes to function normally. When you turn on the computer, instead of getting the normal startup sequence, there will only be a blue screen notifying you of the error (hence then name BSOD).
When Blue Screen Bccode 1a occurs it leads to several problems like data loss. Failure to address the problem leads to even more problems down the road, like system corruption. BSOD indicates that there are serious problems in the software or hardware, which should be addressed quickly.
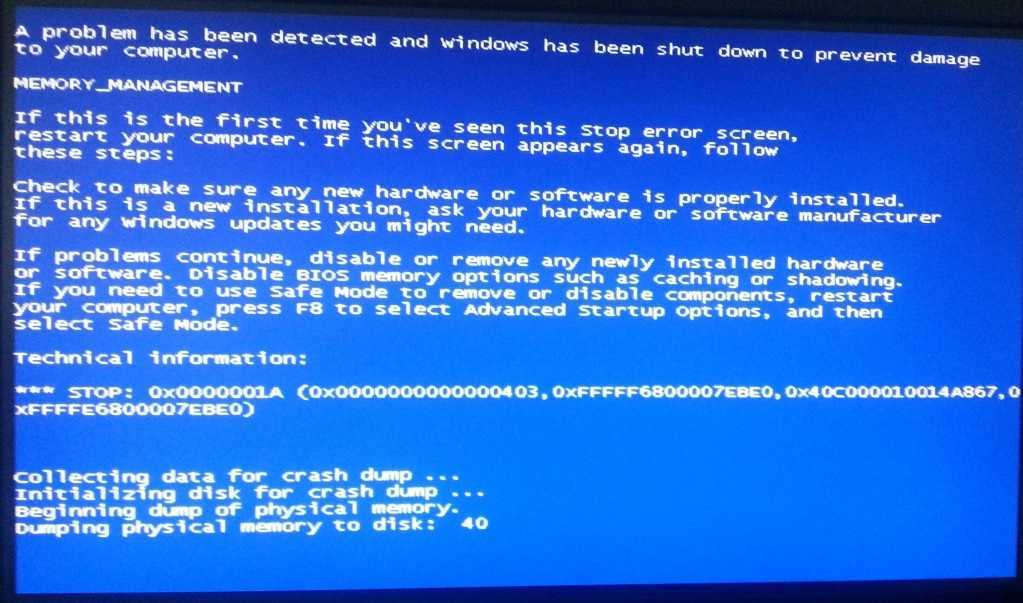
Исправление ошибки
Каждый процесс, в зависимости от его сложности, требует определенного количества оперативной памяти. По завершению процесса память, выделенная под него, освобождается. Однако если при работе с большим количеством программ оперативной памяти будет недостаточно – вы увидите синий экран 0x0000001a.
Узнать, сколько ОЗУ потребляет компьютер в данный момент можно через диспетчер задач, который открывается комбинацией клавиш Ctrl+Alt+Del, и перейдя к вкладке «Процессы».
Чтобы такого избежать, ознакомьтесь, сколько оперативной памяти требуется вашему компьютеру при большой нагрузке и увеличьте количество памяти, если это необходимо.
Перегревы процессора
С процессорами обстоят похожие дела, только не в плане количества памяти. Дело в том, что центральный процессор компьютер состоит из кремния, который при больших нагрузках сильно нагревается. Во многих современных компьютерах и ноутбуках стоят преднастройки, которые выключают «машину», если температура процессора поднимается до критической, и позволяет включить ПК или ноутбук вновь, только когда температура спадет до приемлемого значения.
Чтобы избежать таких ситуаций, мы рекомендуем вам тщательно почистить содержимое внутри системного блока, а также поменять термопасту и улучшить систему охлаждения компьютера, если проблема действительно в этом.
Ошибки в реестре
Системный реестр ПК – очень важный инструмент, который позволяет отслеживать и работать со сценариями взаимодействия абсолютно всех компонентов компьютера. Повреждение файлов реестра могут повлечь за собой появление синего экрана с ошибкой 0x0000001a.
Исправить ситуацию довольно легко: на нашем сайте вы можете найти тему, как с помощью утилиты CCleaner можно легко и быстро почистить реестр от ошибок и восстановить работу операционной системы.
Наличие вредоносных файлов
Вирусы – это то, чего нельзя допускать на своем компьютере или ноутбуке. По своей природе они бывают разными по проявлению и принципу работы. Так, некоторые могут вызвать критические неполадки, вследствие чего вы будете видеть синий экран смерти 0x0000001a. Чтобы этого избежать, мы рекомендуем воспользоваться одним из самых проверенных антивирусов, о которых прочитать или узнать больше вы можете на нашем сайте.
Теперь вы знаете, что это за синий экран Stop 0x0000001a и как с этим бороться.
Восстановление системы через среду восстановления Windows
Шаг 1. Выполнить Шаги 1-6 раздела «Восстановление загрузки системы…».
Шаг 2. Выбрать «Восстановление системы».
Выбираем «Восстановление системы»
Шаг 3. Нажать «Далее».
Нажимаем «Далее»
Шаг 4. Выбрать точку с датой и временем до появления указанной ошибки и нажать «Далее».
Выбираем точку с датой и временем до появления указанной ошибки и нажимаем «Далее»
Шаг 5. Щелкнуть «Готово».
Щелкаем «Готово»
Шаг 6. Нажать «Да».
Нажимаем «Да»
Система проведет перезагрузку и выполнит восстановление компьютера до выбранной пользователем точки.
Процесс восстановления файловЗавершение восстановления системы
Переустановить Windows
Если перечисленные шаги не устранили ошибку 0x0000001, установить Windows заново.
Часто переустановка системы при указанной ошибке решает проблему быстрее, чем длительный поиск ее причин.
Шаг 1. Выполнить Шаги 1-4 раздела «Восстановление загрузки системы…».
Шаг 2. Выбрать «Установить».
Выбираем «Установить»
Шаг 3. Нажать «У меня нет ключа…» или ввести ключ и нажать «Далее».
Нажимаем «У меня нет ключа…», или вводим ключ и нажимаем «Далее»
Шаг 4. Выбрать версию ОС и нажать «Далее».
Выбираем версию ОС и нажимаем «Далее»
Шаг 5. Отметить галочкой «Я принимаю…» и нажать «Далее».
Отмечаем галочкой «Я принимаю…» и нажимаем «Далее»
Шаг 6. Щелкнуть «Выборочная».
Щелкаем «Выборочная»
Шаг 7. Выбрать раздел для установки и нажать «Далее».
Выбираем раздел для установки и нажимаем «Далее»
Дождаться проведения установки Windows и перезагрузки ПК.
Ожидаем завершения установки Windows и перезагрузки ПК
Шаг 8. После перезагрузки компьютера провести стандартную настройку Windows, нажав по опции «Использовать стандартные параметры».
Нажимаем по опции «Использовать стандартные параметры»
Жмем «Далее»
Откроется рабочий стол. Windows 10 будет установлена.
Рабочий стол Windows 10 после переустановки
Приведенные выше шаги позволяют эффективно справиться с ошибкой 0x0000001 в ОС Windows.
Восстановление загрузки ОС через среду восстановления Windows
Если ошибке не устранена, необходимо выполнить следующие шаги с помощью установочного носителя Windows.
Для создания установочного носителя с образом Windows 10 необходимо воспользоваться средством Media Creation Tool.
Шаг 1. На другом компьютере загрузить указанное средство, перейдя по URL-адресу: https://www.microsoft.com/ru-ru/software-download/windows10 и щелкнув «Скачать средство сейчас».
Переходим по URL-адресу, нажимаем «Скачать средство сейчас»
Шаг 2. Запустить инструмент после загрузки двойным щелчком левой кнопкой мыши.
Запускаем инструмент после загрузки двойным щелчком левой кнопки мыши
Шаг 3. Щелкнуть «Принять».
Щелкаем «Принять»
Шаг 4. Выбрать «Создать установочный носитель» и нажать «Далее».
Выбираем «Создать установочный носитель» и нажимаем «Далее»
Шаг 5. Проверить параметры носителя и нажать «Далее».
Проверяем параметры носителя и нажимаем «Далее»
Шаг 6. Вставить в USB-порт USB-Flash накопитель.
Вставляем в USB-порт USB-Flash накопитель
Шаг 7. Выбрать параметр «USB-устройство флэш-памяти» и нажать «Далее».
Выбираем параметр «USB-устройство флэш-памяти» и нажимаем «Далее»
Шаг 8. Выделить вставленный накопитель и нажать «Далее».
Выделяем вставленный накопитель и нажимаем «Далее»
Шаг 9. Начнется загрузка системы на USB-Flash.
Процесс загрузки системы на USB-Flash
Восстановление загрузки системы с установочного носителя
Шаг 1. Перезагрузить компьютер и нажимать «F8», «F12» или «Esc» для открытия «Boot Menu».
Во время перезагрузки компьютера нажимаем «F8», «F12» или «Esc» для открытия «Boot Menu»
Шаг 2. Выбрать записанный установочный диск USB Flash для загрузки.
Выбираем записанный установочный диск USB Flash для загрузки
Шаг 3. Нажать любую клавишу.
Нажимаем любую клавишу
Шаг 4. При запуске с USB-Flash выбрать язык, систему, ее разрядность и нажать «Далее».
Выбираем язык, систему, ее разрядность и нажимаем «Далее»
Шаг 5. Нажать по опции «Восстановление системы».
Нажимаем по опции «Восстановление системы»
Шаг 6. Щелкнуть «Поиск неисправностей…».
Нажимаем «Поиск и устранение неисправностей»
Шаг 7. Выбрать «Восстановление при загрузке».
Выбираем «Восстановление при загрузке»
Система начнет восстановление.
Шаг 8. Выбрать учетную запись.
Выбираем учетную запись
Шаг 9. Ввести ее пароль и щелкнуть «Продолжить».
Вводим ее пароль и щелкаем «Продолжить»
Шаг 10. Нажать по опции «Вернуть в исходное состояние».
Нажимаем по опции «Вернуть в исходное состояние»
Система восстановит запуск ОС.
Ожидаем завершения процесса восстановления
Если система выдаст предупреждение, что восстановление не выполнено, перезагрузить ПК, загрузиться с USB-Flash и повторить шаги этого раздела еще раз.
При неудачной попытке восстановления проделываем те же действия снова
Шаг 11. Проверить ПК на ошибку.
Восстановление прежней конфигурации
Если ошибка возникла после установки сторонних программ, обновления драйверов и системы, замены комплектующих или разгона памяти, попытайтесь восстановить последнюю рабочую конфигурацию. Установленное ПО удаляем, старые компоненты и/или драйверы восстанавливаем, настройки в утилитах для оверклоккинга сбрасываем на дефолтные. В случае апгрейда «железа» можно пойти прогрессивным путем – не ставить обратно старые компоненты, а обновить драйвера для новых, скачав их с официального ресурса производителя устройства либо прибегнув к помощи программы DriverPack Solution.
0x0000001A MEMORY_MANAGEMENT
Синий экран 0x0000001A указывает, что произошла серьезная ошибка управления памятью.
Параметры MEMORY_MANAGEMENT:
| Параметр 1 | Причина ошибки |
| 0x1 | Разветвлённый клон счетчика ссылок поврежден (происходит на отладочных сборках Windows.) |
| 0x777 | При вызове разблокировался адрес системного кэша, который в настоящий момент не заблокирован. (Этот адрес или никогда не отображался или разблокирован дважды.) |
| 0x778 | Система использует последний адрес системного кэша, вместо того, чтобы сохранить его. |
| 0x780 0x781 | PTE, отображающие параметры системного кэша, были повреждены. |
| 0x1000 | При вызове MmGetSystemAddressForMdl произошла попытка отобразить полностью кэшируемую физическую страницу как некэшируемую. |
| 0x1010 | Ошибка возникает при разблокировке раздела системного кеша, которая в настоящий момент не заблокирована. (Этот раздел или никогда не блокировался или разблокирован дважды.) |
| 0x1234 | Ошибка возникает при попытке блокировки не существующего раздела системного кеша. |
| 0x1235 | Ошибка возникает при попытке защитить MDL с недопустимым значением. |
| 0x3451 | PTE стека потока ядра, который был выгружен, поврежден. |
| 0x8888 0x8889 | Структуры управления внутренней памяти повреждены. |
| 0x41283 | Индекс системного рабочего набора, закодированный в PTE, поврежден. |
| 0x41284 | PTE или список системного рабочего набора повреждены. |
| 0x41286 | Ошибка возникает при попытке освободить недопустимый адрес пула. |
| 0x41785 | Список системного рабочего набора поврежден. |
| 0x41287 | Структуры управления внутренней памяти повреждены. Чтобы далее исследовать причину необходимо исследовать файл дампа памяти ядра. |
| 0x61940 | PDE неожиданно лишен прав. |
| 0x03030303 | Загрузчик поврежден. (Это значение применяется только к машинам Intel Itanium.) |
| Other | Произошла неизвестная ошибка управления памятью. |
Решение
Windows XP
Для устранения Stop 0x0000001A необходимо установить рекомендуемое обновление системы защиты 931784 или KB929338.
Windows Server 2008 SP2 и Windows Server 2008 R2
BSoD происходит, потому что у процессоров Intel Westmere появилась новая возможность кэширования Virtual Machine Control Structure (VMCS). Эта опция добавлена, чтобы обеспечить помощь виртуализации, для увеличения производительности гипервизора. Поскольку эта функция была представлена после выпуска Windows 2008 SP2 и после Windows 2008 R2, гипервизор не обрабатывает кеширование VMCS правильно. Вследствие чего приводит повреждение памяти.
Для решения данной ошибки обновите Вашу операционную систему.
Windows 2000
Для решения Stop 0x0000001A необходимо установить пакет обновлений Service Pack 3.
Решение кода ошибки синего экрана 0x0000003b определение причины
Но сначала необходимо выяснить, какая именно служба или программа, использующая указанные драйверы, могла стать первопричиной сбоя.
Для этого необходимо войти в раздел конфигурации системы (msconfig в консоли «Выполнить») и установить тип запуска на диагностический. В случае, если виновником появления ошибки является сторонний пользовательский процесс, оптимальным вариантом станет откат системы до последнего работоспособного состояния (либо через принудительную перезагрузку, либо через стартовое меню с выбором последнего работоспособного состояния).
Если же системная служба вызывает сбой 0x0000003b Windows 7 (x64), решение этой проблемы может состоять в том, чтобы загрузиться с установочного или восстановительного диска и произвести проверку системных компонентов с последующим их восстановлением через командную строку (Shift + F10) путем ввода команды sfc /scannow.

































