Too Many Tabs
Мой Google Chrome is a total mess. Мне тяжело закрывать открытые вкладки. Я к ним привязываюсь, и мне кажется, когда я их закрою, все пропадёт.
Сейчас я приверженец техники (сама придумала и сама пользуюсь) — по окну на задачу. Работаешь в одном окне, открываешь только то, что тебе нужно. Закончила задачу — закрыла окно. Всё остальное открывается в других окнах. Проверено — работает.
Даже при таком магическом методе, в одном окне может образоваться (иногда меньше чем за 5 секунд) огромное количество вкладок. Help!
Что делает: при нажатии показывает открытые вкладки в виде маленьких окон. По ним становится удобной навигация, их можно там же закрыть или перенести в специальный блок, куда они сохранятся и исчезнут из вашего окна (но не из вашей жизни).
Что ещё круто: есть встроенный поиск, и нужную вам вкладку можно быстро найти.
Манифест
В каждом расширении для браузера должен быть манифест — документ, в котором написано:
- как называется расширение;
- к чему расширение может получить доступ;
- какие скрипты будут работать в фоне;
- как должна выглядеть иконка расширения;
- что показать или что выполнить, когда пользователь нажмёт на иконку расширения.
Манифест задаёт общие правила для всего расширения, поэтому манифест — единственный обязательный компонент. Можно обойтись без иконок и скриптов, но манифест обязательно должен быть.Каждый манифест хранится в файле — создадим пустой файл с таким именем и напишем внутри такое:
Первые две строчки — это название и подробное описание расширения. Третья отвечает за номер версии расширения, а последняя говорит браузеру, какая версия манифеста используется в описании. На момент выхода статьи в феврале 2021 года используется третья версия.
Сохраняем файл и всё, расширение готово. Оно ничего не умеет, ничего не делает, зато мы уже можем добавить его в браузер. Для этого запускаем Хром и в адресной строке пишем:
Мы попадаем на страницу, которая нам покажет все установленные расширения:
Чтобы добавить своё расширение, в правом верхнем углу включаем режим разработчика, а затем нажимаем «Загрузить распакованное расширение»:
Теперь выбираем папку, в которой лежит наш манифест:
Отлично, мы только что добавили в браузер новое расширение:
Теперь мы можем обновлять наш манифест, класть в ту же папку дополнительные файлы, а для обновления в браузере достаточно будет нажать на круглую стрелку на карточке расширения.
Чтобы было проще работать и тестировать расширение, закрепим его на панели браузера:
AMP Browser Extension (Chrome): Загрузка страниц AMP на десктопе
AMP (Accelerated Mobile Pages) — это проект Google, направленный на ускорение загрузки веб-страниц на мобильных телефонах. Расширение AMP Browser переносит эту функцию на десктоп в неофициальном порядке.
AMP анализирует и оптимизирует HTML, JavaScript и CSS страницы, а также добавляет их в кэш Google. Совокупный эффект заключается в том, что при нажатии на страницу с результатом поиска Google или Google News, она открывается быстрее. Некоторые тесты независимых разработчиков показали, что страницы загружаются быстрее примерно на 300-400%.
Вы можете использовать страницы AMP или вернуться к полнофункциональным веб-страницам, нажав на синий значок расширения AMP. Вы также увидите в результатах поиска Google ссылки на AMP.
Обратите внимание, что расширение не обновлялось в течение длительного времени, но оно работает так, как было объявлено. Сейчас разработчики пытаются построить отдельный AMP Browser на базе Chromium, который не только ускоряет работу страниц, но и снижает потребление данных
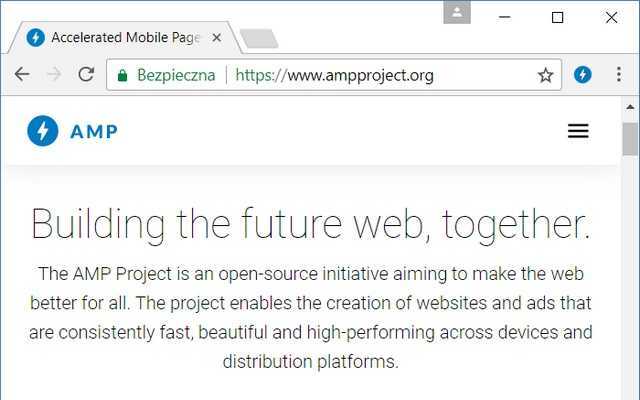
Установка
Существуют версии программы и расширений для всех популярных на сегодняшний день веб-обозревателей. Наилучший функционал имеет версия продукта для Firefox, но и пользователи Yandex Browser, Chrome и Internet Explorer имеют возможность работать с iMacros.
Существует два варианта установки:
- расширение для браузера;
- как отдельная программа на компьютере.
Разберем порядок установки для каждого веб-обозревателя отдельно.
Yandex Browser
2. Выбрать бесплатную версию для Chrome и нажать кнопку «Загрузить сейчас».
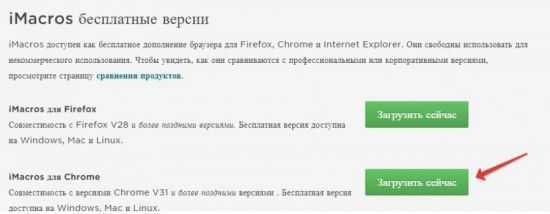
3. Заполнить регистрационную карточку и нажать «Загрузить».

4. Дождаться загрузки инсталятора на компьютер и запустить его.
5. Следовать инструкции мастера установки, по окончании работы которого нажать кнопку «Готово».
Пользователи Google Chrome и Firefox также могут загрузить программу на свой компьютер, но для этих веб-обозревателей существуют расширения и плагины, поэтому дальше будет описаны процессы их установки.
Opera
Добавить расширение iMacros для Opera на данный момент не представляется возможным. На сайте разработчиков нет специальной программы. Если попытаться зайти в магазин аддонов Оперы и ввести в поисковой строке iMacros for opera и аналогичные фразы, то поиск не даст результатов. Поэтому, если пользователи Оперы хотят воспользоваться возможностями iMacros, то им следует использовать для этого другой браузер.
Firefox
В начале 2019 года у Mozilla возникли проблемы с работой множества дополнений, которые переставали функционировать. Сейчас эта проблема решена, но перед установкой iMacros следует обновить версию браузера. Установить дополнение для Фаерфокс можно следующим образом: 1. Запустить программу.
2. Выбрать в меню раздел «Дополнения».
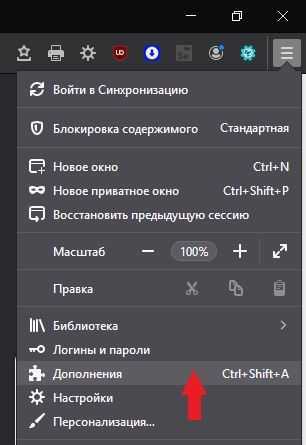
3. Ввести в строке поиска название дополнения.
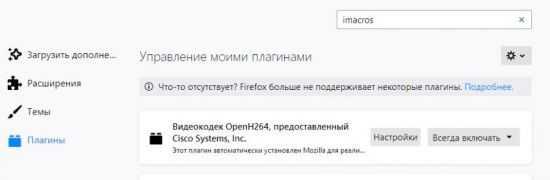
4. Выбрать вариант iMacros for Firefox.
5. На открывшейся вкладке нажать кнопку «Добавить в Firefox».
6. Подтвердить действия, нажав в появившемся окне «Добавить».
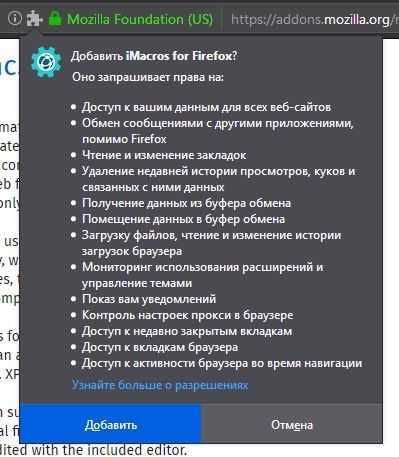
7. Готово, теперь значок дополнения появился на верхней панели.
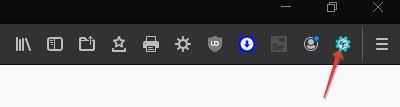
Chrome
Установка расширения для Google Chrome происходит следующим образом:
1. Выбрать раздел «Приложения в правом левом углу экрана.
3. Ввести в строке поиска интересующее вас расширение.
4. Нажать кнопку «Установить».
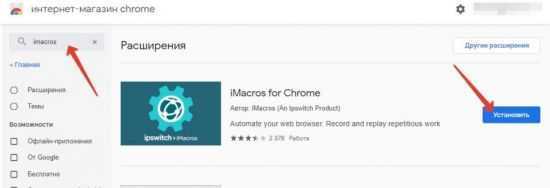
5. Готово, значок расширения появится на панели быстрого запуска.
Internet Explorer
Пользователи Microsoft Edge и Internet Explorer не имеют специального расширения. Поэтому для них предусмотрена возможность скачать программу на свой компьютер или ноутбук по тому же принципу, что и Яндекс Браузер.
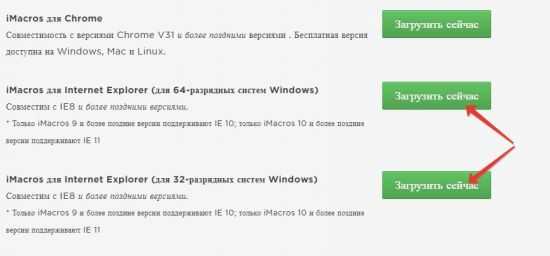
Настройка
Разберем, как взаимодействовать с iMacros. При желании можно скачать руководство на официальном сайте или знатокам на форуме https://forum.imacros.net.
В том случае, если на компьютер установлена программа, то ее необходимо запустить при включенном браузере. Далее необходимо показать пример программе для работы, вставив его в соответствующее окно слева и нажав кнопку «Record».
Напечатав необходимые для выполнения команды или скачав готовые скрипты из сети, можно проверить их работоспособность, нажав на Play. Приложение самостоятельно переведет введенные команды на язык програмирования. Для завершения процесса нажимают кнопку Stop.
Сохраненные макросы можно найти в отдельной папке на компьютере. По умолчанию она расположена в Документах.
Если iMacros установлен как расширение для браузера, то следует кликнуть по его значку на панели быстрого запуска.
Слева на экране появится окно, в котором можно работать.
Кнопка Play позволяет запускать готовые макросы, которые сохранены в папке на компьютере. Нажав на Record, пользователь сможет ввести свой макрос. Нажатие на раздел Manage открывает настройки расширения и подраздел Помощь, в котором пользователи смогут найти нужную информацию.
источник
Есть ли другие подобные инструменты?
Благодаря автоматизации многие рабочие моменты значительно упрощаются. Хорошим инструментом считается расширение UI.VISION KANTU. Оно может запускать и взаимодействовать с десктопными приложениями. Однако оно не подойдет для новичков. Также можно рассмотреть расширение Katalon Recorder. Но оно больше подходит для программистов и тестировщиков программного обеспечения, которые хотят автоматизировать повторяющиеся циклы тестирования. Для новичков подойдет Puppeteer Recorder — бесплатное расширение для браузера Google Chrome. С его помощью можно записывать действия, выполняемые в браузере, в виде сценария.
Помимо расширений для браузера Google Chrome, существует приложение под названием IFTTT, объединяющее все виды автоматизации воедино.
Пути к папкам
Manage – Опции – Paths
Во вкладке Paths находятся настройки по расположению папок, необходимых для работы.
1. Папка макросов. У каждого пользователя вместо User могут быть другие имена. По этому, если у Вас не отображаются макросы/скрипты/папки из папки macros, значит, путь к папке макросов указан не верно. Нажмите с правой стороны на значок лупы и укажите путь к папке macros. Также можно указать любую папку на компьютере, в котором будут расположены макросы.
2. Папка данных. С данной папки imacros берёт данные для внесения их на веб страницу. Можете также указать свой путь.
3. Папка закачек. В данную папки imacros сохраняет элементы с веб страниц. Это могут быть фотографии, текст и т.д.
4. Store data in profile folder. Если вы используете портативную версию браузера мазилы, то поставьте галочку. Макросы сохраняете на флешке. И, при запуске с флешки портативной версии браузера, макросы отобразятся в окне imacros.
5. Использовать внешний редактор. При редактировании макроса или скрипта, их код открывается через сам редактор imacros. В данном поле можно указать путь к своей программе, через которую вы хотите открывать и редактировать макрос, скрипт.
Если вы хотите узнать ещё больше про imacros или у вас возникли проблемы при работе с ним: выдаёт ошибку, что неверный путь; не отображаются скрипты в окне; зависает imacros то, рекомендую перейти в раздел статьи и узнать как решить эти проблемы.
Эффективная автоматизация операций
Определенная повторяющаяся последовательность действий, записанная в плагине, называется макросом. И в дальнейшем когда возникает необходимость повторить шаги, вам достаточно запустить расширение, выбрать нужный файл. Действия, которые ранее у вас занимали часы и непосредственную вашу активность, с помощью плагина iMacros будут выполняться буквально в один клик.
Настройка расширения
Первым делом рекомендуется настроить пользовательскую папку для скриптов и внести некоторые другие настройки. Это делается через интерфейс расширения.
- Кликаем по иконке плагина в панели расширений и переключаемся на вкладку Manage.
- Следом жмем на кнопку Settings.
- На открывшейся странице настройки iMacros устанавливаем пользовательские настройки. Например, вы можете прикрепить панель iMacros к окну браузера, настроить режим записи или плеера, установить мастер-пароль для доступа к плагину.
Ознакомление с шаблонными макросами
Для неопытных пользователей и тех, кто впервые устанавливает и начинает использовать расширением для оптимизации рабочих процессов, разработчики добавили папку с демонстрационными шаблонами. В них присутствуют полезные комментарии и демонстрации принципа действия, что позволит разобраться в целом в работе макросов и настройки их.
Папка с макросами автоматически добавляется на панель закладок. Но для более детального ознакомления мы рекомендуем воспользоваться директорией в меню управления.
- Запускаем приложение iMacros мы переходим на вкладку Bookmarks и разворачиваем содержимое папки Demo-Chrome, кликнув по маленькой стрелочке слева от названия папки.
- Каждый из перечисленных записанных макросов здесь отвечает за набор каких-то определённых действий. Например, файл Open6Tabs.iim – открывает шесть новых вкладок в браузере.
- Выделите его кликом мыши и нажмите Play Macro, чтобы запустить один цикл работы макроса.
- В рабочей среде расширения вы увидите программный код.
- Красная строка строка сверху сигнализируют об выполнении скрипта.
- Для остановки выполнения скрипта используйте кнопку Stop.
- Кнопка Play Loop запускает повторяющийся цикл. Вы можете установить сколько раз программный код должен повторяться.
Вы видите — браузер открыл 6 новых вкладок с различными сайтами.
Чтобы отредактировать скрипт выделите его кликом мыши и выберите во всплывающем окне кнопку Edit.
Все действия в макросе выполняются по очереди. Текст подсвеченный зеленым цветом, это комментарии, который подсказывают какое именно действие будет выполнено.
Строках с надписью URL указан адрес страницы, которая должна быть открыта. Вы можете вместо заданных строк добавить свои ссылки на сайты и использовать шаблон макроса как рабочий инструмент.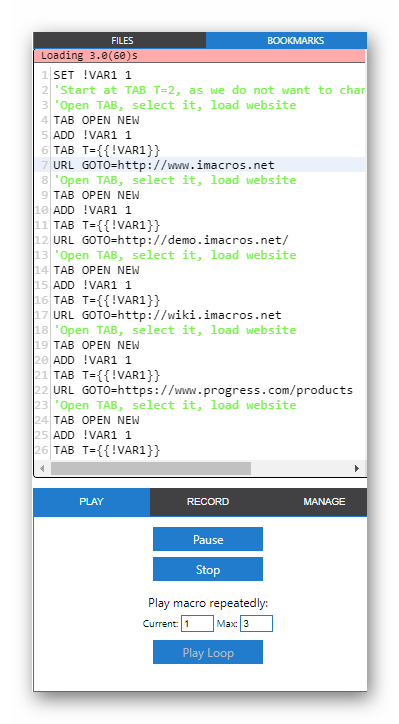
После внесения изменений в шаблон макроса нажмите кнопку Save and Close для того чтобы сохранить его или Save As and Close, чтобы сохранить и изменить как отдельный макрос.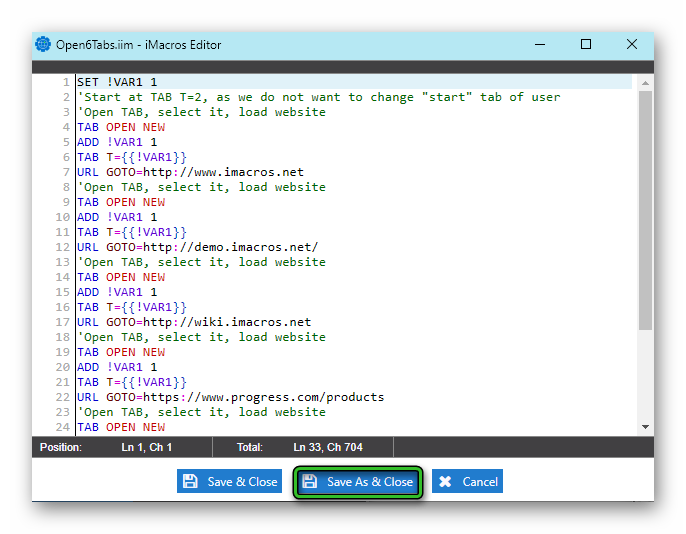
Вы можете использовать шаблоны не только для ознакомления, но и для редактирования и создания собственных макросов.
Создание собственных макросов
Для создания нового макроса перейдите в раздел Record и нажмите кнопку Record macro. Конечно, заниматься написанием макросов с нуля рекомендуется, если вы вы уже более продвинутый пользователь и разбирайтесь в программировании. Но для простых действий необязательно быть программистом.
Для записи нового макроса выполняйте действия путем прямого ввода адресов в адресной строке и нажатия клавиши Enter. По окончании нажмите на кнопку iMacros в панели расширений, и в окне редактора макросов нажимаем кнопку Save As and Close. Далее даём ему название и сохраняем в закладках. Нажимаем кнопку Ок.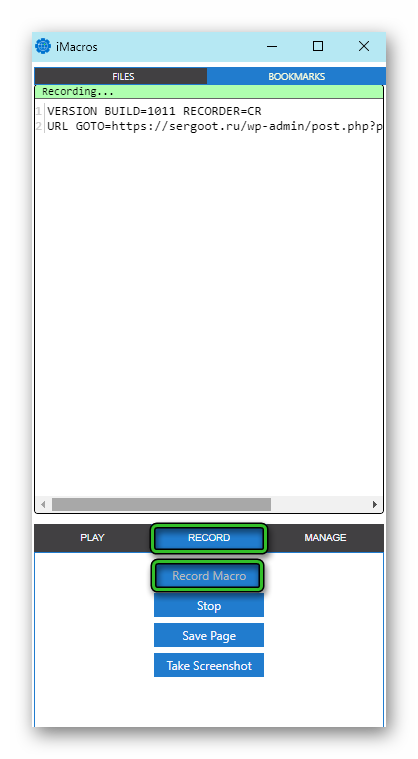
По аналогии с демонстрационными макросами теперь вы можете в любой момент запускать новый скрипт.
Не забывайте при создании макроса добавлять команды для задержки в несколько секунд. В зависимости от того насколько у вас шустрый интернет и компьютер. В противном случае обработка макроса будет происходить с ошибками просто потому что страницы просто не будут успевать прогрузиться, а в приложении уже будут запущены несколько последующих команд. Без задержки обработка макроса просто сбрасывается задолго до корректного завершения. Изучить какие для чего нужны команды можно на странице поддержки на сайте iMacros.
Вкладка “Manage”
Во вкладке “Manage” находятся кнопки:
Поделиться Макро – позволяет отправить на электронную почту ваш макрос. Считаю, легче открыть папку macros, скопировать макрос(ы)/скрипт или папки с макросами, вставить на флешку. Их можно как обычные файлы прикреплять к письму на почте и отправлять. Делиться можно как обычными файлами.
Обновить список – если вы поместили в папку macros: макросы, скрипты, папки с макросами и в это время была открыта панель imacros в браузере, то они сразу не отобразятся, нужно нажать на “Обновить список” или закрыть панель imacros и заново открыть.
Опции – настройки imacros, можно задать следующие значения из основных, это: скорость воспроизведения макроса/скрипта, пути к папкам, в которых лежат макросы. Отдельно к опциям мы ещё вернёмся.
Помощь – открывает веб страницу imacros с различными пояснениями на английском языке.
Локальный тест – отключает от сети, чтобы воспроизвести макрос/скрипт без использования Интернета.
Онлайн тест – заново подключается к сети Интернет.
Отправить на сервер – отправляет макрос или скрипт на сервер.
Основные настройки imacros
Дальше, рассмотрим основные настройки (необходимые, важные).
Manage – Опции – General
В опциях imacros, во вкладке General, можно установить следующие значения:
1. Скорость воспроизведения макроса/скрипта: Быстро, средне, медленно.
Оптимальный вариант – средне.
2. Скролировать объект – когда макрос нажимает на объект на веб странице: на фото, на ссылку, то страница перескакивает на данные объекты. Лично мне это не нравится, так как постоянно страницу мотает то вверх, то вниз. Снимаем галочку.
3. Подсвечивать объект – подсвечивает объекты, куда макрос нажимает или заполняет поля и т.п. Удобно, оставляем галочку.
4. Use F8 – особо не имеет значения.
5. Временное ограничение (в секундах) – во время загрузки веб страницы, отсчитывает 60 секунд (по умолчанию). Если страница продолжает грузиться (открываться), а 60 секунд прошли, то макрос продолжает выполнять дальше остальные действия, не дожидаясь полной загрузки страницы.
6. Показывать Javascript во время проигрывания – кроме макросов, существуют ещё управляющие джава скрипты, которые управляют макросами. Коды в макросе и в скрипте отличаются. Если поставить галочку, то при воспроизведении скрипта, в окне imacros будет показываться код скрипта. Если снять галочку, то при воспроизведении, код показываться не будет, а будет только код макросов.
7. Profile macro performance – сохраняет в папке Downloads в файлах .xml дату, время воспроизведённых макросов и их название. Лично я его не использую, снимаем галочку.
Для сохранения внесённых изменений нажимаем на Apply .
iMacros for Firefox – Загрузите это расширение для 🦊 Firefox (ru)
iMacros
Both personal and business users take advantage of iMacros to save tremendous amounts of time and money, whether they are auto-filling forms, downloading PDF reports or other types of files, taking web page screenshots, or routinely gathering data to stay ahead of the competition!
Web developers use iMacros for web regression testing, performance testing and web transaction monitoring. It can also be combined with Firebug and other web development and test tools. XPath support is included.
Macros are text based — with support for password encryption — and can be stored as either bookmarks or external files. Macro files can be edited with any text editor, and macro bookmarks can be edited with the included editor.
Macros can also be started via the command line e. g. via the Windows task scheduler, batch files, or a Linux cron job for unattended operation.
Macros recorded with iMacros for Firefox can be replayed in iMacros for Chrome, iMacros for IE, and the iMacros browser without changes! All iMacros versions combined have millions of active users, making it the most popular web browser automation tool.
So what are you waiting for? Start eliminating hassle and stop wasting time by downloading and using iMacros today!
With the release of iMacros for Firefox 10.0, some features are only available with a Personal Edition (or higher) license. Purchase any iMacros license and download the File Access for iMacros Extensions module from your Ipswitch account. Customers with active service agreements for iMacros 12 already will be able to access this new module for upgrading to the full version of iMacros for Firefox 10. Download the installer from your Ipswitch Community account.
For more information please visit iMacros wiki and the active user forum.
Click here for legacy versions (iMacros 9.0.3 and older).
iMacros
Как обещают его разработчики,
Whatever you do with Firefox, iMacros can automate it.
Да, для более тщательного тестирования больше подойдет Selenium, но ежедневную рутину iMacros способен автоматизировать. Или нет? Сейчас посмотрим, что умеет эта «автоматизация для бедных».
К примеру, iMacros используют для логина в почтовые ящики, которые находятся на разных почтовых сервисах. Но я не искал легких путей и попробовал кое-что другое: просмотр элементов главной страницы, переход в блог, возврат обратно, авторизацию, заливку и редактирование фото в галерею, просмотр галереи и добавление фото в корзину.
Получилось довольно сумбурное воспроизведение. iMacros не понял, как закрывать всплывающие окна, не понял, как прокручивать баннеры в слайдере, что делать при нажатии кнопки «Назад» на панели инструментов браузера. За последнее я его не виню.
Я решил немного упростить задачу, убрал переход в блог, убрал нажатие «Назад».
Код выглядел примерно так:
VERSION BUILD=8920312 RECORDER=FX TAB T=1 URL GOTO=https://***************** TAG POS=1 TYPE=DIV ATTR=TXT:Sign<SP>in<SP>Remember<SP>me<SP>Lost<SP>Password?<SP>Sign* SET !ENCRYPTION NO TAG POS=1 TYPE=INPUT:PASSWORD FORM=ACTION:/login_check ATTR=ID:password CONTENT=***************** TAG POS=1 TYPE=INPUT:EMAIL FORM=ACTION:/login_check ATTR=ID:username CONTENT=***************** TAG POS=1 TYPE=BUTTON FORM=ACTION:/login_check ATTR=ID:_submit TAG POS=1 TYPE=INPUT:FILE ATTR=ID:fileupload CONTENT=D:\!Work\IMG_2659.JPG TAG POS=1 TYPE=A ATTR=TXT:Done TAG POS=1 TYPE=SPAN ATTR=TXT:Select... TAG POS=1 TYPE=A ATTR=TXT:Unpublished TAG POS=1 TYPE=BUTTON ATTR=TXT:Edit TAG POS=1 TYPE=A ATTR=TXT:30 TAG POS=1 TYPE=INS ATTR=CLASS:iCheck-helper&&TXT: TAG POS=1 TYPE=BUTTON ATTR=TXT:Save<SP>changes TAG POS=1 TYPE=BUTTON ATTR=TXT:Publish TAG POS=1 TYPE=I ATTR=CLASS:icon<SP>icon-close<SP>js-close-notify&&TXT: TAG POS=1 TYPE=LI ATTR=TXT:Settings<SP>Account<SP>info<SP>Notifications<SP>Billing<SP>h* TAG POS=2 TYPE=A ATTR=TXT:Account<SP>info TAG POS=1 TYPE=A ATTR=TXT:Open<SP>in<SP>new<SP>window
Воспроизведение застопорилось на заливке фото.
Подходит для функционального и регрессивного тестирования, тестирования производительности, но только для рутины, прокликивания одинаковых форм с использованием разных данных для полей, например. Пару-тройку заданий для этого расширения я точно найду.
Универсальная автоматизация поиска работы
В отличие от других инструментов автоматизации браузера, которые пытаются делать все, Универсальная автоматизация выполняет одну задачу и делает ее в совершенстве. Инструмент Universal Automation — это инструмент поиска работы, предназначенный для поиска вакансий и подачи заявок на них.
Это достигается путем поиска доступных вакансий на сложной доске объявлений. Он сопоставляет эти вакансии с вашей специальностью и отправляет заявку.
После отправки этих приложений он отправляет вам идентификатор приложения и коды. Это необходимо для подтверждения вашего заявления о приеме на работу.
После установки нажмите кнопку, расположенную на панели инструментов браузера.
Это приведет вас к странице, которая дает вам возможность настроить расширение для вашего использования. Щелкните «Параметры».
На следующей странице находится форма, которую нужно заполнить только один раз. Заполнив форму, нажмите «Сохранить», и все готово!
Это инструмент для поиска работы и подачи заявок, поэтому учитывайте свои ожидания. Тем не менее, это эффективный инструмент, который поможет вам сэкономить массу времени и стресса при приеме на работу. Инструмент не обновлялся какое-то время, но он по-прежнему хорошо работает.
Установка
Существуют версии программы и расширений для всех популярных на сегодняшний день веб-обозревателей. Наилучший функционал имеет версия продукта для Firefox, но и пользователи Yandex Browser, Chrome и Internet Explorer имеют возможность работать с iMacros.
Существует два варианта установки:
- расширение для браузера;
- как отдельная программа на компьютере.
Разберем порядок установки для каждого веб-обозревателя отдельно.
Yandex Browser
2. Выбрать бесплатную версию для Chrome и нажать кнопку «Загрузить сейчас».
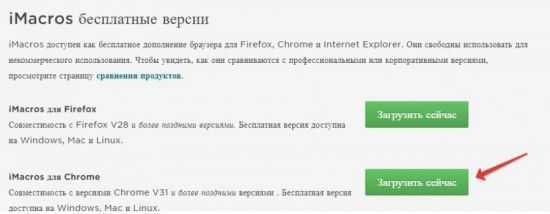
3. Заполнить регистрационную карточку и нажать «Загрузить».

4. Дождаться загрузки инсталятора на компьютер и запустить его.
5. Следовать инструкции мастера установки, по окончании работы которого нажать кнопку «Готово».
Пользователи Google Chrome и Firefox также могут загрузить программу на свой компьютер, но для этих веб-обозревателей существуют расширения и плагины, поэтому дальше будет описаны процессы их установки.
Opera
Добавить расширение iMacros для Opera на данный момент не представляется возможным. На сайте разработчиков нет специальной программы. Если попытаться зайти в магазин аддонов Оперы и ввести в поисковой строке iMacros for opera и аналогичные фразы, то поиск не даст результатов. Поэтому, если пользователи Оперы хотят воспользоваться возможностями iMacros, то им следует использовать для этого другой браузер.
Firefox
В начале 2019 года у Mozilla возникли проблемы с работой множества дополнений, которые переставали функционировать. Сейчас эта проблема решена, но перед установкой iMacros следует обновить версию браузера. Установить дополнение для Фаерфокс можно следующим образом: 1. Запустить программу.
2. Выбрать в меню раздел «Дополнения».
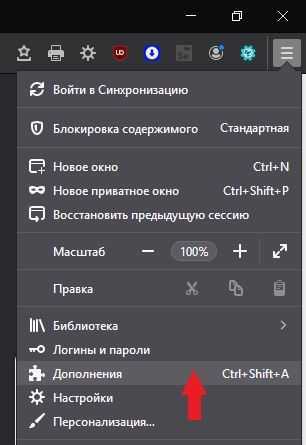
3. Ввести в строке поиска название дополнения.
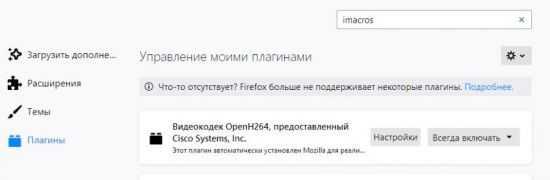
4. Выбрать вариант iMacros for Firefox.
5. На открывшейся вкладке нажать кнопку «Добавить в Firefox».
6. Подтвердить действия, нажав в появившемся окне «Добавить».
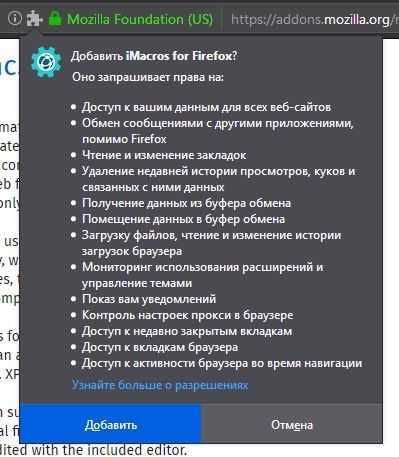
7. Готово, теперь значок дополнения появился на верхней панели.
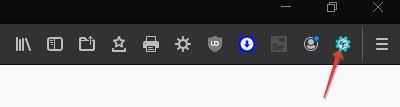
Chrome
Установка расширения для Google Chrome происходит следующим образом:
1. Выбрать раздел «Приложения в правом левом углу экрана.
3. Ввести в строке поиска интересующее вас расширение.
4. Нажать кнопку «Установить».
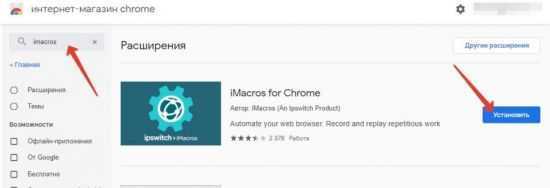
5. Готово, значок расширения появится на панели быстрого запуска.
Internet Explorer
Пользователи Microsoft Edge и Internet Explorer не имеют специального расширения. Поэтому для них предусмотрена возможность скачать программу на свой компьютер или ноутбук по тому же принципу, что и Яндекс Браузер.
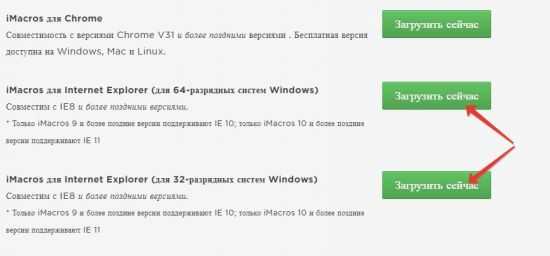
Если ты хочешь запечатлеть лучшие моменты работы iMacros на видео — используй плагин Capture Fox для Mozilla или Screencastify для Chrome.
В приложении к журналу есть девять шаблонов макросов (с русскоязычными комментами), которые ты сможешь приспособить для решения следующих задач:
- заполнение полей форм из CSV-файлов;
- извлечение данных из таблицы в CSV-файл;
- установка значений в селектах и переключателях (radio buttons);
- сохранение картинок с сайта;
- обработка всплывающих JS-диалогов;
- печать страницы;
- создание скриншотов;
- измерение времени на загрузку отдельных элементов страницы и выполнение сценариев;
- извлечение данных из форм и прочих частей веб-сайта.
голоса
Рейтинг статьи
Другие полезные расширения
Часть расширений, которые я использую в работе, невозможно отнести к какой-то конкретной категории. Они добавляют дополнительные возможности в сервисы и помогают упростить реализацию сложных действий. В целом, такие расширения делают повседневную работу комфортнее.
Copytables
Еще с 2010 года в браузере Mozilla Firefox стала доступна встроенная возможность выделять ячейки для быстрого копирования при зажатии кнопки Ctrl и нажатии левой кнопки мышки. В то время мы активно пользовались этим, например, для работы с Яндекс Wordstat.
При переходе на Google Chrome этой функции не хватало. И я был рад, обнаружив расширение Copytables, которое позволяло быстро выделять отдельные ячейки и копировать их.
Расширение умеет:
-
выделять таблицы, столбцы, строки и отдельные ячейки;
-
показывать сводную информацию по выделенным данным — например, сумму по выделенным ячейкам, их общее количество и т.д.;
-
выбирать, как копировать выделенное содержимое: как простой текст, оставлять форматирование и так далее.
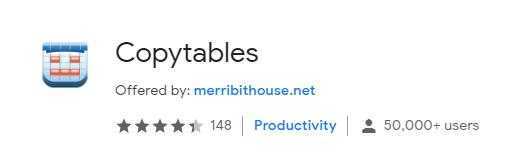
Начало работы с Copytables:
-
Открываем страницу, с которой надо скопировать таблицу или ее отдельные элементы.
-
Наводим курсор на элемент, который надо скопировать, нажимаем правую кнопку мыши и выбираем пункт Copytables.
-
Выбираем, что выделить: table (таблицу полностью), row (строку), column (колонку), ячейку (достаточно зажать Alt и кликнуть левой кнопкой мыши).
-
Выбираем, в каком формате скопировать выделенное.
![]() Пример работы Copytables
Пример работы Copytables
Задачи, которые поможет решить расширение: скопировать данные из определенных ячеек Google Analytics.
Ценность: 5/5.
Da Vinci Tools
Это набор инструментов, который расширяет и дополняет возможности кабинетов маркетинговых сервисов Google. Это расширение создано компанией Supermetrics, специализирующейся на переносе данных на платформы аналитики и отчетности.
Da Vinci Tools для Google Tag Manager:
-
снимает жесткое ограничение по ширине экрана в таблицах элементов;
-
позволяет виртуально инжектить контейнер в любой сайт;
-
добавляет сохранение типа сортировки.
Для Google Analytics Da Vinci Tools может:
-
отправлять негативные транзакции прямо из окна отчета;
-
запоминать раздел отчета, на котором была закрыта страница, чтобы потом начать работу в Google Analytics с этого же отчета;
-
исключать свои посещения из отчетов своего счетчика.
Для Google Data Studio Da Vinci Tools может:
-
настроить автообновление отчета с определенным периодом;
-
подсвечивать виджеты с семплированными данными.
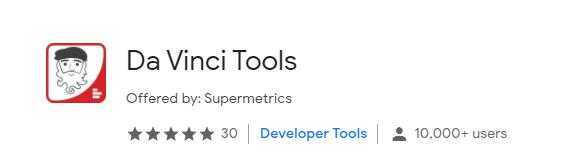
Начало работы с Da Vinci Tools:
-
Нажимаем на иконку расширения в разделе расширений.
-
Переходим в раздел Settings и указываем, какие изменения нужны в каждом инструменте.
-
Кликаем на иконку расширения и открываем список для быстрого перехода в маркетинговые сервисы Google.
![]() Пример работы Da Vinci Tools
Пример работы Da Vinci Tools
Задачи, которые поможет решить расширение: добавить полезный функционал в GTM, Google Analytics и GDS.
Ценность: 4/5.
CSS Selector Tester
Расширение визуально выделяет элемент, который соответствует введенному CSS-селектору, классу или ID элемента. Селектор определяет, к какому элементу применять то или иное CSS-правило. Подробнее о типах CCS-селекторов — в справке для разработчиков.
Это расширение облегчит жизнь специалистам, которые работают с Google Tag Manager, а также с краулерами сайтов, которые умеют экспортировать данные по CSS — например, Screaming Frog или Netpeak Spider.
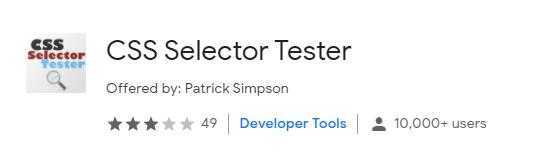
Начало работы с CSS Selector Tester:
-
Нажимаем на иконку CSS Selector Tester в меню расширений.
-
В открывшееся окно вставляем селектор и проверяем, правильный ли элемент был выделен.
Для примера я скопировал селектор элемента на странице и вставил его в окно.
![]() Пример работы CSS Selector Tester
Пример работы CSS Selector Tester
Задачи, которые поможет решить расширение:
-
валидация информации из CSS-селектора перед добавлением ее в качестве переменной или триггера в GTM.
-
определение CSS-селекторов элементов при краулинге.
Ценность: 4/5.






























