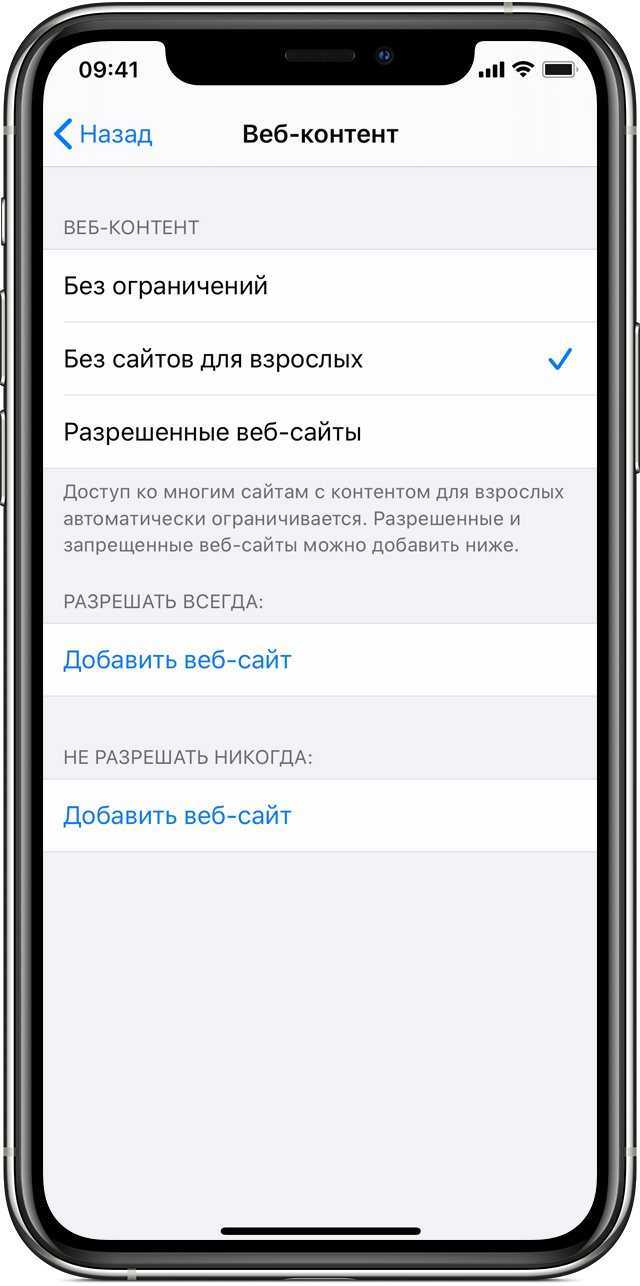Как управлять семейной группой (только для администраторов)
Как добавить участников
В семейную группу можно пригласить до пяти пользователей.
- Откройте приложение YouTube и войдите в аккаунт, в котором оформлена подписка.
- Для этого откройте мобильное приложение YouTube, коснитесь фото профиля и выберите Платные подписки.
- Нажмите Редактировать рядом с настройками доступа.
- Нажмите Пригласите членов семьи.
- Укажите адрес электронной почты или номер телефона пользователя, которого хотите пригласить в группу.
- Нажмите Отправить. Когда приглашение будет принято, вы получите уведомление по электронной почте.
Как удалить участников
Исключать пользователей из семейной группы может только администратор.
- Откройте приложение YouTube и войдите в аккаунт, в котором оформлена подписка.
- Для этого откройте мобильное приложение YouTube, коснитесь фото профиля и выберите Платные подписки.
- Нажмите Редактировать рядом с настройками доступа.
- Выберите нужного пользователя и удалите его.
- Нажмите Удалить участника.
Как отменить подписку
Отказаться от подписки можно в любой момент. Доступ к ней сохранится до окончания текущего расчетного периода. После этого участники семейной группы больше не смогут пользоваться преимуществами подписки, но будут по-прежнему иметь доступ к своим аккаунтам Google.
Как вступить в семейную группу
Если администратор семейной группы пригласит вас к ней присоединиться, вы получите об этом SMS-сообщение или уведомление по электронной почте. Чтобы стать участником группы, следуйте инструкциям в приглашении.
Как покинуть семейную группу и оформить индивидуальную подписку
Выйти из семейной группы можно в настройках аккаунта Google. Чтобы оформить индивидуальную подписку, откройте приложение YouTube, нажмите на фото профиля и выберите Платные подписки.
Примечание. Если вы покинете семейную группу, то сможете присоединиться к другой или создать собственную. Имейте в виду, что переходить из одной группы в другую можно не чаще чем раз в 12 месяцев.
Местоположение участников семейной группы
Требования
Чтобы пользоваться семейной подпиской, все участники группы должны проживать по тому же адресу, что и ее администратор. Эта информация автоматически проверяется каждые 30 дней.
Если у вас возникнут вопросы, обратитесь в службу поддержки.
Как включить блокировку игр
В разделе «Ограничения» предусмотрено 8 категорий контента. Здесь, например, указаны следующие:
- Приложения, расположенные на телефоне. Их можно разрешить или запретить для запуска. Доступно ограничить использование браузера, камеры Айфона, приложения Siri. Можно закрыть доступ к AirDrop, FaceTime или CarPlay.
- Доступно управление доступом в традиционные для Айфона сервисы: iTunes Store, Apple Music Connect, iBook Store и другие.
- Можно ограничить установку, удаление или выполнение покупок внутри приложений.
- А также доступны другие способы контроля.
Если на смартфоне есть игры, не подходящие для ребёнка, можно принять меры, чтобы запуск соответствующего приложения стал недоступен. В настройках ограничений есть специальный раздел для работы с программами. Здесь можно также указать возрастную категорию, которой должны соответствовать приложения. Эти ограничения могут быть применены в том числе и к играм.
В настройках есть отдельная опция, посвящённая мультиплеерным играм. Её можно деактивировать, тогда ребёнок не сможет принимать в них участие. Иногда выполняют запись игрового процесса на экране для того, чтобы показать в интернете свои успехи. Существует опция ограничений, которая может запретить использовать такую возможность.
В этом разделе также можно запретить возможность добавлять друзей с использованием Game Center. В разделе «Экранное время» предусмотрена возможность ограничить время работы определённых приложений. Когда ребенок запускает игру, он обычно не чувствует, как проходит время. В этом разделе можно установить, сколько именно он будет в ней находиться.
Как это работает
Организатор семейного доступа настраивает функцию «Поделиться геопозицией» в меню настроек функции «Семейный доступ». После включения функции «Поделиться геопозицией», местоположение организатора автоматически становится видно всем участникам семейной группы. Затем каждый член семьи может выбрать, делиться ему геопозицией или нет. Если вы дали согласие на передачу данных, члены вашей семьи видят вашу геопозицию в программах Найти друзей и Сообщения. Если на устройствах членов семьи установлена ОС iOS 13 или более поздней версии, они могут увидеть ваше местоположение с помощью программы «Локатор». Если установлена ОС watchOS 6, ваше местоположение можно увидеть с помощью программы «Найти людей». В свою очередь, вы тоже сможете видеть геопозицию других членов семьи.
Вдобавок, если устройство утеряно или украдено, но функция «Поделиться геопозицией» была включена, вы можете попросить другого члена семьи использовать функцию Найти iPhone, чтобы помочь вернуть устройство. Если у членов вашей семьи установлена ОС iOS 13 или более поздней версии, вы можете предложить им использовать программу «Локатор».
Функция «Поделиться геопозицией» не поддерживается в Южной Корее и ряде других стран в связи с местными законами.
![]()
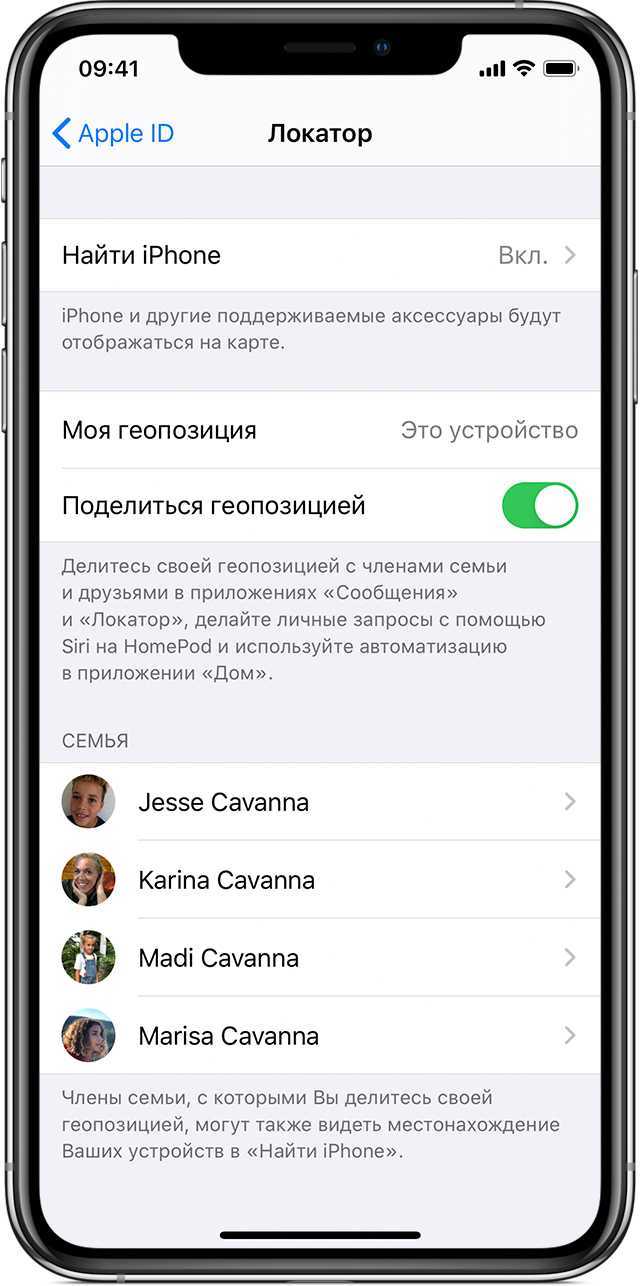
Как создать семейную группу
Чтобы создать семейную группу, вам, прежде всего, нужен один человек, который будет управлять этой группой. Этот человек должен быть взрослым и выступать в роли организатора. Вероятно, для этого лучше всего быть человеком, чья кредитная карта заплатит за все.
Теперь, чтобы добавить людей в свою семейную группу, просто перейдите в «Настройки»> а затем нажмите «Настройка общего доступа к семье». Это будет работать на всех устройствах iOS, работающих под управлением последней версии ОС.
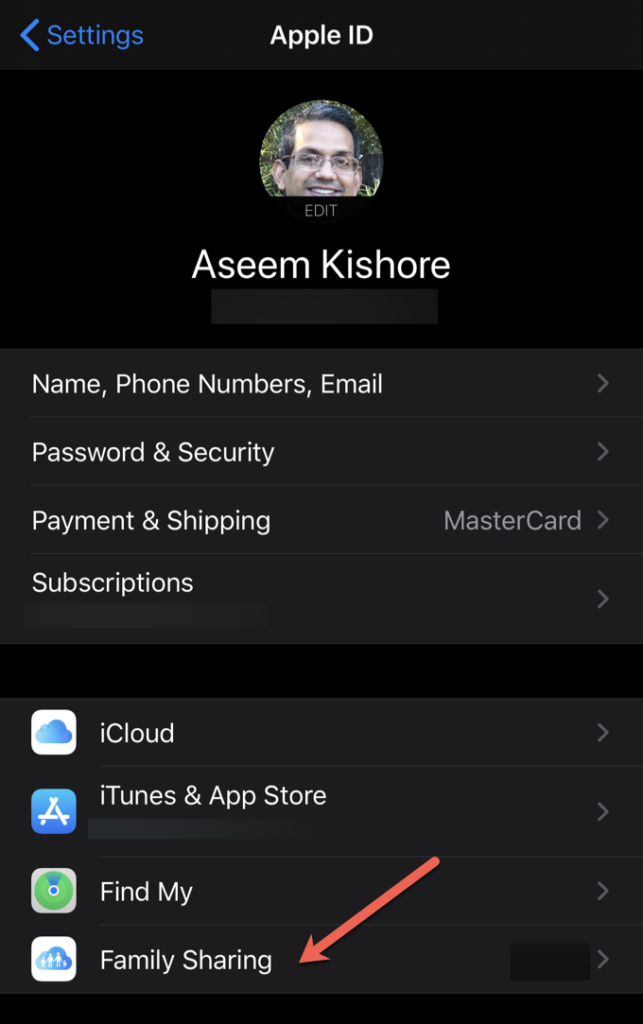
На Mac откройте «Apple Menu»> «Системные настройки», а затем «Семейный доступ». Это работает для macOS Catalina. На Мохаве настройка находится в iCloud под Системные настройки вместо этого.
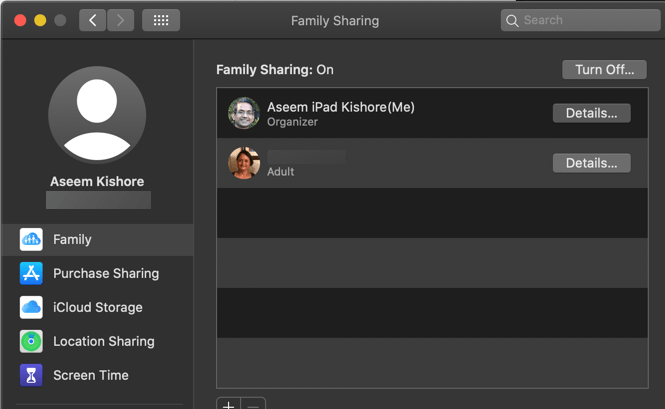
Добавьте Apple ID каждого человека, с которым вы хотите поделиться, до шести. Если у вас есть дети, вы можете создать для них Apple ID и добавить их в качестве дочерних учетных записей. Это позволяет вам контролировать свои расходы с разрешения родителей.
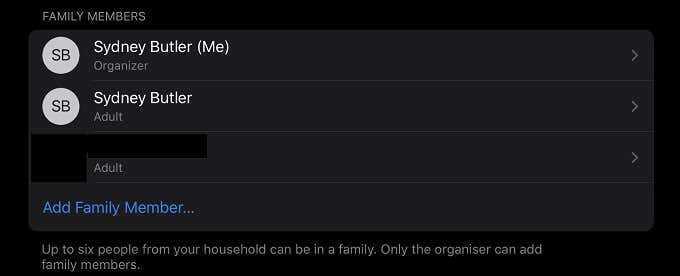
При использовании функции «Добавить члена семьи» соответствующему лицу будет отправлено приглашение. Они станут членами вашей семейной группы только после того, как примут.
Как пригласить участников в «Семейный доступ»
Как добавить еще кого-то в созданный вами доверенный круг лиц? Сделать это очень просто. Помните, что, активируя функцию с вашего устройства, вы автоматически становитесь «Организатором», предоставляете доступ к купленному контенту, подпискам и несете ответственность за покупки, настраиваете ограничения, можете распоряжаться «Экранным временем» домашних и делать многое другое.
Чтобы пригласить кого-то в «Семейный доступ», сделайте следующее:
- Находясь в разделе «Семейный доступ», кликните под вашим именем, о, на опцию «Добавить члена семьи…»;
- Теперь выберите один из двух интересующих нас способов сделать это: по iMessage или лично.
Третий пункт о создании отдельной учетной детской записи разобран в следующем разделе. Если вы выбрали пригласить по сообщению:
- После выбора этого способа Айфон автоматически перенаправит вас в iMessage и предложить ввести номер телефона того, кого вы хотите добавить в «Семейный доступ». Вы можете дополнительно написать комментарий к сообщению или просто отправить запрос приглашения. Обязательно убедитесь в том, что ввели номер телефона корректно;
- Дождитесь, пока пользователь получит сообщение и даст согласие на участие. Для этого юзеру нужно перейти по указанной ссылке в сообщении. Если потенциальный участник сделал все правильно, то после этого в общем списке «Семейного доступа» появится имя члена семьи и подпись «Приглашен(а)».
Если вы выбрали пригласить лично:
- В этом случае придется ввести логин и пароль от учетной записи другого устройства вручную. Если вам известны данные от Apple ID члена семьи или будущий участник находится рядом, то выбрав этот пункт, введите в поле логин и пароль;
- Как только все сведения будут введены, кликните на «Далее». После этого на вашем устройстве появится уведомление о том, что введенная учетная запись теперь привязана к «Семейному доступу».
Здесь же вы можете поменять роль «Приглашенного участника» на «Взрослого», имеющего те же полномочия, что и у «Организатора». Для этого достаточно тапнуть на имя присоединившегося пользователя и сменить его роль.
как настроить, отключить, что делать, если не работает
Если в вашей семье есть несколько человек, пользующихся Apple-устройствами, то лучшим решением станет активировать функцию «Семейный доступ» и подключить к ней всех членов семьи, чтобы получить определённые бонусы. Также этой услугой могут пользоваться не только семейные люди, но и друзья, коллеги, чтобы получить доступ к новым возможностям.
Плюсы функции «Семейный доступ»
Включив «Семейный доступ» и, указав в нем Apple ID ваших родственников, друзей, знакомых, вы сможете синхронизировать все совершаемые покупки на не более чем шести устройствам. То есть, вы сможете пользоваться общими купленными приложения, играми, музыкой, фильмами и другим развлекательным контентом. Также для пользователей функции «Семейный доступ» часто предоставляются скидки в официальных магазинах. Например, в Apple Music вы можете приобрести семейную подписку, которая обойдется гораздо дешевле, чем в том случае, если бы вы оплачивали ее для каждого айфона и айпада отдельно.
Программа «Семейный доступ» дает доступ еще к нескольким функциям:
- Можно вести общий календарь, размещая в нем необходимые заметки, и быстро обмениваться только что сделанными фотографиями.
- Появляется возможность отследить в реальном времени месторасположение всех членов семейной группы.
Как включить, отключить и настроить Family Sharing на айфоне или айпаде
Выполнить все необходимые манипуляции с настройками семейного доступа можно прямо с вашего Apple-устройства, пройдя следующие шаги:
- Откройте приложение «Настройки».
Открываем настройки
- Перейдите к разделу iCloud.
Открываем раздел iCloud
- Нажмите кнопку «Настроить семейный доступ».
Нажимаем кнопку «Настроить семейный доступ»
- Пропускаем приветствие, нажав кнопку «Продолжить».
Нажимаем кнопку «Продолжить»
- Перейдите к настройкам, нажав кнопку «Начать работу».
Нажимаем кнопку «Начать работу»
- Выберите один из доступных способов оплаты, чтобы приобрести статус родителя в семейной группе.
Выбираем способ оплаты
- Укажите платежные реквизиты, с которых будут совершаться все покупки. При попытке приобрести какой-либо товар с устройства, принадлежащего ребенку, вы получите уведомление, в котором спросят ваше согласие на оплату купленного продукта.
Привязываем карту
- Чтобы включить или отключить определенному члену семьи необходимость вашего разрешения на покупку, нажмите на его Apple ID и выберите один из предложенных вариантов.
Выбираем: нужно ли спрашивать ваше разрешение, чтобы купить продукт, или нет
- Нажмите кнопку «Добавить члена семьи».
Нажимаем кнопку «Добавить члена семьи»
- Введите уникальный Apple ID ребенка, чтобы добавить его к семейной группе.
Вводим Apple ID ребенка
- Если вы хотите добавить родителя или опекуна, то внесите его в семейную группу, а после нажмите на его Apple ID и включите параметр «Родитель/опекун». Имея этот статус, человек получить возможность одобрять или отклонять покупки детей.
Выдаем статус родителя или опекуна
- Включите функцию «Делиться геопозицией», если хотите включить функцию «Найти iPhone», позволяющую следить за месторасположением устройств, находящихся в семейной группе.
Включаем функцию «Делиться геопозицией»
- Если вы не хотите делиться совершенными покупками с остальными членами семейного доступа, то отключите функцию «Делиться покупками» в вашем профиле.
Отключаем функцию «Делиться покупками»
- Чтобы удалить члена семьи из семейного доступа, нажмите на его Apple ID, а после выберите вариант «Удалить».
Удаляем человеке из семейной группы
- Если вы хотите полностью распустить семейную группу, то нажмите в настройках семейного доступа нажмите на свой Apple ID и нажмите кнопку «Закрыть семейный доступ». Все купленные во время использования семейного доступа приложения, игры, песни и другие файлы будут удалены с устройства. Все файлы, полученные до активации функции, останутся на телефоне. Вы больше не сможете пользоваться общим календарем и определять месторасположение устройств семейства.
Распускаем семейную группу
Функция «Семейный доступ» — безусловно, очень полезна, так как позволяет сэкономить приличное количество денег и использовать другие полезные дополнения, такие как определение месторасположения и общий календарь. Вы можете добавить в свою семейную группу до шести устройств одновременно, назначить опекунов и родителей или добавить способ оплаты, чтобы самому стать родителем. В любой момент вы можете исключить одного из членов семьи из группы или отключить использование семейного доступа полностью.
Как подписаться на семейный доступ Apple Music
Примечание. Если члены вашей семьи уже зарегистрировались на бесплатную пробную версию Apple Music, это не сработает; Вам придется подождать, пока их бесплатный пробный период не закончится, чтобы подписать их как часть вашего плана семьи.
-
- Настройте учетную запись Family Sharing , если вы еще этого не сделали, и пригласите людей, которым вы хотите поделиться подпиской Apple Music.
-
Подпишитесь на Apple Music с администратором вашей учетной записи Family Sharing и выберите «Семья», когда вам будет предложено зарегистрироваться для плана. (Если вы уже выбрали индивидуальный план, вы можете изменить его, нажав значок «Учетная запись» в верхнем левом углу приложения «Музыка», затем перейдите в « Просмотр Apple ID»> «Управление»> «Подписки»> «Членство в Apple Music» ).
- На устройстве вашего члена семьи убедитесь, что их учетная запись подписана как для iCloud, так и для iTunes в настройках> iCloud и в настройках> iTunes и App Store .
- Откройте приложение «Музыка» и нажмите « Уже зарегистрированы»? В нижней части листа регистрации Apple Music (или коснитесь значка учетной записи) и войдите в систему с идентификатором Apple этого члена семьи. Не регистрируйтесь на бесплатную пробную версию на устройстве этого члена семьи.
- Предполагая, что все идет по плану, вы увидите, что «Ваша семья присоединилась к Apple Music». Экран и возможность включить iCloud Music Library.
Семейный доступ apple
Как настроить семейный доступ на iphone
Как настроить семейный доступ на iphone — детально расскажем в статье ниже. Эта полезная опция окажется полезной каждому.
На любом айфоне есть опция «Семейный доступ». Что за опция такая и зачем она нужна? Она позволяет объединить несколько аккаунтов, принадлежащих разным пользователям, в один. Благодаря такой функции не придется переплачивать за покупку одного и того же фильма на разных устройствах, все приобретения в интернете можно будет проводить только через один аккаунт – Организатора, и только с его карты будут списываться деньги.
Также такая функция очень полезна, если несколько членов семьи проходят онлайн-обучение с одного аккаунта, как например одни из онлайн курсов на сайте xalturka.ru.
Функции iphone в этом случае универсальны. Достаточно кому-нибудь одному из подключенных к семейному доступу купить нужное приложение, как оно будет доступно и остальным. Очень удобно и экономично. Кроме этого, можно получить подписку на музыку, полный объем хранилища на облаке.
Как настроить семейный доступ на iphone
Что делать, чтобы настроить опцию
Настройка iphone кажется сложной только на первый взгляд. Все достаточно легко и просто. Для начала всем, кто желает подсоединиться к «Семье», нужно установить на собственном устройстве персональный Apple ID, если такового еще нет. Теперь главному аккаунту, с коего и будут сниматься средства, необходимо попасть в раздел настроек на своем iPhone.
Далее зайти в свой аккаунт, найти опцию по настройке семейного доступа. Найти кнопку «начать работу», дать согласие на предлагаемые условия. Теперь можно отобрать желаемый сервис, коим хотите пользоваться: доступы к покупкам, к хранилищу данных на отдельном сервисе или подписки на музыку и другие приложения. Все – теперь остается только прибавить аккаунты других аккаунтов группы и установить права для них.
Как настроить семейный доступ на iphone. Достоинства приложения
Если кто-то из подключенных аккаунтов группы решит купить новое приложение, то Организатору придет оповещение об этом. С его счета, в случае одобрения им покупки, спишутся средства, а приложение станет доступно для всех остальных аккаунтов из «Семейного доступа». Это очень удобно, особенно, если в семье есть подростки, которые, порой, не понимают, на что именно тратят деньги. Таким простым способом, их можно контролировать, а также следить за тем контентом, которым они пользуются.
Организатор сможет легко следить за покупками в интернете, контролировать траты, общий бюджет, а также позволит сделать собственную библиотеку, где будет собрано множество интересных и любимых фильмов, игр и т. д.
Теперь вы знаете как настроить семейный доступ на iphone. Все члены семьи без труда смогут делиться своими данными, картинками и видео, не придется тратить средства на установку одной и той же функции, приложения или игры на имеющиеся в доме смартфоны. «Семейный доступ» – очень удобная и полезная функция.
Как расшарить библиотеку
Переходим к главному, пора обсудить детали процесса и узнать, как дать семейный доступ в Стиме другу! Обратите внимание, у вас должен быть активировать Guard, иначе функция недоступна
- Откройте приложение и нажмите на кнопку «Steam» в верхнем левом углу;
- Перейдите к настройкам;
- Найдите в меню слева иконку «Семья»;
- Ищите блок «Steam Family Sharing Library»;
- Поставьте галочку напротив строки «Поделиться библиотекой с этим компьютером»;
- Ниже появятся имена пользователей, также авторизованных на этом устройстве;
- Вы можете отметить галочкой тех, кто получит контент;
- Нажмите на кнопку «ОК» внизу страницы.
Переходим ко второму вопросу – как сделать семейный доступ в Steam другу, не пользующемуся вашим компьютером? Если друг использует другое устройство, все немного сложнее. Вам обязательно необходимо авторизоваться на компьютере друга, чтобы расшарить свои игры по инструкции выше. Напомним, свой пароль лучше никому не сообщать, хотя окончательное решение за вами.
О том, как убрать семейный просмотр в Стим, читайте в другой нашей статье.
Мы подробно рассказали, как включить Family Library Sharing в Steam – теперь вы можете делиться контентом с другими пользователями! Удобная опция, которая необходима современным активным игрокам – опробуйте доступные возможности уже сейчас.
Что это такое?
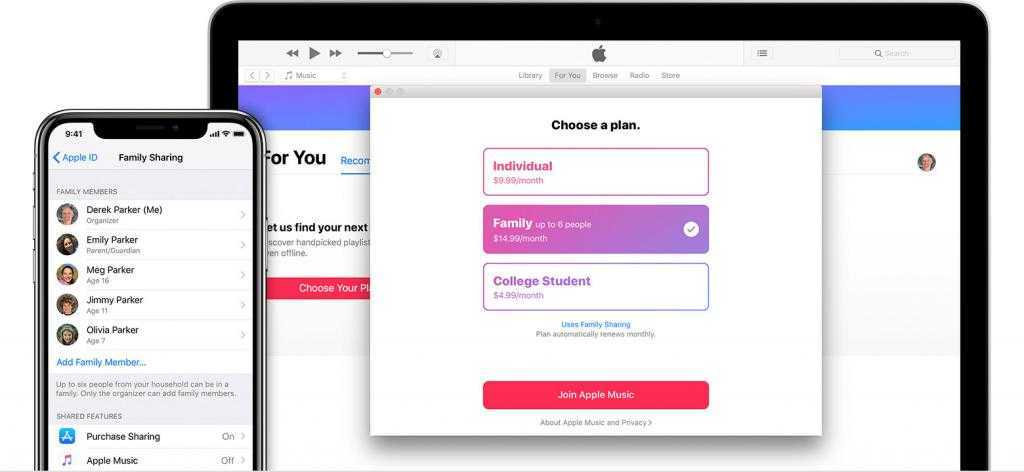
Семейный доступ представляет собой своего рода общее хранилище контента. Он позволяет пользователям, которые оказываются подключены к родительскому аккаунту, бесплатно использовать весь тот контент, который был им приобретен.
Эта функция также отлично помогает и при поиске одного из привязанных устройств, если оно было утеряно.
Если говорить в общих деталях, то семейный доступ к iCloud и приложениям позволяет избежать блокировки устройства за совершение действий, которые нарушают политику безопасности. А именно использование одного аккаунта на нескольких устройствах.
Как включить «Семейный доступ» в Steam?
- Откройте окошко клиента и перейдите в «Настройки» (находится наверху во вкладке «Steam»).
- Следом откроется новое окно, где нужно перейти во вкладку «Семья».
-
В этой вкладке и находится панель управления семейным доступом. Поставьте галочку рядом с «Поделиться библиотекой с этим компьютером», после чего ниже появится список доступных пользователей. Разумеется, придётся поделиться логином/паролем от учётной записи с другим человеком или людьми, но в любой непонятной ситуации учётку можно вернуть путём обновления пароля.
- Теперь пришло время друга: ему нужно выйти из своей учётной записи, после чего войти в Steam заново, но на этот раз используя ваш логин и пароль. Кроме того, есть ещё один важный момент: другу нужно будет ввести уникальный код доступа к учётной записи, который придёт на электронную почту, привязанную к вашему аккаунту. Дальше другу нужно перейти тоже в семейный раздел с настройками, где должен быть указан уже его компьютер.
- Далее дело за малым – необходимо нажать на кнопку «Авторизовать этот компьютер». В результате пользователь будет добавлен в семейный круг вашей учётной записи. Кроме того, с этого момента друг может свободно перемещаться между своим и вашим аккаунтом.
Как настроить и использовать семейный доступ в iOS 8
Одной из самых полезных функций в новейшей iOS 8 стало появление т. н. «Семейного доступа». Благодаря ей родственники или близкие знакомые могут бесплатно обмениваться друг с другом контентом из iTunes Store, App Store и iBookstore. И это позволяет сэкономить заметные суммы.
Активация «Семейного доступа»
Прежде всего о доступен только пользователям iOS 8. То есть все члены семьи должны перейти на новую систему. Кстати, в одну группу могут входить шесть человек.
Для активации заходим в «Настройки», а затем в «iCloud», после чего выбираем пункт «Семейный доступ», а затем нажимаем на кнопку «Начать работу».
На экране устройства отобразится ваш Apple ID. Если у вас ещё не добавлена фотография, то это можно сделать прямо оттуда, хотя и не обязательно. Нажимаем «Продолжить», затем ещё один раз «Продолжить». Затем требуется указать способ оплаты. Если он был выбран ранее, то просто снова жмёте «Продолжить».
Система предложит вам делиться с членами семьи геопозицией. Это позволит всем видеть местонахождения друг друга в приложении «Найти iPhone», обеспечит некоторые другие преимущества. Нажимайте на «Делиться геопозицией» или отложите эту настройку на потом, нажав «Не сейчас».
Добавляем взрослых
Всё, начало положено. Тот кто проводит эту процедуру становится организатором группы «Семейного доступа». Он же может добавлять и других членов семьи. Теперь при заходе в «Настройки» → «iCloud» → «Семья» у вас будет отображаться список добавленных пользователей. Для того, чтобы добавить нового нажмите на «Добавить члена семьи».
После этого у вас открывается список контактов, где вы находите нужного вам человека. Нажимайте на «Отправить приглашение». Или же, если вы знаете логин и пароль добавляемого человека, то выбирайте «Ввести пароль» и укажите эти данные в соответствующих полях. Подтверждение в таком случае не потребуется, всё произойдёт в одностороннем порядке.
Как только приглашение будет принято членом семьи и подтверждено, вы получите соответствующе подтверждение.
Добавляем детей
Все члены «Семейного доступа» добавляются как взрослые, обладающие соответствующими правами. Но если вам требуется добавить ребёнка, ещё не имеющего собственного Apple ID, то сделать это можно так.
Зайдите в «Настройки» → «iCloud» → «Семья». В открывшемся окне спуститесь в самый низ, где нажмите на небольшую надпись «Создать Apple ID для ребенка». В открывшемся окне со справочной информацией нажимаем «Далее» в левом верхнем углу. Затем указываете дату рождения ребёнка и снова «Далее». Принимаете соглашение о конфиденциальности для родителей — кнопка «Принять» в правом нижнем углу.
Учтите, что для того, чтобы создать учётную запись для ребёнка, необходимо, чтобы к вашему Apple ID была привязана именно кредитная карта. Её нужно добавить в «Настройки» — «iTunes и App Store».
Отличие детского Apple ID состоит в том. что ребёнок не может самостоятельно совершать покупки. Как только он попытается это сделать организатор «Семейного доступа» получает соответствующее Push-уведомление. И в его силах подтвердить покупку или запретить её. Для того, чтобы такое уведомление могли получать и другие члены семьи, нужно тапнуть на них в «Семейном доступе» и в открывшемся окне включить «Родитель/Опекун».
Таким образом у вас появляется контроль над действиями ребёнка, который теперь не сможет самостоятельно приобретать приложения или совершать внутриигровые покупки. Эти действия вы сможете контролировать даже находясь на другом конце Земли.
Использование «Семейного доступа»
Всё, «Семейный доступ» открыт, члены семьи добавлены, можно приступать к обмену контентом. Тут следует отметить, что возможно такое не всегда. Дело в том, что создатели контента могут накладывать запрет на такую возможность. Но такая ситуация наблюдается не слишком часто, не многие разработчики идут на такой шаг. Также из «Семейного доступа» выпадают взятые напрокат фильмы и внутренние покупки.
Теперь в разделе Purchased в приложении App Store появляется пункт Family Purchases, через который вам доступны приложения, купленные ранее членами «Семейного доступа». Также раздел Family Purchases появляется и в приложении iTunes в разделе Purchased. Учтите, что скачивать семейный контент необходимо именно оттуда, а не непосредственно из магазина!
iOS 8 Семейный доступ Советы
Как включить «Семейный доступ» на айфоне
Ключевая особенность опции заключается в том, что ранее для обмена теми или иными приложениями надо было предоставлять свои учетные данные, чтобы человек мог войти в чужой Apple ID со своего телефона. Это не только крайне неудобно, но и не безопасно. Теперь любой человек из круга может найти в официальном магазине AppStore игру или приложение, которую приобрел другой участник и просто скачать ее на полностью бесплатной основе. Распространяется это не только на программы, но и на прочую цифровую дистрибуцию: музыку, фильмы, календари и так далее.
Гид-доступ на iPhone — что это и как настроить
Перед тем как пользоваться той или иной функцией от компании Apple, ее необходимо подключить, то есть, активировать. Делается это в настройках телефона или с помощью сервисов iCloud или iTunes.
Создание «Семейного доступа»
В первую очередь нужно убедиться в том, что на данной учетной записи включен iCloud Drive. Это хранилище появилось в айфоне сравнительно недавно – с версией iOS 8. Для включения проходят по пути «Настройки» – «iCloud» – «iCloud Drive» и активируют опцию.
Далее создание осуществляется так:
Если вы забыли пароль iPhone, или устройство iPhone отключено
Важно! Создав круг, человек становится его организатором и по совместительству администратором всей библиотеки домашних файлов, которая включает в себя любые покупки приложений, музыки, фильмов и так далее. Остается лишь добавить в круг родных и близких
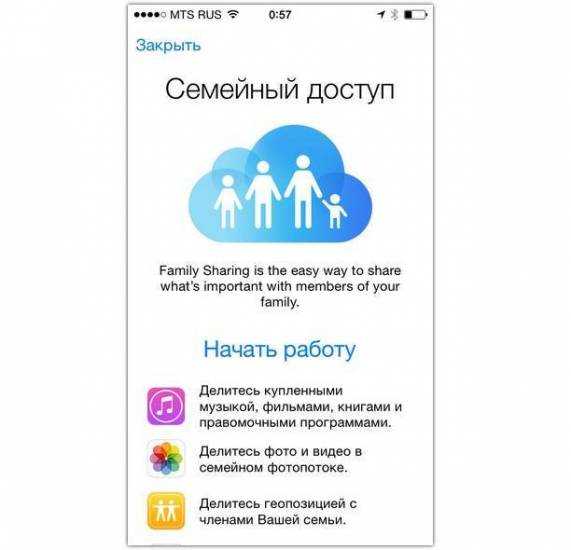
Минус опции – она работает только на iOS 8 +
Как поделиться купленным приложением с родственниками в iOS
Как уже стало понятно, семейный доступ позволяет людям не только находиться в виртуальном круге, но получать от этого значительные преимущества. Одним из них является возможность делиться любым купленным контентом со своими родными. Чтобы это организовать, люди должны подключиться к одному кругу и следовать такой пошаговой инструкции:
- Открыть требуемое приложение в официальном магазине AppStore и убедиться в том, что оно платное.
- Нажать на вкладку «Обновления» и выбрать категорию «Покупки».
- Перейти в покупки того участника группы, у которого уже есть данное приложение.
- Найти программу и нажать на кнопочку «Free».
Начнется автоматическая скачка программы на бесплатной основе.
Включение общего доступа
Для самой возможности пользоваться общим семейным доступом необходимо включить сервис iCloud Drive, который недоступен на операционных системах iOS версии ниже восьмой. Включение и выключение доступа осуществляется по пути «Настройки» – «iCloud» – «Семейный доступ». Если появится круг хотя бы с одним участником, то опция уже включена. Если же нет, то включить ее не составит труда.
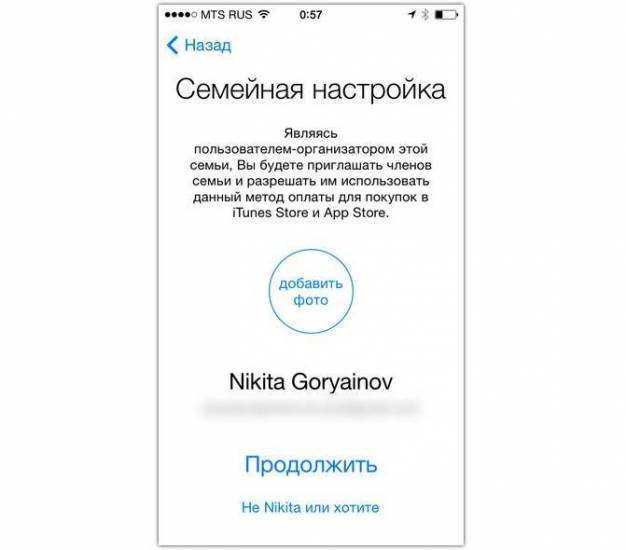
Отключать и выключать общий доступ можно в настройках
Что нужно знать
Сделать семейный просмотр в Steam можно только для десяти устройств одновременно. При этом максимальное количество аккаунтов, которые получают доступ к библиотеке равно пяти. Работать аккаунты могут только на авторизованных устройствах!
Если вы решили открыть семейный доступ в Steam другу, вам необходимо знать несколько важных параметров:
- Можно делиться только библиотекой полностью – отдельные игры открыть не получится (все или ничего);
- Не все игры из библиотеки будут доступны сторонним аккаунтам – это касается контента, обладающего техническими ограничениями. Если для игры нужны дополнительные ключи, аккаунты или подписки, расшарить ее не получится;
- Одновременно пользоваться библиотекой нельзя – только один человек получает возможность играть.
Еще немного поговорим о том, как работает семейный доступ в Steam – столько всего необходимо учесть!
- Чтобы получить контент, необходимо находиться в сети – оффлайн играть не получится (для подключенных пользователей);
- Гость может получить дополнительный внутриигровой контент хозяина профиля, если у него нет основной игры (соответственно, нельзя приобретать дополнительный контент для игрушки, которой он не владеет);
- Получать, зарабатывать или приобретать внутриигровые предметы можно, но ими нельзя делиться – они остаются в собственности пользователя, получившего или приобретшего их;
- Для всех игр действуют региональные ограничения (если они были установлены разработчиком);
- Даже если правила платформы нарушает один из гостей, будет заблокирована вся библиотека – под действие санкций попадает и хозяин профиля.
Последнее правило напоминает – делиться контентом можно с теми, кому доверяешь! Не стоит открывать доступ всем подряд. Пора поговорить о том, как включить семейный доступ в Стиме!
Как настроить общий доступ к семье на iPhone и iPad
Лицо, которое создает группу «Семейное пользование», называется «Организатор». Вообще говоря, это должен быть родитель, опекун или другая авторитетная фигура / ответственная сторона. Чтобы настроить общий доступ к семье с помощью iPhone, iPad или iPod touch, этот человек должен выполнить следующие действия:
-
Нажмите на приложение « Настройки» , чтобы открыть его.
-
Нажмите свое имя в верхней части экрана.
-
Нажмите « Настройка общего доступа к семье» .
-
Нажмите « Начать» .
-
Выберите первую функцию, которой вы хотите поделиться с членами семьи. Другие функции могут быть добавлены после настройки Family Sharing.
-
Подтвердите учетную запись Apple ID , покупками которой вы хотите поделиться. Вероятно, это будет Apple ID, в который вы вошли. Это отображается в верхней части экрана. Переключитесь на другой Apple ID, нажав « Использовать другую учетную запись» или «Текущий», нажав « Продолжить» .
-
Подтвердите способ оплаты, который вы будете использовать с Family Sharing. Все покупки, сделанные всеми членами семьи, оплачиваются по этой карте. Чтобы использовать для файла метод оплаты по умолчанию , нажмите « Продолжить» . В противном случае нажмите « Использовать другой платеж», чтобы выбрать другой вариант.
Есть ли маленькие дети в вашей группе семейного обмена? Вы можете требовать одобрения покупок, чтобы следить за их расходами. После того, как ребенок присоединился к группе, перейдите в « Настройки» -> « Общий доступ к семье» -> его имя и переместите ползунок Запросить покупку» в положение « включено» / «зеленый».
-
Начните приглашать людей в свою группу общего доступа, нажав « Пригласить членов семьи» .
Технически, люди из вашей группы Family Sharing не должны быть связаны, но вы должны быть готовы платить за их покупки. Семейные группы ограничены до шести человек.
-
Вас могут попросить подтвердить платежную карту с шага 7. Если это так, введите запрошенную информацию и нажмите Далее .
-
Выберите, как вы хотите пригласить другого человека. Вы можете отправить им приглашение через приложение текстовых сообщений Apple или сделать это лично, попросив их войти в свой Apple ID на вашем устройстве.
-
Когда вы закончите приглашать участников, нажмите Готово .
-
Когда люди принимают приглашения присоединиться к группе, они появляются на экране « Общий доступ к семье» приложения «Настройки».
Вы также можете настроить Family Sharing на своем Mac. Просто нажмите меню Apple в верхнем левом углу, затем выберите « Системные настройки» -> « iCloud» -> « Настройка общего доступа к семейству» и следуйте тем же базовым инструкциям, которые только что рассмотрены.
Какие сервисы Apple доступны после активации Семейного доступа
С появлением новых яблочных сервисов купертиновцы предлагают разные варианты их работы в индивидуальном и семейном режимах.
Каждый из сервисов по-разному предоставляет доступ одному и нескольким пользователям в семье.
◈ Сервис Apple Music предлагает индивидуальную подписку за 169 руб. в месяц, а при использовании семейной подписки нужно платить 269 руб. ежемесячно. При этом стриминговый сервис будет доступен каждому из шести участников семьи с отдельными плейлистами, настройками и рекомендациями.
◈ Сервис Apple TV+ предлагает только индивидуальную подписку за 199 руб. в месяц. Здесь не так много контента и нет гибкой системы рекомендаций, на которую может сильно повлиять использование разными членами семьи. Нужно либо пользоваться сервисом на одном аккаунте всей семьей, либо приобрести семейный вариант подписки Apple One, чтобы предоставить доступ всем членам семьи к сервису.
◈ Игровой сервис Apple Arcade предоставляет доступ к библиотеке игр за 199 руб. в месяц. При настроенном Семейном доступе одной подпиской могут пользоваться до шести человек. При этом у каждого игрока будет своя отдельная учетная запись для фиксации достижений и сохранений.
◈ Новый спортивный сервис Apple Fitness+ предлагает индивидуальный вариант подписки за 249 руб. в месяц. Если активировать семейный доступ, то подписка будет доступна всем членам семьи. Каждый получит отдельный аккаунт со своими рекомендациями и достижениями.
При использовании Семейного доступа гораздо выгоднее рассмотреть вариант единой подписки Apple One на все предлагаемые яблочные сервисы.
Предотвращение доступа к ненормативному контенту и возрастной ценз
Можно также предотвратить воспроизведение музыки с ненормативным контентом и просмотр фильмов или телешоу с определенным возрастным цензом. Программы также имеют возрастной ценз, который можно изменить с помощью ограничений в отношении контента.
Чтобы ограничить доступ к ненормативному контенту и применить возрастной ценз, выполните следующие действия.
- Перейдите в меню «Настройки» и выберите функцию «Экранное время».
- Нажмите «Ограничения конфиденциальности и контента», а затем — «Ограничения контента».
- Выберите настройки для каждой функции или настройку в разделе «Разрешенный контент магазина».
Ниже приведены типы контента, доступ к которому можно ограничить.
- Возрастной ценз: выберите страну или регион в разделе возрастного ценза, чтобы к контенту автоматически применялся соответствующий возрастной ценз для этого региона.
- Музыка, подкасты и новости: исключите возможность воспроизводить музыку, видеоклипы, подкасты и новости с ненормативным контентом.
- Музыкальные профили и публикации: исключите возможность предоставлять друзьям общий доступа к тому, что вы слушаете, и отображать то, что слушают они.
- Фильмы: исключите фильмы с определенным возрастным цензом.
- Телешоу: исключите телешоу с определенным возрастным цензом.
- Книги: исключите контент с определенным возрастным цензом.
- Программы: исключите программы с определенным возрастным цензом.