Особенности работы терминалов Linux
Записанные в файл команды выполняются командой sh имя_файла
.
Стандартные команды в Linux отличаются от команд DOS и Windows — обычно они короче. При работе с командной строкой как обычно мигающий курсор обозначает позицию ввода текста, командная строка начинается с текущего пути и имени компьютера, за которым следует символ $, % или #. Последний означает, что команды будут выполняться от имени суперпользователя root. Символ ~ означает путь к текущей домашней директории пользователя.
Большинство команд в Linux, не требующих вывода информации пользователю, в случае успешного завершения вообще ничего не выводят на экран. Выводятся только ошибки и предупреждения в случае нарушения нормального выполнения команды. Т.е. в Linux действует общий принцип «молчит, значит работает».
В любом терминале Linux стрелками вверх/вниз на клавиатуре можно листать историю команд, которая сохраняется между сеансами работы и различается для разных пользователей и хостов (в случае подключения из командной строки к другому компьютеру по ssh). Набранное частично команда или имя файла или каталога в текущей директории может быть автоматически дописано клавишей TAB. Если найдено более одного варианта и однозначно продолжить команду по TAB невозможно, то выводятся все подходящие варианты.
При работе в графической среде удобны эмуляторы терминала. Как правило они поддерживают закладки — несколько терминалов в одном окне, поддерживают цветовые схемы. Наиболее распространены эмуляторы терминала Gnome Terminal, Konsole, XFCE Terminal.
Все сервисные коды для Android-смартфонов
Итак, самих команд придумано тысячи. С выходом каждой новой версии Android этот список либо сокращается, либо увеличивается. Также команды вносят операторы сотовой связи, чьи симки стоят в телефоне, и разработчики приложений, установленных в системе. Мы не будем затрагивать эти коды (ведь указать все приложения и всех операторов практически невозможно, да и у некоторых из них пересекаются комбинации), а перечислим только основные, которые позволяют получить сервисную информацию об устройстве.
Не беспокойтесь за сохранность данных и работоспособность гаджета. Большая часть команд выводит только сведения, не меняя их. Даже если команда меняет какие-то параметры, то отменить их можно повторным вводом кода. Итак, список команд представлен в таблице ниже.

| *#*#7594#*#* | Меняет назначение кнопки питания. Например, можно настроить включение режима полета при длительном нажатии |
| *#06# | Получение IMEI кода. IMEI – это идентификационный номер телефона, по которому можно отслеживать гаджет |
| *#*#4636#*#* | Используется для проверки статуса батарейки |
| *#*#7780#*#* | Позволяет сбросить телефон до заводских настроек. Будьте осторожны, это приведет к потере всех данных |
| *#*#197328640#* | Открывает меню настроек |
| *#*#197328640#*#* | Запуск тестового режима |
| *#0*# | Информационное меню |
| *#*#34971539#*#* | Статус камеры и информация о ней |
| *#*#1234#*#* | Версия ОС |
| *#*#232338#*#* | Данные о MAC-адресе устройства. Это тоже идентификационный номер, но только для Wi-Fi-модуля |
| *#*#0673#*#* | Тест аудиосистемы |
| *#*#7262626#*#* | Тест GSM. Появится информация о качестве сигнала |
| *#*#44336#*#* | Проверка обновлений |
| *#*#0842#*#* | Позволяет включить тест вибрации |
| *#*#232337#*#* | Информация о Bluetooth |
Примечательно, что часть команд может попросту не запуститься. Это связано с ограничениями со стороны производителей смартфонов. Здесь перечислены не все команды, но самые основные и часто используемые специалистами сервисного центра.
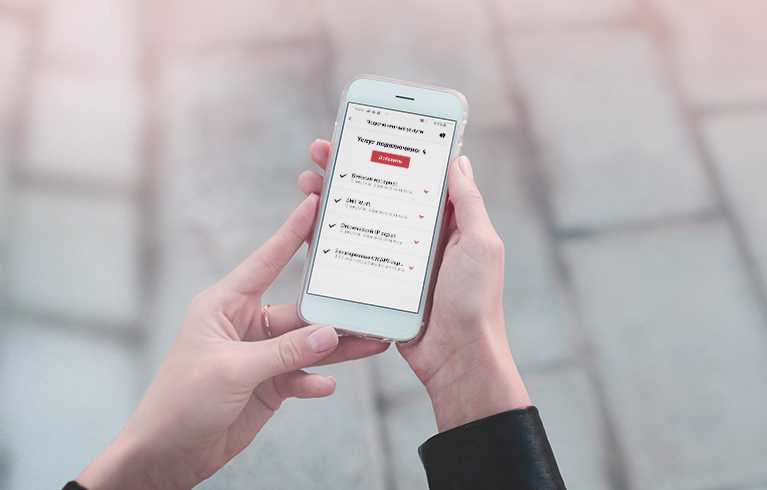
Для тех, кто не готов мириться с заучиванием всех этих команд, есть хорошая новость: всю ту же информацию можно получить, скачав приложение AIDA. Как минимум, при проверке приложения на телефоне «Самсунг» A50 работает корректно.
Благодарим за прочтение.
Основы работы с ADB
Для начала работы с ADB его следует активировать на устройстве и установить утилиту adb и драйверы на комп. Первая задача выполняется с помощью включения «Отладки по USB» в пункте настроек «Для разработчиков» (если этот пункт скрыт, нажми семь раз на номер сборки в меню «О телефоне»).
Для установки ADB на комп качаем Adb Kit и распаковываем в любую папку (рекомендую использовать названия папок без русских символов). Также скачиваем и устанавливаем драйверы ADB .
Работать с adb нужно из командной строки. Нажимаем Win + R и вводим cmd, далее переходим в папку, в которой лежит adb. Для моей папки команда будет следующей:
Cd \android
Чтобы не проделывать все эти манипуляции каждый раз, можно добавить нужную папку в переменную Path. Для этого необходимо зайти в «Панель управления -> Система -> Дополнительные параметры системы -> Переменные среды», найти переменную Path и добавить в конец строки, через точку с запятой, путь до папки с adb. Теперь после запуска консоли можно сразу вводить необходимые команды.
Проверим наше подключение к телефону с помощью следующей команды (она должна вывести список подключенных устройств):
Adb devices
С ADB можно работать через Wi-Fi. Для этого нужны права root и приложение WiFi ADB . Запускаем приложение, жмем переключатель и подсоединяемся к смартфону с помощью команды connect и показанного приложением IP-адреса:
Особенности работы терминалов Linux
Записанные в файл команды выполняются командой sh имя_файла
.
Стандартные команды в Linux отличаются от команд DOS и Windows — обычно они короче. При работе с командной строкой как обычно мигающий курсор обозначает позицию ввода текста, командная строка начинается с текущего пути и имени компьютера, за которым следует символ $, % или #. Последний означает, что команды будут выполняться от имени суперпользователя root. Символ ~ означает путь к текущей домашней директории пользователя.
Большинство команд в Linux, не требующих вывода информации пользователю, в случае успешного завершения вообще ничего не выводят на экран. Выводятся только ошибки и предупреждения в случае нарушения нормального выполнения команды. Т.е. в Linux действует общий принцип «молчит, значит работает».
В любом терминале Linux стрелками вверх/вниз на клавиатуре можно листать историю команд, которая сохраняется между сеансами работы и различается для разных пользователей и хостов (в случае подключения из командной строки к другому компьютеру по ssh). Набранное частично команда или имя файла или каталога в текущей директории может быть автоматически дописано клавишей TAB. Если найдено более одного варианта и однозначно продолжить команду по TAB невозможно, то выводятся все подходящие варианты.
При работе в графической среде удобны эмуляторы терминала. Как правило они поддерживают закладки — несколько терминалов в одном окне, поддерживают цветовые схемы. Наиболее распространены эмуляторы терминала Gnome Terminal, Konsole, XFCE Terminal.
Управление приложениями
Для управления приложениями используются две команды: pm
(package manager) — менеджер пакетов и am
(activity manager) — менеджер активностей. У данных команд есть немало ключей, которые можно посмотреть на портале разработчиков . Остановимся на некоторых.
Для начала получим список установленных на устройстве приложений в виде названий пакетов, которые пригодятся позже:
Вариант 1. Оформи подписку на «Хакер», чтобы читать все материалы на сайте
Подписка позволит тебе в течение указанного срока читать ВСЕ платные материалы сайта.
Мы принимаем оплату банковскими картами, электронными деньгами и переводами со счетов мобильных операторов.
Android является полностью открытой и кастомизируемой системой. Всё благодаря тому, что в ней используется ядро Linux — самой популярной Open Source системы. На основе Linux создано большое количество ОС для настольных компьютеров и серверов, а также других электронных устройств, в числе которых можно отметить гаджеты на базе Android.
Некоторые команды выполняются только в консольном режиме
Некоторые операции совершаются при помощи консоли или терминала. Это такая системная утилита без , которая выполняет задания после ручного ввода команды. На Android по умолчанию такая утилита отсутствует, в отличие от настольного Linux или Windows. Благо, что разработчики не едят хлеб даром и ими уже создано множество эмуляторов терминала. Один из них — Android Terminal Emulator. Давайте узнаем о нём подробнее.
Команда разблокировки fastboot
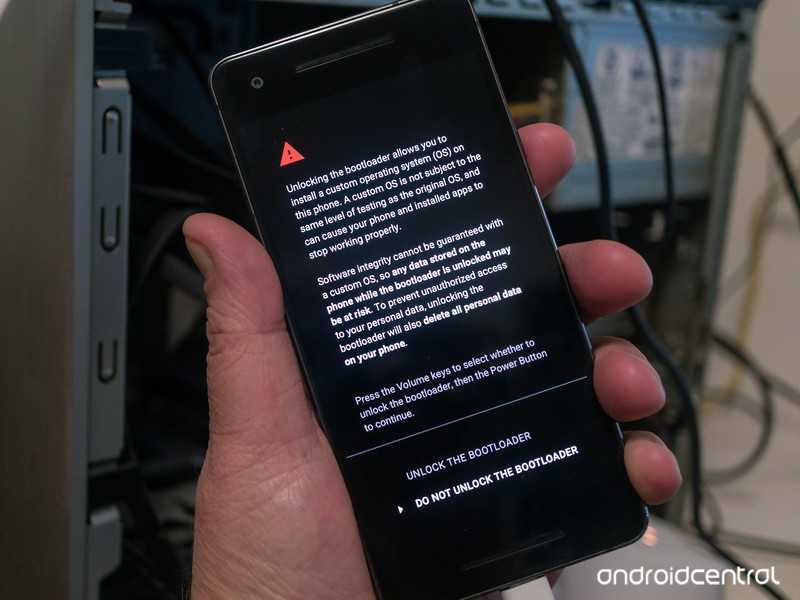
Процесс быстрой разблокировки сотрет все на вашем телефоне и сбросит его.
Священный Грааль команд Android, флеш-разблокировка прошивки делает одну вещь и только одну — разблокирует ваш загрузчик. Он не включен на всех телефонах, даже на телефонах, которые поддерживают fastboot, но мы включаем его, потому что, даже если он вам не нужен, это важная часть открытости Android. Google не заботится о том, что мы делаем с телефонами, если не противоречит правилам доступа к Google Play, и это включает в себя этот простой способ взломать их, даже если компания, выпустившая ваш телефон, не поддерживает его.
Использовать его достаточно просто. После того, как вы используете устройства fastboot, чтобы убедиться, что все обменивается данными, просто введите fastboot, мигающий, разблокировать, и нажмите Enter. Посмотрите на свое устройство, внимательно прочитайте и сделайте правильный выбор.
Настройка горячих клавиш в Windows и Mac OS
Пользователь ПК, имеющий достаточный опыт, может настроить необходимое ему сочетание клавиш самостоятельно. Алгоритм настройки немного отличается в различных операционных системах. В качестве примера рассмотрим последовательность действий для настройки быстрого вызова программы в Windows 7:
- Откройте главное меню.
- Зайдите в раздел «Свойства» программы, для которой будете менять сочетание клавиш (можно зайти через ярлык на рабочем столе).
- Выберите закладку «Ярлык» и установите курсор в строке «Быстрый вызов».
- Нажмите одновременно одну (или несколько) клавиш-модификаторов + букву латинского алфавита.
- Сохраните изменения.
Теперь требуемая программа будет вызываться мгновенно, при нажатии заданного сочетания клавиш.
Пример создания сочетания клавиш для быстрого запуска панели управления в Mac OS X:
- Откройте панель «Системные настройки».
- Кликните на панели «Клавиатура».
- После нажатия комбинации клавиш выберите список «Сочетание клавиш для программ».
- Нажав кнопку выберите в выпадающем меню «Все программы».
- Наберите «Системные настройки» рядом с названием меню.
- В поле «Сочетание клавиш» введите желаемую комбинацию (например, Control+Command). Не выбирайте уже используемые комбинации.
- После нажатия «Добавить», выйдите из меню настроек.
Рассмотренные примеры могут быть полезными для назначения сочетаний в компьютерных играх: для вызова сверхспособности, вызова меню, группы и т.п. Разработчики игр предусмотрели возможность изменения сочетания клавиш, используемых по умолчанию.
Другие интересные и полезные команды
cal
— просмотр календаря.
cal
cal -3
— вывести предыдущий, текущий и следующий месяцы.
cal -m
— первый день в неделе — понедельник.
date
— вывод текущей даты.
date
date
— вывод даты и времени.
date -s «06/19/1994 11:30:00»
— установить время на 19 июня 1994 года.
date «+Time: %H:%M %d.%m.%y»
— смена формата отображения даты и времени.
expr
— простой калькулятор (некоторые символы необходимо экранировать). Пробелы между знаками обязательны.
expr
expr 23 % 3
=> 2
expr 3 \> 2
=> 1
expr \( 20 + 2 \) \* 3 \/ 2
=> 33
factor
— раскладывает число на множители.
factor
factor 22
=> 2 11
look
— отобразить слова, начинающиеся с заданной строки. По умолчанию используется словарь /usr/share/dict/words.
look
look beaut
— вывод всех слов из словаря, которые начинаются со слова ‘beaut’.
man ascii
— шпаргалка кодовой таблица ASCII-символов.
yes строка
— бесконечный вывод строки в терминале.
wall строка
— выводит сообщение в терминалах всех залогиненных пользователей.
Дополнение Termux:Widget
С помощью дополнения Termux:Widget на рабочий стол устройства можно добавить виджет со списком bash-скриптов для их быстрого запуска.
Пример виджета:
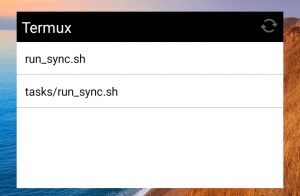
При этом, скрипты могут быть запущены двумя способами:
а) в терминале Termux. Т.е. при запуске скрипта будет открыто окно терминала Termux, в котором и будет происходить выполнение скрипта.
В этом случае скрипты нужно положить в специальный каталог
.shortcuts в домашнем каталоге.
Создание каталога:
$ mkdir -p $HOME/.shortcuts
| 1 | $mkdir-p$HOME.shortcuts |
б) в фоне. Т.е. скрипт будет выполнятся “сам по себе”, без окна терминала Termux.
Для запуска фоновых скриптов их нужно поместить в подкаталог
.shortcutstasks домашнего каталога.
$ mkdir -p $HOME/.shortcuts/tasks
| 1 | $mkdir-p$HOME.shortcutstasks |
Примечание:
Если скрипт запускается в фоне, и открытает какие-либо визуальные окна (например, запускает другое приложение), то в системе Android (начиная, примерно, с версии 7) приложению Termux нужно добавить соответствующее разрешение. Например, в Android 9: Свойства приложения (О приложении) -> Другие разрешения -> Отображать всплывающие окна, когда запущено в фоновом режиме. Иначе ничего не отобразится.
Я храню сами файлы скриптов во внешней памяти устройства, а не в приватном участке памяти для приложения (например, каталог
$HOME, или
datadatacom.termuxfileshome). Т.к., если приложение Termux будет удалено, то его приватный каталог тоже очистится.
Для этого, с помощью команды
ln, на сами файлы скриптов можно создать символьные ссылки (симлинки), которые положить в каталог
.shortcuts:
$ln-s$HOMEstoragesharedreal_path_to_scriptsscript.sh$HOME.shotcutsscript.sh
Также, не забудьте сделать исходный файл скрипта исполняемым:
$ chmod +x $HOME/storage/shared/real_path_to_scripts/script.sh
| 1 | $chmod+x$HOMEstoragesharedreal_path_to_scriptsscript.sh |
Продвинутый уровень
Вы познакомились с несколькими основными командами, давайте же перейдем на более продвинутый уровень и поближе взглянем на пять вещей, которые можно выполнить с помощью терминала.
1. Меняем формат сохранения скриншотов, используемый по умолчанию
Все мы знаем о комбинации Command-Option-4, которая позволяет делать скриншоты на наших Маках. И хоть это и замечательно, что эти скриншоты сохраняются как PNG файлы высокого качества, не всегда мы хотим тратить от 15 до 20 MB драгоценного дискового пространства на каждый скриншот. К счастью, вы можете изменить эту настройку с помощью терминала.
В вашей командной строке (помните о символе ), введите следующую команду:
После того, как вы нажмете Enter, вы заметите, что формат файлов ваших скриншотов стал таким, какой вы только что установили. Вы можете использовать любой формат, как например PDF, JPG или любой другой, но в этом примере я использовал JPG.
2. Стресс-тест вашего Мака
Есть простая команда, которую используют многие инженеры Apple, — она заставляет ваш компьютер работать под высокой нагрузкой. Эта команда нагружает центральный процессор просто выводя букву «y» снова и снова. Если вы откроете свой системный монитор, вы вскоре заметите, что этот процесс требует почти всех ресурсов вашего процессора!
Для этого вам необходимо в командной строке ввести следующую команду:
Эта на первый взгляд безобидная команда будет нагружать центральный процессор вашего Мака по максимуму и позволит вам с легкостью протестировать, выдерживает ли ваш компьютер работу под нагрузкой.
3. Не дайте вашему Маку выходить в спящий режим
Вас не раздражает, что каждый раз, когда вы что-то устанавливаете или скачиваете что-то на своем Маке, он постоянно пытается выйти в спящий режим? Следующая команда с прекрасным названием позволит этого избежать.
Все, что вам нужно, — это просто ввести следующую команду в командной строке:
Нажмите Enter, и ваш Мак не будет переходить в спящий режим или отключаться. Когда вы готовы отключить этот режим, все, что вам нужно — это нажать Control-C в терминале.
4. Показать скрытые файлы
По умолчанию ваш компьютер скрывает некоторые важные файлы от своих пользователей, но как разработчикам, нам иногда нужно получить к ним доступ. Скрытие позволяет уберечь неопытных пользователей от нарушения внутренних настроек компьютера, но как разработчики мы понимаем как обращаться с такими файлами.
Для отображения всех скрытых файлов, введите следующую команду в консоли:
А затем, введите следующую команду для перезагрузки Finder:
Если вы снова хотите скрыть эти файлы, введите в консоли следующую команду:
И затем снова перезагрузите Finder:
5. Скачивание файлов
Все мы сталкивались с процессом скачивания файлов, их распаковкой и использованием. Но этот процесс может доставить неудобство, особенно если нам надо выполнить этот процесс многократно. Используя терминал, это можно сделать, зная URL файла для скачивания.
Для этого используйте команду как показано ниже:
Таким образом вы скачаете файл из указанного URL в текущую директорию.
Это достаточно сложная команда, которая имеет много опций, так что не помешает ознакомиться с инструкциями к ней. Для того, чтобы открыть инструкции по использованию команды curl, выполните следующую команду:
Некоторые команды
adb
— Отладчик Android. К мобильным устройствам можно подключать внешние накопители и устройства, эта утилита позволяет управлять ими.
am
— Менеджер действий. Можно включить или выключить любое приложение или процесс.
badblocks
— проверка карты памяти на наличие битых секторов.
bmgr
— резервное копирование Android.
cat
— просмотр содержимого файла.
chmod
— изменение прав доступа к файлу.

chown
— изменение владельца файла.
cmp
— сравнение нескольких файлов.
cp
— копирование файла.
date
— отображение текущей системной даты.
dd
— создание образа диска.
dmesg
— просмотр лога ядра.
du
— просмотр размера файла.
ext4_resize
— изменение размера раздела в файловой системе ext4 (требуется root).
fsck_msdos
— проверка ошибок на карте памяти.
grep
— фильтрация текста.
ifconfig
— просмотр сетевых устройств и управление ими (требуется root).
iptables
— настройки файервола.
kill
— убить процесс по его числовому идентификатору.
log
— записать строку в системный лог.
logcut
— просмотр системного лога в реальном времени.
ls
— просмотр содержимого директории.
lsmod
— отображение запущенных модулей ядра.
lsof
— отображение открытых файлов.
make_ext4fs
— форматирование карты памяти в формат ext4.
md5
— контрольная сумма файла.
mkdir
— создание папки в каталоге.
make2fs
— форматирование карты памяти в формат ext2.
mount
— монтирование диска, образа или папки.
mv
— перемещение файла.
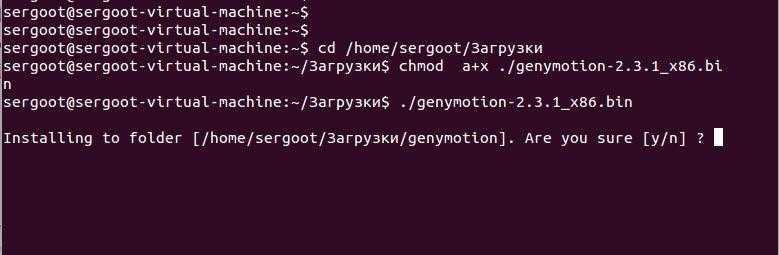
netcfg
— информация об интернет-соединениях.
notify
— слежение за изменениями в файловой системе.
ping
— проверка доступности удалённого сервера.
pm
— пакетный менеджер Android, можно полностью управлять установленными приложениями.
ps
— отображение информации о запущенных процессах.
resize2fs
— изменение размера каталога.
rm
— удаление файла.
rmdir
— удаление папки.
route
— управление таблицей маршрутизации.
touch
— создание пустого файла.
top
— список запущенных процессов.
screenshot
— скриншот экрана (требуется root).
shutdown
— выключение аппарата.
service
— управление сервисами.
Перечисленные команды далеко не все, а лишь основные. Некоторые из них требуют более глубокого изучения.
Доступ к внешней памяти устройства
Чтобы запросить для Termux доступ к внешнему хранилищу телефона, нужно выполнить команду:
$ termux-setup-storage
| 1 | $termux-setup-storage |
При этом запросится разрешение
WRITE_EXTERNAL_STORAGE.
После этого в домашнем каталоге
$HOME (
~ или
datadatacom.termuxfileshome) появится каталог
storage, где будут содержаться симлинки на реальные каталоги внешнего хранилища:
- shared – root внешнего хранилища
- downloads
- dcim
- pictures
- music
- movies
- external-1 – приватные данные Termux на внешнем хранилище. При удалении Termux эти данные также удалятся.
Если этого не сделать, то оболочке будет доступен только приватный для приложения участок памяти
datadatacom.termuxfiles, который недоступен любому файловому менеджеру, если у вас нет root прав на устройстве.
Консоль в консоли
Наряду с упомянутой консолью, которая является DOS-консолью под Windows, в Android существует и своя. Она вызывается через adb shell
и представляет собой по сути стандартную Linux-консоль, но с неполным набором команд, расширить который можно, установив из маркета BusyBox. Использовать эту консоль можно двумя способами. В интерактивном режиме она запускается командой
Adb shell
В консоли появляется знак $ (далее по тексту этот знак будет означать необходимость ввода предварительной команды adb shell), и после этого можно вводить серию команд, получая после каждой отклик. Второй способ — если необходимо ввести только одну команду, можно писать ее подряд за adb shell.
В шелле работают стандартные команды для копирования, перемещения и удаления файлов: cp
, mv
и rm
. Можно менять каталоги (cd
) и смотреть их содержимое (ls
). Кроме стандартных Linux-команд, о которых можно узнать из любого справочника, в Android есть несколько своих специализированных инструментов, но, чтобы использовать некоторые из них, придется получить на смартфоне права root, а после запуска консоли выполнять команду su:
Adb shell
su
Это нужно делать, если в ответ на какую-либо команду ты видишь строку, похожую на «access denied» или «are you root?». В случае успеха знак $ сменится на #.
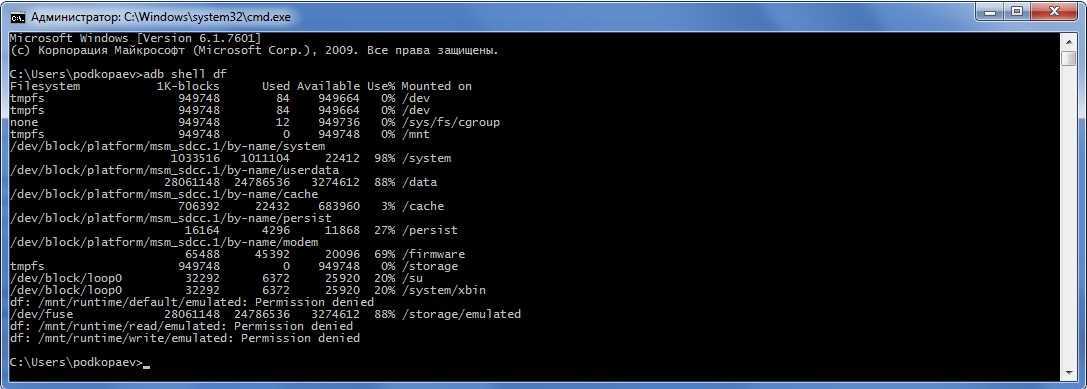
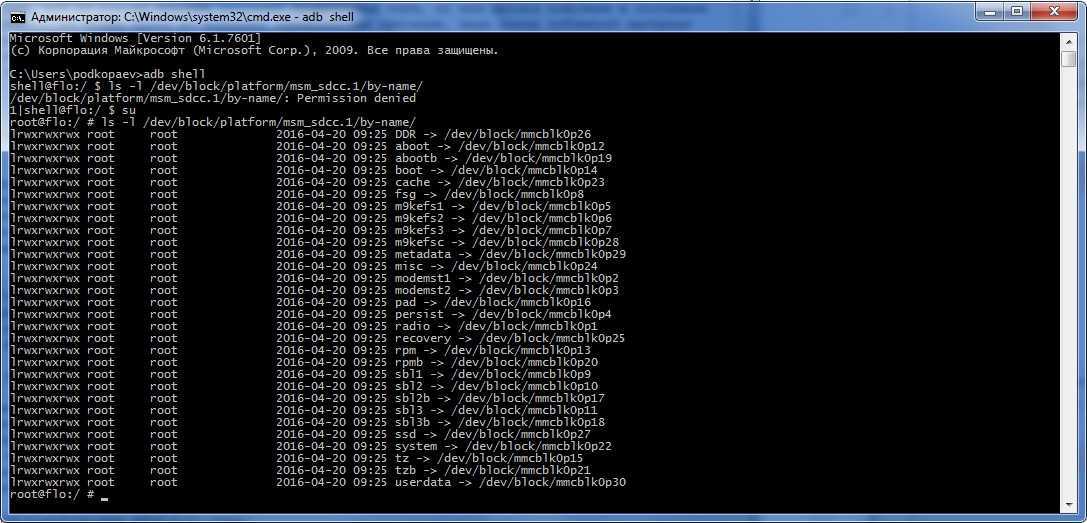
Основные команды Ubuntu

Основные операции в любой операционной системе связаны с файлами.
Создать файл в Ubuntu
Самый простой способ – с помощью редактора Nano. Следует ввести запись: nano файл.txt.
Более сложный редактор – программа vim. Выражение аналогично: vi файл.txt. Однако следует знать, что есть разные режимы ввода выражения: вставка и командный. С помощью кнопки Esc можно переключаться из одного режима в другой. Для выхода из второго варианта следует нажать :q, а для сохранения этого документа – :w.
Еще более простой вариант создания файла – способ его введения с помощью оператора перераспределения: > файл. Дальше можно вводить любые знаки. Для сохранения нужно нажать клавиши Ctrl, D.
Как открыть файл через терминал Ubuntu
Для открытия документов есть 2 утилиты: cat и tac. Одна выводит данные в прямом порядке запроса, а другая – в обратном. В этом их существенная разница. Язык же выражений у этих утилит одинаков. В целом запрос запишется так: утилита – опции –адрес_файла.
Редактирование файла в терминале Ubuntu
Есть в линукс для этого 2 программы: nano и vim. Первая для новичков, вторая для профессионалов. Их отличия:
- Nano. Перемещение по исследуемому объекту осуществляется с помощью стрелок. Для сохранения документа следует нажать кнопки Ctrl, O, а для выхода – Ctrl,X.
- Vim. Это более гибкая система. Здесь есть 2 режима: вставки и командный. Они дают множество различных привилегий для работы с такими документами.
Выше описаны пути входа в эти редакторы.
Как скопировать файл через терминал Linux
Для перемещения документа из одного каталога в другой достаточно ввести запись: mv ~/test1.txt ~/Documents/test1.txt.
Для простого копирования нужно просто заменить mv на cp.
Как удалить файл через терминал Ubuntu
Следует понимать, что в системе Линукс удаляются объекты окончательно.
Есть 2 выражения для этого процесса: с помощью rm, rmdir. Первая удаляет конкретный документ, а вторая папку (только в том случае, если она полностью пустая).
Команда перезагрузки в Ubuntu
В этом случае следует открыть терминал, ввести соответствующую запись. Ввести пароль и нажать Enter.
Еще один способ перезагрузки – нажать кнопку на панели и выбрать соответствующий пункт.
Выключение через консоль Ubuntu
Самый простой случай – использование сочетаний клавиш SysRq.
Еще можно использовать выражение shutdown. В общем виде запись будет представлена так: $ shutdown .
Основы работы с ADB
Для начала работы с ADB его следует активировать на устройстве и установить утилиту adb и драйверы на комп. Первая задача выполняется с помощью включения «Отладки по USB» в пункте настроек «Для разработчиков» (если этот пункт скрыт, нажми семь раз на номер сборки в меню «О телефоне»).
Для установки ADB на комп качаем Adb Kit и распаковываем в любую папку (рекомендую использовать названия папок без русских символов). Также скачиваем и устанавливаем драйверы ADB .
Работать с adb нужно из командной строки. Нажимаем Win + R и вводим cmd, далее переходим в папку, в которой лежит adb. Для моей папки команда будет следующей:
Cd \android
Чтобы не проделывать все эти манипуляции каждый раз, можно добавить нужную папку в переменную Path. Для этого необходимо зайти в «Панель управления -> Система -> Дополнительные параметры системы -> Переменные среды», найти переменную Path и добавить в конец строки, через точку с запятой, путь до папки с adb. Теперь после запуска консоли можно сразу вводить необходимые команды.
Проверим наше подключение к телефону с помощью следующей команды (она должна вывести список подключенных устройств):
Adb devices
С ADB можно работать через Wi-Fi. Для этого нужны права root и приложение WiFi ADB . Запускаем приложение, жмем переключатель и подсоединяемся к смартфону с помощью команды connect и показанного приложением IP-адреса:
Команда adb devices
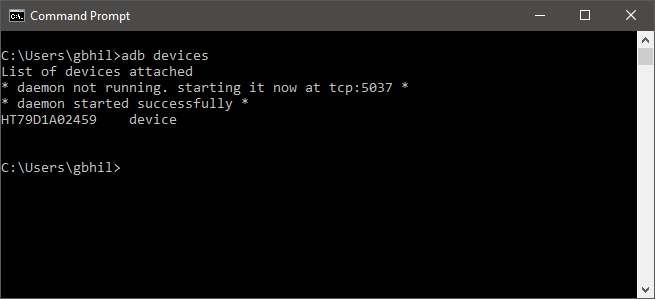
Команда adb devices — самая важная из всех, так как она используется для обеспечения связи между вашим компьютером и устройством Android. Вот почему мы освещаем это в первую очередь.
Если вы профессионал в операционной системе на своем компьютере, вам нужно добавить каталог с инструментами Android к вашему пути. Если нет, не беспокойтесь. Просто запустите свой терминал или командную консоль и укажите туда, куда вы положили извлеченные инструменты, которые вы скачали выше.
Убедившись, что вы находитесь в нужной папке, введите adb devices в командной строке. Если вы получите серийный номер, вы можете идти! Если вы этого не сделаете, убедитесь, что вы находитесь в нужной папке и что у вас правильно установлен драйвер устройства, если вы используете Windows. И убедитесь, что у вас включена отладка по USB!
Теперь, когда у нас все настроено, давайте рассмотрим еще несколько команд.















![Основные команды терминала macos, которые вам нужно знать [guide] - технологии и программы](http://lpfile.ru/wp-content/uploads/c/8/6/c8653b27ee639f1c10ee35b96d759fe6.png)


















