Методы устранения ошибки 2009 в iTunes
Как и все ошибки, связанные с восстановлением или обновлением iPhone, а также прочих «яблок», сбой под кодом 2009 имеет несколько путей разрешения проблемы. Уведомление об ошибке 2009 в iTunes часто вызвано неисправностью USB-кабеля, разъёмов или может информировать о неполадках в компьютере. В любом случае необходимо начать исправление ситуации с простых шагов, постепенно переходя к более серьёзным действиям, если проблема не исчезает.
Способ 1. Замена USB-кабеля
Сначала нужно проверить контакт шнура с устройством и разъёмом. Использовать рекомендуется оригинальный кабель, поставляемый в комплекте Apple. Кроме того, следует изучить его на предмет повреждений, поскольку любые незначительные деформации или окисления могут оказаться виновниками ошибки 2009 в iTunes. При обнаружении дефектов нужно обязательно заменить кабель исправным и оригинальным.
Способ 2. Подключение к другому USB-порту
Часто проблема заключается в неисправности разъёма. Чтобы решить вопрос или исключить вероятность появления ошибки по этой причине, нужно подключить кабель в другой USB-порт, избегая при этом порт 3.0, стандартно отличающийся внешне от остальных синим цветом. Подключение должно быть выполнено напрямую к компьютеру, без посреднических элементов. Также необходимо отключить другие подключённые устройства, кроме iPhone 5s или того, с которым ведётся работа. Исключение составляют мышь и клавиатура.
Способ 3. Перезагрузка устройств
Стоит попробовать перезагрузку компа или ноутбука, а также перезапуск iOS-устройства (принудительное отключение). Как ни странно, часто такие простые действия решают вопрос в считанные минуты.
Способ 4. Обновление iTunes
На компьютере должна быть установлена свежая версия приложения, поэтому необходимо обновить программу до последнего из доступных вариантов на официальном сайте, после чего снова пробовать запустить процесс восстановления iPhone.
Способ 5. Переустановка iTunes
Иногда эффективно решает вопрос борьбы с ошибками процедура удаления и последующей инсталляции Айтюнс. Для ликвидации файлов программы нужно перейти в «Панель управления» из меню «Пуск», где найти раздел с установленным ПО. Здесь нужно выбрать iTunes и удалить, а затем загрузить инсталлятор свежей версии приложения из официального источника и установить сервис заново.
Способ 6. Режим DFU
Разработчиками Apple предусмотрительно подготовлены пути отхода в случае невозможности действий по обновлению или восстановлению прошивки стандартными методами. Один из таких инструментов – аварийный режим DFU. Чтобы погрузить iPhone в такое состояние необходимо следующее:
- выключаем «яблоко»;
- подключаем устройство к ПК или ноутбуку с помощью USB-кабеля;
- запускаем iTunes;
- зажимаем кнопку «Power» и удерживаем 3 секунды;
- затем, не отпуская кнопки питания, жмём «Home»;
- по истечении 10 секунд отпускаем «Power»;
- при этом кнопку «Home» удерживаем и дальше, пока программа не определит устройство в режиме DFU.
После произведённых манипуляций доступно будет только одно действие по восстановлению, но мы этого и добивались. Нужно нажать кнопку «Восстановить iPhone» и следовать инструкциям на экране.
Способ 7. Использование другого компьютера
Если предыдущие способы оказались бессильны, можно попробовать выполнить работу при помощи другого компьютера с имеющейся установленной программой Айтюнс, что может принести плоды в случае исправности Айфона.
В ситуации, где не подействовал ни один из вышеперечисленных методов, возможно, провоцируют появление ошибки 2009 аппаратные проблемы, тогда следует обратиться за помощью в сервис.
В чем причина ошибки 11?
Сбой во время выполнения iTunes, как правило, когда вы столкнетесь с «Itunes Error 11» в качестве ошибки во время выполнения. Вот три наиболее распространенные причины, по которым происходят ошибки во время выполнения ошибки 11:
Ошибка 11 Crash — Ошибка 11 остановит компьютер от выполнения обычной программной операции. Эти ошибки обычно возникают, когда входы iTunes не могут быть правильно обработаны, или они смущены тем, что должно быть выведено.
Утечка памяти «Itunes Error 11» — ошибка 11 утечка памяти приводит к тому, что iTunes использует все больше памяти, что делает ваш компьютер запуск медленнее и замедляет вывод системы. Потенциальные триггеры могут быть бесконечным циклом, что приводит к тому, что работа программы запускается снова и снова.
Ошибка 11 Logic Error — Логические ошибки проявляются, когда пользователь вводит правильные данные, но устройство дает неверный результат. Когда точность исходного кода Apple Inc. низкая, он обычно становится источником ошибок.
Основные причины Apple Inc. ошибок, связанных с файлом Itunes Error 11, включают отсутствие или повреждение файла, или, в некоторых случаях, заражение связанного iTunes вредоносным ПО в прошлом или настоящем. Как правило, решить проблему позволяет получение новой копии файла Apple Inc., которая не содержит вирусов. Помимо прочего, в качестве общей меры по профилактике и очистке мы рекомендуем использовать очиститель реестра для очистки любых недопустимых записей файлов, расширений файлов Apple Inc. или разделов реестра, что позволит предотвратить появление связанных с ними сообщений об ошибках.
Как исправить ошибку iPhone 4013
Ошибка 4013 обычно выглядит следующим образом: «Не удалось восстановить iPhone. имя устройства . Произошла неизвестная ошибка (4013) ». Это сообщение может относиться к iPhone, но может отображаться с любым Ios устройства, включая iPad и iPod.
Как правило, ошибка 4013 возникает, когда проблема возникает во время процесса обновления или восстановления, возможно, из-за того, что вы случайно отключили устройство iPhone или iOS во время процесса обновления, или может возникнуть ошибка программного обеспечения, которая препятствует правильному запуску обновления.
Независимо от причины исправить ошибку iPhone 4013 довольно просто (как и исправление следующих связанных ошибок: ошибка iPhone 9, ошибка iPhone 4005 и ошибка iPhone 4014). Если вы встретите какое-либо из этих четырех сообщений, что делать:
Шаг 1 : убедитесь, что у вас установлена последняя версия iTunes. Мак или ПК; Обновление iTunes — это простой процесс, и вы можете сделать это, перейдя в Магазин приложений> Обновления на вашем Mac или зайдя в Microsoft Store на Windows 10 шт. Вы также можете перейти на веб-сайт Apple чтобы получить последнюю версию.
Шаг 2 : Аналогичным образом убедитесь, что на вашем Mac или ПК с Windows установлена последняя версия собственного программного обеспечения. Для этого перейдите в App Store, чтобы обновить MacOS (или щелкните логотип Apple и затем нажмите Обновление ПО ). Чтобы обновить Windows 10, перейдите в Настройки> Обновить и Безопасность> Центр обновления Windows .
Шаг 3: Принудительно перезагрузите ваш iPhone или устройство iOS. На iPhone 8 и новее это можно сделать, быстро нажав и отпустив громкость вверх кнопка, быстро нажимая и отпуская громкость вниз кнопку, а затем нажав и удерживая боковая кнопка пока не появится логотип Apple.
На iPad с Face ID нужно быстро нажать и отпустить громкость вверх кнопку, быстро нажмите и отпустите громкость вниз кнопку, а затем нажмите и удерживайте верхняя кнопка .
На iPhone 7, iPhone 7 Plus и iPod Touch (7-го поколения) необходимо одновременно нажать и удерживать кнопку сторона (или верхняя) кнопка и громкость вниз кнопку.
На iPad с кнопкой «Домой», iPhone 6S или более ранней модели iPhone и iPod Touch (6-го поколения) или более ранней версии необходимо одновременно нажать и удерживать кнопку сторона (или вверху) кнопка и дом кнопка .
Шаг 4 : Подключите iPhone или устройство iOS к iTunes на вашем компьютере и обновите его. На Mac с macOS Catalina 10.15 или новее вы можете сделать это, открыв Finder, а затем щелкнув свой iPhone. На Mac с MacOS Mojave 10.14 или более ранней версии или на ПК с Windows следует вместо этого открыть iTunes. Когда вы закончите, нажмите Общие or Настройки , затем нажмите Проверить обновления> Скачать и обновить .
Шаг 5 – Восстановление ОС Windows
Временами именно восстановление операционной системы помогает решить ошибку 11, а также исправить какие-то другие недочёты, которые были выявлены на компьютере во время использования. «Вернувшись в прошлое», можно восстановить много важных файлов, которые и повлияют на работу, сделав её корректной.
Процесс восстановления в ОС – Windows
- Нажать на кнопку «Пуск»;
- В поисковом окне ввести «Восстановление системы»;
- Выбрать появившийся пункт с аналогичным названием (в Windows 10, пункт называется – Вернуть компьютер в исходное состояние);
- Следовать инструкциям Помощника (Мастера);
- Восстановить компьютер.
Алгоритм решения проблемы 1200 в Сбербанк онлайн
Для устранения данной проблемы сначала целесообразно обратиться к рекомендациям службы технической поддержки Сбербанка.
При возникновении ошибки 1200 они рекомендуют пользователям совершить одно из следующих действий:
- Попробовать совершить вход в личный кабинет с помощью альтернативного Интернет-соединения (через Wi-Fi или мобильную сеть). К примеру, если у пользователя Интернет был подключен через Wi-Fi, то он должен поменять соединение на мобильный интернет. Верно и обратное. Также рекомендуется отключать VPN-соединение, если оно активно.
- Если клиент использует роутер, то его необходимо отключить и подождать некоторое время. Пяти минут будет достаточно. Это актуально, если пользователь применяет услуги провайдера, который выдает динамические IP-адреса.
Также пользователям можно предложить следующие альтернативные варианты решения проблемы:
- Подождать некоторое время, Ошибка может быть вызвана проблемами с самим сервером и носить временный характер.
- Синхронизировать время устройства с временем приложения. Для этого следует проверить корректность обозначения времени, даты и часового пояса на своем мобильном устройстве.
- Проверить скорость передачи данных. Это можно сделать с помощью следующих сервисов: Яндекс.Интернетометр или SpeedTest. Если вы увидите, что показатели являются очень низкими, то обращайтесь в техническую поддержку Сбербанка.
- Обновить приложение. Это рекомендуется сделать в том случае, если вы не совершали данное действие после 18.10.2018 г.
- Прогнать смартфон через клинер (систему очистки). Многие последние модели уже оснащены данной опцией. Если вы используете более старую модель, то просто загрузите клинер через Маркет. Например, многие опытные пользователи советуют воспользоваться Master Cleaner. Перед запуском приложения следует отключить все активные программы.
- Совершить сброс всех данных для мобильного приложения. Это можно сделать с помощью опции смартфона «Настройки». Пользователь должен удалить кэш и данные. После совершения данных действий следует авторизоваться.
Обычно одно из указанных выше решений помогает войти в систему. Если же вы попробовали все варианты, а авторизоваться в личном кабинете войти все равно не получилось, то рекомендуется оформить обращение в техническую поддержку. Это можно сделать одним из следующих способов:
К письму следует прикрепить скриншот с ошибкой.
Таким образом, не стоит пугаться, если при попытке входа в систему произошла ошибка с номером 1200. Все можно решить, только это займет определенное время. Для начала следует установить причину проблемы и выполнить предложенные в статье действия по ее решению. Стоит отметить, что данные варианты устранения проблем являются универсальными и подойдут для решения и других ошибок в Сбербанк онлайн (например: 1005, 1004, 1003, 99, 60 02).
Возможные ошибки, связанные с Apple ID
Есть несколько типов ошибок, которые могут возникнуть при работе с Apple ID:
Ошибка подключения к серверу Apple ID — может появиться при попытке входа в аккаунт через IPhone, IPad, IPod touch или компьютер под управлением Mac OS или Windows.
Произошла ошибка подключения к серверу Apple ID
Во-первых, она может возникнуть из-за того, что на серверах Apple действительно ведутся какие-то технические работы, но шанс этого очень мал. Скорее всего, причина в следующем:
- В неправильно введенном логине или пароле;
- неактуальной версии прошивки устройства;
- неактуальной версии приложения, через которое вы пытаетесь авторизоваться;
- неточно выставленных настройках даты и времени;
- проблемах, связанных с интернетом;
- возможно, ошибка может появиться после взлома прошивки устройства посредством Джейлбрейка.
Сбой проверки — эта ошибка возникает при использовании официальных приложений от Apple — ITunes, App Store, Apple Music, ICloud и т. п. Причины возникновения у нее те же, что и у предыдущей ошибки.
Сбой выполнения входа или ошибка «Этот Apple ID не поддерживается» — возникает данная проблема при попытке авторизации в сервисах Apple и означает, что использовать это приложение через ваш аккаунт Apple ID нельзя. То есть, есть некоторые аккаунты, которые не поддерживаются системой, возможно, они устарели или были зарегистрированы некорректно.
Неверный Apple ID
Ошибка «Apple ID не найден» или «Apple ID не является актуальным» — может появиться, если ваш аккаунт неактуален или заблокирован. Возможно, вы не подтвердили учетную запись через письмо, пришедшее на электронную почту после окончания регистрации.
Apple ID заблокирован
Не удается войти в аккаунт из-за уведомления о необходимости аутентификации — возникает на компьютерах, если вы пытаетесь зайти в ITunes или ICloud, не имея прав администратора.
Шаг 8 – Установка доступных обновлений для Windows
Компания «Microsoft» постоянно дорабатывает операционные системы, выпуская разнообразные обновления, и поэтому следует внимательно относиться к этому моменту
Ведь если вовремя не установить важное обновление можно стать свидетелем возникновения ошибки 11 или каких-нибудь других проблем. Установить новые обновления не составит труда и с этим процессом справится даже новичок. Порядок процесса Обновления компонентов Windows
Порядок процесса Обновления компонентов Windows
- Нажать на кнопку «Пуск»;
- Ввести в окно «Поиска» — «Проверить обновление»;
- Выбрать подходящий пункт с соответствующим названием;
- Нажать на кнопку «Проверить наличие обновлений»;
- Если имеется актуальная версия нажать на кнопку – «Загрузить и установить» (Для этого действия требуется наличие интернет-соединения (желательно безлимитного));
- Перезагрузить компьютер.
Ошибки iTunes возникают при:
- восстановлении устройства;
- обновлении прошивки;
- синхронизации iPhone, iPod Touch и iPad с iTunes;
- загрузке контента из iTunes Store/App Store.
Классификация ошибок iTunes
- Неполадки со связью (Ошибки сети) Ошибки iTunes: 17, 1004, 1013, 1638, 3014, 3194, 3000, 3002, 3004, 3013, 3014, 3015, 3194, 3200.Также могут появляться уведомления:
- «При загрузке программного обеспечения произошла ошибка».
- «Устройство не поддерживается для запрашиваемой сборки».
Данные ошибки и предупреждения появляются при возникновении проблем с подключением компьютера к серверу обновлений Apple или к устройству.
Проблемы с настройками ПО безопасности (брандмауэр, антивирус, файрвол) Ошибки iTunes: 2, 4, 6, 9, 1000, 1611, 9006, 9807, 9844.Эти ошибки вызваны блокировкой подключения к серверам Apple антивирусом, брандмауэром Windows или файрволом.
Неполадки с USB-подключением устройства Ошибки iTunes: 13, 14, 1600, 1601, 1602, 1603, 1604, 1611, 1643-1650, 2000, 2001, 2002, 2005, 2006, 2009, 4005, 4013, 4014, 4016, «недействительный ответ», повторный запрос на восстановление после его завершения.
Аппаратные проблемы Ошибки iTunes: (-1), 1, 3, 11, 12, 13, 14, 16, 20, 21, 23, 26, 27, 28, 29, 34, 35, 36, 37, 40, 53, 56, 1002, 1004, 1011, 1012, 1014, 1667 или 1669.Возникают при аппаратных неисправностях с iPhone, iPad и iPod Touch: с модемом, с модулем Wi-Fi, разъемом питания, аккумулятором и так далее.
Шаг 7 – Проверка компьютера на наличие системных ошибок
Иногда из-за того, что появляются системные файлы, которые были повреждены, некоторые процессы в Windows начинают работать не должным образом (появляются всевозможные ошибки, начинаются зависания). Поэтому разработчики операционной системы внедрили специальную утилиту, которая предназначена для того – чтобы просканировать разделы, отыскать повреждённые файлы, исправить их.
Запуск утилиты:
- Нажать на клавиши – «Win» и «R»;
- Ввести команду – «sfc /scannow» и нажать на Enter;
- Следовать советам Помощника;
- Проверка этих файлов может идти долгое время, необходимо проявить терпение, ведь это один из актуальных способов, позволяющих исправить ошибку 11 iTunes.
Практический опыт исправление ошибки 21
Горит яблоко при в включении и постоянная перезагрузка, при подключении кабеля — значок айтюнс и все. Когда подключал через кабель к компьютеру программа говорила, что надо обновить или восстановить.
При прошивке/восстановление была ОШИБКА 21. При это напряжение на акб было всего 3.6 вольта на зарядку не реагировал при замере напряжение на плате было 0. После разборки аппарата был найден окисел у конденсатора С135 рядом с передатчиком. конденсатор выпаял, поставил на зарядку — зарядка пошла на коннекторе платы АКБ появилось напряжение 1,2 вольта при прошивке/восстановлении выдавал ошибку 6.
Перешел на другой компьютер с виндовс 7 64 бит отключил антивирус и брандмауер. Подключил только телефон, не подключая сторонних USB устройств, интернет был через Wi-Fi прошивку скачал отдельно и при прошивке зажимал кнопку Shift и выбирал файл прошивки (желательно путь без русских букв). Обновить не получилось, восстановил. Получилось не с первого раза. Так что надо пробовать. Сначала тоже была ошибка 6. В результате долгих попыток все получилось. ТА заработал. Пробуйте может поможет.
Как исправить ошибку «Этот компьютер в настоящее время не отвечает» при установке Windows 11
Вы можете использовать следующие способы исправить эту ошибку на совместимом компьютере. Мы рекомендуем вам попробовать первое исправление, так как оно, похоже, решит проблему для большинства пользователей.
Если использование другого инструмента обновления не решает вашу проблему, вы можете перейти к следующим исправлениям, упомянутым в этом руководстве. Давайте начнем.
Исправление №1: убедитесь, что вы соответствуете всем требованиям
- Убедитесь, что вы используете Windows 10 v2004 или новее.
- Убедитесь, что вы соответствуете основным требованиям для установки Windows 11 в вашей системе.
- Убедитесь, что у вас есть как минимум 9 ГБ свободного дискового пространства в вашей системе, чтобы вы могли загрузить Windows 11 на локальное хранилище с помощью Ассистента.
- Убедитесь, что вы запускаете Помощник по установке от имени администратора.
- Процессор: с тактовой частотой 1 ГГц или выше, с 2 или более ядрами.
- RAM: 4 ГБ или больше
- Графика: DX12, совместимая с драйвером WDDM 2.0
- Дисковое пространство: 64 ГБ свободного места на диске, на который вы хотите установить Windows 11.
- Система: UEFI, с безопасной загрузкой
- TPM: 2.0 или выше
- Дисплей: 720p @ 8 бит или выше
Почему это важно? Ну, потому что небольшие проблемы могут иногда оставаться без внимания

См. Для примера снимок экрана ниже.
На диске, на который мы устанавливали Windows 11, было всего 53 ГБ общего пространства. Это не соответствовало требованиям Windows 11. Как только мы увеличили размер этого диска, мы смогли решить эту проблему.
Итак, еще раз просмотрите требования Windows 11.
Исправление №2: используйте альтернативный способ обновления
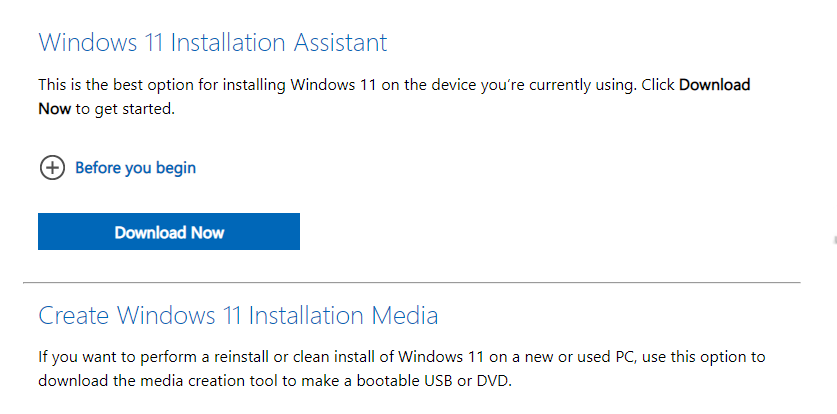
Поскольку проблема часто возникает при использовании средства создания мультимедиа или обновления Windows, известное решение — просто использовать другой метод обновления от Microsoft.
Мы рекомендуем вам начать с нового Помощника по установке от Microsoft, который представляет собой специальную утилиту, разработанную, чтобы помочь вам легко перейти с Windows 10 на Windows 11.
Вы можете использовать это подробное руководство от нас, чтобы использовать Помощник по установке для непосредственного обновления вашей ОС. Для обновления с его помощью вам потребуется рабочее подключение к Интернету.
Читайте: Как использовать Помощник по установке Windows 11 для обновления с Windows 10
Если помощник по обновлению не соответствует вашим требованиям или выдает ту же ошибку, мы рекомендуем вместо этого использовать Windows 11 ISO. Microsoft также выпустила специальные ISO-образы для новой ОС, и вы можете выполнить обновление с их помощью, следуя этому руководству.
Прочтите: Как загрузить и установить официальный Windows 11 ISO
CSM или модуль поддержки совместимости — это среда BIOS, которая помогает вашей ОС взаимодействовать с оборудованием при использовании старых операционных систем, не поддерживающих UEFI.
CSM создает совместимую устаревшую среду, в которой ваша ОС может правильно работать на вашем новом оборудовании. Однако, если вы устанавливаете Windows 11, это не сработает для вас, так как в вашей системе должен быть включен UEFI.
Большая проблема с такими системами заключается в том, что вы не можете загрузиться в установленную в настоящее время ОС с включенным UEFI в вашей системе. Следовательно, если у вас есть такая система, мы рекомендуем вам создать загрузочный USB-накопитель для Windows 11, используя это руководство, а затем включить UEFI в своей системе. После включения загрузитесь на свой USB-накопитель, а затем обновите свой компьютер до Windows 11.
Читайте: Как отключить CSM для установки Windows 11
Как исправить ошибку iTunes -54
Ниже описана последовательность действий по устранению ошибок, призванная решить проблемы Ошибка -54. Данная последовательность приведена в порядке от простого к сложному и от менее затратного по времени к более затратному, поэтому мы настоятельно рекомендуем следовать данной инструкции по порядку, чтобы избежать ненужных затрат времени и усилий.
Пожалуйста, учтите: Нажмите на изображение [
Шаг 1: Восстановить записи реестра, связанные с ошибкой -54
Редактирование реестра Windows вручную с целью удаления содержащих ошибки ключей Ошибка -54 не рекомендуется, если вы не являетесь специалистом по обслуживанию ПК. Ошибки, допущенные при редактировании реестра, могут привести к неработоспособности вашего ПК и нанести непоправимый ущерб вашей операционной системе. На самом деле, даже одна запятая, поставленная не в том месте, может воспрепятствовать загрузке компьютера!
В связи с подобным риском мы настоятельно рекомендуем использовать надежные инструменты очистки реестра, такие как WinThruster (разработанный Microsoft Gold Certified Partner), чтобы просканировать и исправить любые проблемы, связанные с Ошибка -54. Используя очистку реестра , вы сможете автоматизировать процесс поиска поврежденных записей реестра, ссылок на отсутствующие файлы (например, вызывающих ошибку %%error_name%%) и нерабочих ссылок внутри реестра. Перед каждым сканированием автоматически создается резервная копия, позволяющая отменить любые изменения одним кликом и защищающая вас от возможного повреждения компьютера. Самое приятное, что устранение ошибок реестра может резко повысить скорость и производительность системы.
Предупреждение: Если вы не являетесь опытным пользователем ПК, мы НЕ рекомендуем редактирование реестра Windows вручную. Некорректное использование Редактора реестра может привести к серьезным проблемам и потребовать переустановки Windows. Мы не гарантируем, что неполадки, являющиеся результатом неправильного использования Редактора реестра, могут быть устранены. Вы пользуетесь Редактором реестра на свой страх и риск.
Перед тем, как вручную восстанавливать реестр Windows, необходимо создать резервную копию, экспортировав часть реестра, связанную с Ошибка -54 (например, iTunes):
- Нажмите на кнопку Начать.
- Введите «command» в строке поиска. ПОКА НЕ НАЖИМАЙТЕENTER!
- Удерживая клавиши CTRL-Shift на клавиатуре, нажмите ENTER.
- Будет выведено диалоговое окно для доступа.
- Нажмите Да.
- Черный ящик открывается мигающим курсором.
- Введите «regedit» и нажмите ENTER.
- В Редакторе реестра выберите ключ, связанный с Ошибка -54 (например, iTunes), для которого требуется создать резервную копию.
- В меню Файл выберите Экспорт.
- В списке Сохранить в выберите папку, в которую вы хотите сохранить резервную копию ключа iTunes.
- В поле Имя файла введите название файла резервной копии, например «iTunes резервная копия».
- Убедитесь, что в поле Диапазон экспорта выбрано значение Выбранная ветвь.
- Нажмите Сохранить.
- Файл будет сохранен с расширением .reg.
- Теперь у вас есть резервная копия записи реестра, связанной с iTunes.
Следующие шаги при ручном редактировании реестра не будут описаны в данной статье, так как с большой вероятностью могут привести к повреждению вашей системы. Если вы хотите получить больше информации о редактировании реестра вручную, пожалуйста, ознакомьтесь со ссылками ниже.
Мы не несем никакой ответственности за результаты действий, совершенных по инструкции, приведенной ниже — вы выполняете эти задачи на свой страх и риск.
Что значит iPhone отключён
Это всегда означает одно — iPhone заблокировался после неправильного ввода пароля, чтобы защититься от возможной попытки взлома.
Существует 4 повода для отключения:
- Вы ошиблись с вводом пароля несколько раз подряд.
- Ребёнок заблокировал iPhone — это один из наиболее часто встречающихся случаев. Как только телефон попадает в маленькие ручки, они незамедлительно начинают тыкать пальцами в экран, что приводит к отключению смартфона.
- Устройство может пытаться разблокировать себя самостоятельно лёжа в кармане. Достаточно лёгкого касания экрана чтобы он включился. Такими же случайными касаниями осуществляется ввод кода.
- Кто-то целенаправленно подбирал код-пароль пока смартфон был вне зоны вашего внимания.
Apple принимает меры по защите личных данных пользователей. Одной из них является блокировка устройства после нескольких неверных попыток ввода пароля для предотвращения его обхода путём перебора комбинаций цифр.
Этот метод взлома называется Брутфорс (Brute force), что в переводе означает «полный перебор». Чтобы воспрепятствовать этому методу взлома Айфона, iOS намеренно ограничивает количество попыток ввода.
При этом на экране появляется сообщение «iPhone отключён попытайтесь снова, когда пройдёт 1 минута».
Сообщение может содержать разное количество минут: 1, 5, 16 или 60. На сколько блокируется iPhone зависит от того, сколько попыток ввода пароля было использовано:
- 5 неправильных попыток ввода пароля подряд — отключение на 1 минуту.
- 7 неправильных попыток подряд — попытайтесь снова через 5 минут.
- 8 попыток подряд и увидите сообщение «Айфон отключён повторите через 15 минут».
- 9 попыток подряд — блокировка на 60 минут.
- Если ввести неверный пароль 10 раз телефон полностью блокируется выводя сообщение «iPhone отключён: подключитесь к iTunes» (как разблокировать устройство в этом случае описано ниже).
Не доводите до 10 раза, лучше подождать пока таймер сбросится и попытаться ввести код по новой. Это проще, чем реанимировать заблокированное устройство.


































