Удаление фотографий на iPhone, iPad и iPod touch
Узнайте, как удалить ненужные фотографии и видео и как восстановить их, если они были удалены случайно.
Перед удалением
Обязательно создайте резервную копию фотографий и видео, которые еще нужны. Если при использовании службы «Фото iCloud» удалить фотографию или видео на устройстве, они также удаляются на всех других устройствах, где выполнен вход с использованием того же идентификатора Apple ID. Узнайте, как удалять фотографии и видео в «Фото iCloud».
Чтобы узнать, сколько осталось свободного места на устройстве, перейдите в раздел «Настройки» > «Основные» > «Хранилище ». Узнайте больше об управлении хранилищем фотографий на вашем устройстве.
![]()
Удаление фотографий или видео
Когда вы удаляете фотографию и видео, они в течение 30 дней хранятся в альбоме «Недавно удаленные». Через 30 дней они будут удалены без возможности восстановления.
Если при использовании службы «Фото iCloud» удалить фотографию или видео на одном устройстве, они также удаляются на всех других устройствах.
Фотографии, добавленные на iPhone, iPad или iPod touch при подключении устройства к компьютеру, невозможно удалить с устройства непосредственно в приложении «Фото». Если вы видите серую кнопку корзины при попытке удалить фотографию с iPhone, iPad или iPod touch, может потребоваться остановить синхронизацию фотографий с компьютера. Узнайте, как остановить синхронизацию фотографий с компьютера.
Как удалить одну фотографию
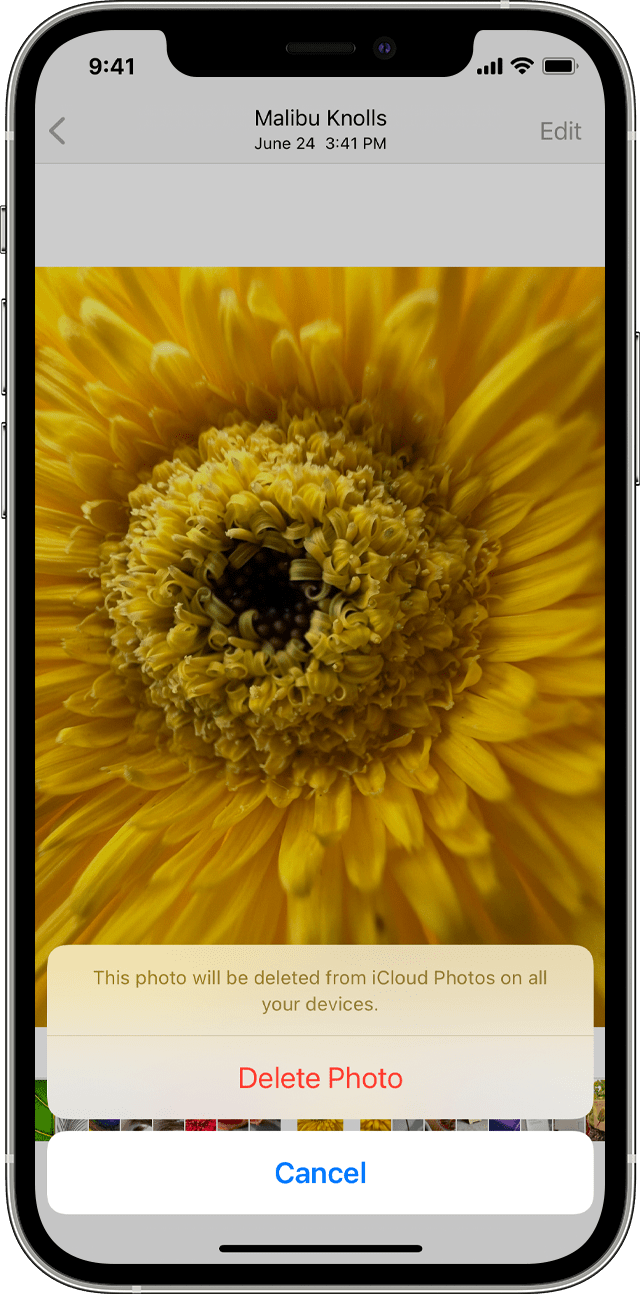
- Откройте приложение «Фото».
- На вкладке «Медиатека» нажмите «Все фото» и выберите фотографию или видео, которые требуется удалить.
- Нажмите кнопку корзины и выберите «Удалить фото».
Как удалить несколько фотографий
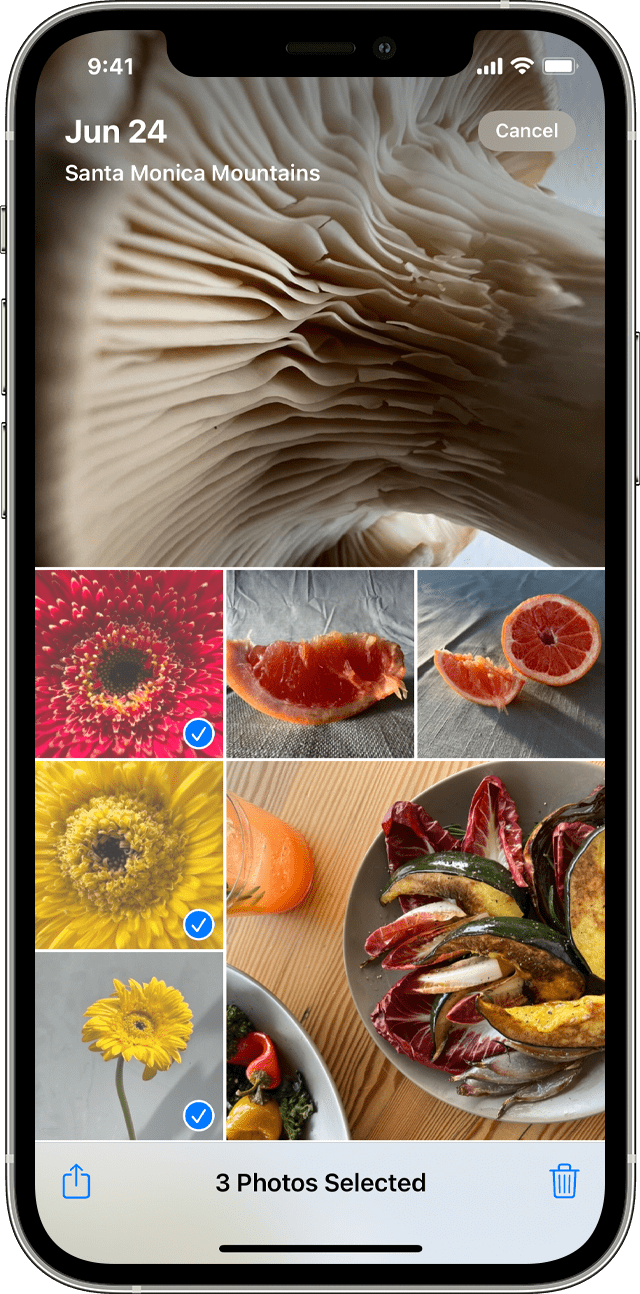
- Откройте приложение «Фото».
- На вкладке «Медиатека» нажмите «Все фото», затем нажмите «Выбрать».
- Нажмите на несколько фотографий или проведите по ним пальцем, чтобы выбрать несколько фотографий.
- Нажмите кнопку корзины , затем подтвердите удаление элементов.
Восстановление удаленных фотографий или видео
Случайно удаленные фотографии или видео можно в течение 30 дней восстановить из альбома «Недавно удаленные». При восстановлении фотографии и видео помещаются в альбом «Все фото». Чтобы восстановить удаленные фотографии или видео, выполните следующие действия.
- Откройте приложение «Фото» и перейдите на вкладку «Альбомы».
- Прокрутите вниз, нажмите альбом «Недавно удаленные», затем нажмите «Выбрать».
- Выберите фотографии или видео, которые вы хотите восстановить, или нажмите «Восстановить все».
- Снова нажмите «Восстановить» для подтверждения.
Если требуется окончательно удалить фотографии или видеозаписи, удалите их из альбома «Недавно удаленные». Восстановить фотографию, удаленную из этого альбома, невозможно. Чтобы окончательно удалить фотографии, выполните следующие действия.
В iCloud
В «облаке» Apple хранятся только те ваши данные, для которых вы выдали разрешение. Синхронизация с сервером происходит во время подзарядки устройства, подключенного к сети Wi-Fi. Перед тем, как удалить все контакты из iCloud, проверьте параметры службы: в основном меню настроек находим и жмем на iCloud, вводим логин и пароль Apple ID. Подтверждаем, что требуется объединить данные. Проверьте, чтобы пункт «Контакты» был активирован.
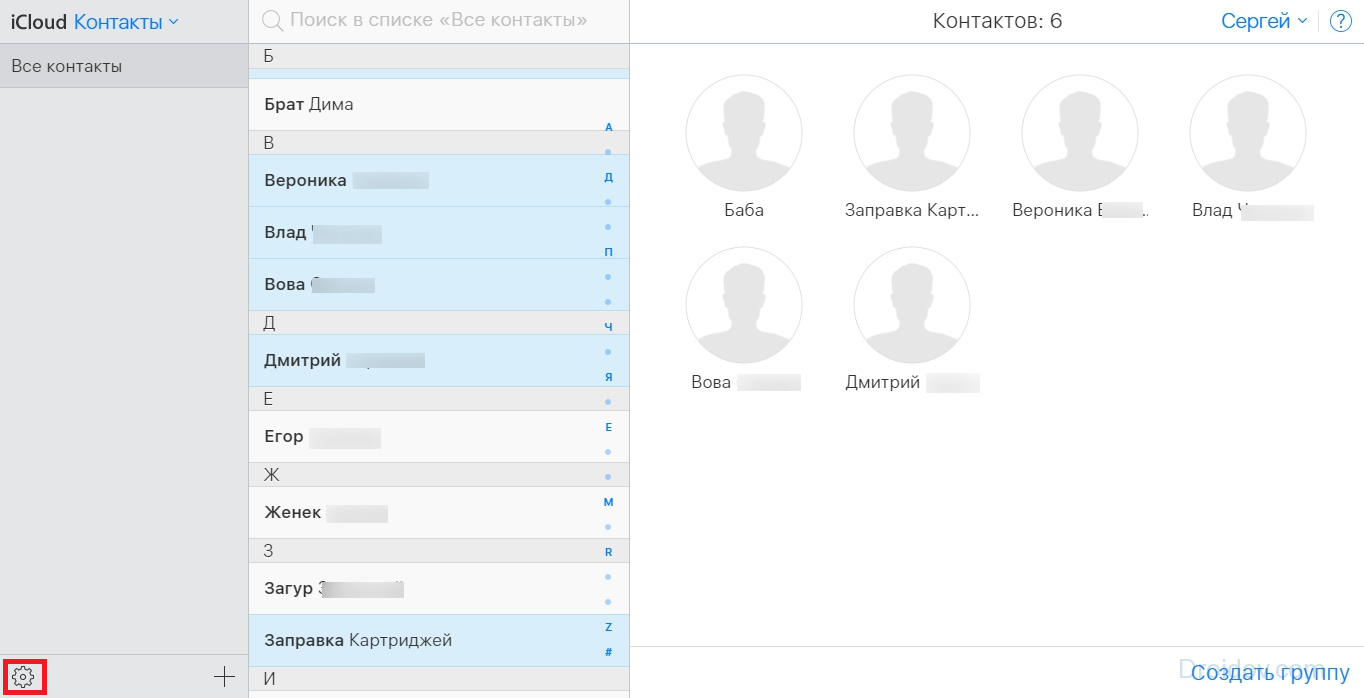
Если iCloud уже был правильно настроен, переходите сразу к следующему шагу. Заходите на https://www.icloud.com/ и входите в свою учетную запись. Выбирайте пункт «Контакты» – появится список записей с телефона. Выделяйте мышкой те, которые надо стереть, зажав Ctrl на клавиатуре. Выбранные строчки окрасятся в голубой цвет, а иконки людей появятся на правой части экрана. Снизу в левом углу кликайте на шестеренку, в подменю выбирайте «Удалить». Данные исчезнут из iCloud, с небольшой задержкой очистится и список на телефоне.
Как почистить айфон через настройки камеры?
Фото и видео могут занимать до 50% свободного места на айфоне, ведь их много, а вес фотографии не самого лучшего качества с легкостью превышает 5 Мб (мы уже не говорим о видеороликах). Таким образом, немного оптимизировав некоторые параметры камеры в айфоне, мы можем очистить несколько гигабайтов памяти (и более!).
Первым делом уменьшите качество видео с 4K и 60 кадров в секунду на другое разрешение. Мы рекомендуем оставить 1080p и 30 кадр/с — наиболее оптимальное значение качества и размера видеороликов. Одна минута видео в таком качестве будет весить примерно 60 мегабайт. Если же вам нужно очистить ещё больше места, то выбирайте 720p. В этом случае, изображение будет уже не очень чётким, но минута ролика в таком разрешении весит всего 40 МБ.
Как и где нужно изменить качество снимаемого видео?
- Перейдите в «Настройки».
- Выберите пункт «Камера».
- Затем откройте «Видеозапись» и выберите необходимое разрешение. Не забудьте изменить и качество замедленного видео.
К сожалению, изменить разрешение фотографий в базовых параметрах камеры — нельзя. В таких случаях, многие пользователи устанавливают дополнительное ПО, благодаря которому, уже вручную, изменяют качество каждого фото. Многие из них платные, но как утверждают сами юзеры — они работают и помогают очистить довольно много места. При малозаметном сжатии на 90%, фото становится «легче» в 2-3 раза, а при среднем сжатии на 70% вес фото становится меньше в 5-7 раз! Примеры подобных приложений: Photo Compress, Compress Photos & Pictures.
Вы снимаете в HDR? Этот режим съемки позволяет делать более естественные фотографии, но чтобы освободить память в айфоне, вы должны отключить определённую опцию, связанную с этим режимом. По умолчанию, при активном HDR-режиме айфон сохраняет две фотографии: hdr-фото и обычное. Именно поэтому весь накопитель устройства заполнен одинаковыми фото.
Почистить его от них, можно отключив соответствующую функцию: «Настройки» → «Камера» → Находим подраздел «HDR (РАСШИРЕННЫЙ ДИНАМИЧЕСКИЙ ДИАПАЗОН) и отключаем тумблер «Оставлять оригинал».
Отлично, теперь нужно очистить галерею айфона от одинаковых снимков сделанные ранее, а также от других ненужных фото. Сделать это можно вручную, но этот способ очень сложен, да и вряд ли кто-то захочет провести час-другой за абсолютно бесполезным занятием. Гораздо быстрее и удобнее загрузить специальный софт для айфона, который сам найдёт одинаковые фотографии и очистит их. Вот краткий список самых популярных:
- Gemini Photos: Gallery Cleaner;
- Remo Duplicate Photos Remover;
Также стоит удалить старые фотографии и видео, которые вам уже не нужны (к примеру, скриншоты). И самое главное — не забудьте очистить корзину айфона: папку «Недавно удалённые». Иначе, все наши старания были напрасны…
Удаление фото из iCloud
Пользуясь смартфоном, удобно использовать опцию резервного копирования в iCloud. Это даёт возможность обеспечить надёжное хранение своих фотографий. Однако в том случае, когда их нужно удалить, это создаёт проблему — после стирания изображений на смартфоне, их копии останутся в облачном сервисе iCloud.
Как очистить хранилище iCloud, рассказано в видео:
Для того, чтобы удалить хранящиеся там копии, нужно в компьютере зайти в облачное хранилище. После этого требуется сделать следующее:
- В списке имеющихся разделов нужно выбрать «Фото».
- Зайти в эту папку.
- С левой стороны страницы можно увидеть вертикальное меню. В нём выбирают строку «Недавно удалённые».
- После клика на этой строке откроется папка с изображениями. Под каждым из них указано количество дней хранения, которое осталось. Нужно выбрать те из них, которые нужно стереть и нажать на кнопку удаления.
Удалите фотографии через iCloud.com.
Если вы используете приложение iCloud в Windows, все будет немного сложно. Вы не можете удалить свои фотографии с помощью проводника и ожидать, что резервные копии будут удалены из вашей учетной записи iCloud. Приложение iCloud загружает только ваши фотографии; он не синхронизирует изменения, сделанные на устройствах Windows.
Однако вы все равно можете довольно легко удалить свои фотографии из iCloud, войдя на iCloud.com с помощью любого веб-браузера. Вы также можете сделать это на Mac, но использовать приложение «Фото» намного удобнее.
Начните с входа в iCloud.com. На панели запуска iCloud.com выберите Фотографии, чтобы получить доступ к своей библиотеке фотографий.
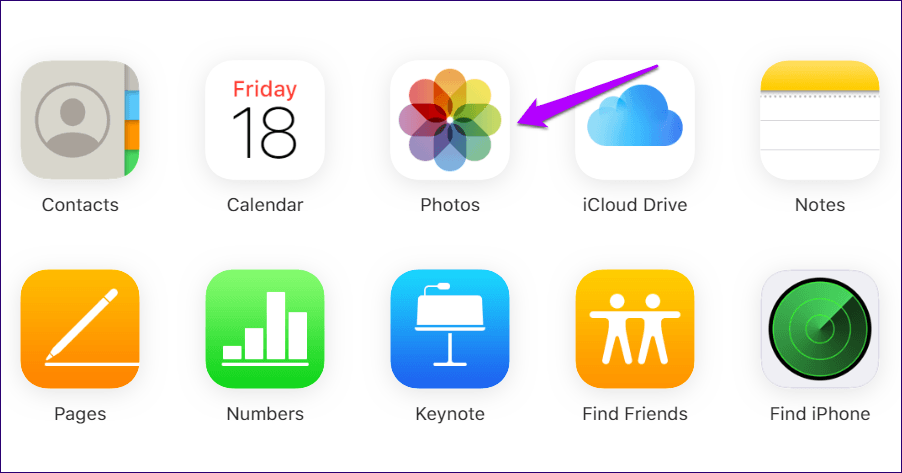
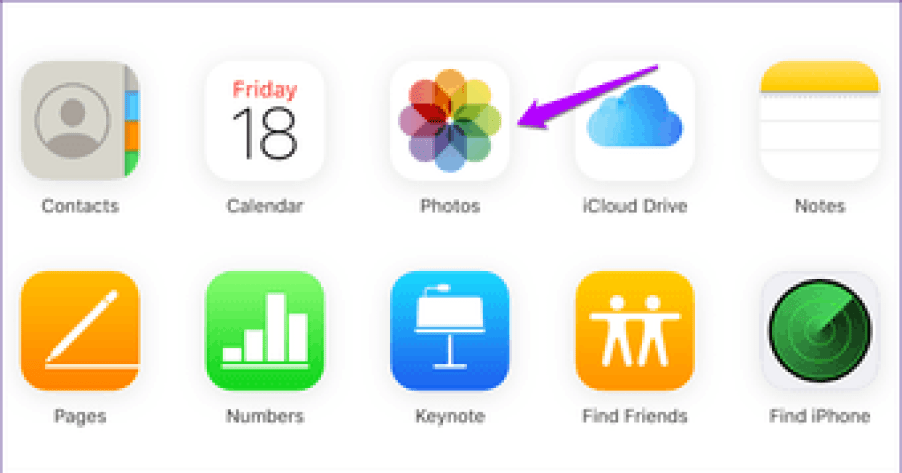
Как и в iOS и macOS, вы можете перемещаться по всей библиотеке фотографий, используя боковую панель в левой части экрана.
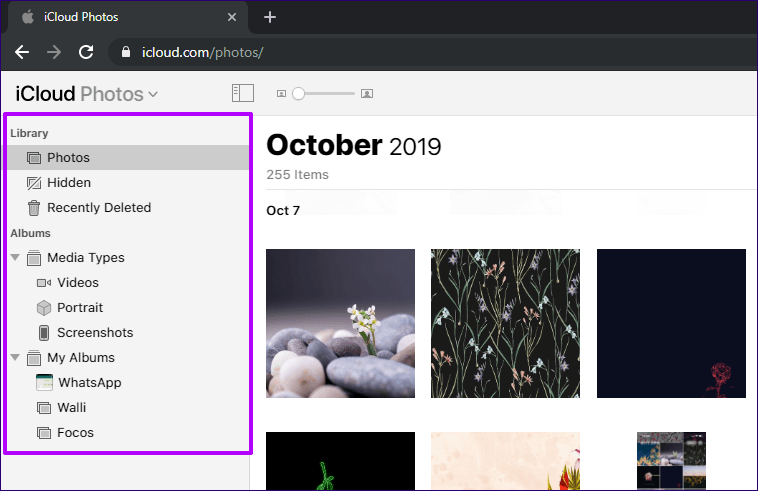
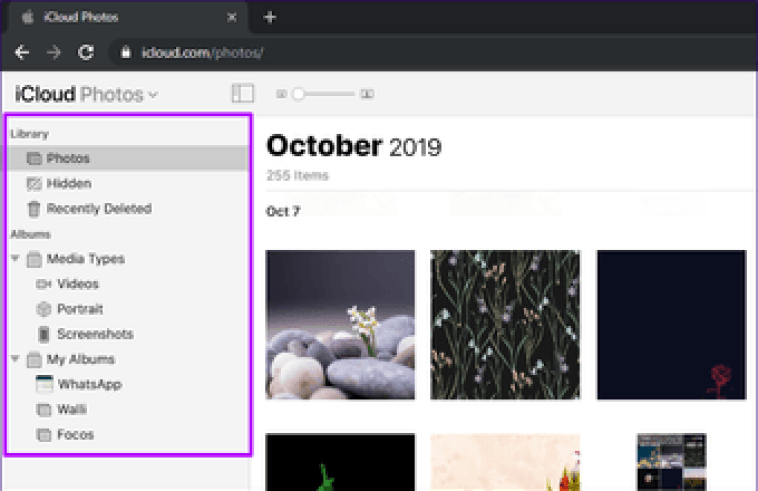
Чтобы удалить одну фотографию, щелкните миниатюру изображения, а затем щелкните значок корзины в правом верхнем углу экрана.
Вы также можете удалить несколько изображений — удерживая нажатой клавишу Ctrl (или клавишу Cmd на Mac), щелкните миниатюры, чтобы выбрать их. Вы также можете быстрее выбирать элементы, щелкая и перетаскивая курсор на миниатюры.
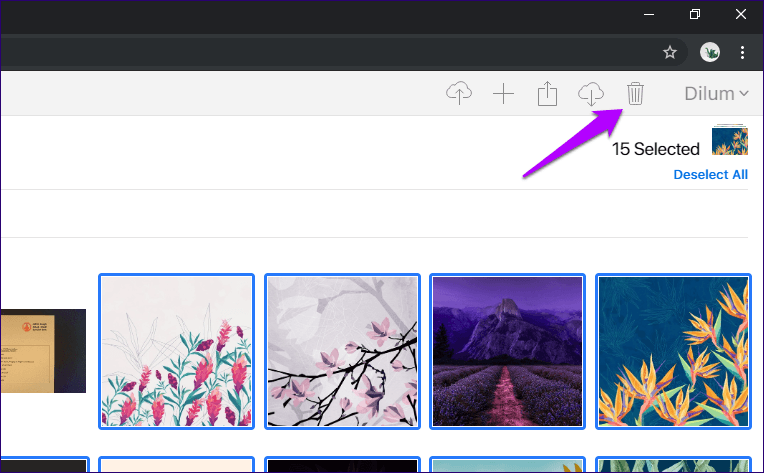
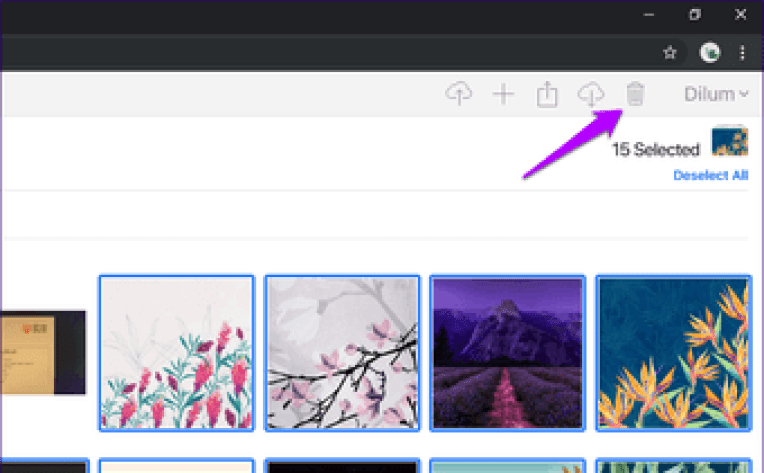
Наконечник: Чтобы выбрать все изображения в альбоме, нажмите Ctrl + A или Cmd + A. Только будьте осторожны, чтобы не выбрать важные фотографии.
В появившемся всплывающем окне подтверждения нажмите Удалить. Ваши фотографии будут удалены из iCloud и всех ваших устройств Apple.
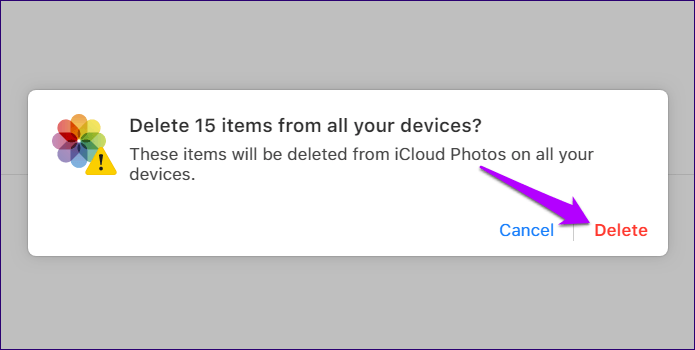
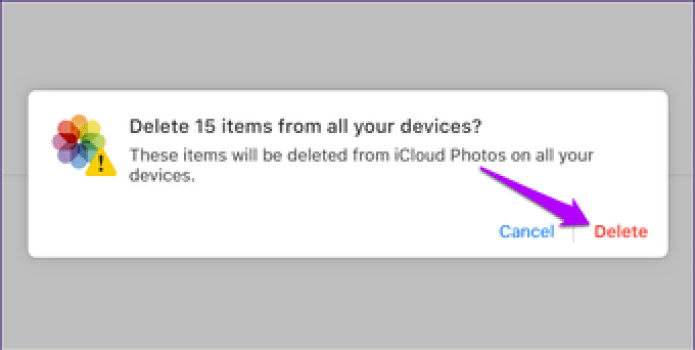
Однако загруженные копии фотографий, присутствующие локально на устройствах Windows, не будут удалены. Вы должны удалить их вручную, если хотите избавиться от них.
Удаление фотографий с помощью iPhone и iPad
На iPhone и iPad откройте приложение «Фото», а затем посетите фотопленку или альбом. Чтобы удалить отдельную фотографию, нажмите и удерживайте миниатюру изображения. В появившемся контекстном меню нажмите «Удалить». (Бьюсь об заклад, вы это уже знаете.)
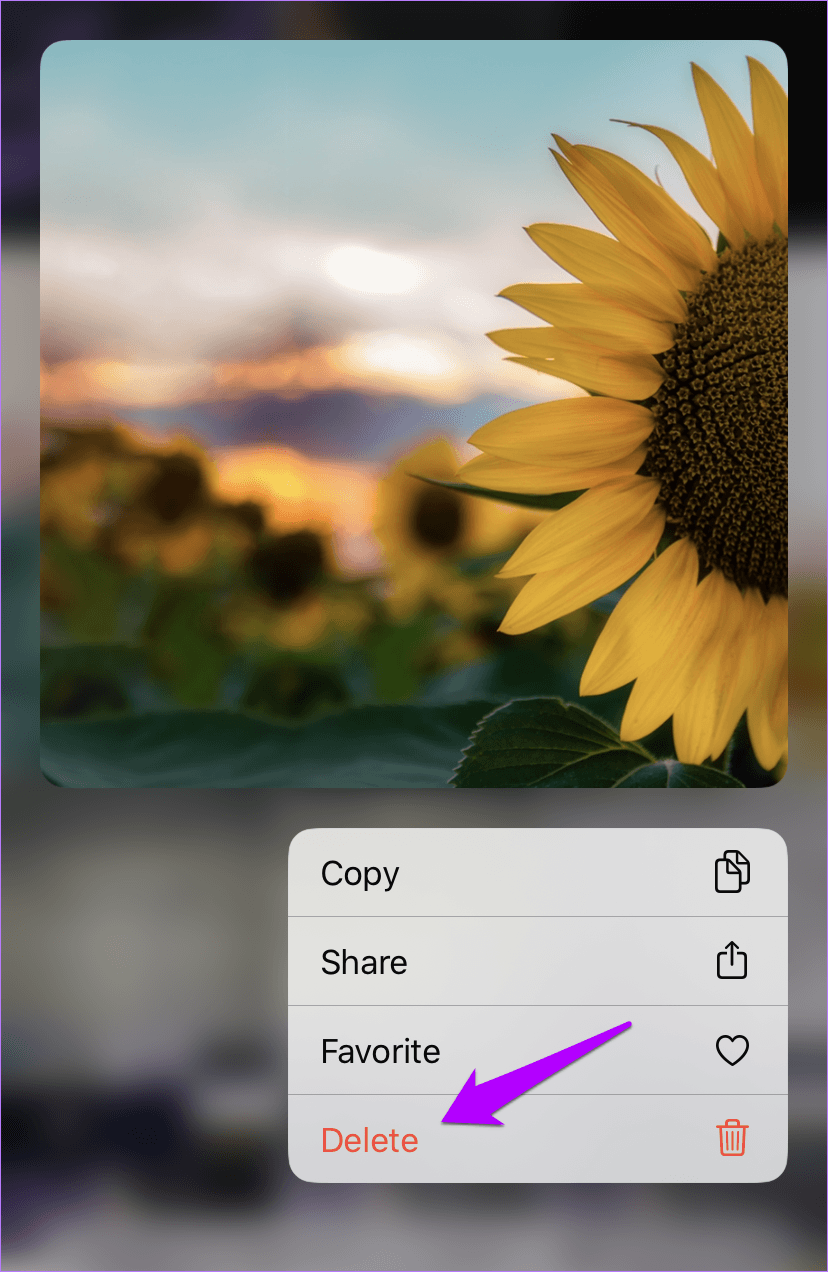
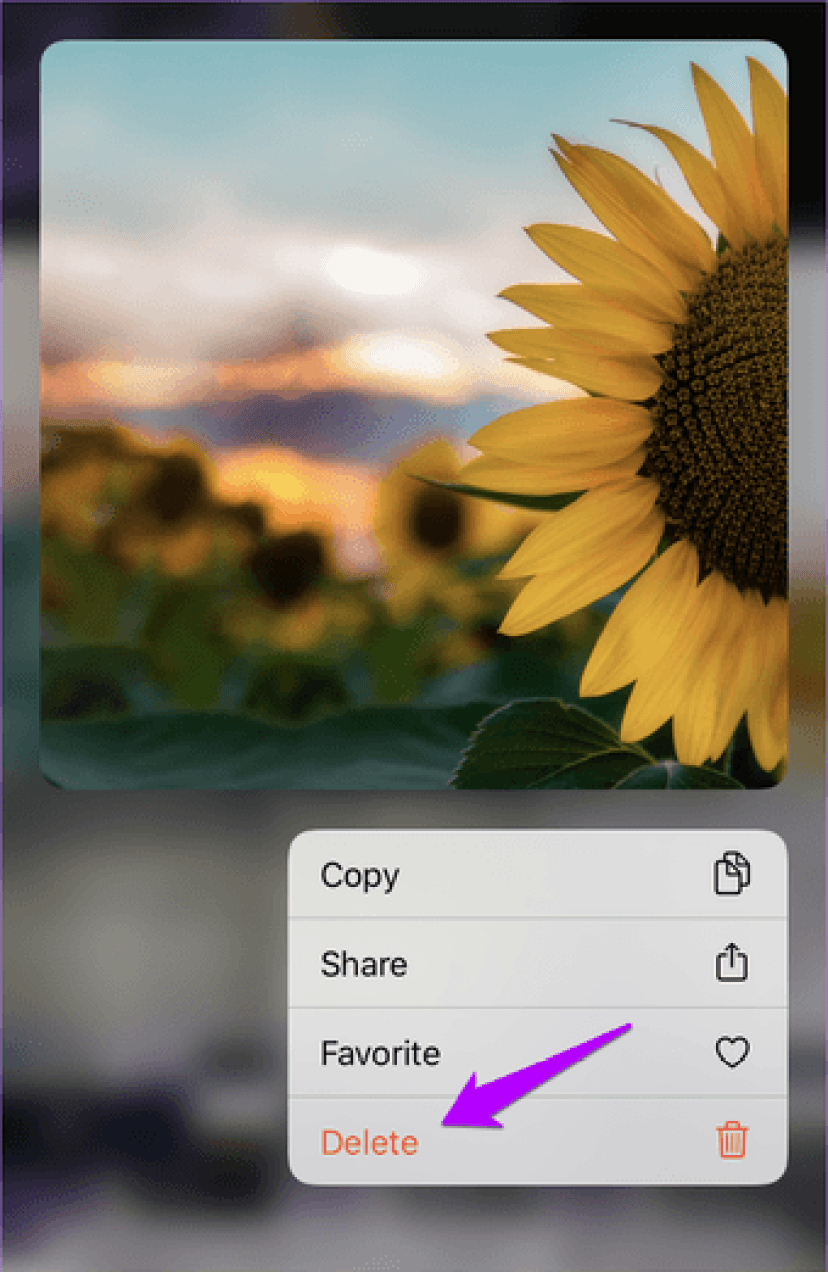
Чтобы удалить несколько фотографий, коснитесь значка Выбрать в правом верхнем углу экрана. Затем нажмите, чтобы выбрать фотографии, которые вы хотите удалить. Либо коснитесь экрана и проведите пальцем по экрану, чтобы выбрать несколько фотографий одним плавным жестом. Возможно, вы этого не знали.

Затем нажмите значок корзины в правом нижнем углу экрана.


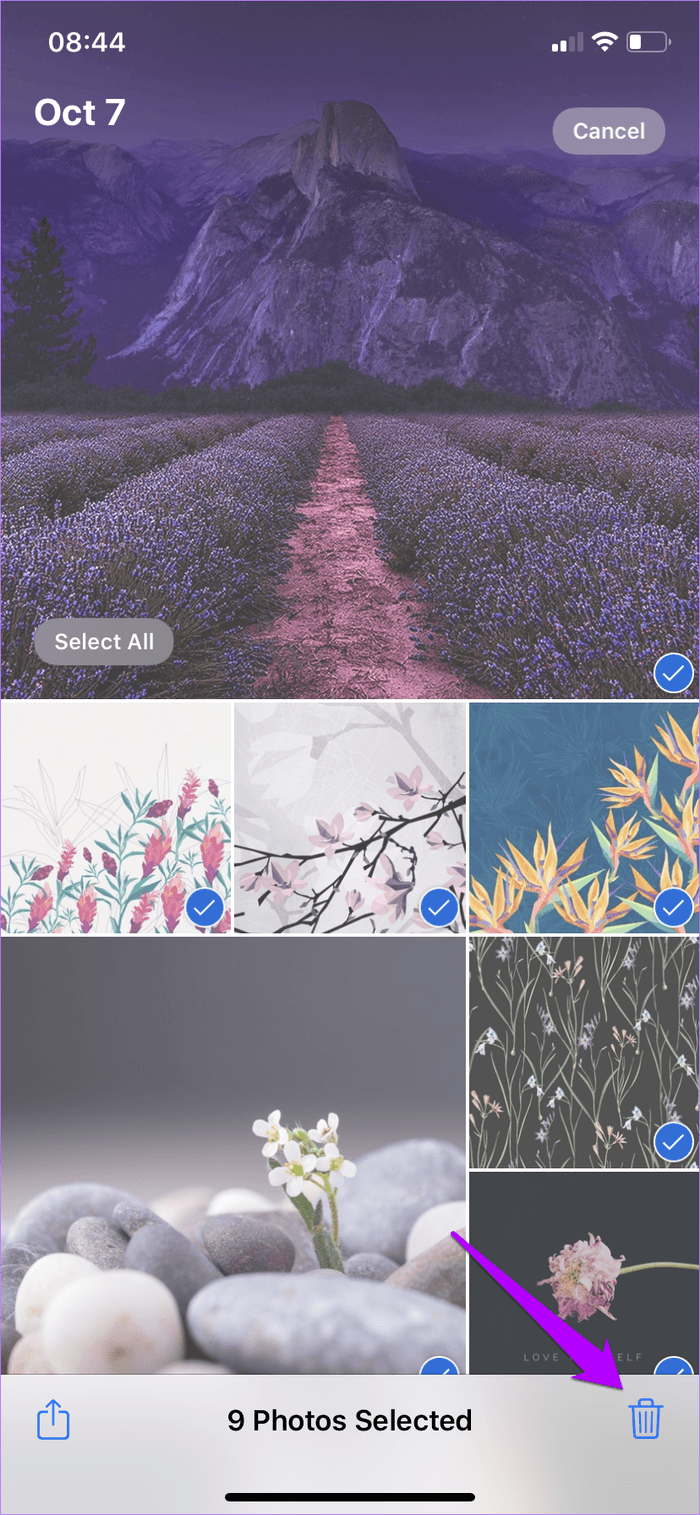
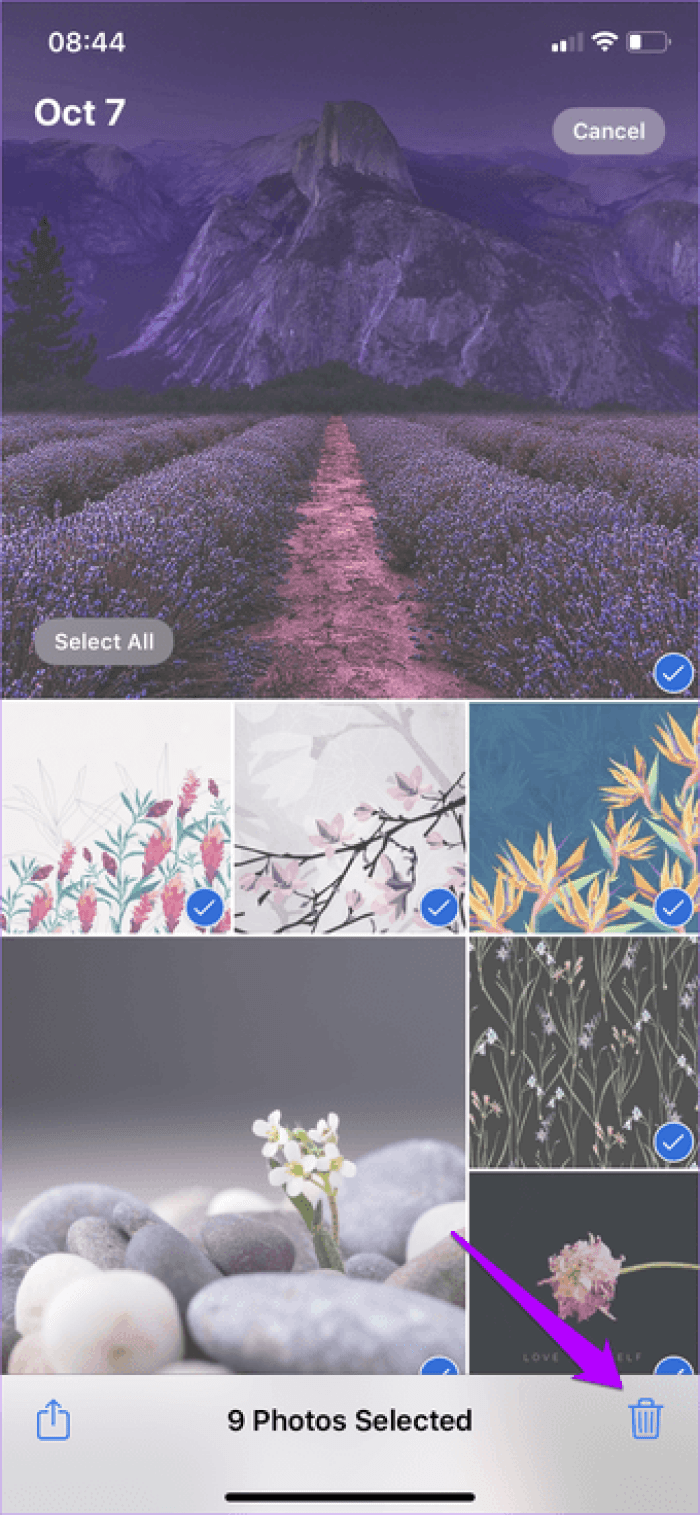
В появившемся меню нажмите «Удалить фотографии». Согласно предупреждению, фотографии будут удалены из iCloud. В то же время они будут удалены с любых других устройств iOS и macOS, в которые вы вошли с тем же Apple ID.
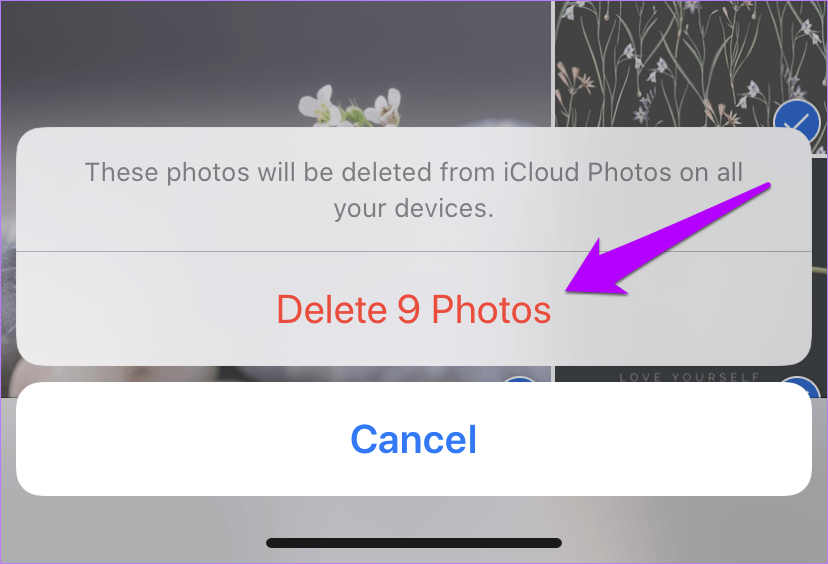
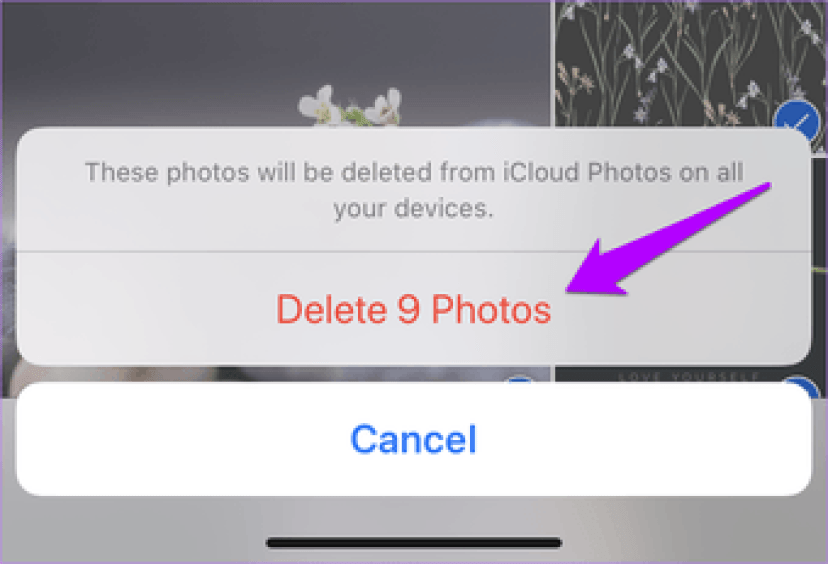
Чтобы восстановить случайно удаленные фотографии, перейдите в раздел «Недавно удаленные» на вкладке «Альбом». К счастью, у вас есть на это 30 дней. Восстановленные фотографии будут синхронизированы с iCloud и остальными вашими устройствами.
Удаляем резервные копии
Итак, к примеру, вы довольно давно на смену своему четвёртому айфону купили iPhone 6, 7 или iPhone SE и с большим удовольствием пользуетесь этим удобным телефоном. Но вот однажды при попытке сохранить бэкап в облаке iOS-устройство выдаёт предупреждение о сбое резервного копирования. Это значит, что облачное хранилище почти заполнено. Поэтому стоит сделать следующее:
- Открываем «Настройки».
- Далее выбираем «Основные».
- Находим и кликаем на «Хранилище iCloud».
- Спускаемся вниз и жмём «Управлять».
- После чего отобразится статистика подключенных к iCloud девайсов и количество занятых Мб или Гб. Причём обычно сначала идут резервные копии, так что вниз листать не придётся.
- Выбираем устройство (если их несколько), чьим бэкапом будем «жертвовать». В нашем случае это старый iPhone 4S, которым вы давно не пользуетесь. Затем тапаем на «Удалить».
- По необходимости подтверждаем действие тапом на «Выключить и удалить».
Удаляем удаленные файлы с телефона андроид
Для смартфона можно поискать в плей маркете программы — шредеры, которые умеют безвозвратно удалять файлы и папки, в том числе удаленные. Почитав отзывы я остановился на Abndro Shreder2 Программа умеет удалять ранее удаленные файлы в режиме «Очистка»…
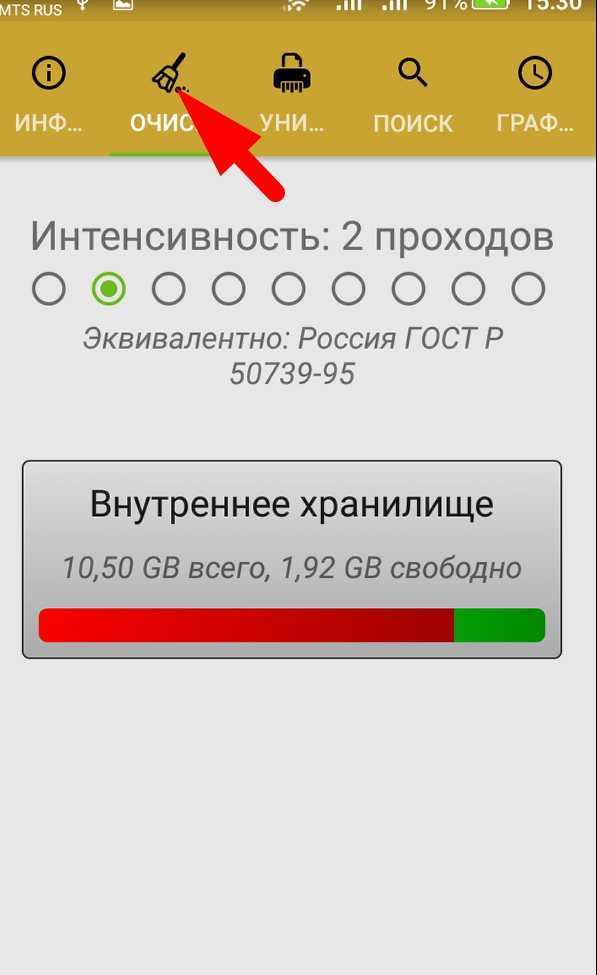
…по нашим, американским, германским ГОСТАМ. При режиме «очистка» существующие файлы не удаляются:
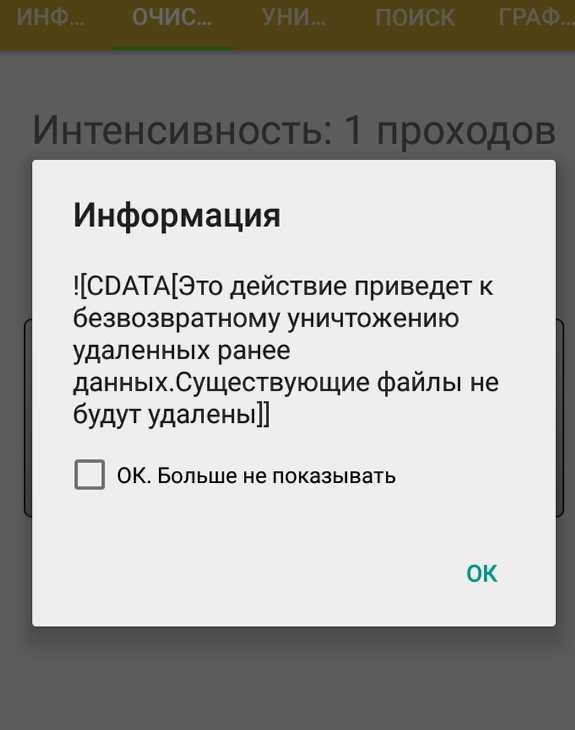
Можно при этом выбирать внутреннюю память телефона, можно выбрать и карту памяти. Аналогичным образом можно удалять еще существующие файлы и папки сразу безвозвратно. Для этого выбирается режим «Уничтожение файлов»
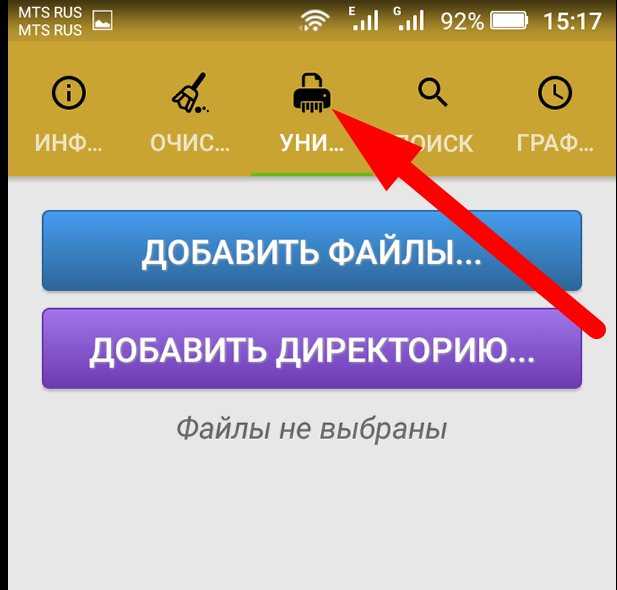
Так же реализована возможность искать нужный для безвозвратного удаления файл по имени, расширению, дате. Что тоже неплохо.
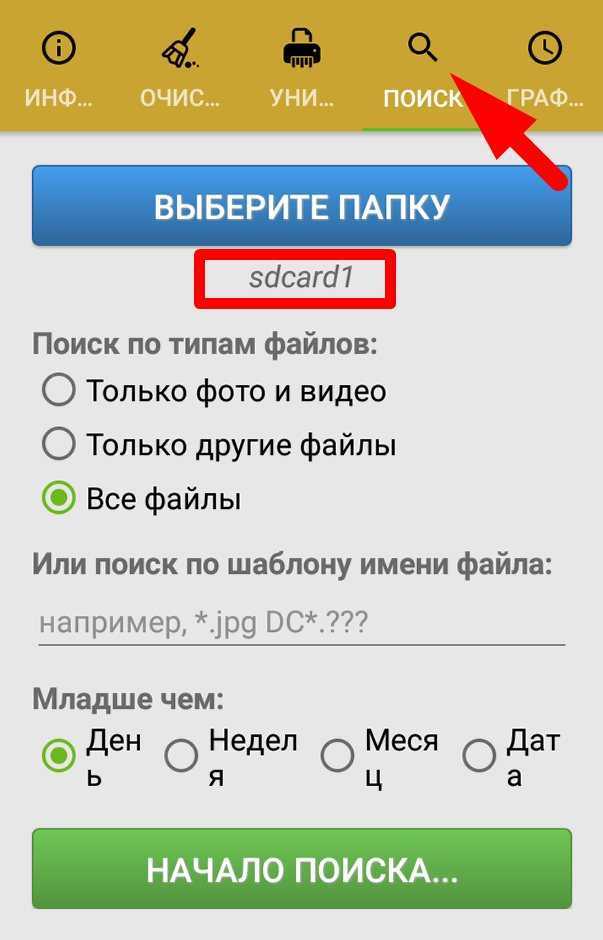
И в этих режимах мы можем выбирать как все хранилище(внутреннее или внешнее) так и отдельную папку или файл за исключением тех которые не подлежат изменению обычным пользователем.
В заключение хочется сказать — эти программы хорошо работают на обычных жестких дисках, флешки тоже можно смело чистить. Что касается твердотельных дисков — их распространение пока не повсеместное. Информацию они хранят в микросхемах, имеют поэтому свои ограничения на количество перезаписи ячеек памяти.
И насколько корректно с ними будет работать программа Advanced System optimizer покажет время. Разработчики учитывают вытеснение обычных дисков новыми, твердотельными и по идее должны оптимизировать свое программное обеспечение.
Если Вы будете обслуживать такой диск, нужно пользоваться самыми последними версиями выбираемых программ, чтобы уменьшить вероятность сокращения срока службы, либо фирменным софтом, если таковой есть в наличии. А у меня на этом все, пока!
Remo Duplicate Photos Remover
Remo Duplicate Photos Remover — отличное небольшое приложение, предназначенное для удаления дубликатов фотографий. Мы не можем рекомендовать его достаточно, поскольку он невероятно прост в использовании.
Как только вы загрузите приложение на свой телефон, Remo проведет вас через процесс базовой настройки:
- Ремо спросит, может ли приложение отправлять вам уведомления. Кроме того, он попросит доступ к вашим фотографиям.
- Разрешение на уведомление не требуется для запуска Remo.
- Тем не менее, доступ к фотографиям является необходимо. Убедитесь, что вы включили это при первой настройке приложения. Без этого Remo не сможет сканировать ваши фотографии на наличие дубликатов.
Как только вы предоставите Remo доступ к вашим фотографиям, он начнет сканирование. Продолжительность этого процесса зависит от того, сколько у вас фотографий. Ваша модель iPhone также может изменить время сканирования.
После завершения сканирования Remo разделит ваши фотографии на две категории: точная и Аналогичный,
- точная это именно то, на что это похоже: идентичные копии дубликатов фотографий, хранящихся на вашем iPhone.
- Аналогичный собирает фотографии, которые выглядят очень близко друг к другу, но не являются идеальными дубликатами. Хорошим примером этого является серия фотографий, которые вы сделали для фотосессии.
Чтобы удалить дубликаты фотографий на вашем iPhone, вы можете перейти в любую из этих категорий, затем выбрать массовое удаление или удаление отдельных фотографий вручную. Как только ваши дубликаты фотографий будут выбраны для удаления, просто нажмите на Урна для мусора значок в правом нижнем углу. Ваши дубликаты исчезнут.
В целом, Remo — отличное приложение, которое делает очистку дубликатов фотографий простой и быстрой.
Скачать: Remo Duplicate Photos Remover (Свободно)
Как сделать снимок экрана на Snapchat, не зная об этом (метод №2).
Войдите в свой Snapchat!
Проведите пальцем вправо по экрану, и вы получите все отправленные и полученные снимки. Это то место, где вам нужно нагрузка Snapchat, который вы хотите сохранить. ( Имейте в виду, вам нужно просто загрузить его, а не открывать.)
Как только он загрузится, включите Режим полета на вашем устройстве. Если это устройство Android, вы можете сделать это через Меню уведомлений, или подняв меню выключения.
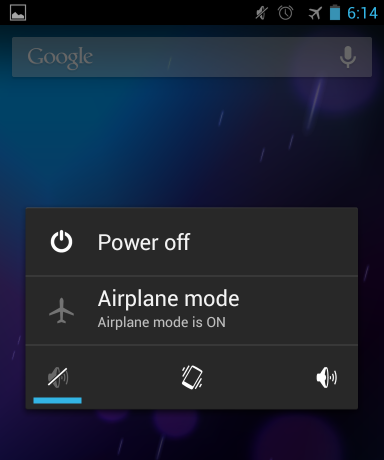
Или, если вы используете устройство iOS, вы можете сделать это через Центр управления: —
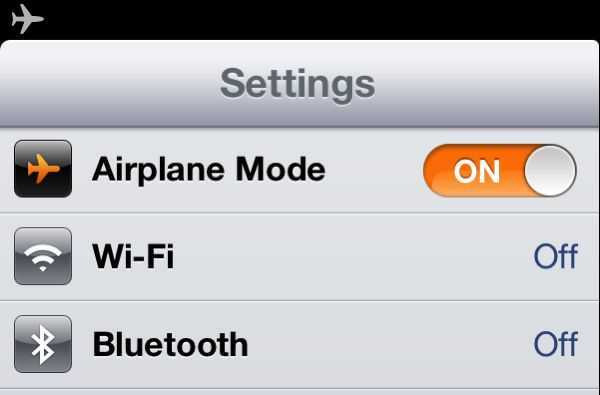
Включив режим полета, вы отключите подключение к Интернету. Но также убедитесь, что ваш Wi-Fi выключен!
Итак, как только вы перейдете в режим полета, откройте Snapchat, который хотите сохранить, и сделайте снимок экрана! ( Ну да, использовать традиционные клавиши для скриншотов — это нормально! ).
Итак, теперь у вас есть снимок экрана со снимком. Но пока не включайте интернет снова! Сделав снимок, выйдите из своей учетной записи Snapchat!
Теперь, Убийство приложение Snapchat. На устройствах Android просто откройте меню «Недавние приложения» и сдвиньте все приложения влево или вправо, чтобы убить их.
В то время как на iOs вы можете убить его двойное нажатие домашний экран, который вызовет экран недавних приложений, и вы можете просто сдвинуть его влево-вправо, чтобы убить его.
После того, как вы убили приложение, подождите пару минут, прежде чем снова войти в Snapchat. Или, если возможно, полностью выключите устройство и снова войдите в Snapchat.
Когда вы это сделаете, ваш друг не узнает, что вы открыли его снимки, потому что вы так хорошо сделали это, когда были офлайн? Миссия выполнена!
Извините, если это длилось слишком долго, но теперь я уверен, что вы знаете, как делать снимки экрана в Snapchat, не зная их, верно? В конце концов, это и была конечная цель этого пошагового руководства, содержащего более 1200 слов.
Clean Master
Это приложение доступно для всех устройств на iOS. Он «чистит» смартфон и убирает дубликаты, контакты без необходимой информации. Существует возможность объединить лишние контакты с похожими данными.
Можно выбрать платную версию с расширенными функциями за 549 рублей в месяц или 1590 рублей в год. Есть возможность оформить пробную подписку на 7 дней. Однако программной системой легко пользоваться и бесплатно.
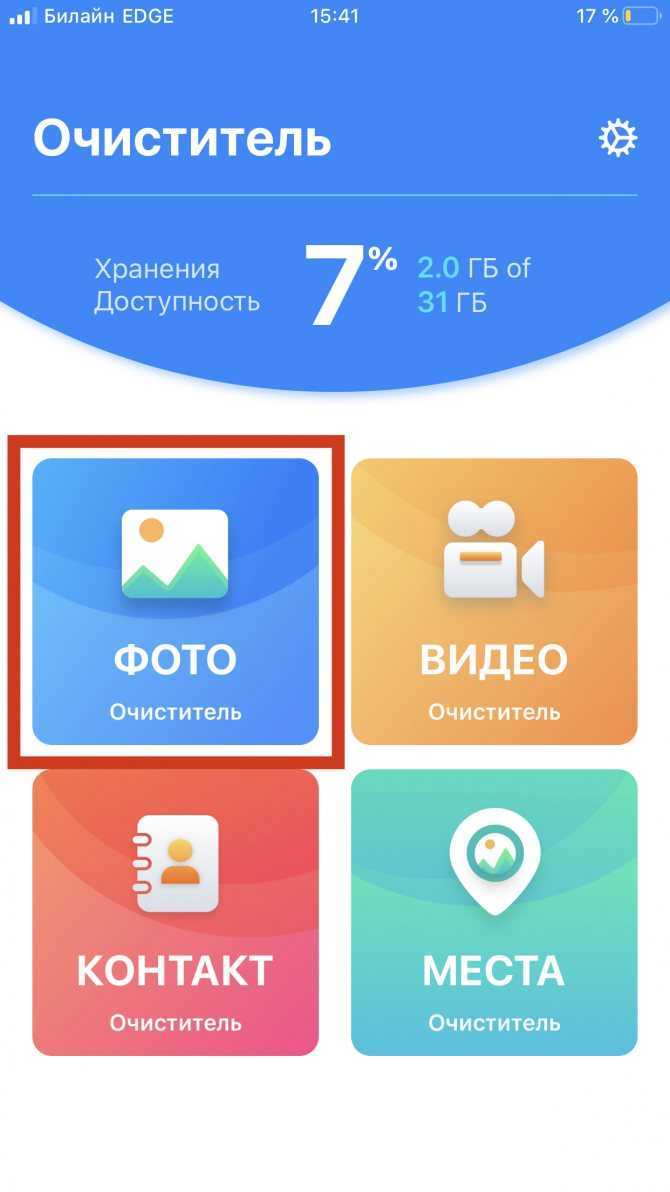
Утилита для очистки памяти смартфона
Пользователь заходит в основное меню и нажимает на иконку галереи. Приложение автоматически распознает повторяющиеся снимки, которые не будут ничем выделяться из одной серии. Clean Master рассортирует их по группам и предложит избавиться от них.
Перенесите фото и видео в любое другое облако
Самым главным “пожирателем” места являются снимки и ролики, которые сгружаются в iCloud. Все дело в том, что ответственная за это опция Фото в iCloud по умолчанию включена на всех новых гаджетах Apple.
Расчет, скорее всего, сделан на быстрое заполнение стандартных 5 ГБ места с целью подсадить пользователя на покупку дополнительной подписки.
Если вы не хотите оплачивать лишнее место в облаке Apple, можете хранить резервную копию своей медиатеки в любом другом облачном сервисе.
Для этого отключите опцию по пути Настройки – Фото – Фото в iCloud (на iPhone) и Системные настройки – Apple ID – iCloud – Фото (на Mac). Сделать это нужно на всех устройствах с вашей учетной записью.
Чтобы данные из галереи синхронизировались с другим облачным сервисом, воспользуйтесь его официальным клиентом для iOS, iPadOS или macOS.
Вместо заключения
По сути, память телефона забивается по нескольким основным причинам:
- Кэш приложений: фоточки в iMessage, видео в WhatsApp или Telegram, загрузка музыки, книжек и тому подобных вещей;
- Тысячи фото и сотни видео;
- Хранение приложений по принципу «а вдруг пригодится».
Бороться с бардаком просто: достаточно хотя бы раз в неделю удалять то, чем не пользуетесь, благо встроенный софт в iOS покажет, как вы пользуетесь устройством через меню «Настройки» > «Экранное время».
P. S. В iOS есть ещё и такая загадочная штука, как «Другое» — раздел занимает со временем всё больше места. Но внятной инструкции по очистке не существует. Встречаются рекомендации по полному сбросу и настройке смартфона с нуля, но, на мой взгляд, не самый рациональный способ.
Как сделать снимок экрана на Snapchat, не зная их: —
Что ж, Snapchat довольно серьезно относится к своей безопасности, поэтому для него естественно уведомить отправителя, если вы попытаетесь сделать снимок на своем мобильном телефоне.
Так что нет, если вам интересно, как сохранить Snapchat, не зная их, то простое использование традиционных клавиш «моментального снимка» на вашем устройстве не поможет. (Что ж, не волнуйтесь, то, что будет в следующих разделах, наверняка подойдет! ).
Есть два основных способа сделать снимок экрана в Snapchat, не зная их, один довольно простой и может быть выполнен за секунды. В то время как другой — немного более длинная дорога по переулку, но это тоже займет всего пару минут
Так что неважно, какой метод вы используете, они оба помогут вам сохранить Snapchat
Самый простой способ сделать снимок экрана на Snapchat, не зная о нем: —
Этот метод самый простой, самый простой и самый простой, и поэтому, естественно, я тоже мой любимый!
Все, что вам нужно, это два сотовых телефона. Итак, вот что вам нужно сделать: —
Вы получаете снимок в Snapchat и хотите его сделать, верно? Откройте защелку на устройстве и поместите мобильный телефон, на который вы получили защелку, на стол или стул ( просто где угодно, где может быть стабильно). Теперь поместите любой другой мобильный телефон с хорошей камерой над мобильным телефоном, где находится привязка, и сделайте снимок экрана другой ячейки, используя эту ячейку. ( Слишком сложно? )
Вот более простой способ понять это: —
Вы получаете щелчок> Вы открываете его> Теперь сделайте снимок экрана этого экрана, используя любой другой мобильный телефон, просто вот так!
Удаление музыки и видео
1. Запустите iTunes, введите авторизационные данные. Подключите к компьютеру iPhone через USB-канал.
2. Кликните появившуюся иконку устройства в панели управления менеджера.
3. Откройте кликом мышки вкладку «Обзор».
4. В соседней панели, в блоке «Параметры», включите опцию «Обрабатывать музыку и видео вручную».
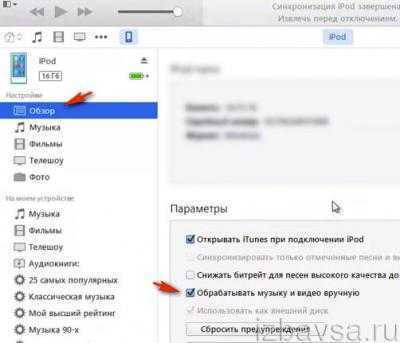
5. Подтвердите действие: щёлкните «OK» в новом окне.
6. Внизу панели щёлкните кнопку «Применить».
7. Перейдите на вкладку «Музыка» и удалите все ненужные песни:
- выделите их кликом левой кнопки мышки: выборочно — удерживая клавишу «CTRL», подряд — удерживая «Shift»;
- либо кликните правой кнопкой по конкретному треку, а затем в контекстном меню нажмите «Удалить».
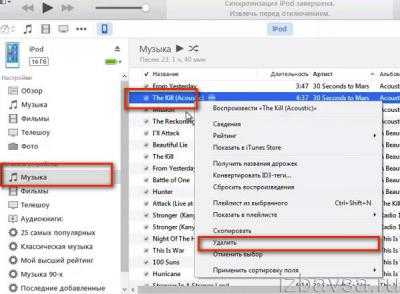
Таким же образом вы можете избавиться от видео в разделах «Фильмы» и «Телешоу».
Как удалить ВСЕ фотографии с iPhone (и сохранить файлы iCloud нетронутыми)
Хорошо, вы сделали резервную копию всего и настроили iCloud, поэтому все ваши новые изображения будут автоматически сохраняться в облаке. Но вы не можете просто удалить все со своего iPhone, потому что теперь он связан с iCloud, и удаление вещей на вашем iPhone приведет к их удалению и из iCloud.
Зачем Apple это делает, понятия не имею. Вы могли подумать, что есть возможность просто удалить ВСЕ фотографии с iPhone после их резервного копирования в iCloud, но, увы, этого нет — так что вам нужно проявить творческий подход. И это, пожалуй, самый простой способ сделать это:
- Зайдите в настройки на iPhone и выключите iCloud
- Затем перейдите к фотографиям и выберите ВСЕ фотографии, которые вы хотите удалить.
Этот метод гарантирует, что все ваши фотографии, хранящиеся в iCloud, НЕ будут удалены, когда вы удалите их со своего iPhone. Если вы удалите и забудете выключить iCloud на своем iPhone, вы навсегда удалите свои фотографии, поэтому ПОЖАЛУЙСТА, ВЫКЛЮЧИТЕ iCLOUD. прежде чем что-либо удалять.
С помощью сброса iPhone до заводских настроек
В современных смартфонах обычно предусмотрена опция сброса состояния устройства до заводских настроек. Её могут использовать для различных целей: если смартфон работает с проблемами, которые не получается исправить, при наличии данных, которые необходимо полностью удалить. Возвращение к заводским настройкам позволяет начать эксплуатацию iPhone заново.
Для того, чтобы произвести такой сброс, нужно выполнить следующие действия:
- Нужно перейти в «Настройки».
- Далее открывают раздел «Сброс».
- В открытом меню указаны варианты проведения процедуры. Если тапнуть «Удалить контент и настройки», то, в частности, все фотографии будут полностью стёрты без возможности восстановления.
После проведения такого сброса будут также удалены настройки. Для продолжения использования смартфона необходимо будет их восстанавливать.
В начале проведения процедуры на экране появится изображение яблока. Оно будет до тех пор, пока процедура уничтожения данных не окончится.
Если важно полностью удалить всю информации, то нужно стереть все существующие резервные копии
Google Фото
Вы можете не думать о Google Фото как о приложении для поиска и удаления дубликатов изображений. Однако в качестве резервной копии Remo он отлично работает.
В другом месте мы говорили о блестящих инструментах поиска, скрытых в Google Фото.
, Одна из самых удивительных функций этого приложения — использование алгоритмов Google для определения того, какой контент содержится в каждом из ваших изображений. Google Фото будет группировать ваши фотографии на основе этого контента.
Чтобы удалить дубликаты в Google Фото:
- Нажмите на строку поиска в приложении Google Фото.
- Введите общее слово, чтобы найти объект определенного типа. Google автоматически заполняет обычные слова, поэтому в данном случае мы просто выбрали «дерево» вместо «деревья».
- После того как вы выберете «дерево», Google Фото откроет все ваши фотографии, на которых есть деревья.
- При просмотре этих изображений вы найдете похожие изображения, а также точные дубликаты. Вы можете удалить эти дубликаты оттуда.
Самое приятное то, что аккаунт Google Фото можно использовать бесплатно, как и Remo. При необходимости вы можете оплатить дополнительное хранилище в своей учетной записи Google. В целом, Google Фото — это эффективное приложение для обычного пользователя, который ищет несколько дубликатов.
Скачать: Google Фото (Бесплатно, подписка доступна)
Выделение и перенос всех фото в iCloud с iPhone
Если необходимо перенести фото в iCloud с iPhone или наоборот, то при ручной отправке можно выделять только один файл. В сервисе нет опции ускорения «отметить все», и каждую фотографию необходимо отмечать отдельно.
Чтобы копирование проходило быстро используется опция синхронизации через приложение «Фото». Простые шаги позволят выделить все снимки в галерее гаджета и отправить их в облачное хранилище.
- Откройте меню своего гаджета и перейдите в параграф «Настройки».
- Нажмите на значок «Apple iD», который расположен на вершине списка.
- В открывшемся реестре нажмите на окно «iCloud». Перед вами развернется отчет о состоянии сервиса хранилища: сколько места доступно, сколько занято, список приложений и пр.
- Выберите опцию «Фото», переведите кнопку в положение «вкл».
Все снимки переместятся в облачное хранилище одновременно, их не нужно выделять по одному файлу. В этой же графе «Меню» можно поставить галочки и напротив других опций, синхронизировав с другими устройствами такие приложения, как «Мой фотопоток», «Медиатека» и др.
Как очистить айфон через iTunes?
До этого мы перечислили способы как можно почистить айфон без компьютера, однако выполнить следующую инструкцию без него уже не получится… Кстати, на самом деле не важно какая именно операционная система стоит на вашем ПК: MacOS или Windows, iTunes (официальная утилита от Apple необходимая для обмена информацией между компьютером и айфоном) — мультиплатформенный, и доступен для всех перечисленных выше ОС. Итак, начнём! Внимательно следуйте всем шагам инструкции
В противном случае, Iphone выйдет из строя…
- Для начала стоит подсоединить айфон к компьютеру. После чего запустите iTunes.
- Кликните по значку телефона в окне программы на ПК.
- Обязательно! Установите галочку напротив пункта «Шифровать резервную копию iPhone». Запомните пароль!
- После чего пользователю необходимо кликнуть по кнопке «Создать копию сейчас».
- Теперь нам нужно немного подождать. После завершения процесса копирования откройте параметры на айфоне и идите по следующему пути: «(Ваш Apple ID)» → «iCloud» → «Найти iPhone ». Это тоже нужно сделать в обязательно порядке, иначе вы не сможете выполнить резервное копирование и очистить весь мусор.
- Тем временем, вновь вернёмся к компьютеру. В программе выберите «Восстановить из копии». Подтвердите свои намерения, введя тот самый пароль.
Ни в коем случае не отсоединяйте провод от айфона или компьютера. Ожидаем перезагрузки телефона. Теперь прописываем логин и пароль Apple ID и ждём, пока все ранее загруженные приложения будут вновь установлены.
Казалось бы, и как же мы смогли очистить айфон? Просто проверьте статистику использования памяти, вы будете удивлены). Почистить память нам удалось за счёт удаления всех остаточных файлов, которые долго копились на айфоне. До резервного копирования, эти данные почти полностью составляли раздел «Другое» в статистике по использованию накопителя.
Полный сброс всех данных
Самый кардинальный способ почистить память айфона, но одновременно и самый действенный. Им следует воспользоваться только в том случае, если ваш айфон содержит крайне много мусора и удалить его очень трудно. Предварительно можно создать резервную копию всех файлов, чтобы впоследствии быстро восстановить свой телефон. Тут мы сможем почистить устройство и без компьютера…
- Вновь перейдём в системное приложение «Настройки».
- Затем нажимаем на пункт «Основные».
- Находим в конце списка «Сброс» и выбираем его.
- После чего нам необходимо нажать на «Стереть контент и настройки».
- Вводим код от учётной записи Apple. Этим вы подтверждаете, что именно вы являетесь владельцем айфона.
- Ожидаем перезагрузки смартфона. Затем пользователю будет нужно пройти первичную настройку гаджета.
Обращаем ваше внимание, что после данной операции все файлы на вашем гаджете будут уничтожены. Кроме того, все выставленные до этого параметры будут также сброшены
Если вы ранее сделали резервную копию, то используйте её для восстановления всех приложений, музыкальных треков, фотографий и видеороликов.
Как почистить айфон, переместив все фото и видео на ПК?
Ну и последний способ очистить свое устройство от мусора — перенести медиафайлы с внутреннего накопителя в хранилище компьютера. Сделать это можно разными способами: через блютуз или с помощью облачного хранилища. Мы рекомендуем переносить важные данные через USB-провод, так как в этом случае риск потерять файлы — будет минимизирован. Для Windows:
- Подключите айфон к ПК.
- На айфоне в диалоговом окне нам нужно выбрать «Доверять».
- Запускаем проводник Windows и выбираем свой айфон.
- Далее двигаемся в ту папку, где сохраняются фотографии.
Завершающим шагом будет, собственно, сам перенос файлов на компьютер и дальнейшая очистка их с айфона. Для тех, кто пользуется MacOS мы также подготовили соответствующий гайд:
- Подсоединяем айфон к макбуку.
- Запускаем утилиту «Фото» на ПК.
- На экране автоматически появится окно «Импорт». Выберите нужную папку, нажав на кнопку «Импортировать в:». В неё будут скопированы все фотографии.
- Затем нажмите на синюю кнопку «Импортировать все новые фото» и подождите пока процесс копирования завершится. Теперь можно почистить все фото на айфоне, ведь теперь они будут храниться на компьютере.
Вот и всё! Мы постарались перечислить и разобрать все способы очистить память айфона от мусора. Надеемся, что мы смогли вам помочь… Не забудьте оценить нашу статью!
Голоса
Рейтинг статьи
Как итог
Инструкций в статье предложено много, но есть ли смысл пробовать их все, чтобы отыскать свою, единственную? Проще и лучше сразу выбрать софт, подходящий для передачи конкретного контента. Таблица ниже резюмирует функционал каждого софта и поможет пользователям определиться.
| Софт для переноса контента | Что можно перекинуть? | Для каких ОС компьютера подходит |
|---|---|---|
| iTunes | Музыка, фильмы, телешоу, подкасты, книги, аудиокниги, звуки, любой контент, купленный в виртуальном магазине Apple. | Последняя версия macOS или версия ОС Windows 7 или более поздней версии |
| AirDrop | Фотографии, документы, закладки, контакты. | Только для Mac OS не ниже OS X 10.10 Yosemite |
| iCloud Drive | Файлы любого типа размером до 50 Гб | Последняя версия macOS или версия ОС Windows 7 или более поздней версии |
| Dropbox | Любые файлы, в том числе большого размера. | Для любой версии Мас OS, Windows и Linux |
| EaseUS MobiMover | Аудио: Музыка, Голосовые заметки, Рингтоны, Аудиокниги, Плейлисты; | Мас OS X 10.7 – Мас OS X 10/11, Мас OS 10.12-10.14, Windows 7-10 |
| Данные из приложения Фото: фотографии, Live Photos, видео, данные из iCloud Фото, и Фотопотока. | ||
| Данные из приложения Видео: Фильмы, ТВ Шоу, Музыкальные видео и т.д. | ||
| Разное: Контакты, Сообщения, Заметки, Книги и т.д. | ||
| iMobie AnyTrans | Музыку, фото, видео, приложения, книги, контакты, sms и другие данные можно добавить в iOS-девайс буквально в два счета и так же просто вытащить их оттуда. | Стабильно работает на всех ОС Windows и Mac |






























