MPEG-4
Формат MPEG-4 появился в 1998 году. Он был предназначен для сжатия цифрового видео и звука и в своей основе содержит принципы сжатия, используемые в форматах MPEG-1 и MPEG-2. Однако, как мы знаем, полнометражный фильм в формате MPEG-2 обычно умещается на одном DVD диске, в то время как такой же фильм, сжатый алгоритмом MPEG-4 может свободно поместиться на одном CD диске, емкость которого в 6 раз меньше. Как это возможно?
Формат MPEG-4, также как и MPEG-2, предусматривает хранение опорных кадров, то есть, кадров, в которых картинка в кадре существенно меняется. Однако, данный формат не хранит в себе промежуточные кадры, как MPEG-2. Вместо этого в файле MPEG-4 хранится информация об изменениях (в том числе и прогнозируемых) в картинке между двумя опорными кадрами. Кроме того полученная информация об изменениях сжимается так же, как сжимается файл с помощью программ для архивирования данных.
Формат MPEG-4 имеет множество разновидностей и используется в самых разных устройствах. Например, некоторые цифровые фотокамеры имеют функцию съемки видео с последующим сохранением его в одну из разновидностей формата MPEG-4.
На основе формата MPEG-4 создано немало других более популярных форматов, использующих тот же алгоритм сжатия данных.
Media Player Codec Pack
Бесплатный и достаточно большой пакет кодеков, предназначенный для обычных домашних ПК (ноутбуков). После установки, как правило, пользователю ничего более ставить не нужно: все видео- и аудио-файлы будут открываться и проигрываться без проблем.
Так же стоит отметить его простую установку: от пользователя потребуется минимум действий! Кодек распространяется в трех вариантах: минимальный набор (Lite), стандартный (Standart) и расширенный (Plus).
Поддерживаемые видео-файлы: DivX, XviD, x264, h.264, AVI, MKV, OGM, MP4, 3GPP, MPEG, VOB, DAT, FLV, PS, TS и др.
Поддерживаемые аудио-файлы: AC3, DTS, AAC, APE, FLAC, TTA, WV, OGG, Vorbis, MO3, ЭТО, XM, S3M, MTM, MOD, UMX и др.
После установки Media Player Codec Pack — Вы сможете открывать и просматривать
99,9 % файлов (в том числе форматы: XCD, VCD, SVCD и DVD) .
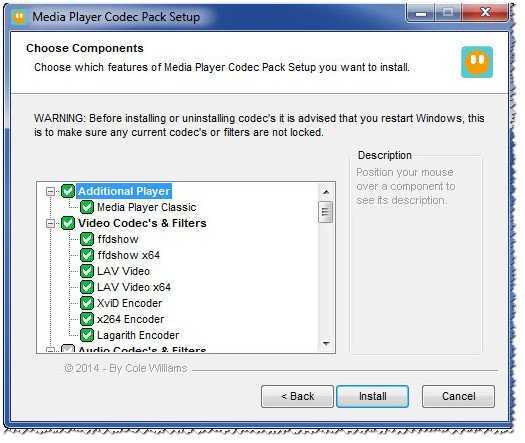
Список кодеков Media Player Codec Pack
- поддержка огромного числа форматов мультимедиа файлов;
- набор кодеков полностью бесплатный;
- простота установки и конфигурации;
- большой набор инструментов и тонкой настройки.
- нет поддержки русского языка;
- в некоторых случаях необходимо настроить звук (видимо набор кодеков не может по умолчанию настроить «контакт» с некоторыми версиями аудио-драйверов);
- перед установкой набора — необходимо полностью удалить прежние кодеки (во избежания конфликтов и неверной работы данного набора).
Часть 1. Простые шаги для преобразования AVI в формат, совместимый с телевизором
Wondershare UniConverter — Лучший конвертер видео для Mac/Windows
- Конвертировать аудио/видео формат в другие более 1000 видеоформатов, таких как MP4, MOV, AVI и т.д.
- Скорость преобразования в 90 раз выше, чем у любых обычных преобразователей.
- Записывать видео на DVD с помощью настраиваемых бесплатных шаблонов меню DVD.
- Набор инструментов с дополнительными функциями, такими как Запись экрана, конвертер VR, создатель GIF, Исправление метаданных мультимедиа и многое другое.
- Загрузите видео с YouTube и других более 10 000 сайтов обмена видео.
- Поддерживаемые ОС: Windows 10/8/7/XP/Vista, macOS 11 Big Sur, 10.15 (Catalina), 10.14, 10.13, 10.12, 10.11, 10.10, 10.9, 10.8, 10.7.
Кроме того, если у вас есть потоковые устройства, такие как Chromecast, Roku, Apple TV, Xbox или PS3, или ваш телевизор является smart TV, вы можете напрямую использовать Wondershare UniConverter (первоначально Wondershare Video Converter Ultimate) для потоковой передачи AVI-файлов на телевизор (включая телевизор Samsung), независимо от того, какие кодеки находятся внутри AVI-файлов. Это означает, что вам не нужно воспроизводить AVI-файлы на телевизоре через USB
Обратите внимание, что это решение подходит только для платформы Windows
Хорошо, давайте сначала посмотрим, как конвертировать AVI в формат, совместимый с телевизором, Если вы все еще используете USB-способ. Затем мы расскажем вам, как вы можете транслировать любые AVI-файлы на телевизор (включая телевизор Samsung) одним щелчком мыши.
Шаг 1 Загрузите файлы AVI в конвертер AVI в телевизор
Запустите эту программу, нажмите кнопку +Добавить файлы или перетащите файлы AVI непосредственно в интерфейс.
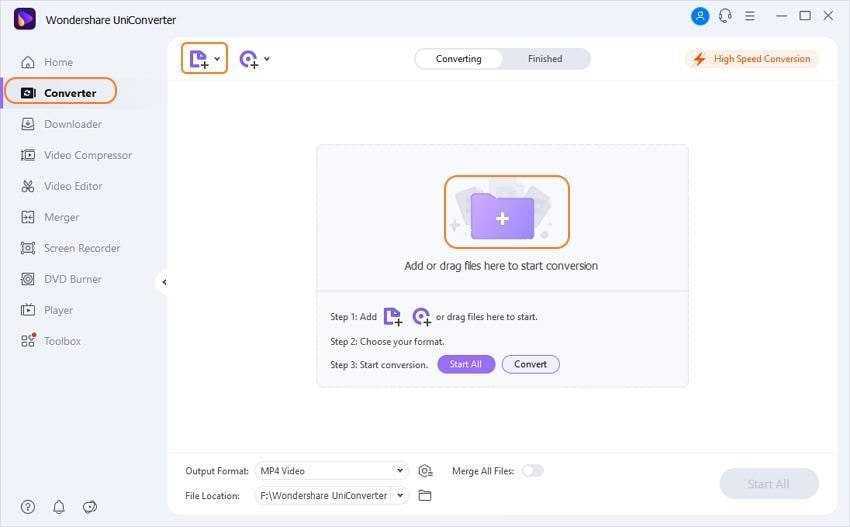
Советы: Здесь разрешено пакетное конвертация, чтобы упростить конвертацию и сэкономить время.
Шаг 2 Выберите подходящий формат для вашего телевизора
Перейдите в раздел Конвертировать все файлы в: и нажмите кнопку раскрывающегося списка, затем появится раскрывающийся список с вкладками Недавние , Видео , Аудио и Устройство .Рекомендуется сначала дважды проверить совместимость или поддерживаемые форматы на вашем телевизоре, так как это может варьироваться в зависимости от марки и модели. Однако формат файлов MPEG-2, VOB и Divx, как правило, поддерживается на разных телевизорах.
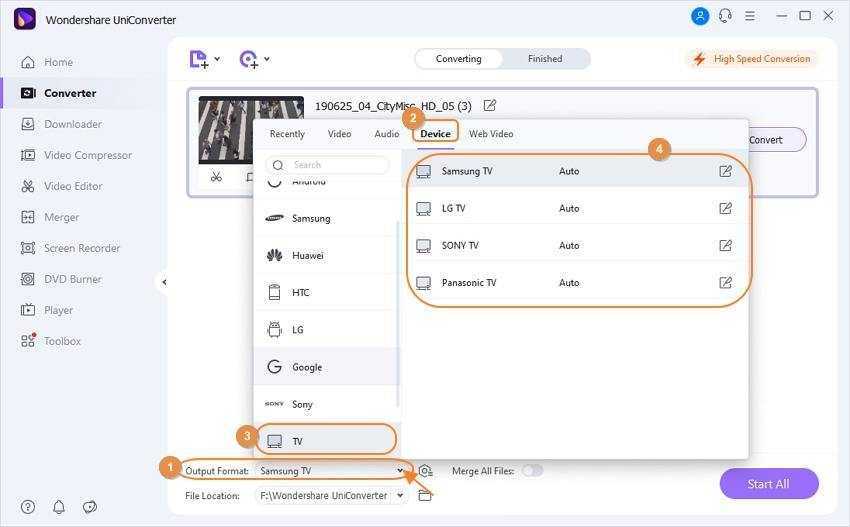
Шаг 3 Начните конвертировать AVI в телевизор
Теперь перейдем к последнему шагу, просто нажмите кнопку Конвертировать все , чтобы запустить конвертирование AVI в TV. После конвертации вы можете перенести файлы на жесткий диск и воспроизвести их на ЖК-дисплее с помощью кабеля HDMI или USB.
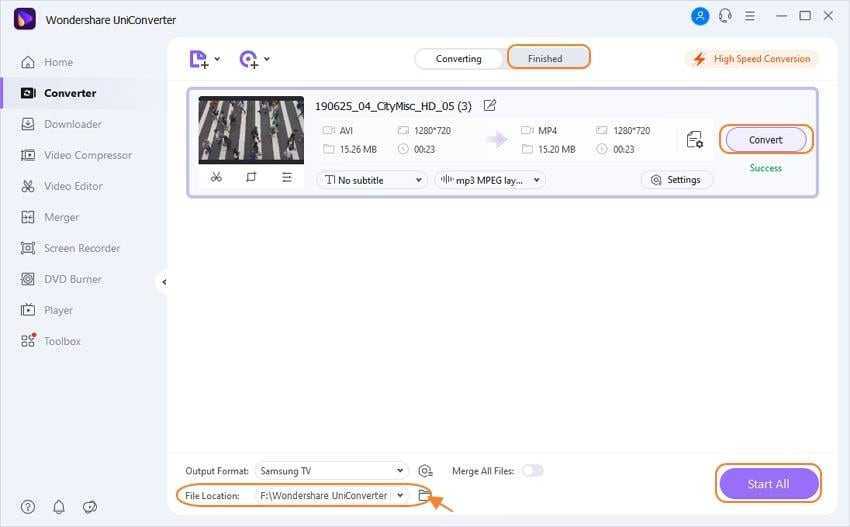
Ниже приведен краткий видеоурок для вашей справки.
Дополнительные способы включить показ миниатюр
Если в вашем случае не отображаются миниатюры только в случае, если в параметрах «Вид» вы устанавливаете крупные или огромные значки, проверьте, чтобы в разделе реестра
Были следующие параметры со следующими значениями, при их отсутствии или отличающихся значениях, измените их:
А в разделе реестра
А если в этих разделах есть параметры LoadAppInit_DLLs и AppInit_DLLs то первый должен быть равен 0, а второй — пустым.
И на всякий случай еще два способа включить отображение миниатюр в проводнике — с помощью редактора реестра и редактора локальной групповой политики Windows 10. По сути, это один способ, только разные его реализации.
Для включения миниатюр в редакторе реестра, проделайте следующее:
- Откройте редактор реестра: Win+R и ввести regedit
- Зайдите в раздел (папки слева)
- Если в правой части вы увидите значение с именем DisableThumbnails, кликните по нему дважды и установите значение 0 (ноль), чтобы включить показ иконок.
- Если такого значение нет, можно его создать (правый клик в пустой области справа — создать — DWORD32, даже для систем x64) и установить для него значение 0.
- Повторите шаги 2-4 для раздела
Закройте редактор реестра. Изменения должны вступить в силу сразу после изменений, но если этого не произошло — попробуйте перезапустить explorer.exe или перезагрузить компьютер.
То же самое с помощью редактора локальной групповой политики (доступно только в Windows 10 Pro и выше):
- Нажать Win+R, ввести gpedit.msc
- Перейдите к разделу «Конфигурация пользователя» — «Административные шаблоны» — «Компоненты Windows» — «Проводник»
- Дважды кликните по значению «Отключить отображение эскизов и отображать только значки».
- Установите для него «Отключено» и примените настройки.
После этого изображения предварительного просмотра в проводнике должны будут показываться
Также обратите внимание: если проблема появилась недавно, а у вас есть точки восстановления системы, они могут помочь
Что делать, если не отображаются эскизы в Windows 10 — видео инструкция
Ну а если ни один из описанных вариантов не сработал или же проблема со значками отличается от описанной — задавайте вопросы, постараюсь помочь. При этом учитывайте, что если речь идет не о стандартных форматах файлов, которые Windows 10 поддерживает по умолчанию, включить отображение миниатюр описанными методами не получится, однако, после установки соответствующих просмотрщиков (например: Лучшие бесплатные программы для просмотра фото и изображений), редакторов или проигрывателей, миниатюры для этих форматов могут появляться.
А вдруг и это будет интересно:
Почему бы не подписаться?
24.03.2021 в 13:21
Не отображаются эскизы фото и видео на Xiaomi Redmi Note 8 pro. Формат файлов Jpeg. Если закинуть на телефон в ту же папку фото с других устройств, то эскизы отображает.
Миниатюры для видеофайлов не отображаются в Windows 7
Когда я открываю папку с видео, миниатюры не отображаются. Вместо этого отображался значок VLC по умолчанию. Другие файлы и эскизы изображений отображаются правильно, проблемы возникают только с видео.
Параметр «всегда показывать значки, а не эскизы» не отмечен.
В чем может быть проблема?
Я также установил пакет кодеков K-lite, попытался очистить кэш миниатюр, но он не работает.
MediaInfo
Одна из лучших программ в своем роде — MediaInfo. Она позволяет проанализировать медиафайлы самых разных форматов, и поддерживает множество аудио и видео кодеков. Программа полностью бесплатна, скачать её можно с её официального сайта.
Присутствует поддержка русского языка. Для этого, при первом запуске, в окне настроек нужно выбрать выпадающее меню «Language» и найти там пункт «Русский», после чего нажать на кнопку «ОК».
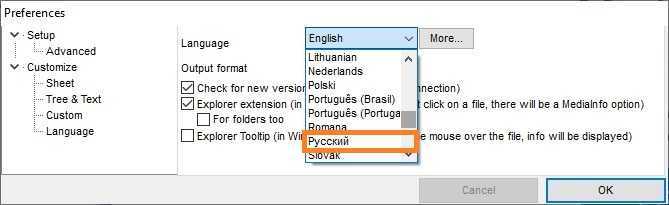
Для открытия нужного файла, можно воспользоваться пунктом меню «Файл — Открыть — Файл». После открытия файла, в окне программы будет показана вся интересующая Вас информация, такая как контейнер, кодеки аудио и видео, а так же кодировку субтитров (если они конечно есть).
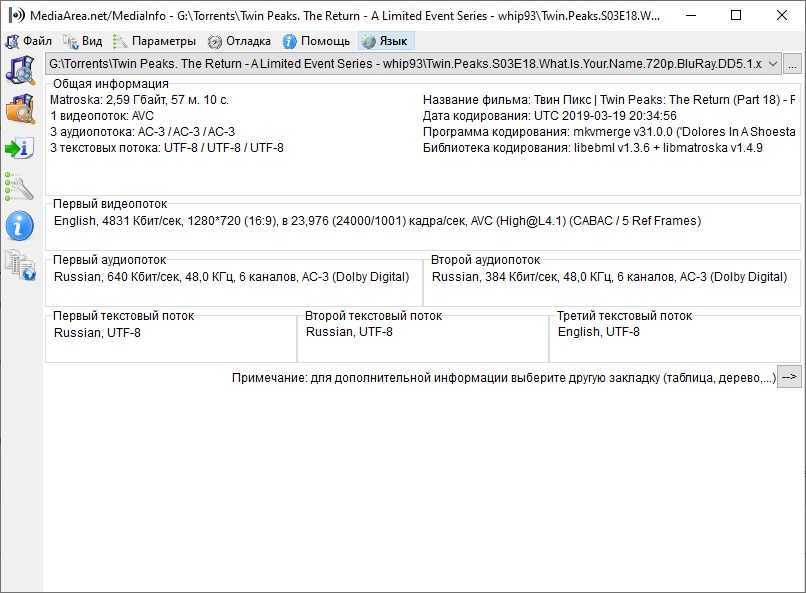
Конкретно, на картинке с примером выше, предоставлена следующая информация:
- Контейнер файла Matroska, размер 2,59 ГБ, длина 57 минут 10 секунд;
- Кодек видео потока: AVC;
- Кодек аудио потоков (3 штуки): AC-3, AC-3, AC-3;
- Кодировка субтитров (3 штуки): UTF-8, UTF-8, UTF-8.
Как должно быть понятно, исходя из этой информации, для проигрывания данного видеофайла, нужны кодеки AVC (видео) и AC-3 (аудио).
Откуда скачать
| Рекомендуем!InstallPack | Стандартный установщик | |
|---|---|---|
| Официальный дистрибутив K-Lite Codec Pack Mega | ||
| Тихая установка без диалоговых окон | ||
| Рекомендации по установке необходимых программ | ||
| Пакетная установка нескольких программ |
Скачать кодеки можно с официального веб-сайта codecguide, там же и находятся наборы с описаниями компонентов, которые в них входят. Помимо всего на данной сайте есть раздел новостей и изменений, где помимо обновлений основного ПО имеются и удобные ссылки на скачивание видеодрайверов, а также плагинов, связанных с работой flash-элементов. Все файлы загружаются при нажатии на гиперссылки.
Также существует другой веб-сайт, на котором можно скачать последний вышедший релиз MPC-HC.
Официальная разработка данного видеоплеера более не ведётся, однако, исходный код данной программы находится в свободном доступе на souceforge. По этой причине можно пользоваться неофициальными форками, которые заключаются в обновлении кодеков.
Установка кодеков
Прежде чем приступать к установке, пользователю нужно решить, для каких именно целей ему нужны кодеки. В ином случае он рискует засорить свою ОС ненужными компонентами, которыми он пользоваться не будет. В большинстве случаев достаточным является набор «Basic», которому без труда можно назначить любой плеер по умолчанию. В описании набора пишется, что воспроизводится будут все аудио и видео файлы с обычными расширениями, такими, как: AVI, MKV, MP4, MP3, FLAC, DVD, Blu-ray и так далее.
Запустив установщик, пользователю будет предложено воспользоваться одним из двух режимов: «Normal» и «Advanced». Для более тонких настроек был выбран последний вариант.
Рекомендуется всегда выбирать режим установки с дополнительными возможностями, особенно это касается программ, чьи разработчики внедряют в установщик рекламные средства.
Выбор плеера по умолчанию.
Директория установки, её менять не нужно.
Теперь самое важное — компоненты. По умолчанию будут выставлены рекомендуемые значения, однако, пользователь может выставить те конфигурации, которые будут для него наиболее удобными
Далее будут менее важные настройки, но всё также полезные: создание ярлыков, иконок в трее, ассоциации файлов, твики реестра и т.д.
Выбор декодера. Здесь не стоит ничего изменять, если пользователь не уверен, что другой декодер не окажется действеннее.
Настройки языка задаются автоматически.
Назначение кодеков на ту или иную разрядность плеера. Можно оставить как есть, действительно значительных изменений пользователь вряд ли заметит.
Аудио и видео ассоциации файлов. Если других плееров в системе нет, следует удостовериться, что ассоциации выставлены на все доступные расширения файлов.
Настройки аудио декодера. При отсутствии профессиональной звуковой карты и другого оборудования можно также ничего не менять.
Список файлов, для которых будут создаваться миниатюры изображений.
Итак, задав все настройки, установщик отобразит общую информацию. После можно нажать на кнопку «Install», чтобы начать инсталляцию. Происходит это в считанные секунды. Для взаимодействия с кодеками надо воспользоваться «Codec Tweak Tool», который автоматически устанавливается.
Установка завершена, теперь есть возможность воспроизводить аудио и видео файлы с необычным для Windows расширением, а пользователь знаком с тем, как установить K-Lite Codec Pack.
@как-установить.рф
MediaInfo
Бесплатная программа MediaInfo 0.7.89 позволяет получать техническую информацию из видео- или аудио- файлов. Программа поддерживает русский язык. Кроме того, программа самостоятельно найдет в интернете и установит на компьютер актуальные на данный момент кодеки, необходимые для корректного просмотра видеофайла.
При установке программы на компьютер мастер инсталляции спросит, хотите ли вы вместе с программой MediaInfo установить DriverScanner. DriverScanner — утилита неплохая, но платная, поэтому, если планов покупки этой утилиты у Вас нет, то в окошке установки надо поставить галку у «Я не хочу устанавливать DriverScanner». Далее инсталлируем обычным способом. При первом запуске открываем программу через меню Пуск, папка MediaInfo, в ней клик по файлу MediaInfo, затем откроется окно, где надо выбрать английский язык, затем клик по ОК. После этого можно будет выбрать русский язык, пройдя по вкладке Language.
Т.к. иногда видеоданных бывает слишком много, программа позволяет экспортировать эту информацию в текстовом виде в файлах CSV, HTML и TXT. Для экспорта надо кликнуть по находящейся в интерфейсе справа иконке
Скачать программу MediaInfo:
Кодеки для Windows XP
Расширенная версия ПО, предназначенного для корректной работы мультимедиа на ПК. Представляет собой набор кодеков, обеспечивающих воспроизведение всех форматов аудио, видео внутри ОС в любом мультимедийном проигрывателе.
VobSub
Простое в использовании приложение для компьютера, с помощью которого можно выполнить копирование и редактирование субтитров в VOB-файлах. Может использоваться для работы с DVD-видео, предоставляя возможность вставки титров.
X Codec Pack
Бесплатный кодек-пак, который придет на помощь пользователю сразу после установки Windows. Содержит в своем составе актуальные декодеры, делающие возможным прослушивание музыки, просмотр фильмов в установленном плеере.
DivX Player
Продвинутый медиа проигрыватель, наделенный собственным пакетом фильтров, кодеков, ответственных за проигрывание большинства форматов видео и аудиофайлов mp4, mov, avi, flv. Дополнительно позволяет избавиться от проблем с работой звука.
Matroska Pack Full
Набор программных инструментов для ноутбука, предоставляющих возможность просмотра MKV-файлов. В арсенале имеются необходимые средства для обеспечения качественного звучания и картинки, отображения субтитров.
x264 Video Codec
Бесплатное программное обеспечение, необходимое для стабильного воспроизведения MKV, DVD видеофильмов на ПК. Дополнительно имеется возможность настройки качества изображения, выбора разных звуковых дорожек.
ADVANCED Codecs
Специализированный софт, содержащий в себе фильтры и кодеки, которые будут нужны сразу после переустановки операционной системы. Данный пакет без вирусов не нуждается в настройке, самостоятельно интегрируется в плеер по умолчанию.
Vista Codec Package
Важный программный компонент, который позволяет без проблем воспроизводить видеофайлы с любым расширением. Интегрируется в систему и установленные медиаплееры, расширяя возможности по настройке звука и картинки.
Для корректной и стабильной работы мультимедийных проигрывателей, воспроизведения видео и аудиозаписей на ПК необходим специальный софт. Это пакеты кодеков и фильтров, предоставляющие возможность проигрывания любого медиаформата. Предлагаем скачать кодеки на Windows XP SP1/SP2/SP3 без регистрации и смс на русском языке. Представлены последние версии 2019 года (32/64 bit).
2019, WinXPsoft – Каталог популярных программ для операционной системы Windows XP
Скачать пакеты кодеков для Windows 10
Если вы никогда не загружали пакет кодеков на свой компьютер, не волнуйтесь, мы вас поддержим. В этом руководстве мы перечислили все шаги, которые необходимо выполнить для установки пакетов кодеков в Windows 10. А теперь давайте посмотрим, какие источники пакетов кодеков самые безопасные, которые вы можете использовать.
Используйте Shark007
Но если вы случайно удалили некоторые файлы кодеков или хотите добавить еще несколько кодеков в свою систему, вы можете загрузить полный пакет кодеков с Shark007. Этот сайт является одним из самых надежных и популярных источников кодеков, который существует в сети уже очень долгое время. И он предоставляет всевозможные аудио- и видеокодеки для пользователей Windows.
Используйте пакет кодеков K-Lite
Конечно, есть еще один популярный источник кодеков – K-Lite Codec Pack. K-Lite регулярно обновляет свой пакет кодеков, поэтому он будет включать все необходимые кодеки для просмотра фильмов или прослушивания музыки в Windows 10.
Установить кодеки в Windows 10 так же просто, как и в более старые версии Windows. Вам просто нужно решить, хотите ли вы использовать кодеки из Shark007 или K-Lite Codec Pack, загрузить его и позволить установщику сделать все за вас.
Загрузить пакет кодеков для проигрывателя Windows Media
Многие пользователи Windows 10 загружают пакеты кодеков для проигрывателя Windows Media. С помощью этих пакетов они могут запускать файлы новых видеоформатов на своем плеере. Один из самых популярных пакетов кодеков для Media Player – тот, который позволяет пользователям более плавно воспроизводить файлы AVI.
Напоминаем, что Microsoft не поддерживает кодек AVI в проигрывателе Windows Media. По этой причине вам необходимо установить кодек из стороннего источника. Для получения дополнительной информации о том, как установить пакет кодеков AVI для проигрывателя Windows Media, вы можете использовать это пошаговое руководство.
Кодеки являются очень важной частью любой системы, потому что без них вы не сможете выполнять какие-либо мультимедийные задачи, такие как просмотр фильмов или прослушивание музыки, а также снизится удобство использования вашего компьютера для развлечений. СВЯЗАННЫЕ РУКОВОДСТВА ДЛЯ ПРОВЕРКИ:
СВЯЗАННЫЕ РУКОВОДСТВА ДЛЯ ПРОВЕРКИ:
- Скачать лучшие видео и аудиокодеки для Windows 8, Windows 10
- Xbox One позволяет воспроизводить видео MKV с этими кодеками
- Проигрыватель Windows Media воспроизводит файлы MKV в Windows 10
Примечание редактора: этот пост был первоначально опубликован в мае 2015 года и с тех пор обновлен для обеспечения свежести и точности.
Источник записи: windowsreport.com
Распознаваемые типы и установка кодеков
- Картинки: JPG, PNG, TIFF, DIB, BMP, JPEG, WMF.
- Аудиодорожки: AIFF, AIFC, ASF, MPA, AU, WAV, SND, WMA, MP2, MP3, AIF.
- Видеоклипы: DVR-MS, MPEG, MPG, WM, MPV2, WMV, M1V, MP2, AVI, ASF.
Чтобы узнать, если ли в вашей системе требуемый кодек для открытия ролика, достаточно открыть видеоленту в WWM и попытаться его просмотреть. Если он загрузился и проигрывается, то требуемые кодеки имеются в ОС.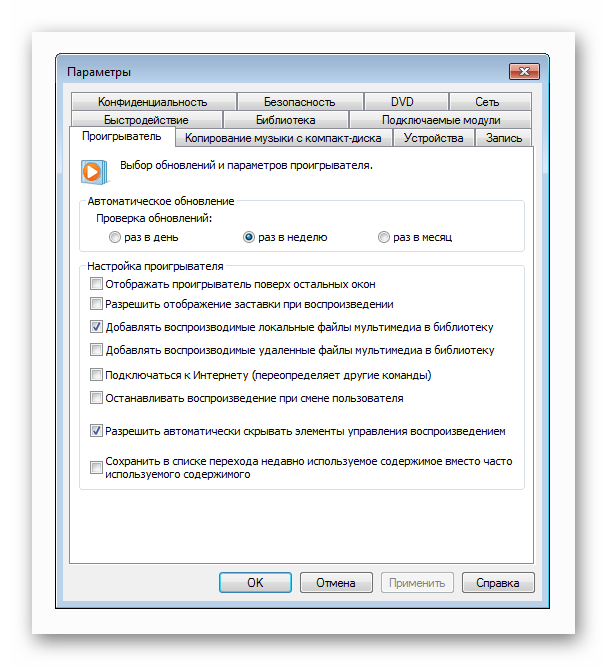
Если открыть файл по каким-либо причинам не удается, нужно открыть диалоговое окно «Параметры» во вкладке «Проигрывается», далее войти в раздел «Проигрыватель» и отметить нужные галочки, связанные с обновлением.
Поэтому стоит загрузить один из самых известных паков с кодеками:
- K-Lite Codec Pack Full к любым ОС.
- Специальный пак Win7codecs к Виндовс 7.
- Отдельный пак Vista Codec Package для операционной системы Виста.
Эти компиляции включают в себя различные кодеки, которые могут пригодиться юзеру для монтажа и просмотра звуковых файлов и клипов с разными расширениями.
| Рекомендуем!InstallPack | Стандартный установщик | |
|---|---|---|
| Официальный дистрибутив Movie Maker | ||
| Тихая установка без диалоговых окон | ||
| Рекомендации по установке необходимых программ | ||
| Пакетная установка нескольких программ |
Распаковывая архивы с этими подборками, вы сможете выбрать те кодеки, которые точно необходимо установить в операционную систему, а не все подряд. Хотя иногда стоит загружать пак полностью, поскольку это поможет воспроизводить файлы практически любых форматов на портативном компьютере.
голоса
Рейтинг статьи
Как выбрать лучший формат видео файла
Выбор правильного формата видеофайла полностью зависит от того, для чего вы планируете использовать видео. Вы должны выбрать формат, который обеспечивает требуемое качество видео, но не более того. Излишне высококачественные видеофайлы могут быть неудобными для перемещения, обмена, конвертации и управления
Кроме того, важно то, как будут просматриваться видеофайлы. Не все программы, браузеры и устройства могут открывать определенный формат видео
Рассмотрим пару сценариев:
Если видео будет просматриваться в Интернете, выберите формат, поддерживаемый большинством браузеров. Таким образом, ваше видео сможет воспроизводиться без загрузки файла и использования отдельного проигрывателя. Браузер-совместимые форматы видео включают MP4 и WEBM.
Если вы архивируете домашнее видео, выберите формат, который имеет высокое качество и имеет хорошие шансы на воспроизведение в будущем. Форматы с открытым исходным кодом более ориентированы на будущее, чем проприетарные форматы, которые контролируются конкретной компанией. Форматы, которые соответствуют этой категории, являются MP4 или AVI (с использованием открытого кодека).
Если вы работаете в компании, которая использует старые компьютеры Windows, вам следует выбрать формат с высокой степенью сжатия и совместимость с Windows. В этом случае вы хотите использовать файл WMV.
Чтобы проверить, подходит ли вам формат видео для загрузки на YouTube, Facebook, Twitter или Instagram, вот краткая таблица с некоторыми из самых популярных сайтов и поддерживаемых ими видеоформатов:
| YouTube | Vimeo Standard Video | Facebook Shared Post | Instagram Feed | ||
| Format | .MOV, .MPEG4, MP4, .AVI, .WMV, .MPEGPS, .FLV, 3GPP, WebM | .MP4 | .MP4 or .MOV file are recommended, but almost all file types are supported | .MP4 or .MOV file with H264 compression | .MP4 or .MOV file are recommended, but almost all file types are supported |
| Ratio | 16:9 (auto adds pillarboxing if set at 4:3) | 16:9 and 4:3 | 16:9 and 9:16 (mobile rendered 2:3) | 1:3 and 3:1 (16:9 recommended) | 16:9, 4:5, and 1:1 |
| Resolution | 426 x 240px to 3840 x 2160px | 640×360px and 640×480px | Minimum width 600px (length depends on aspect ratio) | 32 x 32px to 1280 x 1024px | Minimum width 600px (length depends on aspect ratio) |
| Max Size | 128 GB or 12 hours (whichever is less) | 500 MB per week for free plan | 4 GB | 512 MB | 4 GB |
| Max Length | 12 hours | Any duration | 120 minutes | 140 seconds | 60 seconds |
| Support Page | YouTube | Vimeo |
Таким образом, зная как работают видеоформаты, вы сможете воспроизвести видео любого формата, и что ещё важнее, сможете создавать видео в том формате, который будет удобен для ваших зрителей.
Если ничего не помогает
Если компьютер оснащен безнадежно устаревшими комплектующими и «подружить» его с HD-видео никак не получается, придется остановиться на весьма качественной картинке DVD-видео. При этом вы всегда можете кодировать или преобразовать видео в нужное разрешение, с которым ваш ПК или портативное устройство точно справится. В этом вам помогут такие бесплатные программы, как XMediaRecode (www.xmedia-recode.de) или Miksoft Mobile Media Converter (www.miksoft.net). Кроме того, Google запустила мобильную версию сайта YouTube (www.youtube.com/html5), полностью лишенную Flash. Здесь все файлы представлены исключительно в формате 3GP.
Установка аппаратного декодера
Плата Broadcom Crystal HD является решением проблемы для воспроизведения видео Full HD на маломощном нетбуке Пользователи нетбуков часто жалеют о невозможности произвести апгрейд видеокарты, чтобы смотреть фильмы в Full HD. Поэтому компания Broadcom выпустила специальный видеодекодер Crystal HD (около 1600 рублей) в виде карты с интерфейсом Mini PCI-E, который полностью берет на себя обработку 1080р-видео. Такой слот имеется, напримерв нетбуке HP Mini 110. Если же свободного разъема нет, то можно заменить Wi-Fi-адаптер Mini PCI-E на USB-донгл, а на его место поставить Crystal HD. Перед его покупкой владельцам компьютеров с процессорами Intel Atom первого поколения (модель N270) рекомендуется обновить прошивку BIOS, иначе операционная система не распознает новое устройство. Установка драйверов Broadcom не только активирует аппаратный декодер, но и добавляет в систему необходимые кодеки.
К сожалению, «подружить» их с плеерами VLC и SMPlayer не получится. Для этой цели лучше выбрать Media Player Classic или Windows Media Player, которые работают с едиными для всей системы декодерами. Пользователям Windows XP необходимо лишь зайти в меню «Кодеки | H.264/AVC» настройщика ffdshow video decoder и выбрать «Broadcom Video Decoder». Приложение Windows 7 Preferred Filter Tweaker поможет применить нужный декодер для операционной системы Windows 7. В результате Broadcom Crystal HD позволяет добиться качества Full HD, загружая CPU Atom всего на 50%.
⇡ Аудиопарсеры и видеосплиттеры
Несмотря на то, что K-Lite Codec Pack называют пакетом кодеков, в его состав входят и другие важные компоненты, без которых воспроизведение видео невозможно. Это, прежде всего, аудиопарсеры и видеосплиттеры. Названия у них разные, но предназначение одно и то же, только парсеры работают с аудиофайлами, а сплиттеры — с видеофайлами. Эти компоненты предназначены для разделения медиапотока на отдельные составляющие (звук, видео, субтитры). При запуске видеофайла в проигрывателе программа передает информацию сплиттеру или парсеру, тот выполняет его разделение на компоненты, после чего идет обращение к нужным кодекам.
K-Lite Codec Pack позволяет выбрать разные сплиттеры для обработки разных контейнеров. В большинстве случаев по умолчанию используется Haali, хотя, к примеру, файлы AVI предлагается обрабатывать встроенными в Windows средствами. Объясняется это прежде всего тем, что при использовании альтернативных сплиттеров есть вероятность возникновения проблем с совместимостью. С другой стороны, при помощи стандартных средств невозможно воспроизвести файлы Matroska (MKV) и некоторые другие.
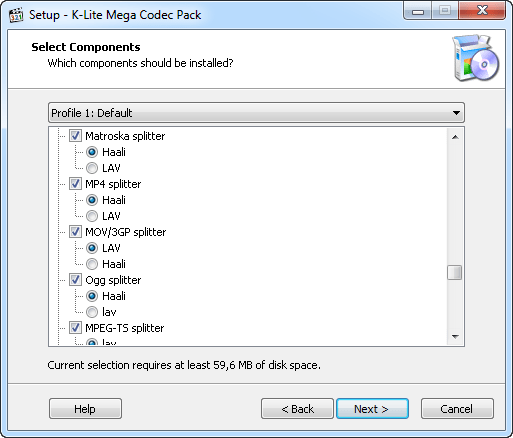
Видеосплиттер Haali многие любят за наличие некоторых приятных дополнений, среди которых, например, переключение звуковых дорожек в файле щелчком по иконке в системном трее.
Сплиттеры LAV являются сравнительно новыми — первая публичная версия была выпущена около года назад, а последняя на сегодня имеет номер 0.30. В последнем из вышедших релизе K-Lite Codec Pack (версия 7.5) именно LAV Splitter заменил устаревшие фильтры Gabest. Кроме всего прочего, LAV Splitter обеспечивает поддержку воспроизведения файлов FLV и Blu-Ray.
Когда нужно устанавливать кодеки?
Если же при попытке воспроизвести видеоролик или музыкальную запись вы видите сообщение «Произошла ошибка при открытии одного или нескольких файлов» или «Файл не может быть открыт», установка недостающего кодека исправит ситуацию.
Основная масса аудио- и видеокодеков универсальна, то есть может взаимодействовать с разными приложениями. Например, достаточно один раз установить в систему кодек MPEG Layer III, и все музыкальные плееры смогут нормально проигрывать звуковой контент в формате mp3.
Существуют кодеки, которые используются одной-единственной программой. Обычно они устанавливаются в Windows вместе с ней, но в некоторых случаях миссия поиска и инсталляции недостающих компонентов возлагается на пользователя.
Еще встречаются ситуации, когда мультимедийный файл определенного типа воспроизводится только в одном приложении, а остальные его не распознают, хотя должны. Причина снова кроется в отсутствии нужного кодека в системе. Просто программа, которая читает этот файл, имеет кодек внутри себя, а «конкурентам» никак до него не добраться.
Как заставить плеер проиграть видеофайл
В предыдущей главе мы узнали, что для того чтобы видеофайл был воспроизведен на компьютере, плеер должен знать алгоритм распаковки или если говорить правильнее – алгоритм кодирования видеопотока. И тут возникает вопрос: откуда плеер берет эти самые алгоритмы копирования? Все просто, в операционной системе windows существует специальное хранилище для этих кодировщиков. Плеер, открывая видеофайл, узнает тип кодировщика, которым упакован файл, затем ищет его в хранилище, и если находит, начинает воспроизведение файла. А если не находит, то показывает примерно такие окна:
Кстати, список поддерживаемых видео кодеков можно посмотреть так:
Для Windows XP
Пуск > Панель управления > Система и безопасность > Диспетчер устройств. Затем найдите пункт «Звуковые, игровые, видеоустройства», откройте его и вы увидите вкладки «Аудио кодеки», «Видео кодеки».
Для Windows 7 и Vista.
Выбираем Пуск > Все программы > Стандартные > Служебные > Сведения о системе. Появится вот такое окно:
Выбираем Компоненты > Мультимедиа. Раскрываем список и смотрим установленные на нашем компьютере видео кодеки.
Ну и теперь главное — Для того чтобы на компьютере проигрывались видеоролики необходимо установить специальные кодеки.


































