Удаляем кэш
Каждая программа генерирует дополнительные файлы для работы, но не удаляет их впоследствии. В итоге размер приложений растет с каждым днем.
Переходим в Настройки > Приложения и там выбираем с самым большим кэшем.
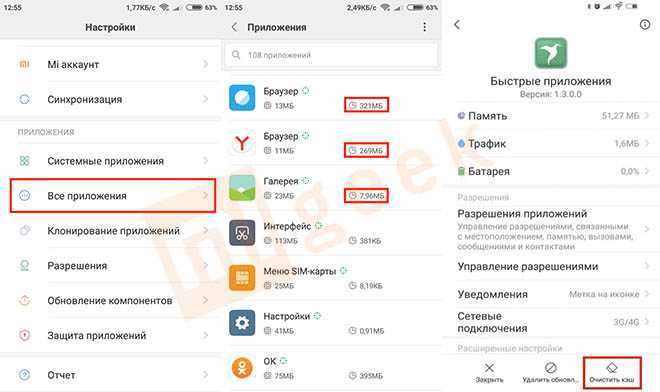
Слева пишется размер программы, справа — размер дополнительных компонентов, где часть из них является кэшем. Выбираем приложение и внизу нажимаем «Очистить кэш».
Как правило, самыми большими являются мессенджеры, социальные сети, браузеры.
На некоторых прошивках в опциях есть функция «очистить данные». Эта опция тоже освобождает память, но есть риск потерять свои данные в программах, профили, прогресс в играх и тд.
Сброс к заводским настройкам
Эффективный способ, но болезненный, ведь все приложения, которые пользователь за все время работы системы загружал будут удалены. Всё, что находится в памяти телефона будет очищено, а ОС вернется к заводскому состоянию.
- Заходим в настройки системы.
- Переходим в раздел «Восстановление и сброс».
- Подтверждаем сброс настроек телефона.
- Ждём.
Таким образом, можно избавиться от многих зависаний, связанных с неправильной работой системы и софта.
Давайте разберемся, как очистить кэш на телефоне Андроид, и нужно ли это делать. В процессе использования смартфона, работающего под управлением операционной системы Android, на мобильной устройстве скапливается большое количество различных данных, сохраняемых для разных целей.
Часть данных хранится в специальной области памяти — кэше. Например, браузер сохраняет данные о посещенных сайтах, а при новом посещении этого сайта, браузер откроет копии страниц сайта, сохраненные в памяти смартфона, не загружая все данные из интернета. За счет этого уменьшается время загрузки веб-страниц, они открываются быстрее, происходит экономия трафика и времени.
Приложения, установленные на мобильном устройстве, хранят некоторые данные в кэш-памяти: локальные копии фотографий, эскизы изображений, сведения о работе приложений, локальные копии посещенных страниц в интернете, файлы игр и т. п. В процессе работы операционной системы и установленных приложений, в кэш записывается информация, которую можно снова использовать на мобильном устройстве. В общем, это полезная функция, помогающая получить быстрый доступ к данным, которые используются повторно.
На устройствах Андроид используется кзш память трех типов:
- Dalvik cache — кэш виртуальной машины Dalvik, содержащий файлы приложений для более быстрого запуска. Данный вид кэша автоматически пересоздается на устройстве.
- Системный кэш — находится во внутренней памяти устройства. Здесь находятся данные встроенных в операционную систему Android приложений.
- Кэш приложений — данные сторонних приложений, загруженных из Google Play Market. По умолчанию, эти данные сохраняются во внутренней памяти устройства.
Наряду с очевидной пользой кэш-памяти на смартфоне, от этого имеются некоторые негативные последствия: сохраненные в кэше данные занимают значительное место во внутренней памяти устройства. Из-за этого, при ограниченном размере внутренней памяти, на устройстве возникает нехватка свободного места.
Значительную часть внутренней памяти занимает сама операционная система Андроид, а если внутренняя память устройства небольшого размера, то свободного места будет недостаточно, при активном использовании гаджета. При попытке установки нового приложения, или выполнения других необходимых действий, система проинформирует пользователя о недостатке памяти на мобильном устройстве. Некоторые программы сохраняют в памяти большое количество кешированных файлов, которые занимают значительное место на диске.
В более ранних версиях Андроид перенести программы можно при помощи сторонних приложений, которые требуют наличия root прав. При этом дальнейшая работоспособность перенесенных программ не гарантируется.
Для решения проблемы, используйте наиболее оптимальный вариант: очистку кэша на устройстве. Помимо освобождения места, удаление данных из кэша может помочь при возникновении ошибок в работе приложений. Часть файлов, хранящихся в кэше, больше не понадобится, потому что пользователь может редко использовать некоторые программы на своем мобильном устройстве.
Что значит очистить кэш на Андроиде? Это значит удалить все ранее сохраненные данные из кэша, используемые приложениями на телефоне. Данная операция не причинит никакого вреда ОС Android или установленным приложениям. Просто будет удалена дополнительная информация из памяти, сами программы останутся на месте.
Существует четыре способа для освобождения внутренней памяти от кешированных данных на мобильных устройствах:
- удаление всего кэша системным средством;
- очистка кэша в отдельном приложении средством системы;
- удаление всего кеша на смартфоне, или очистка кешированных данных в отдельных приложениях с помощью сторонней программы;
- сброс мобильного устройства к заводским настройкам.
В статье мы рассмотрим, как очистить кэш на Андроиде вручную: удалим весь кэш, или кешированные данные из отдельного приложения. Для удаления кэша, пользователь может воспользоваться сторонними программами из магазина Google Play, про одну из подобных программ есть инструкция в этой статье.
Что будет, если очистить кэш
После запуска процесса полной очистки истории произойдет выход из всех учетных записей, сотрется информация о посещении веб-сайтов, останутся только вкладки, открытые на данный момент. Поэтому убедитесь, что логины, пароли и другие важные сведения сохранены в другом месте.
Если удалять только кэш, то никаких особых изменений не произойдет, только сайты начнут грузиться чуть дольше, и, возможно, обновится их внешний вид. Поэтому внимательно изучите настройки перед началом чистки и выберите, от каких именно данных нужно избавиться. Как это сделать, я покажу дальше в этой статье.
Как почистить кэш браузера на компьютере с windows
Браузером мы пользуемся чуть ли не каждый день. Десятки страниц, посещенных пользователем, сохраняются на диске. Кэш браузера присутствует во всех обозревателях. Конечно, его можно вовсе отключить, но тогда история не будет сохранятся, а иногда это просто необходимо.
Чтобы очистить кэш любого браузера следуем нижеприведенной инструкции на примере Google Chrome:
- Нажимаем на три точки справа вверху и открываем «История».
- С левой стороны найдите пункт «Очистить историю».
- Открывается окно, где можно заметить несколько сохраненных записей: история страниц, скачиваний, изображения. Все это занимает много места на диске.
- Выбираем диапазон, например, «Все время», отмечаем галочками желаемые пункты и жмём кнопку «Удалить данные».
Таким образом, мы почистили кэш браузера на компьютере или ноутбуке с Windows.
2. Кэш Магазина Windows
Одно из самых больших изменений в пользовательском интерфейсе Windows было представление Магазина Windows и стремление Microsoft превратить все свои программы в приложения. Для многих пользователей этот шаг был по меньшей мере резким.
К сожалению, есть много чего не нравиться, в том числе поддельные приложения в Магазине Windows, , именно поэтому многие вместо этого обратились к загрузке приложений в Windows
И, как вы уже догадались, Windows также кэширует загрузки, сделанные через Windows Store. Этот кэш не только занимает место, но и может вызвать проблемы, когда загрузка прерывается или неправильно останавливается. Если это произойдет, очистка кэша может решить любые проблемы, которые у вас есть.
Как очистить кэш Магазина Windows: Microsoft предоставляет утилиту WSReset.exe, которая очищает кэш для вас.
Откройте приглашение « Выполнить» ( с помощью ярлыка Windows + R ), введите WSReset.exe в текстовое поле и нажмите кнопку « ОК» . Откроется черное окно, и может показаться, что ничего не происходит, но подождите. На медленных компьютерах это может занять несколько минут.
Когда это будет сделано, магазин Windows запустится. Это означает, что кеш очищен, и вы готовы к работе.
Штатные функции ОС
Перед очищением и освобождением памяти windows можно провести диагностику оперативной памяти. Это позволит выявить нарушения, например, определить, имеются ли повреждённые ячейки памяти, а затем работать с windows.
Диагностика может проходить в таком порядке:
- Сначала нужно запомнить сочетание клавиш «Win+R».
- Возле поля встроенной программы для выполнения задания нужно ввести mdsched и подтвердить действие клавишей ОК.
- Затем система перезапустится и автоматически начнётся тестирование памяти.
Можно провести проверку ОЗУ базовым, обычным или широким способом. Для этого выбирают клавишу F1. Переходы опций можно совершать клавишей Tab. Для подтверждения активации нажимают F10. Для закрытия используют клавишу Esc.
После завершения операции тестирования можно ознакомиться с результатами очистки windows. Если не имеется повреждений или нарушений, то очищать оперативную память можно другими программами.
Разгрузка RAM вручную
Процесс может проходить таким способом:
- Сначала нажимают сочетание трёх клавиш CTRL + SHIFT + ESC.
- Затем выбирают вкладку процессы и смотрят на самые активные. Приложения, не вызывающие доверия, отключают нажатием правой кнопки с выбором функции о завершении.
- После закрытия диспетчера задач нажимают две клавиши Win и R. Во вкладке открытия набрать команду msconfig и подтвердить с помощью ОК.
- Теперь нужно открыть вкладку Автозагрузка и снять выделения с редко используемых или неиспользуемых программ. Теперь нажимаем кнопку принять. Все windows готово.
Виды памяти на устройствах Android
Прежде чем приступить к очистке памяти на смартфоне, нужно разобраться с структурой памяти. Обычно в устройствах на Андроиде используют три вида памяти.
- ОЗУ (RAM) – оперативная память фильтрует и поддерживает временную информацию в запущенных системных процессах и приложениях. Чем больше объем оперативки, тем шустрей запускаются процессы и меньше тормозит устройство;
- ПЗУ (ROM) – пользовательская память, которая сохраняет все установочные файлы операционной системы, приложений и программ. Это хранилище фотографий, документов, видео и медиа контента.
- Карта памяти – является встроенным дополнением к внутренней памяти. Все современные смартфоны оснащаются отдельным слотом для дополнительного накопителя, обычно под microSD.
Если долгое время не очищать память гаджета, то можно попасть в неприятную ситуацию, когда смартфон отказывается сохранять какие-либо файлы, начинает подвисать, тормозить и самостоятельно перезагружаться.
Стандартные признаки переполненной пользовательской памяти на Андроиде:
- Не запускаются установленные приложения;
- Самостоятельная перезарузка ПО;
- На экране появляется уведомление о перегруженной памяти;
- Невозможно установить софт из Play Market;
- Нет места для сохранения новых фото, видео или документов.
При возникновении одной из перечисленных ситуаций, необходимо срочно освободить внутреннюю память – удалить ненужные фото или видео, неиспользуемые программы, почистить кэш.
Возможные проблемы
Файлы в кэш-памяти не удаляются
Если какая-то программа прямо сейчас использует временные файлы из кэш-памяти, то удалить их не получится. Обычно тогда появится сообщение о том, что файл используется такой-то программой. Откройте диспетчер задач, остановите процесс, использующий файл, и тогда очистите кэш-память.
Не удаляется кэш браузера
Кэш браузера также может использоваться, поэтому иногда при попытке удалить временные файлы появляется ошибка или браузер зависает. Попробуйте закрыть все вкладки и перезагрузить браузер. Ошибки должны исчезнуть. В крайнем случае можно попробовать переустановить браузер.
Итак, мы разобрались, как чистить кэш в операционной системе Windows 7. В постоянной очистке нуждаются временные файлы DNS, эскизы картинок и иконок, неудалённый кэш оперативной памяти и кэш браузера. Вообще временные файлы накапливаются в кэш-памяти всех программ. Но большинство из них имеет незначительный размер и не сильно загружает систему. Но если вы хотите очистить абсолютно весь мусор, воспользуйтесь программами типа CCleaner, которые уберут и ненужные файлы, и другой системный мусор.
Как часто нужно чистить кэш на компьютере
Кеш на компьютере нужно чистить в зависимости от его постепенного заполнение, необязательно это делать каждый день, не давай файлам накапливаться. Лучше если вы будете проводить профилактическую чистку кэш-файлов раз в месяц, это оптимальный срок, когда у вас может накопиться достаточное количество устаревших файлов.
Всё это не индивидуально, вы, можете чистить кэш опираясь на личные ощущение про использование ПК, если вы видите потерю быстродействия, то следует задуматься об очистке.
Такие» файлы существенно замедляют работу системы. Как результат – медленнее загружается устройство, страницы в браузере подвисают, а вы успеваете разогреть себе завтрак во время загрузки ОС. Если вам знакомы все эти проблемы, тогда вам потребуется знать, как почистить кэш компьютера на Windows 7 и старше. Для начала потребуется разобраться, что представляет собой кэш.
Увеличение системного кэша
Лучший способ, как увеличить системный кэш заключается в редактировании реестра. Стоит заранее предупредить, что работы с реестром потенциально опасны и могут привести к системным сбоям, поэтому менять и удалять сторонние параметры точно не рекомендуем.
Как увеличить кэш память компьютера :
- Нажимаем Win R, вводим название файла regedit и нажимаем на «Ок».
- Открываем каталог «Компьютер», а затем – «HKEY_LOCAL_MACHINE».
- Дальше следуем по этому пути SYSTEMCurrentControlSetControlSession ManagerMemory Management.
- Ищем параметр «DisablePagingExecutive», открываем его и задаем значение «1».
- Дважды нажимаем на элемент «LargeSystemCache» и тоже устанавливаем «1».
- Сохраняем настройки и перезапускаем компьютер.
После проведения процедуры, вместо предустановленного объема памяти, система сможет использовать неограниченное пространство хранилища (до момента, пока останется 4 Мб). Если системный кэш забивается на 100 %, это должно помочь.
Важно! Кэш обычно представляет собой небольшой фрагмент самой быстрой памяти в устройстве. Его увеличение в небольших пределах – полезно, но при значительном расширении эффект обратный
Обилие данных в кэше заставляет компьютер долго искать нужную информацию, что сказывается на быстродействии системы в целом.
Как удалить «Другие файлы» на Xiaomi?
Чтобы удалить сторонние документы:
- Посетите «Настройки».
- В пункте «Система и устройство» выберите «Хранилище».
- Опустите страницу вниз и щелкните по «Очистка».
- Здесь отобразится размер мусора на телефоне.
- Щёлкните по «Очистить».
После завершения процесса перезагрузите смартфон и проследуйте в «Хранилище». Если рядом с «Другими» отображается занятая память:
- Перейдите в «Очистка».
- Нажмите по изображению метлы в правом верхнем углу.
- Откроется меню «Глубокой очистки».
- Опустите окно вниз, до раздела «Файлы данных».
- Нажмите на любой из высвеченных документов и выделите те, которые хотите убрать с памяти смартфона.
- Выберите «Удалить выбранные файлы».
Что такое кэш, и для чего он нужен
Кэш (cache) – это промежуточный накопитель, собирающий данные для более быстрого доступа к ним
Важность подобного хранилища можно проиллюстрировать на примере браузера. К примеру, владелец Samsung Galaxy A7 (2018) часто посещает один и тот же сайт
При первом переходе на ресурс открытие страницы занимает 3 секунды, а при следующем посещении – 1 секунду. Таким образом, кэш позволяет экономить время.
Cache собирается самыми разными приложениями. Это не только браузеры, но и программы для обработки изображения, видеоредакторы, социальные сети и игры. Несмотря на очевидную пользу кэша, временный буфер имеет существенный недостаток. Он занимает большое количество свободного места во внутренней памяти.
Поскольку в cache не попадают важные файлы (например, пароли от учетных записей или мультимедиа), от него можно избавиться без каких-либо последствий. Так обладатель Samsung Galaxy A7 (2018) не только получит дополнительное пространство на внутреннем накопителе, но и ускорит работу устройства.
Как увеличить внутреннюю память на Android
Бывают ситуации, когда чистка внутренней памяти не особо помогает освободить достаточно места, ускорить работоспособность гаджета. Это касается в большей мере бюджетных телефонов на базе Андроид. Отчаиваться не стоит, здесь нужно просто задуматься об увеличении памяти для своего девайса. Что можно предпринять:
- Дополнительный накопитель – micriSD. Практически во всех современных моделях смартфонов предусмотрен отдельный слот под микроSD. Стоимость таких накопителей зависит от объема памяти. Чем он выше, тем приспособление дороже. В свободной продаже можно найти SD-карты от 4 ГБ до 128 ГБ.
- Облачное хранилище. Отличный вариант для тех пользователей, кто привык сохранять на своем гаджете большой объем информации. Для этого нужно выбрать подходящее Облако (Яндекс.Диск, Mail.ru, DropBox, Google Drive), каждый сервис дает разный резерв бесплатных ГБ. Авторизоваться, синхронизировать устройства, с последующим сохранением всех файлов в облако. Все.
Еще один известный способ – использовать файл подкачки. Его действие полностью аналогично, что и на компьютере. В сети можно найти множество специальных приложений для создания файла подкачки для телефона Андроид.
Поиск “других файлов” в памяти
Предложенные выше способы могут не помочь или дадут незначительный эффект. Особенно, если непонятно, откуда берутся “Другие файлы”.
В таком случае следует приступить к ручной очистке:
- открыть каталог Download. В нем могут храниться крупные файлы, которые можно удалить или скопировать на карту — в случае, если на телефон скачивалось что-то крупное;
- проверка каталога “.thumbnails”. Он скрытый и расположен в DCIM. Стандартный проводник его не покажет, поэтому следует установить его аналог ES Explorer или что-то другое, где поддерживается функция отображения скрытых файлов.
- использование функции Анализатор в ES Проводник. Она позволяет найти и стереть временные файлы .tmp, логи .log и другой мусор. Здесь все зависит от интенсивности работы с телефоном — пользователи находили логи размером до 2 Гб.
Пояснение. Директория “.thumbnails” предназначена для хранения создаваемых камерой файлов “.thumbdata”. Последние могут иметь как небольшие размеры, так и достигать в объеме по пару гигабайтов. Если их стереть, камера все равно будет работать нормально, так что можно удалить директорию полностью.
Тем не менее, при дальнейшем использовании камеры этот каталог система создаст автоматически. Так что придется ее время от времени проверять на объем и удалять. Как вариант — создать пустой файл в DCIM под названием “.thumbnails”, чтобы папка не создавалась.
Удаление старых обновлений
Если дело дошло до удаления неактуальных обновлений — у пользователя есть целый спектр возможностей провернуть процедуру деинсталляции. Можно ни в чём себе не отказывать: это и командная строка, и старый добрый журнал обновлений, и даже редко используемый инструмент очистки диска. Сам процесс удаления проходит аналогично деинсталляции простой программы, за одним лишь исключением — после необходимо перезагружать компьютер.
Удаление через «Панель управления»
Интерфейс элемента «Панель управления» (ПУ) с каждым обновлением Windows 10 все урезается в возможностях. Однако полностью его заменить «Параметрами» компьютера невозможно, и большинство апплетов по прежнему в полном рабочем состоянии. Удаление программ и обновлений не является исключением.
- Открываем окно «Этот компьютер», в адресной строке нажимаем на стрелочку вниз и в выпавшем окне выбираем «Панель управления».Через проводник открываем «Панель управления»
- В графе «Программы» нажимаем ссылку «Удаление программы».В графе «Программы» нажимаем ссылку «Удаление программы»
- В графе слева щёлкаем на «Просмотр установленных обновлений».Открываем список обновлений через «Просмотр установленных обновлений»
- Далее кликом мыши выбираем обновление, которое нужно удалить и нажимаем одноимённую кнопку, что появляется рядом с «Упорядочить».Выбираем обновление, нажимаем «Удалить» для начала деинсталляции
- Дальше просто: соглашаемся с удалением и ожидаем, когда процесс завершится. После рекомендуется сразу перезагрузить компьютер.
Удаление через «Параметры» Windows 10
Среда «Параметров» также предполагает возможность удаления программ, компонентов и обновлений системы.
- Нажимаем комбинацию клавиш Ctrl+I, в открывшемся окне выбираем элемент «Обновление и безопасность».Выбираем апплет «Обновление и безопасность»
- Во вкладке «Центр обновления Windows» щёлкаем на ссылку «Просмотреть журнал установленных обновлений».Открываем список обновлений кнопкой «Просмотреть журнал установленных обновлений»
- Далее нажимаем кнопку «Удалить обновления», что откроет элемент с интерфейсом «Панели управления», как показано выше в пункте 4. Удаление происходит аналогичным образом.
Удаление через командную строку
Инструмент «Командная строка» позволяет делать с операционной системой практически все — от перезапуска процессов и системы вцелом, до удаления программ и обновлений.
- Щёлкаем правой кнопкой мыши по значку Windows, что в левом нижнем углу экрана. В выпавшем меню выбираем «Командная строка (администратор)».В выпавшем меню выбираем «Командная строка (администратор)»
- В терминале прописываем команду wmic qfe list brief /format:table и запускаем в действие клавишей Enter. Команда покажет список всех установленных обновлений с индексами.Команда wmic qfe list brief /format:table выводит список установленных обновлений
- Далее вводим команду wusa /uninstall /kb:, где вместо вписываем цифры после KB из второй колонки таблицы выведенной в командной строке.
- Перезагружаем компьютер.
Удаление через стороннюю программу
Современный рынок программ предлагает практически полный спектр «заменителей» стандартных утилит от Microsoft. Удаление программ и компонентов не является исключением. Подобные продукты зачастую более удобны в плане интерфейса и функциональности, по сравнению с утилитами Windows. Одна из подобных программ — Revo Uninstaller.
Revo Uninstaller — это программа, которая заменяет инструмент «Удаление программ»
- Скачиваем и устанавливаем программу.
- Запускаем выполняющий файл. Во вкладке «Все программы» находим необходимое обновление, щёлкаем по нему правой кнопкой и выбираем пункт «Удалить» для начала деинсталляции.Щелкаем правой кнопкой по обновлению и выбираем «Удалить»
- После завершения удаления перезагружаем компьютер.
Через очистку системного диска
Единственный «верный» способ удаления действительно старых старых и ненужных обновлений — это системная утилита очистки диска. В этом случае система сама, в автоматическом режиме определит какие обновления можно удалить.
- Открываем «Панель управления», щёлкаем по графе «Система и безопасность».Открываем «Панель управления», щёлкаем по графе «Система и безопасность»
- В апплете «Администрирование» щёлкаем по кнопке «Освобождение места на диске».В графе «Администрирование» выбираем «Освобождение места на диске»
- Ожидаем, пока программа соберёт все данные по системе. Затем проверяем галочки у групп файлов, которые необходимо удалить и запускаем процесс очистки кнопкой OK.Ставим галочку у пункта «Очистка обновлений Windows» и нажимаем OK
Другие способы оптимизации ОЗУ
Как правило, обычные пользователи щелкают правой кнопкой мыши на рабочем столе и нажимают кнопку «Обновить», думая, что это ускорит работу компьютера. Эффективно ли это? Очевидно, что нет.
«Диспетчер задач»
Для остановки работы программ используйте «Диспетчер задач». Вы можете отключить приложения, службы и различные процессы. Также посмотрите, какие из них занимают много памяти. «Диспетчер задач» предоставляет достаточный обзор загруженности ОЗУ, использования ЦП и т. д.
- проанализируйте уровень занятости в режиме реального времени;
- остановите программы, которые перегружают память;
- отключите фоновые службы, которые вам наверняка не нужны.
Как вызвать «Диспетчер задач»
Это очень просто. У вас есть несколько способов:
- сделать правый щелчок мышью на «Панели задач» и найти в меню «Диспетчер задач»;
- открыть его с помощью зажатия трех клавиш Ctrl + Alt + Del (откроется экран блокировки, в списке которого можно найти «Диспетчер задач»);
- зажать Ctrl + Shift + Esc, и запустить приложение немедленно.
Определение вкладки «Диск» в «Диспетчере задач»
Многие задают этот вопрос. Данный раздел показывает процент использования диска. Иногда вы можете заметить, что программы слишком долго открываются, потому что какой-то программный или фоновый процесс занимает место на диске. Для определения виновника используйте «Диспетчер задач».
Он способен на многое и точно вам понадобиться, хоть имеет много ограничений.
Монитор ресурсов
Чтобы просмотреть более подробный отчет используйте монитор ресурсов. Этот инструмент можно найти в меню «Пуск» в папке средств администрирования. Существует множество сторонних инструментов, которые имеют больше возможностей и функций.
К популярным »Диспетчер задач» относятся:
- ProcessMonitor. Неплохая альтернатива, к тому же бесплатная. Установщик весит всего 975kb. Разработчик — Microsoft Windows Sysinternals;
- ProcessHacker. Бесплатный диспетчер с открытым исходным кодом. Весит почти 3 МБ;
- SystemExplorer. Предлагает отличный интерфейс для управления запущенными приложениями. Также помогает защитить от вредоносного ПО. Распространяется бесплатно. Установщик весит почти 1,75 МБ;
- Daphane. Очень популярен и имеет множество возможностей для отключения запущенных задач. Его можно использовать для безопасного завершения работы программ. Распространяется бесплатно;
- Speccy. Еще одна альтернатива классическому «Диспетчер задач». Небольшой и легкий инструмент, который работает очень быстро. Существует также бесплатная версия.
Чистим эскизы файлов
Эскизы файлов – миниатюрные дубликаты фото и видео форматов, они отображаются на самом файле при установленном виде крупных значков. Очень полезно, если в папке имеется много фотоматериала, для быстрой загрузки и предварительного просмотра. Очистить его очень просто:
- Следуем за действиями: Пуск – Все программы – Стандартные – Служебные – Очистка диска.
- Запускаем и выбираем диск, на котором установлена операционная система.
- В появившемся окне ставим галочку на пункт «эскизы».
- Подтверждаем действие, все эскизы были очищены.
Примечание: В операционной системе Windows XP имеется возможность отключить функцию сохранения эскизов. Зайдите в «Мой компьютер», во вложении «Сервис» нажимаем кнопку «Свойства папки». Во вкладке «Вид» находим в списке строку «Не кэшировать эскизы» и ставим на неё флажок. Подтверждаем изменения.











![Как почистить кэш на компьютере – пошаговая инструкция [2020]](http://lpfile.ru/wp-content/uploads/0/3/c/03cb8502637807e7f1919f13698ab925.png)


















