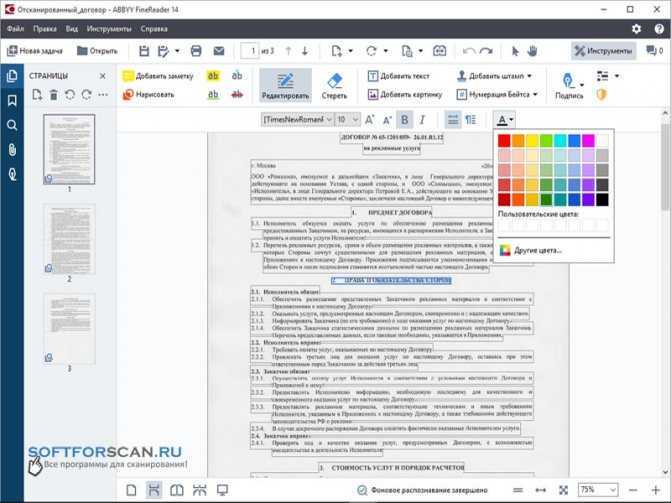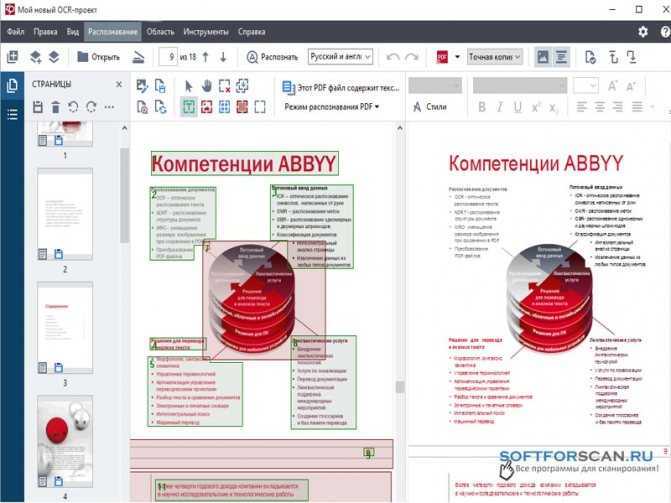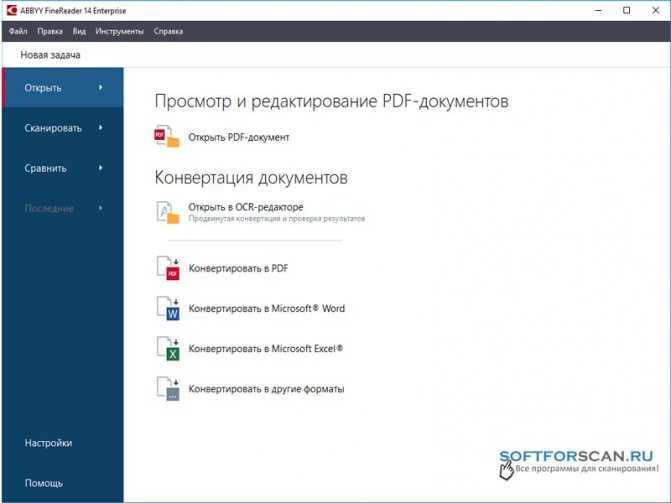Сканирование через стандартное средство Windows
Подымите крышку устройства. Положите сканируемое фото на стекло, ориентируясь на направляющую стрелку, которая указывает, где должна располагаться верхняя часть бумаги. Фото должно лежать лицевой стороной вниз.
Зайдите в окно «Устройства и принтеры». Для этого сначала откройте окно «Выполнить» комбинацией клавиш «Windows+R». Затем введите и выполните команду «control printers».
Найдите значок нужного аппарата. Если устройство готово к работе, то значок не будет слегка прозрачным и возле себя не содержит никаких знаков предупреждения.
Нажмите правой кнопкой мышки по значку и выберите «Начать сканирование»
Откроется встроенный в Windows мастер работы со сканером. В окне настраиваются параметры, которые влияют на процесс сканирования и конечное качество цифровой копии фотографии.
- В самом верху окна кнопкой «Изменить» можно выбрать другой сканер для работы. Если подключено только одно устройство, то выбор изначально будет правильным. Но когда подключено несколько разной периферии для сканирования, тогда система может выбрать не ту технику. В идеале надо поставить сканер или принтер по умолчанию, чтобы Windows всегда выбирала необходимый сканер.
- Профиль. При каждом новом сканировании приходится по-новому задавать параметры. Создание нового профиля позволяет сохранить параметры. При очередном сканировании просто выберите нужный профиль и все настройки автоматически подставятся в соответствии с внутренними параметрами профиля. Если приходится сканировать много разных по виду документов, то профилей можно задать необходимое количество.
- Подача. Практически никогда эта настройка не меняется. В 99% случаев в домашнем использовании или малом офисе применяется планшетный сканер, в котором фотография или лист бумаги кладется сверху на стекло и прикрывается крышкой.
- Размер бумаги. Когда сканер может работать с листами увеличенного формата А3 и другими, тогда при необходимости можно изменить размер носителя в этом пункте.
- Тип файла. Проще говоря, конечный формат электронного файла на компьютере – расширение. От параметра зависит не только программа, которой потом придется открывать документ, но и качество скана, а значит, и размер в Мб. Чтобы получить скан фотографии в максимальном качестве, выбирайте формат BMP. Если сканирование проходит слишком долго или высокое качество не требуется, тогда допустимо выбирать форматы JPGи PNG. Дабы сканировать по сети и делиться файлами по электронной почте обычно выбирают формат PDF.
- Разрешение (DPI). Увеличение разрешения повышает качество скана фото. В зависимости от типа и модели сканера максимальное разрешение может отличаться. Измеряется в точках на дюйм. Чем больше количество точек, тем выше качество. Если надо сканировать и потом документ многократно увеличивать без потери качества, тогда выбирайте максимальное значение. Размер скана в хорошем качестве может достигать десятков и более Мб. Поэтому, для частого и многократного сканирования необходимо иметь достаточно свободного места на компьютере.
- Яркость и контрастность. Чтобы не искажать фото, изменять расположение ползунков не рекомендуется. Настройка чаще используется для обычных документов.
- Просмотр. Можете нажать на кнопку, чтобы убедиться в правильном расположении фото на окне сканера и понять, каким будет результат.
После настройки всех параметров можно нажать на кнопку «Сканировать» и сканер запустится в действие.
Когда сканирование завершится, система предложит сохранить скан-копию. Задайте имя файла и нажмите «Импорт».
В Windows 10 по умолчанию скан попадет в стандартную директорию «Изображения», внутри которой создастся папка, называющаяся текущей датой.
Путь сохранения можно изменить в окне импорта, нажав на ссылку «Дополнительные параметры».
При необходимости смените место сохранения. Возможно также отключить создание папки под скан. В пункте «Имя папки» укажите «Нет».
Abbyy Finereader
Abbyy Finereader – лучшая программа для сканирования документов, разработанная российской компанией ABBYY. При помощи данного инструмента можно выполнить сканирование и распознавание текста с различных бумажных источников, в том числе газет и текстов, набранных на печатных машинках. Finereader позволяет сохранять файлы во всех популярных форматах, а в версии 11 имеется возможность сохранения в формате djvu. Abbyy Finereader отлично поддерживает 192 языка, в 43 из которых поддерживается проверка орфографии. Данной программой пользуются более 20 миллионов человек по всему миру.
|
|
|
|
| Лицензия программы | платная, доступна демо версия |
| Ограничение | 30 дней, 100 страниц |
| Язык | русский, английский |
| Операционная система | Windows XP/Vista/7/8/8.1/10 |
Программы от разработчиков
Производители дополнительно к стандартному пакету ПО предлагают утилиты. Внутренний интерфейс может отличаться, но интуитивно понятен. Перечень параметров также практически всегда одинаковый.
Софт устанавливается либо сразу с драйверами, либо отдельно через запуск установочного файла на диске. Все программы доступны для загрузки с официальных ресурсов компаний.
- HP Scan. Программы от компании лидера на рынке печатающей техники Hewlett-Packard. По интерфейсу практически идентична стандартной утилите сканирования в Windows.
- Epson Scan. Как и предыдущее ПО, разработано брендом Epson для работы со своими продуктами. Настройки таки же, интерфейс прост даже для новичка в пользовании ПК.
Решение задачи с помощью онлайн-сервисов
Если вас интересует ответ на вопрос о том, как изменить отсканированный документ, не устанавливая специальных программных приложений, то воспользуйтесь любым онлайн-сервисом, предлагающим конвертирование изображений в текст. Обычно все эти ресурсы работают по одной схеме. Вам нужно лишь загрузить скан документа, предварительно сохранив его в PDF-формате, после чего следуя рекомендации выбрать нужное задание и нажать на что-то типа «Конвертировать» (везде по-разному). Затем сервис выдаст вам готовый файл в виде документа Word.
- Одним из самых удобных и лучших сервисов, предлагающих конвертирование PDF в Word с целью редактирования скана, является smallpdf.com. Его преимущества заключаются в простом интерфейсе, быстрой работе, отличном качестве результата, поддержке работы с Dropbox и Google-диском и массой дополнительных функций. Бесплатно воспользоваться им можно только два раза в час. При необходимости вы можете приобрести платный Pro-аккаунт, в результате чего список функций будет заметно расширен.
- Также довольно удобным онлайн-сервисом конвертации является zamzar.com. Он отличается возможностью пакетной обработки файлов, большим количеством вариантов конвертирования и быстротой. При этом использовать этот ресурс можно абсолютно бесплатно. Однако здесь имеются ограничения по размеру – не больше 50 мб. Чтобы снять этот лимит, вам придется оплатить соответствующий тариф. Кроме того, результат можно получить только на e-mail, который придется предварительно ввести перед загрузкой файла.
В процессе работы с текстовым процессором Ворд, у пользователей иногда возникает необходимость обработать не только набранный ими (или другими людьми) текст, но и редактировать отсканированные фрагменты. Например, чтобы не перепечатывать вручную какой-либо текст, письмо или что-нибудь другое, сканированное и полученное в таком виде. Раньше, пока не были в ходу системы распознавания, так называемые OCR, как раз и приходилось заниматься такой нудной работой. Сегодня же можно просто использовать не только многочисленные сторонние программы, но и встроенные средства Windows и, в частности, Microsoft Office. Это даже удобнее, ведь не нужно держать под рукой установленный софт, быть привязанным к одному компьютеру и т. п. А в современном мире это достаточно много значит.
Итак, есть отсканированный текст и задача вставить его в собственный документ так, чтобы после этот фрагмент можно было править. Есть два пути; рассмотрим оба.
Как редактировать отсканированный документ?
Сканер — устройство, распознающее объекты, изображения или документы и записывающее их визуальный образ в графический файл, который можно различным образом редактировать. С какой целью обычно производится данная операция? Как редактировать отсканированный документ?
Под словом «редактирование» следует в данном случае понимать:
статьи
Изучим обе процедуры подробнее.
Редактирование как модификация изображения
Как мы отметили выше, сканер, обрабатывая документ или иной объект, впоследствии создает на основе его образа статическую картинку в виде отдельного графического файла — например, в формате Jpeg. Потребности в ее редактировании чаще всего таковы:
- поверхностная корректировка (изменение размера, отражение, поворот на заданное количество градусов, настройка цветового баланса);
- редактирование элементов изображения (изменение их внешнего вида, удаление, добавление новых).
Поверхностная корректировка изображения, полученного со сканера, может осуществляться посредством самых доступных видов ПО, которые установлены в Windows по умолчанию. Какой программой редактировать отсканированный документ проще всего? Вероятно, это будет Paint. Важные опции редактирования файла находятся в меню программы, а также на панели инструментов ее интерфейса.
Запустить Paint очень легко: следует нажать (в Windows до версии 7 включительно) «Пуск», далее — «Все программы» — «Стандартные» — Paint. Затем с помощью интерфейса данного ПО открываем нужный файл и вносим в него необходимые корректировки.
Более сложная процедура — редактирование элементов изображения — может предполагать самый широкий спектр вероятных операций: от нанесения небольшой ретуши или букв на картинку до ее слияния с другим графическим файлом в виде коллажа. В зависимости от сложности соответствующей процедуры необходимо будет задействовать тот или иной вид ПО.
В случае если операции сложнее — например, необходимо осуществить изменение размера каких-либо элементов картинки или сделать коллаж, — то нужны будут более продвинутые программы — такие как, например, Photoshop (платная) или Gimp (бесплатная, скачать можно здесь — http://gimp.ru/download/gimp/).
Редактирование текстов и других объектов форматирования на изображении
Другой сценарий редактирования отсканированного документа — изменение присутствующих на нем объектов, которые в общем случае подлежат форматированию (текстов, таблиц, списков и т. д.).
Однако для того, чтобы иметь возможность произвести данные операции, сначала нужно соответствующие элементы распознать — с помощью специальной программы.
Это либо FineReader (платная), либо CuneiForm (бесплатная, скачать можно здесь — http://cognitiveforms.com/ru/products_and_services/cuneiform).
Как редактировать отсканированные документы с помощью указанных программ? Данные решения функционируют так: они обрабатывают изображение, распознают текст и иные объекты форматирования, присутствующие на нем, а затем заносят их в отдельный файл, который можно, в свою очередь, открывать с помощью текстовых редакторов — Word, OpenOffice и их аналогов — и свободно редактировать.
Впоследствии можно разместить измененный текст (таблицы, списки) на том же отсканированном изображении, с которого он был в исходном виде распознан.
Для того чтобы осуществить данную процедуру, необходимо открыть соответствующий графический файл в программе для редактирования — например, Paint, в одном окне, в другом — распознанный и отредактированный текст (таблицы, списки).
Сделав второе окно активным, нужно выполнить скриншот текста (снимок текущего изображения на экране монитора) с помощью клавиши Print Screen Sysrq, после — вставить его в Paint (с помощью сочетания Ctrl и V), а затем — разместить на отсканированном изображении так, как требуется.
Рекомендации
Некоторые штатные приложения обработанные страницы не сохраняют. Они лишь открывают их в разделе просмотра изображений. В этом случае правильно настроить процесс поможет сочетание клавиш «Ctrl» и «S», после нажатия которых выбирают папку для хранения документа.
Чтобы упростить операцию, нужно выбирать софты с автоматическим сохранением информации, проверенные временем и пользователями (Adobe Reader или DjvuReader). Они дают возможность вывести формат для изображения и выбрать хранилище. Прибор может скопировать заданный файл с черным очертанием, который перед сохранением на ПК необходимо в обязательном порядке обрезать, используя редактор. Оптимальное разрешение — 150 точек на один дюйм, для официальной документации — 300. На конфигурацию конечного файла влияет формат сохранения скана (jpg, bmp, tif).Поделиться.
- Что такое спящий режим В операционной системе Windows есть несколько режимов выключения компьютера – это обыкновенный режим, (который полностью выключает PC), режим гибернации и спящий режим. Последние два
- Копирование фотографий с фотоаппарата на компьютер Копирование фотографий из фотоаппарата в компьютер не представляет особого труда, хотя следует знать, что происходит в этом случае. Это напоминает процесс копирования фильмов из
- Как сделать скриншот экрана Скриншот (или скрин) – это снимок экрана монитора на текущий момент или по другому говоря, скриншот – это мгновенное фото с экрана. Рано или поздно перед начинающим пользователем
- Браузер: журнал посещенных страниц Если вы недавно посетили какой-то сайт и хотите вернуться на него снова, но не можете вспомнить его адрес, проверьте журнал посещенных страниц, чтобы найти его. Журнал посещенных страниц
- Поиск информации на странице сайта В сети находится огромное количество сайтов, которые содержат огромные объемы тестовой информации. Перейдя на такой сайт, начинающий пользователь интернета долго прокручивает страницу для
ABBYY FineReader 10
FineReader безоговорочный лидер среди всех программ, распознающих текст на изображении. В частности, софта, более четко обрабатывающего кириллицу нет. Вообще в активе FineReader 179 языков, текст на которых распознается чрезвычайно успешно.
Единственное обстоятельство, которое может разочаровать пользователей, состоит в том, что программа платная. Бесплатно распространяется только пробная версия на 15 дней. За этот период разрешено сканирование 50-ти страниц.
Дальше за пользование программой придется платить. FineReader легко «кушает» любое более-менее качественное изображение. Источник при этом совершенно неважен. Будь то фотография, скан страницы или любая картинка с буквами.
Достоинства:
- точное распознавание;
- огромное количество языков чтения;
- толерантность к качеству изображения-источника.
Недостаток:
пробная версия на 15 дней.
Стандартные средства Windows
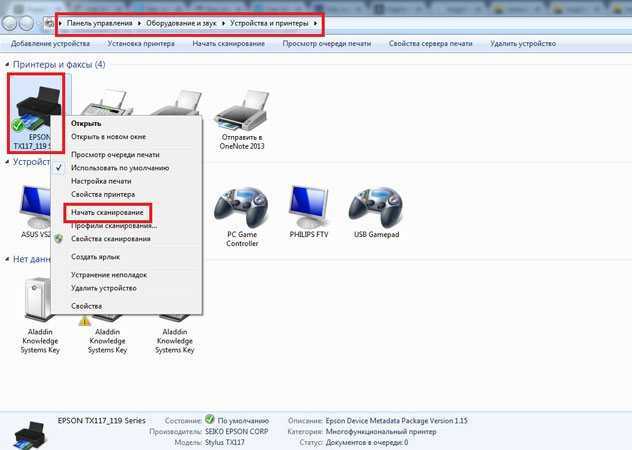
Этот способ является наиболее удобным и проверенным. Задействуя возможности данной системы, можно решить задачу, затратив на нее минимум времени. Порядок действий выглядит следующим образом.
- Посещение меню «Пуск», поиск пункта «Устройства и принтеры».
- Поиск названия конкретного принтера, который в настоящий момент времени подключен к компьютерному устройству.
- Нажатие на значок и последующий клик на кнопку «Начать сканирование».
- Указание таких данных, как профиль, формат цвета, подача, разновидность файла, разрешение, параметр контрастности и яркости.
- Использование опции «Просмотр» в целях предварительной проверки.
- Нажатие «Сканировать», ожидание самого процесса и последующего появления окна импорта изображений и видеороликов.
- Импортирование с предварительным открытием параметров.
- Отправка готового файла в папку, в которой он будет размещаться.
Вы здесь
Главная › Программы для работы с графикой › WEB-графика в сети Интернет › 3. ГЛАВА 5. СКАНЕРЫ И СКАНИРОВАНИЕ
9. Программное обеспечение сканера
вт, 06/27/2006 — 15:34 — admin
Программное обеспечение сканераПрограммное обеспечение сканера состоит из двух частей: программного интерфейса и пакета прикладных графических программ. Программный интерфейс обеспечивает управление сканером, а также его связь с графическими программами сторонних производителей. Это так называемый TWAIN-модуль или драйвер сканера. Говорят, что TWAIN — аббревиатура Toolkit Without An Interesting Name (Инструменты без интересного имени). По существу, спецификация TWAIN является стандартом прикладного программного интерфейса периферийных устройств, в том числе и сканеров. С TWAIN должны быть совместимы все выпускаемые сканеры, цифровые фотокамеры и другие периферийные устройства ввода данных. Стандарт TWAIN поддерживают практически все графические программы. В состав Windows 98 и более поздних версий включен TWAIN-модуль. Однако все же рекомендуется устанавливать TWAIN-модуль, поставляемый вместе со сканером (также, как лучше устанавливать драйвер производителя устройства). Подключив сканер к компьютеру и установив TWAIN-модуль, вы получаете возможность вызывать процедуру сканирования из графической программы, например, Photoshop, MS PhotoEditor, ACDSee, FineReader и многих других. В различных программах команды сканирования называются по-разному: Import>TWAIN, Acquire, Сканировать и т. п. В графическом редакторе Photoshop команда сканирования выбирается в меню File>Import (Файл>Импорт), в ACDSee — File>Acquire. TWAIN-модуль имеет пользовательский интерфейс (диалоговое окно), с помощью которого можно настроить параметры сканирования. Внешний вид и состав параметров этого модуля могут быть различными, поскольку производители программного обеспечения сканера ограничены только собственно стандартом TWAIN, а совершенствовать пользовательский интерфейс им никто не мешает. Вместе с тем, существует стандартный набор параметров, которые присутствуют во всех интерфейсах: выбор режима и области сканирования, разрешения, контрастности, яркости и т. д. Кроме TWAIN-модуля в программное обеспечение сканера обычно входит какой-нибудь, обычно весьма скромный по возможностям, графический редактор и, возможно, программа оптического распознавания символов (OCR). Если у вас на компьютере уже установлены солидные программы, например, графический редактор Photoshop и система OCR FineReader, то дополнительные программные средства, поставляемые вместе со сканером, вам не нужны. Заметим, что есть сканеры с собственным программным интерфейсом, отличным от TWAIN. В этом случае результат сканирования сохраняется в файле графического формата (например, TIFF), который затем можно открыть для просмотра и правки в графическом редакторе. |
Мошенничество с копиями паспортов
Документами могут воспользоваться злоумышленники с целью фальсификации сведений о владельцах. Сканы паспортов с пропиской используются для оформления мнимых и притворных сделок. Существует риск хищения личных данных при направлении резюме, подаче документов для оформления займов. Опасно ли отправлять скан паспорта, зависит от цели предоставления личных сведений контрагентом-мошенником, его статуса.
Обычно получатели документов заранее требуют согласие на обработку персональных данных граждан. Если паспорт украли, то необходимо обращаться в полицию с заявлением о хищении. Одновременно заинтересованное лицо может заняться восстановлением документа или получить временное удостоверение личности.
Что могут сделать с копией паспорта
Большинство мошеннических действий осуществляется из-за невнимательности персонала банков или путем сговора сотрудников этих организаций со злоумышленниками. Данные российского паспорта могут использоваться для оформления займа через интернет или в банке. Подобное случается, если документ в МФО подписывается обычной цифровой подписью. Риск хищения личных данных и использования их в недобросовестных коммерческих целях, в том числе при оформлении доверенностей, договоров купли-продажи, это то, что можно сделать со сканом паспорта.
Разделение мобильных сканеров по конструкции
Планшетные сканеры
Их отличительной особенностью является плоская стеклянная поверхность. Кладёшь на неё документ и прикрываешь подвижную крышку. Оцифровка осуществляется с помощью движущегося под стеклом элемента системы зеркал и линзы. Отраженный свет падает на зеркальный дихроичный фильтр, а затем на светочувствительные элементы, которые преобразуют его в цифровой сигнал.
С помощью планшетного сканера можно оцифровать документы и книги, а также фотографии и даже пластиковые карты. Является оптимальным выбором, когда вы сканируете небольшое количество материалов.
Слот-сканеры
В этом случае сканер имеет отверстие, через которое пропускают документ. Он движется по роликам, над которым размещён неподвижный источник света – отсюда другое название этого типа устройств: роликовые.
Этот тип сканеров идеально подходит для большего количества документов и более быстрой оцифровки. Здесь полезен автоматический лоток и режим двустороннего сканирования (дуплекс), который также встречаются в некоторых планшетных моделях.
Ручные сканеры
Портативный сканер легко перемещается по документу, а ролик в нижней части устройства передает информацию в электронику. Существуют также модели, подобные конструкции слот-типа, соединяющей сканер и беспроводную мышь и напоминающие маркер. Последние облегчают оцифровку текстовых фрагментов.
Преимущество мобильных сканеров – малый размер, недостатком является ограничение использования до A4 и меньше, а также повышенная чувствительность даже к легкому дрожанию рук.
Отдельно нужно упомянуть о сканерах IRISNotes. Ультразвуковая и Bluetooth-технология с электронным пером, позволяющая осуществлять цифровую запись рукописных заметок и рисунков. Вы также можете использовать их для комментирования фотографий, сделанных с помощью мобильного устройства.
Сканирование фото сканером EPSON V200
Сканирование фото сканером EPSON V200
В новом уроке посмотрим, как сканировать фотографию на примере другого сканера EPSON V200.
Выясним, как могут отличаться характеристики, и способы работы с другой техникой.
И еще раз закрепим этапы работы со сканерами.
Приятного и полезного просмотра!

Серия уроков по реставрации фотографий:
- Реставрация: 1 этап Сканирование Виды и типы сканеров
- Реставрация: 1 этап Сканирование (продолжение). Как выбрать сканер. Основные технические характеристики сканеров
- Сканирование фото сканером Canon Lide 210
- Сканирование фотопленок сканером EPSON V200
Если у Вас не очень быстрый Интернет, нажмите на «Play», а потом на паузу и немного подождите пока видео подгрузится для его комфортного просмотра.
НАЖМИТЕ ЗДЕСЬ, ЧТОБЫ ПОСМОТРЕТЬ ВИДЕО УРОК
- Автор — Накрошаев Олег
- Продолжительность видеоурока — 12 мин 32 сек
- Разрешение видео — 1920х1080 (Full HD)
- Формат видео — MP4
- Размер архива — 32 Мб
СКАЧАТЬ УРОК
«Сканирование фото сканером EPSON V200»:
Друзья!
Жду Ваши вопросы, комментарии и пожелания к уроку.
Не забывайте нажимать на кнопки соцсетей, чтобы и Ваши друзья получили пользу от этого урока.
Печать
- Назад
- Вперёд
Комментарии
0 ANT 14.06.2019 13:47 Спасибо!
Ответить | Ответить с цитатой | Цитировать
0 Marlen 14.06.2019 11:50 Сколько интересных мыслей! Сколько тонкостей. Вот как надо выбирать сканер. Даже не знала что нужен такой подход.
Ответить | Ответить с цитатой | Цитировать
0 Гость 14.06.2019 05:49 Большое спасибо за урок!
Ответить | Ответить с цитатой | Цитировать
0 Лих Сергей Александрович 14.06.2019 00:03 Спасибо, в этом что-то есть. У меня старый, но еще рабочий TARGA TS 6EP, с портом LPT. Но я предпочитаю фотографировать в солнечную погоду, когда хороший свет от окна.
Ответить | Ответить с цитатой | Цитировать
0 didugan 13.06.2019 22:04 Спасибо!
Ответить | Ответить с цитатой | Цитировать
+1 Наталия 13.06.2019 19:26 Epson хороший аппарат. Спасибо за урок.
Ответить | Ответить с цитатой | Цитировать
+1 kukkara4a 13.06.2019 19:16 Спасибо за урок
Ответить | Ответить с цитатой | Цитировать
+1 ton2011 13.06.2019 18:13 Спасибо)
Ответить | Ответить с цитатой | Цитировать
Обновить список комментариев
мои заметки на полях
Этот подсолнух снят фотокамерой Зенит-12СД с объективом Юпитер-9, пленка Velvia-50, проявлена и отсканирована самостоятельно. Это вместо эпиграфа. Чтобы читатель понял стоит ли возиться с оцифровкой пленок или нет.
В настоящее время популярность пленочной фотографии стремится к нулю. Пленки в широкой продаже нет (только специализированные магазины или заказывать через Internet). Цены на пленку растут. Фотолабы прекращают предоставлять услуги по проявке пленок. Приходится проявлять самостоятельно или нести пленку в специализированные мастерские. Зато какое это неповторимое чувство, когда после фиксирования и ополоскивания достаешь пленку из фотобочка на свет и смотришь, что там получилось. Но мы немножко отвлеклись 🙂
Хочу представить способ, который я использую для сканирования фотопленок. За основу взял широко используемый метод сканирования — пересъемка на цифровой фотоаппарат. В этом плане я ничего нового не открыл. Итак, хоть в названии данной статьи и есть слово сканирование, только мы будем не сканировать, а перефотографировать пленочные негативы. Еще раз повторяюсь, что этот метод широко используется в фотокругах. Ибо это самый дешевый и быстрый способ оцифровать фотопленку. И результат оцифровки получается хороший.
Использование специального ПО
Любой принтер или МФУ комплектуется диском с драйверами и софтом, специально разработанным для определенной модели аппарата. Установка таких программ дает возможность получить максимально эффективное взаимодействие с устройством наряду с высокими качественными параметрами.
Действия при использовании специального ПО:
- После установки оборудования и софта открывают перечень программ.
- Находят приложение для используемой версии принтера и запускают его.
- Нажимают на Scan (Сканировать).
- Среди предложенных параметров выбирают тип, формат, цветность и разрешение.
- При помощи Проводника указывают путь для конечной папки, где хранятся файлы. Для удобства поиска и считывания документа желательно сразу задать ему имя.
- В качестве хранителя может выступать съемный носитель.
- После предпросмотра файла корректируют недочеты и проблемные участки, после чего кликают на клавишу «Сканировать».
- После фиксации данных аппаратом подтверждают следующее действие нажатием кнопки «Сохранить».
Распознавание файлов PDF/DJVU
Вообще, этот формат распознавания не будет отличаться ничем другим от остальных — т.е. работать с ним можно так же как с картинками. Единственное, программа не должна быть слишком старой версии, если файлы PDF/DJVU у вас не открываются — обновите версию до 11.
Небольшой совет. После открытия документа в FineReader — он автоматически начнет распознавать документ. Часто в файлах PDF/DJVU определенная область страницы не нужна во всем документе! Чтобы удалить такую область на всех страницах сделайте следующее:
1. Зайдите в раздел редактирования изображения.
2. Включите опция «обрезки».
3. Выделите область, нужную вам на всех страницах.
4. Нажмите применить ко всем страницам и обрежьте.
6 место — Epson Perfection V550 Photo
Сканер комплектуется диском с драйверами и программой EPSON Scan. Цифровые копии создаются быстро и автоматически сохраняются в PDF-файл. Если установить полную версию FineReader, то устройство сможет распознавать текст.
Плюсы и минусы
Работает со средним форматом пленки и сканирует 2 отрезка по 6 слайдов Многофункциональность – оцифровывает документы и пленку Высокий динамический диапазон – 3,4 D Хорошее разрешение оптики 4 режима – Full Auto, Home, Office и Professional В слайдерах есть вкладки, выравнивающие область сканирования Применение светодиодной технологии ReadyScan сокращает время запуска Скорость
Слабые рамки – сложно зафиксировать изогнутую пленку 35 мм Нет поддержки USB 3.0 Объемный Чувствительность к пыли на стекле Нечеткая работа программы Digital Ice Цветная негативная пленка 35 мм сканируется с фиолетовой полосой Передача цвета работает слабо, часто приходится исправлять вручную Медленная оцифровка
Для сканирования документов предусмотрена съемная вставка для крышки. Аппарат комплектуется кабелем, программой и рамками для широкого формата, негативов 35 мм, слайдов.
| Технические характеристики | |
|---|---|
| Функции | Digital ICE – автоматически корректирует изображение, удаляет царапины от пыли.
Color Restoration – восстанавливает цветовую палитру на старых снимках |
| Технология печати | CCD |
| Максимальный формат | А4 |
| Глубина оттенка (число бит) | 48 бит |
| Разрешение | 6400*9600 dpi |
| Усиленное разрешение | 12800*12800 dpi |
| Скорость сканирования | 15 сек. |
| Габариты | 117*284*485 мм |
| Страна-производитель | Япония |
Качество работы зависит от состояния фотографий. Нельзя обойтись без графического редактора. Прибор громоздкий, поэтому расположить на рабочем столе для постоянного использования затруднительно.
95% пользователей рекомендуют эту модель Функциональность 4.4
Удобство 4.4
Качество 4.3
Итого 4.4
Мне нравится1Не нравится