Что делать, если ничего не помогает?
Если же даже DFU режим не запускается, несмотря на то, что вы сделали уже несколько попыток, и iTunes наотрез отказывается распознавать устройство в режиме восстановления — дело плохо. Возможно, тут закрался уже не системный, а «железный» сбой. В таком случае очень рекомендуем вам обратится в сервисный центр для проведения диагностики. Кстати, в большинстве сервисов эта процедура сегодня бесплатна, ну или стоит символические 100-300 рублей. Так или иначе, лучше заплатить, чем, не имея соответствующих навыков, вскрыть девайс самостоятельно в поисках причины проблемы и лишь усугубить положение дел.
Шнур и значок iTunes на экране айфона может внезапно появится во время обновления прошивки IOS. Такая ошибка означает, что в процессе инсталляции было прервано соединение с интернетом или на телефоне недостаточно памяти для установки дополнительных компонентов.
Если после обновления IPhone просит подключить к ITunes, вы не сможете использовать телефон в обычном режиме. Устройство перестает реагировать на попытку включения и запуска рабочего стола. Рассмотрим детальнее, как можно легко устранить проблему обновления и восстановить работу телефона.
Среди причин ошибки можно выделить следующие:
- Некорректная установка новой прошивки;
- Внезапное отключение шнура в процессе обновления телефона через ITunes;
- Ошибка при попытке установки джейлбрейка;
- Поломка или сдвиг чипа модуля Wi-Fi.
Жесткая перезагрузка, когда айфон не включается и горит яблоко
Выключите и включите снова — этот метод помогает в большинстве случаев не только при поломке айфонов, но и с ПК, роутерами и мобильными гаджетами. Процесс запуска Hard Reset зависит от модели вашего iPhone.
Как принудительно перезагрузить iPhone с кнопкой «Домой»
Старые модели айфонов еще оснащены кнопкой Home — это все устройства с первого iPhone, вышедшие до iPhone X. Самые популярные из них: iPhone SE, iPhone 5 / 5s, iPhone 6 / 6s / 6 Plus / 6s Plus, iPhone 7 / 7 Plus, iPhone 8 / 8 Plus.
- Если у вас шестой айфон или модель старше, для перезагрузки надо удерживать кнопку «Домой» и клавишу питания около 10 секунд, пока значок яблока не исчезнет с экрана. Также он не должен мигать.
- Если у вас iPhone 7 или старше, одновременно нажмите кнопки уменьшения громкости и питания и удерживайте их, пока не пропадет белый логотип производителя.
Во время перезагрузки телефон восстановит все нарушенные процессы и запустится в нормальном режиме. Помните, что после этого потребуется ввести пароль от вашего аккаунта Apple ID.

Как сделать Hard Reset на айфоне без кнопки
На новых айфонах нет кнопки «Домой». А именно — на iPhone X, iPhone XS / XS Max, iPhone XR, iPhone 11 / 11 Pro / 11 Pro Max. Но и для них можно провести принудительную перезагрузку, если айфон не включается, а горит яблоко.
Процесс немного сложнее, чем для старых моделей.
- Нажмите кнопку увеличения громкости и отпустите ее.
- Затем нажмите на кнопку уменьшения громкости.
- Зажмите кнопку включения и держите ее до тех пор, пока экран не потухнет (пропадет логотип Apple), а устройство начнет перезагрузку.
Другие пути избавления от неполадок
В том случае, если предыдущие варианты решения проблемы с зависанием не помогли, нужно проверить ее наличие при подключении к другому компьютеру:
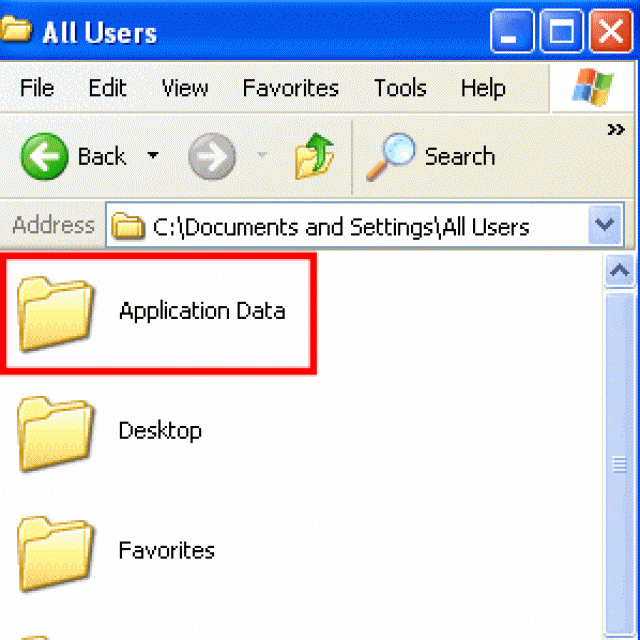
Повторение проблемы с новой учетной записью
Чтобы проверить, повторяется ли зависание при использовании новой учетной записи, нам понадобится для начала ее создать :
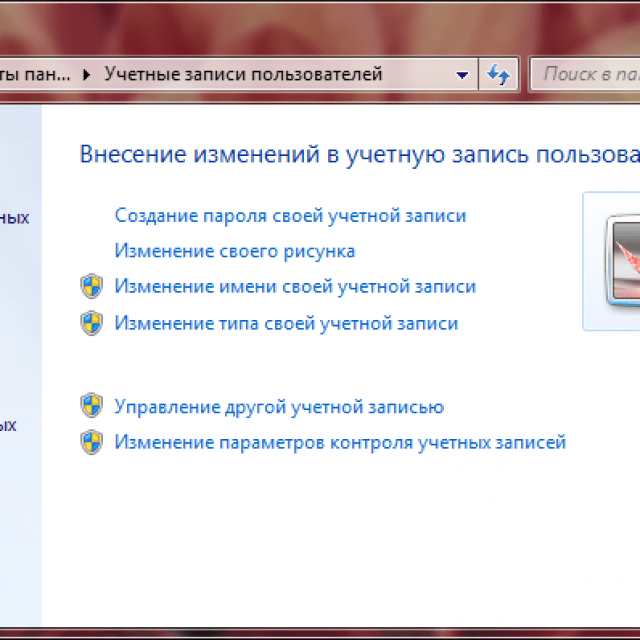

Если не остается ничего другого, кроме как произвести полный бэкап устройства, важно позаботиться о следующем:
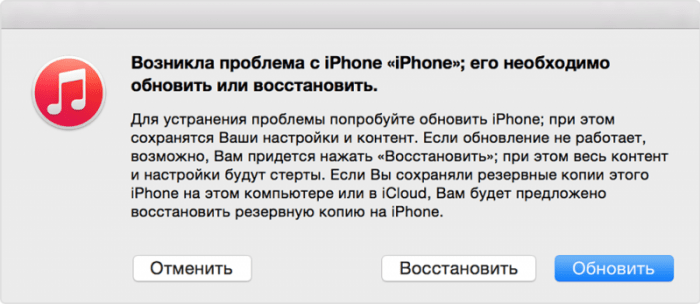
С новой учетной записью устройство работает нормально
Что делать, если после создания новой учетной записи проблема исчезла?
В таком случае для восстановления работоспособности нам понадобится:
- перезапустить устройство;
- зайти в программу, используя старую учетную запись;
- создать новую медиатеку;
- проверить наличие ошибки.
Если проблема разрешилась, завершаем работу iTunes и возвращаем предыдущую версию медиатеки, сделав следующее:
- повторно запускаем программу, удерживая при этом клавишу «Shift»;
- в появившемся меню выбираем и восстанавливаем файл медиатеки, использовавшийся ранее (по умолчанию он находится в директории «Моя музыка\iTunes»).
Мы рассмотрели наиболее часто встречающиеся причины, приводящие к зависанию iTunes при ее запуске. Следуя простым инструкциям, пользователь без особых сложностей сможет сам устранить эту неполадку. Если у вас остались вопросы или замечания – используйте форму комментария, расположенную под статьей.
Любой владелец гаджета от эппл не раз сталкивался с ситуацией, когда iphone 5 зависает. Что это означает? Одно из двух – завис экран и не хочет выключаться или аппарат не реагирует на нажатия кнопок. Но эти проблемы вполне решаемы, если у вас завис айфон, его просто нужно перезагрузить. А это можно сделать несколькими способами, о чем речь пойдет далее.
Рассмотрим одну из распространенных ситуаций, когда зависает iphone 6. Подобное может произойти и со смартфонами от эппл других версий, такими как айфон 4, айфон 5s, айфон 6, iphone 6s, iphone 7 и другими. Как показывает опыт, пользователь любой модели айфона хотя бы раз сталкивался с проблемой, когда устройство тормозит и в течение долгого времени никак не получается восстановить его работу.
Выполняется принудительная перезагрузка следующим образом:
- Первым делом нужно одновременно нажать кнопки «Home» и «Power» и удерживать нажатие в течение 8-12 секунд. Дисплей гаджета должен полностью погаснуть.
- После этого нажатие убрать, а на экране должен появиться логотип Если этого не произошло, нужно сделать быстрое кратковременное нажатие на кнопку включения, и перезагрузка в нормальном режиме начнется.
Описанный выше способ позволяет наладить работу системы в чрезвычайно трудных ситуациях, например, когда iphone 4 зависает восстановлении, а также если айфон завис при обновлении и др. Причем многократные нажатия на кнопки не дают результата, как и прикосновения к экрану – айфон тормозит и продолжает висеть, и не реагируя на пользовательские действия, работает сам по себе.
В целом, принудительная перезагрузка – крайний вариант, когда ничто другое не помогает. Но если на айфоне возникли другие, менее трудные проблемы, лучше применить способы, которые приводятся далее.

Почему компьютер не видит айфон
Самым распространенным ответом на запрос о том, почему компьютер не видит iPhone, является проблема подключения к службе iTunes. Иногда, чтобы решить эту задачу, нужно нажать подтверждение подключения к ПК на мобильном устройстве. Если после этого действия ПК не видит айфон, стоит проверить работоспособность USB-порта. Проблемы могут возникать из-за старых версий программ, приложений и драйверов для чипсетов материнской платы. В иных случаях выяснить причину ситуации поможет консультация мастера.
Поломка кабеля
Главной причиной отсутствия подключения устройства к ПК является неисправный или поврежденный соединительный кабель. Осмотрите имеющийся шнур для подключения через USB-порт на наличие поломок. Бывают случаи, когда контакты повреждаются внутри провода (визуально это сложно идентифицировать) и компьютер не видит айфон. Для проверки сравните работу устройства с другим кабелем: если проблема в аксессуаре, то все наладится. Вы убедились, что шнур поврежден? Решить проблему можно следующим образом:
- приобрести новый кабель;
- попытаться починить самостоятельно;
- обратиться в специализированный центр обслуживания.
Айфон не подключается к компьютеру через USB
Вторыми по распространенности являются проблемы с USB портами: соединение нестабильно или же устройство вовсе не определится. Может присутствовать механическое повреждение разъемов как ПК, так и самого мобильного устройства или их засорение. Возможно, при отсутствии синхронизации компьютер не видит айфон: его операционная система устарела. Часто может возникнуть решаемая проблема с драйвером USB. На взаимодействие ПК и телефона влияют программы безопасности, которые также могут препятствовать подключению.
Ошибка при запуске службы Apple Mobile Device
Решить вопрос десинхронизации помогает перезапуск мобильного устройства или ноута. Бывает, что ПК не удается запустить службу Apple Mobile Device. Препятствовать может стороннее ПО или же обычный «глюк», который исправляется перезагрузкой этой службы. Способом исправления некорректной работы является переустановка, которую делают одновременно с переустановкой всех программных компонентов iTunes.
Почему iTunes не видит iPhone
Пользователи яблочных девайсов постоянно сталкиваются с проблемами взаимодействия с ПК. В одних случаях не работает iTunes на компьютере, в других отображаются ошибки. Причинами отсутствия реакции могут быть неисправный кабель, USB-порт или слот для зарядного устройства. Возникает ошибка состояния службы Apple, старых драйверов, запрет антивируса или влияния вредоносного ПО. Устаревшая версия Айтюнс или операционной системы устройства мешает нормальной синхронизации и, как результат, компьютер не сможет видеть айфон.
Проблемы с айфоном
Ноутбук или ПК не смогут опознать подключенный девайс, когда не работает айфон. Он может не отвечать на нажатия и прикосновения к экрану или же просто выключиться. Попробуйте перезагрузить iPhone принудительно. Удерживайте нижнюю кнопку регулировки громкости (для новых моделей) или «Домой» (для iPhone 6 и ниже) и кнопку «Питание» до момента появления «яблочка» на дисплее.
В среднем для этого необходимо около 10 секунд. В противном случае подключите телефон к зарядке на срок не менее часа. Как правило, устройство начинает заряжаться в течение нескольких минут. В случае неудачи стоит проверить целостность разъема, шнура и адаптера. Детали должны быть неповрежденными и чистыми. Убедившись, что зарядная система визуально в порядке, но компьютер так не видит айфон, придется воспользоваться помощью сервисного центра.
Часть 2: еще один способ избавиться от этой ошибки
Существуют различные другие способы избавления от ошибок, таких как «iTunes застрял при извлечении программного обеспечения». Одним из таких способов является через Tenorshare ReiBoot, Он решает проблемы, связанные с iPhone, такие как зависание режима восстановления, зависание режима DFU, зависание извлечения программного обеспечения и т. Д. ReiBoot даже восстанавливает iPad или iPhone при обновлении их до последней версии iOS без помощи iTunes. Таким образом, вы можете восстановить, а также обновить ваше устройство с Tenorshare ReiBoot без каких-либо хлопот.
Шаги по исправлению этой ошибки с помощью Tenorshare ReiBoot:
Чтобы устранить ошибку «iTunes застрял при извлечении программного обеспечения», вам необходимо выполнить некоторые инструкции, перечисленные ниже.
Шаг 1: Установите ReiBoot
Во-первых, вы должны загрузить Tenorshare ReiBoot и установить его на свой компьютер. После этого вы должны подключить ваш iPhone или iPad к системе.
Получить Tenorshare ReiBoot
Шаг 2. Выберите «Исправить все зависания iOS».
Далее необходимо выбрать опцию «Восстановление системы iOS» а потом, «Start Стандартный ремонт ”, чтобы перейти к следующему этапу ремонта вашего устройства.
Шаг 3. Импортируйте прошивку iOS
Теперь вы можете импортировать программное обеспечение iOS в программу, нажав на кнопку «нажмите сюда», или вы можете скачать его онлайн.
Шаг 4: Выберите «Начать стандартный ремонт»
Наконец, вы должны выбрать опцию «Начать стандартный ремонт” после того, как программное обеспечение будет готово. Ваш iPhone будет успешно перезагружен и восстановлен.
Вы можете попытаться исправить ошибку «iTunes застрял при извлечении программного обеспечения» с помощью некоторых советов. Прежде чем выбрать вышеуказанные меры, вы можете попробовать несколько советов по устранению ошибок iTunes. Следующие советы помогут вам избавиться от «iTunes, застрявшего при извлечении программного обеспечения»:
Совет 1: обновить iTunes
Вы можете столкнуться с ошибками iTunes из-за устаревшей версии iTunes. Если вы используете устаревшую версию, вам нужно обновить iTunes до последней версии. Чтобы обновить iTunes, выполните следующие действия:
- На Mac: Откройте iTunes в своей системе и найдите опцию «Справка» а потом «Проверить обновления».
- На ПК с Windows: Откройте Apple Store в своей системе и найдите «Обновления», чтобы проверить обновления iTunes.
Совет 2: отключите функции безопасности/брандмауэра
Как упомянуто ранее, функции безопасности и брандмауэра Windows или Mac могут блокировать связь между серверами Apple и iTunes. Эти функции работают в фоновом режиме и, таким образом, ограничивают связь между ними. Вы можете легко устранить эту ошибку, отключив функции безопасности Windows или Mac. Это может быть даже из-за функций безопасности сторонних приложений. Для этого выполните шаги, указанные ниже:
- На Mac: Вы должны посетить «Системные настройки» а потом, «Безопасность и конфиденциальность“. После этого выберите «брандмауэр», чтобы выключить его.
- В Windows: Вам нужно открыть «Панель управления» на ПК с Windows. Выбирать «Система и безопасность» а потом, «Брандмауэр Защитника Windows“. Оттуда выключите его.
Совет 3: обновите устройства
Если вы не можете обновить свои устройства, такие как iPad, iPod и iPhone, вы можете обновить их с помощью «НастройкиПриложение
Шаг 1: Посетите «Настройки»
Во-первых, вам нужно посетить “Настройки» на вашем устройстве, а затем нажмите «Общие«. После этого нажмите на опцию «Обновление ПО».
Причины и решения когда itunes зависает при подключении iphone
Владельцы таких устройств, как iPhone, iPad или iPod touch могут столкнуться с одной неприятной проблемой – зависанием iTunes при подключении устройства. Причины возникновения данного явления, а также пути решения этой неполадки будут рассмотрены далее.
Решение основных проблем
Давайте рассмотрим каждый из вышеперечисленных случаев и пути устранения этой неполадки.
Обновление ПО
Если itunes зависает при подключении iphone, то первой из возможных причин может быть ошибка в программном обеспечении. Также она может возникнуть в том случае, если ПО устройства долгое время не обновлялось и уже не способно корректно отображать новые версии программы.
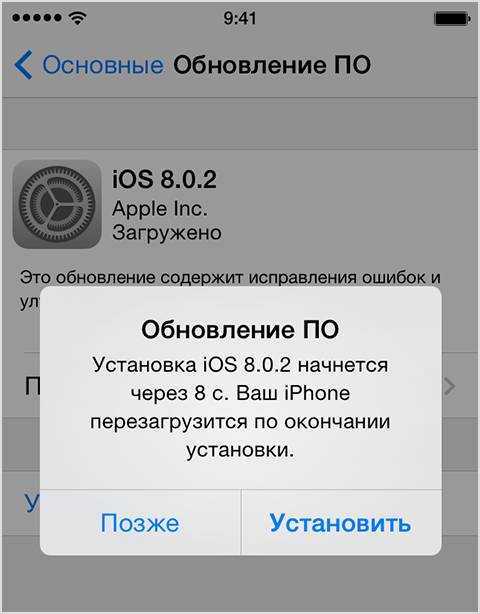
В этом случае необходимо выполнить следующие действия:
Отключение автоматической синхронизации
Зависание также может быть связано с процессом автоматической синхронизации. При появлении данной неполадки его необходимо отключить.
Сделать это можно следующим образом:
После этого переподключаем устройство. Если неполадка больше не появляется, это значит, что ее причиной был определенный тип содержимого. Что нам делать в данном случае?
Чтобы полностью устранить проблему нужно:
Отключение подкастов и внешних модулей
Иногда к зависанию приводит большое количество сохраненных подкастов. Для устранения проблемы достаточно удалить их, выделив выпуски в списке и нажав «Удалить». После этого необходимо перезапустить iPhone или iPad, заново подключить к компьютеру и попробовать зайти в программу.
Другие пути избавления от неполадок
В том случае, если предыдущие варианты решения проблемы с зависанием не помогли, нужно проверить ее наличие при подключении к другому компьютеру:
Далее мы более подробно расскажем о тонкостях проверки устройства с помощью другого ПК и об устранении зависания при запуске новой учетной записи.
Повторение проблемы с новой учетной записью
Чтобы проверить, повторяется ли зависание при использовании новой учетной записи, нам понадобится для начала ее создать:
Если клиент снова завис, рекомендуется сделать следующее:
Если не остается ничего другого, кроме как произвести полный бэкап устройства, важно позаботиться о следующем:
С новой учетной записью устройство работает нормально
Что делать, если после создания новой учетной записи проблема исчезла?
В таком случае для восстановления работоспособности нам понадобится:
Если проблема разрешилась, завершаем работу iTunes и возвращаем предыдущую версию медиатеки, сделав следующее:
Мы рассмотрели наиболее часто встречающиеся причины, приводящие к зависанию iTunes при ее запуске. Следуя простым инструкциям, пользователь без особых сложностей сможет сам устранить эту неполадку. Если у вас остались вопросы или замечания – используйте форму комментария, расположенную под статьей.
Решение основных проблем
Давайте рассмотрим каждый из вышеперечисленных случаев и пути устранения этой неполадки.
Обновление ПО
Если itunes зависает при подключении iphone, то первой из возможных причин может быть ошибка в программном обеспечении. Также она может возникнуть в том случае, если ПО устройства долгое время не обновлялось и уже не способно корректно отображать новые версии программы.
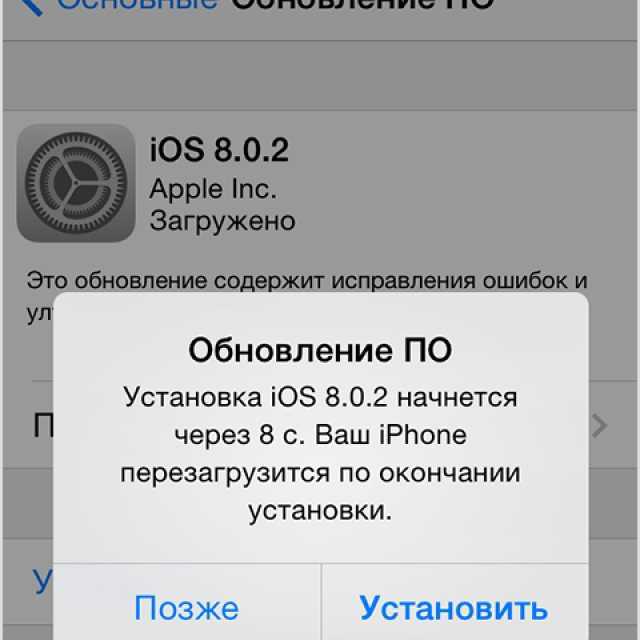
В этом случае необходимо выполнить следующие действия:
- используя центр обновлений Windows, установить последние версии ПО для вашего компьютера (рекомендуется только для официальных сборок);
- обновить iTunes-клиент, загрузив его с помощью апдейтера Apple либо скачав последнюю версию с официального сайта компании.
Отключение автоматической синхронизации
Зависание также может быть связано с процессом автоматической синхронизации. При появлении данной неполадки его необходимо отключить.
Сделать это можно следующим образом:
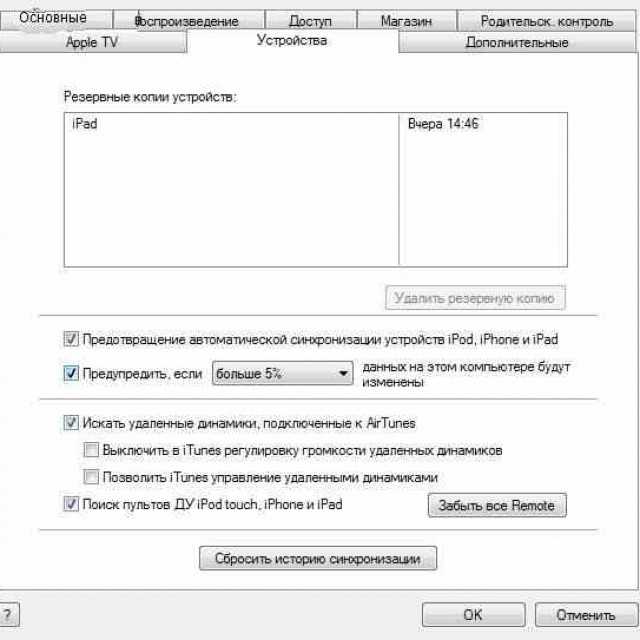
После этого переподключаем устройство. Если неполадка больше не появляется, это значит, что ее причиной был определенный тип содержимого. Что нам делать в данном случае?
Чтобы полностью устранить проблему нужно:
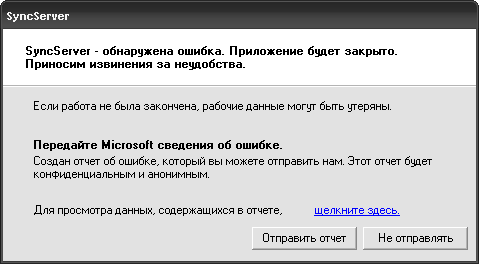
Отключение подкастов и внешних модулей
Иногда к зависанию приводит большое количество сохраненных подкастов. Для устранения проблемы достаточно удалить их, выделив выпуски в списке и нажав «Удалить». После этого необходимо перезапустить iPhone или iPad, заново подключить к компьютеру и попробовать зайти в программу.
Еще варианты
Если и это не помогло, то пора подключать более серьезные знания операционных систем.
Если iTunes не видит iPhone в Microsoft Windows XP.

1. Закройте iTunes, предварительно отключив ваше устройство.
2. Зайдите в Пуск -> Выполнить и введите в появившемся окне services.msc.
3. Найдите пункт Apple Mobile Device и в соседнем окне щелкните на Остановить.
4. После остановки в том же окошке щелкните на Запустить.
5. После перезапуска ПК, iTunes должен увидеть iPhone.
iTunes не видит iPhone в Microsoft Windows Vista или Windows 7

1. Закройте iTunes, предварительно отключив ваше устройство.
2. Зайдите в Пуск -> Выполнить и введите в появившемся окне services.msc.
3. Найдите пункт Apple Mobile Device и в соседнем окне щелкните на Остановить.
4. После остановки в том же окошке щелкните на Запустить.
5. После перезапуска ПК iTunes будет готов к работе с Вашим устройством.
Если способ помог, то выберите Apple Mobile Device и укажите тип запуска “Авто”, чтобы проблемы с iTunes больше не возникали.
iTunes не видит iPhone в Mac OS X
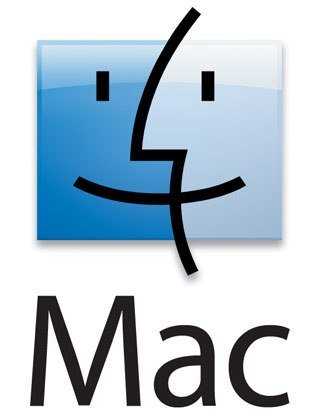
1. Отсоедините устройство от компьютера, предварительно закрыв его в iTunes.
2. Откройте стандартный файловый менеджер Finder и переместите в Корзину следующие элементы:
— папку с программой iTunes (найти ее можно, зайдя в Программы);
— ярлык программы iTunes с панели запуска;
— файл AppleMobileDevice.kext (найти его можно в Finder (вкладка Переход ->Переход к папке) Система -> Библиотеки -> Extension);
— файл AppleMobileDeviceSupport.pkg (найти его можно в Библиотеки -> Receipts);
3. Перезапустите компьютер.
4. Удалите содержимое Корзины и перезагрузите компьютер еще раз.
5. Загрузите последнюю версию iTunes для Mac.
Переустановка программы
Прежде чем применять указанные ниже методы восстановления работоспособности программы iTunes, убедитесь, что на компьютере инсталлирована последняя версия приложения. Для уверенности деинсталлируйте iTunes вместе со всеми компонентами Apple, а затем установите программу заново, скачав файл с официального сайта Apple.
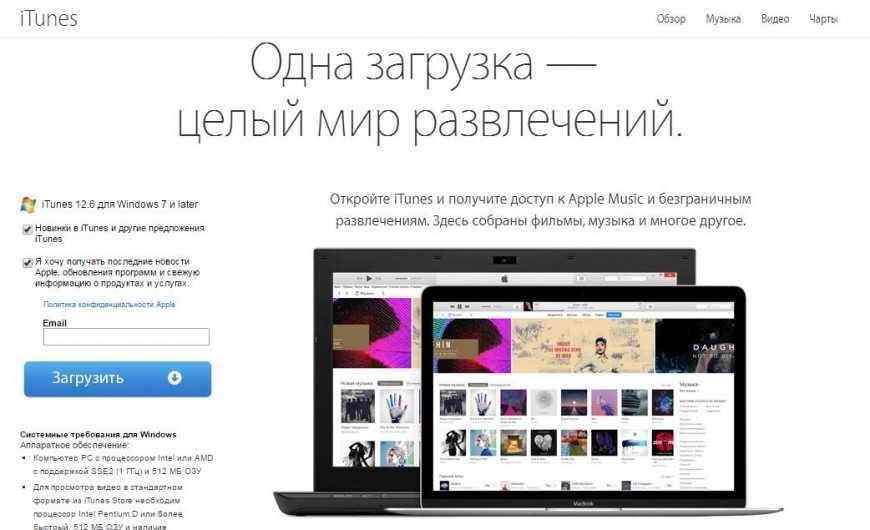
Приложения, которые необходимо деинсталлировать вместе с Айтюнс (порядок тоже важен):
- Apple Software Update.
- Apple Mobile Device Support.
- Bonjour.
- Apple Application Support.
- Apple Restore.
- QuickTime.
Чтобы быстро найти их, сделайте в списке установленных приложений фильтрацию по издателю и найдите компанию Apple. Если после инсталляции последней версии Айтюнс всё равно не работает, то примените другие способы.
Ошибки iTunes возникают при:
- ;
- ;
- синхронизации iPhone, iPod Touch и iPad с iTunes;
- загрузке контента из iTunes Store/App Store.
Классификация ошибок iTunes
- Неполадки со связью (Ошибки сети)Ошибки iTunes: 17, 1004, 1013, 1638, 3014, 3194, 3000, 3002, 3004, 3013, 3014, 3015, 3194, 3200.Также могут появляться уведомления:
- «При загрузке программного обеспечения произошла ошибка».
- «Устройство не поддерживается для запрашиваемой сборки».
Данные ошибки и предупреждения появляются при возникновении проблем с подключением компьютера к серверу обновлений Apple или к устройству.
- Проблемы с настройками ПО безопасности (брандмауэр, антивирус, файрвол)Ошибки iTunes: 2, 4, 6, 9, 1000, 1611, 9006, 9807, 9844.Эти ошибки вызваны блокировкой подключения к серверам Apple антивирусом, брандмауэром Windows или файрволом.
- Неполадки с USB-подключением устройстваОшибки iTunes: 13, 14, 1600, 1601, 1602, 1603, 1604, 1611, 1643-1650, 2000, 2001, 2002, 2005, 2006, 2009, 4005, 4013, 4014, 4016, «недействительный ответ», повторный запрос на восстановление после его завершения.
- Аппаратные проблемыОшибки iTunes: (-1), 1, 3, 11, 12, 13, 14, 16, 20, 21, 23, 26, 27, 28, 29, 34, 35, 36, 37, 40, 53, 56, 1002, 1004, 1011, 1012, 1014, 1667 или 1669.Возникают при аппаратных неисправностях с iPhone, iPad и iPod Touch: с модемом, с модулем Wi-Fi, разъемом питания, аккумулятором и так далее.
Отключение автоматической синхронизации
Проблемы с iTunes при подключении iPod могут наблюдаться при неполадках с автоматической синхронизацией. В таком случае ее потребуется отключить. Сделать это можно перейдя в меню «Правка», а там «Настройки» и нажать на вкладку «Устройства». Далее Вам останется сделать активной опцию «Предотвратить автоматическую синхронизацию», установив галочку напротив нее. Подтверждаем изменения и закрываем меню. Заново подключаем iPad, если iTunes больше не зависает, то причиной был определенный контент. Чтобы полностью ликвидировать проблему требуется: в меню синхронизации отключить все типы содержимого, произвести синхронизацию iPad, а затем поочередно активировать каждый тип содержимого и тестировать до того момента, пока программа не зависнет. Выяснив проблемный тип данных, удалите его с iPad.
Бесплатный способ восстановить при помощи Tenorshare ReiBoot
Бесплатная программа решит ваши проблемы, iPhone 7 находится в режиме восстановления и после обновления iOS 10/iOS 11 зависает на значке подключите к iTunes, Tenorshare ReiBoot поможет вам выйти из режима восстановления, и ваше устройство самостоятельно перезагружается через некоторые минуты.
Первый скачайте и устроите Tenorshare ReiBoot на вашем компьютере. Подключите iPhone/iPad/iPod touch к компьютеру с помощью USB-кабели. Потом Tenorshare ReiBoot распознает ваше устройство в режиме восстановления, нажмите кнопку «Выйти из Режима Восстановления». Подождите немного и устройство перезагружатся безопасно. В этом процессе не отключите устройство.
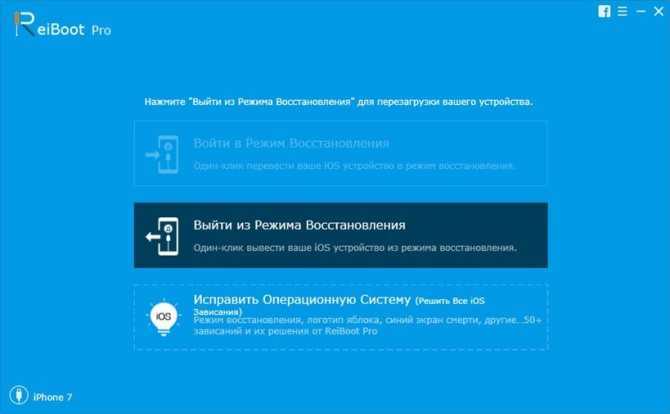
Другие выходы: iTunes виснет при подключении iPhone/iPad/iPod
Если ничего из вышеуказанного Вам не помогло, то остаются последующие способы, попробуйте.
Отключите автоматическую синхронизацию
Хотите исправить проблемы с iTunes при подключении iPod, потребуется отключить автоматическую синхронизацию. Следует перейти в «Правка», а там «Настройки» и нажать на вкладку «Устройства», установив галочку напротив нее. Подтверждаем изменения и закрываем меню. Снова подключаем iPad, если iTunes больше не зависает.
Обновите девайс
Если iTunes завис при подключении устройства, то наиболее вероятной причиной будет сбой программы. Еще одна вероятная причина — использование устаревшей программы, которая давно не обновлялась. Решить проблему можно следующим образом: зайти в центр обновления Виндовс и загрузить актуальные версии ПО для вашего ПК.
При помощи Tenorshare TunesCare
Программное обеспечение Tenorshare TunesCare способно решить все проблемы с iTunes, включая, зависает itunes при запуске, itunes не отвечает, itunes зависает при синхронизации iphone, itunes виснет при добавлении музыки, itunes зависает при синхронизации музыки и т.д. Программа проста в использовании и поддерживает последнюю версию iTunes 12.6. Более того, полностью бесплатно.
1. Скачайте и установите программу Tenorshare TunesCare с официального сайта. Подключите ваш iPhone с помощью USB-кабеля к ПК. Программа распознает ваше устройство.
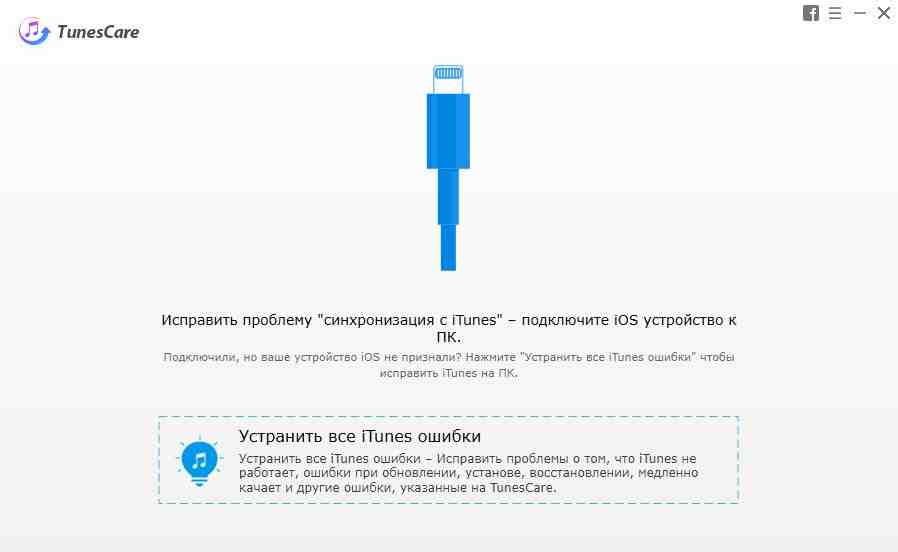
2. В открывшемся окне нажмите «Устранить все iTunes ошибки». Программа Tenorshare TunesCare начнет автоматическое восстановление библиотеки iTunes.
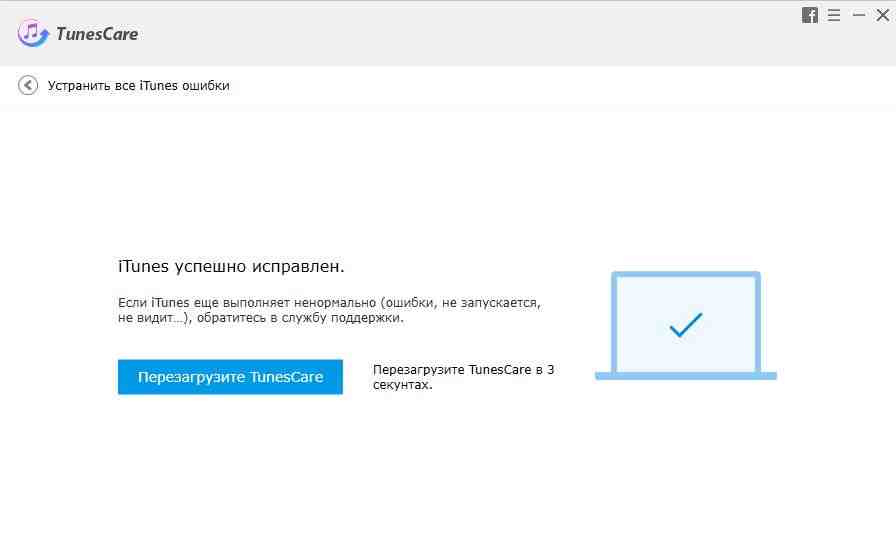
После завершения процесса запустите айтюнс на компьютере и устранить зависания.
Готово! После обновления до iOS 11, девайс завис при подключении к iTunes, айфон завис на картинке подключения к itunes, или на экран появится шнур и значок iTunes, вы можете один клик восстановить при использовании Tenorshare ReiBoot. Если столкнулись с проблемой, iTunes завис или повис, то некоторые методы полезны для вас.
Видеоурок: После обновления iOS 11, iPhone 6 завис на шнурке iTunes, что делать?
Владельцы таких устройств, как iPhone, iPad или iPod touch могут столкнуться с одной неприятной проблемой – зависанием iTunes при подключении устройства. Причины возникновения данного явления, а также пути решения этой неполадки будут рассмотрены далее.
Почему айТюнс не видит айПад
Существует довольно много причин, по которым iTunes может не определять подключенный к компьютеру iPad. Рассмотрим подробнее каждую из них и то, каким образом устранить обозначенную проблему.
Причина 1: Сбой в системе
Прежде всего следует заподозрить элементарный сбой в работе вашего iPad или компьютера, в связи с чем оба устройства необходимо перезапустить и повторить попытку выполнения подключения к iTunes. В большинстве случаев проблема исчезает бесследно.
Причина 2: Устройства «не доверяют» друг другу
Если подключение iPad к компьютеру выполняется в первый раз, скорее всего, вы не сделали устройства доверенными. Для того чтобы это исправить, выполните следующие действия:
Причина 3: Устаревшее программное обеспечение
В первую очередь, это касается программы iTunes, установленной на компьютере. Обязательно проверьте наличие обновлений для нее, и если таковые будут обнаружены, выполните их установку.
В меньшей степени это относится iPad, так как iTunes должен работать даже с самыми «древними» версиями iOS. Однако, если есть такая возможность, выполните обновление операционной системы на планшете.
- Для этого откройте «Настройки» iPad, перейдите в раздел «Основные» и щелкните по пункту «Обновление ПО».
Если система обнаружит доступное обновление для вашего устройства, тапните по надписи «Загрузить и установить».
По завершении скачивания нажмите «Установить» и дождитесь окончаний данной процедуры, которая будет сопровождаться перезагрузкой.
Причина 4: Проблемный USB-порт
Вовсе не обязательно, что используемый для подключения USB-порт может быть неисправен, но для корректной работы с iPad на компьютере он должен предоставлять достаточное количество напряжения. Так, если вы подключаете планшет к разъему, который встроен, например, в клавиатуру, это вполне может стать причиной. Поэтому извлеките кабель и подсоедините его напрямую к ПК, в случае необходимости также следует попробовать изменить порт.
Причина 5: Не оригинальный или поврежденный USB-кабель
USB-кабель – ахиллесова пята Apple-устройств. Они достаточно быстро приходят в непригодность, а использование не оригинального аналога может элементарно не поддерживаться. Решение в таком случае простое: если вы используете не оригинальный провод (даже сертифицированные Apple могут некорректно работать), настоятельно рекомендуем заменить его на фирменное (комплектное или приобретенное отдельно) решение. Если же оригинальный USB «едва дышит», то есть имеет повреждения, скрутки, окисления и т.д., здесь также можно порекомендовать лишь его замену на новый, оригинальный аксессуар.
Причина 6: Конфликт устройств
Если к вашему компьютеру, помимо планшета, подключены через USB и любые другие устройства, рекомендуется изъять их и выполнить попытку повторного подключения iPad к iTunes.
Причина 7: Отсутствие необходимых компонентов iTunes
Вместе с iTunes на ПК устанавливается и другое программное обеспечение, необходимое для корректной работы медиакомбайна. В частности, для корректного подключения устройств в операционной системе должен быть установлен компонент Apple Mobile Device Support.
Причина 8: Сбой геонастроек
Если ни один способ вам так и не позволил устранить проблему с подключением iPad к компьютеру, можно попытать удачу, выполнив сброс геонастроек.
- Для этого откройте на вашем iPad настройки и перейдите к разделу «Основные». В самой нижней области окна откройте пункт «Сброс».
В нижней области окна коснитесь надписи «Сбросить геонастройки».
Подтвердите свои намерения вводом защитного код-пароля (если это потребуется) и дождитесь завершения процедуры.
Причина 9: Аппаратная неисправность
Попробуйте выполнить подключение iPad к iTunes на другом компьютере. Если все пройдет успешно, проблема вполне может заключаться в конкретном ПК. Если же и на другой машине не удалось установить соединение, стоит заподозрить неисправность непосредственно самого планшета (например, его разъема). В любом из обозначенных случаев, целесообразным решением будет обратиться к специалистам в сервисном центре, которые выполнят диагностику и определят точную причину проблемы, которая впоследствии будет устранена.
Ошибка 54 iPhone
Итак, если у вас при прошивке ошибка 54 iPhone появилась или она произошла при подключении, синхронизации устройств, знайте: есть два пути выхода из этой ситуации. Один из них – это самостоятельно устранение сбоя, второй- поход в сервис центр iPhone. Выбор за вами. Мы же со своей стороны гарантируем качественной, оперативное выполнение услуг, которые потребуются в вашем случае. При этом стоимость восстановительных процедур у нас невысокая! А еще удобно и то, что в одном месте обслуживаются абсолютно все смартфоны от Apple. Какой бы у вас ни был Айфон, мы починим его, в частности мы работаем с моделями 6, 6 Plus, 5, 5S, 5C, 4, 4S.
Если все-таки у вас уже при подключении и прошивке выдает неизвестная ошибка 54 Айфон 6, 6 Plus, 5, 5S, 5C, попытайтесь самостоятельно исправить это. Для начала авторизуйте компьютер, для этого используйте аккаунт iTunes Store. Или есть еще один вариант: из папки Моя музыка перенесите папку iTunes и синхронизируйте устройство. Затем надо обратно перенести папку, на прежнее место, и еще раз синхронизировать.
Выше изложенные рекомендации актуальны именно для случаев, когда при прошивке произошла неизвестная ошибка 54 iPhone 4, 4g или она появилась при закачке музыки и других данных. Но также можно попробовать воспользоваться советами, которые рекомендованы для устранения всех ошибок. Они в первую очередь советуют проверять версию iTunes (если она не последняя, то надо обновлять). Также проверять необходимо и операционную систему, надо чтобы она была последняя (если Windows не последний, его тоже нужно обновлять).
Итак, при прошивке ошибка 54 Айфон 4, 4s встречается нечасто, более часты случаи ее возникновения при передаче данных на Айфон. Учитывайте это и старайтесь все процедуры совершать осознанно, грамотно и без использования нелицензионных непроверенных программ. Если такая неприятность все же не миновала вас, проделайте выше данные рекомендации. Но, не добившись таким образом успеха, знайте, что без помощи профессионалов вам не обойтись. Потребуется делать диагностику, чтобы узнать, из-за чего Айфон дал сбой. У нас вы сможете воспользоваться услугами и по диагностике, и по ремонту, и по перепрошивке Айфонов всех поколений. Ждем вас и поможем устранить ошибку 54 в вашем Айфоне!
До окончания акции осталось 2 недели !
• Экран iPhone 6 – 6900 3290 • Экран iPhone 5 – 2890 1890 • Экр. iPhone 5S/SE/5C – 2890 1890 • Экран iPhone 4/4S – 2114 1510 • Стекло iPhone 3 – 1900 890 • Установка – 680 (оригинал + 1 год гарантия) Далее .
Замена деталей на iPhone: • Динамик – 900 650 • Микрофон – 900 650 • Кнопка Home – 1100 520 • Кнопка вкл. – 1400 510 • Камера – 1680 1200 • Антенна WiFi – 900 650 • Установка – 680 Еще скидки .
Способ 9. Отключить интернет
Устаревшие или поврежденные сетевые драйверы могут привести к сбою и остановить запуск iTunes, как и должно быть. Если сказанное происходит на вашем ПК, вы сможете изолировать проблему, просто отключив Интернет.
Если iTunes правильно запускается без подключения к Интернету, вам необходимо исправить сетевые драйверы.
- Перейдите в «Диспетчер устройств» на вашем компьютере.
- Нажмите «Развернуть сетевые адаптеры», и под ним откроется список. Нажмите «Обновить драйвер».
- Затем появится всплывающее окно, нажмите «Автоматически искать обновленные драйверы».
Вы должны сделать то же самое для других элементов сетевых адаптеров.
Дополнительная информация
- Узнайте, как зарегистрироваться в Apple Music.
- Узнайте, что означает значок рядом с композицией, когда включена синхронизация медиатеки.
- Если включена синхронизация медиатеки, композиция, которую вы удаляете с одного устройства, автоматически удаляется со всех.
- В этой статье описано, что делать, если композиции в медиатеке неактивны.
Информация о продуктах, произведенных не компанией Apple, или о независимых веб-сайтах, неподконтрольных и не тестируемых компанией Apple, не носит рекомендательного характера и не рекламируются компанией. Компания Apple не несет никакой ответственности за выбор, функциональность и использование веб-сайтов или продукции сторонних производителей. Компания Apple также не несет ответственности за точность или достоверность данных, размещенных на веб-сайтах сторонних производителей. Помните, что использование любых сведений или продуктов, размещенных в Интернете, сопровождается риском. За дополнительной информацией обращайтесь к поставщику. Другие названия компаний или продуктов могут быть товарными знаками соответствующих владельцев.
Устройства от Apple вроде iPhone и iPad во взаимодействии с программными продуктами считаются одними из самых надежных. Тем не менее и они не застрахованы от появления ошибок. В частности, иногда не синхронизируется музыка с iTunes с iPhone.
Устройства от Apple вроде iPhone и iPad во взаимодействии с программными продуктами считаются одними из самых надежных. Тем не менее и они не застрахованы от появления ошибок. В частности, иногда не синхронизируется музыка с iTunes на iPhone. Причин тому может быть достаточно много. Особенно сильно это заметно, когда устройство Apple подключается к компьютеру или ноутбуку с Windows на борту. Но устранить проблему можно. Далее будут приведены простейшие способы, помогающие решить ошибки такого рода.
Table of Contents
















![Itunes не видит iphone или ipad через usb [решение]](http://lpfile.ru/wp-content/uploads/e/e/e/eeec43ae6e2f6151562c300e10c379cf.png)



![Itunes не распознает iphone в windows 10 [исправить]](http://lpfile.ru/wp-content/uploads/9/f/d/9fdc311fc62276d6ea4c6657f14de96b.jpeg)











