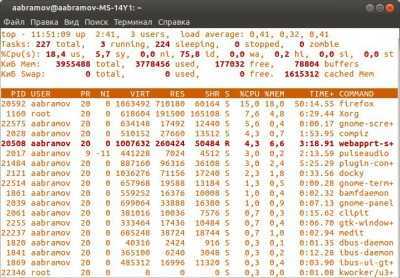Д Дополнительно
Из глобального, пожалуй, все. На закуску остаются любые другие приложения, которые устанавливаются одной командой. Браузеры, медиаплееры, и всё в таком духе. Они устанавливаются одной командой, например:
Все это каждый делает по-своему, поэтому на буду заострять на этом внимание. Просто опишу какие программы использую я, с указанием приложения и имени пакета, который надо установить с помощью sudo apt install:. — Граф
редактор Pinta или Gimp (pinta gimp)— Аудиоредактор Audacity (audacity)— LibreOffice с локализацией (libreoffice libreoffice-l10n-ru)— Музыкальный плеер Сlementine (clementine)— Торрент-клиент Transmission (transmission-gtk)— Текстовый редактор GEdit (gedit)— Утилита для работы с дисками (gnome-disk-utility)— Музыкальный плеер Rhythmbox (rhythmbox)— Браузер Firefox с локализацией (firefox firefox-locale-ru)— Видеоредактор KDEnlive (kdenlive kde-l10n-ru)— Мессенджер Telegram (telegram-desktop)
— Граф. редактор Pinta или Gimp (pinta gimp)— Аудиоредактор Audacity (audacity)— LibreOffice с локализацией (libreoffice libreoffice-l10n-ru)— Музыкальный плеер Сlementine (clementine)— Торрент-клиент Transmission (transmission-gtk)— Текстовый редактор GEdit (gedit)— Утилита для работы с дисками (gnome-disk-utility)— Музыкальный плеер Rhythmbox (rhythmbox)— Браузер Firefox с локализацией (firefox firefox-locale-ru)— Видеоредактор KDEnlive (kdenlive kde-l10n-ru)— Мессенджер Telegram (telegram-desktop)
Открываем диспетчер задач в терминале
Отследить запущенные в Linux процессы можно с помощью текстовой утилиты htop. Она довольно наглядно отображает всю необходимую информацию. В ней есть удобный поиск конкретных процессов и взаимосвязи между запущенными программами. Также в программе можно посмотреть код PID процесса для его завершения через командную строку. В общем, это полноценный диспетчер задач, только jy работает в терминале и управляется не так, как мы привыкли в графической оболочке.
По умолчанию этого диспетчера задач нет в большинстве дистрибутивов. Поэтому придется скачать его. Благо он доступен в популярных репозиториях. Скорее всего, получится установить htop одной командой sudo название менеджера пакетов install htop.
Например, в Ubuntu (или в его дериватах типа Linux Mint и Elementary OS) — sudo apt-get install htop В Fedora — __sudo dnf install htop__
В openSUSE — sudo zypper install htop
Вот как будет выглядеть процесс установки на примере Linux Mint:
Устанавливаем htop с помощью команды sudo apt-get install htop

Загружаем утилиту в систему с помощью стандартного менеджера пакетов
Вводим пароль администратора для продолжения загрузки.
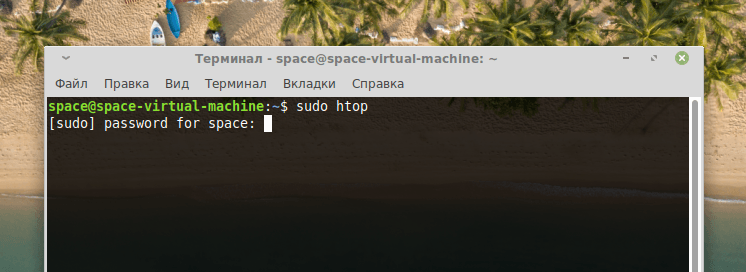
При вводе пароля набираемые символы могут не отображаться. Придется вписывать их вслепую
На этом все. Теперь остается разобраться с тем, как работает диспетчер задач. Элементы управления расположены в нижней части окна и закреплены за клавишами F1-F9.
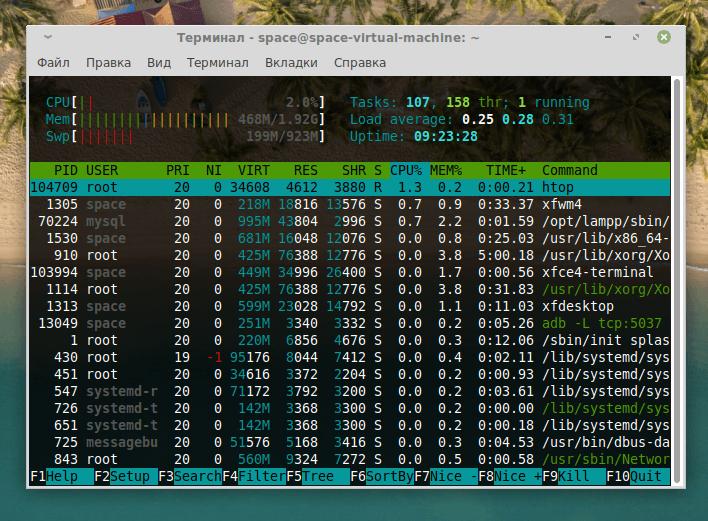
Вот как выглядит наш диспетчер задач
Установка системы
Для того чтобы установить Ubuntu или Ubuntu Server (более подходящей для решения серверных задач) на компьютер, работающий на любой платформе, сначала требуется выбрать загрузку с флешки в BIOS.
Затем вставить устройство в USB-порт, перезагрузить компьютер и начать установку.
Ещё один вариант – вызвать boot menu при загрузке компьютера (нажав Esc, F2, F8 или одну из других функциональных клавиш верхнего ряда) и выбрать загрузку с носителя.
Загрузка Ubuntu Live
Дистрибутив Ubuntu Desktop представляет собой операционную систему, загружаемую в режиме Live, то есть без необходимости установки на ПК.
При этом функциональность платформы будет примерно одинаковой.
Однако удобнее работать в системе, когда системные файлы находятся всё-таки на жёстком диске.
Сразу же после того как загрузочная флешка автоматически запустилась, на экране появится окно с предложением выбрать сначала язык, с которым предпочитает работать пользователь, а затем подходящий режим запуска или установки:
- Загрузка системы без установки;
- Установка Ubuntu.
Выбор варианта загрузки
После выбора второго варианта и русского (или английского, если так удобнее для каких-то целей, или любого другого) языка открывается новое окно под названием «Подготовка к установке Ubuntu».
Окно подготовки к установке Ubuntu
Здесь будет видно, сколько места есть на разделах жесткого диска, куда будет устанавливаться система, и есть ли подключение к Интернету – обычно при установке оно отключается, но все обновления для «Убунту» можно скачать и позже.
Также в меню предлагается установка стороннего программного обеспечения, если оно встроено в дистрибутив (кодеков для воспроизведения звука и т.д.).
В качестве следующего шага проводится выбор варианта установки. Среди них есть возможность:
- Установить систему, оставив работоспособной уже имеющуюся на компьютере платформу (например, Windows);
- Заменить старую систему новой;
- Провести установку с возможностью шифрования записей для увеличения уровня безопасности работы на компьютере;
- Самостоятельно разметить диски, полностью изменив их существующие размеры.
Выбор варианта установки
Совет! В большинстве случаев для пользователей, только начавших работать с Linux Ubuntu, стоит выбрать первый вариант. Опытным пользователям рекомендуется выбирать второй или последний пункт меню.
Выбор размера раздела жесткого диска
При выборе установки одновременно двух ОС следующее окно показывает размеры разделов HDD. Здесь можно выбрать, какая их часть будет занята новой ОС, а какая останется закрепленной за старой.
И, хотя можно разбить диск и с помощью специальных редакторов разделов, лучше сделать это, передвигая разделитель между томами.
Вариант установки Ubuntu с оставлением второй OS
На приведенном примере один из дисков имеет размер 16 Гб. При этом большая его часть (9,5 Гб, отформатированные в NTFS) будет отдана ОС Windows, а 6,5 Гб с файловой системой ext4 сможет пользоваться «Убунту».
На сегодняшний день установка полноценной и современной версии (14.04) займёт сравнительно немного, около 10 Гб.
Однако есть условие – при установке поверх Windows требуется ещё 4–5 Гб для раздела swap, куда будет временно записываться содержимое ОЗУ при работе Ubuntu.
Кроме того, Linux в случае оставления второй системы должен занимать 2 раздела.
А на физическом диске, уже разбитом на 3–4 части, такой возможности нет (количество логических дисков не должно превышать 4).
В этом случае для установки операционной системы придётся создавать отдельный раздел.
Завершение установки операционной системы
После выбора пункта «Установить сейчас» появится предупреждение о создании дополнительных разделов и изменениях размеров старых.
Всё это занимает достаточно много времени – чем больше изменений, тем дольше будет устанавливаться ОС.
По окончании установки пользователю предлагается выбор региональных стандартов для новой системы, включая язык и раскладку, а также часовой пояс.
На этом перенесение Ubuntu с флешки на компьютер закончено.
Выбор региональных стандартов для новой системы
Для новых версий
Ubuntu Desktop 14.04 и выше использует Unity в качестве графического интерфейса пользователя по умолчанию, в то время как предыдущие выпуски применяют панели GNOME. Для того чтобы запустить Unity, система нуждается в более мощном графическом адаптере. В данном случае для Ubuntu 14. 04 системные требования таковы:
- 1000 процессор ΜHz (Intel Celeron или лучше).
- 1024 Мб оперативной памяти.
- Видеоадаптер не менее 256 МБ.
Однако практика показывает, что рекомендуется иметь 2048 Мб оперативной памяти для бесперебойной работы современных версий Ubuntu.

Компьютеры, возраст которых составляет 10 и более лет (первоначально приобретенные с предустановленной Windows ME или Windows 2000), которые не отвечают этим требованиям, вероятно, смогут подойти после некоторой модификации (ОЗУ обычно должно быть повышено до необходимого уровня). Кроме того, всегда можно загрузить облегченный дистрибутив или выполнить минимальную установку Ubuntu.
Самый простой и самый эффективный шаг к минимальной установке Ubuntu – это загрузка облегченной среды рабочего стола. Из вышеуказанных Desktop Environment наиболее известными являются Xfce (Xubuntu) и LXDE (Lubuntu). Некоторые из больших приложений (например, LibreOffice) можно было заменить на очень легкие эквиваленты.
Диспетчер задач Линукс — любой Линукс
Совсем обойти CLI-утилиты просто не имею права. Тем более, если они уже есть. Заряжаем терминал и набираем
top
Самое подробное о том, что сейчас происходит в системе. Как я понимаю, она сидит в любом дистрибутиве Линукс. Из терминала вы можете увидеть информацию обо всех процессах, потреблении процессора, SWAP, свободных и занятых ресурсах RAM — вобщем, обо всём. Альтернативным вариантом просмотра использования ресурсов является утилита
pstree
Она отображает запущенные потоки системных процессов в древовидной форме.
Но ладно. К таким утилитам мы будем возвращаться время от времени в любом случае, так как они существуют в нашей системе по умолчанию. А сейчас, собственно, по теме статьи.
Диспетчер задач на Mac: как открыть и пользоваться
Каждый пользователь Windows знает, где находится диспетчер задач. А вот где он находится на Mac?
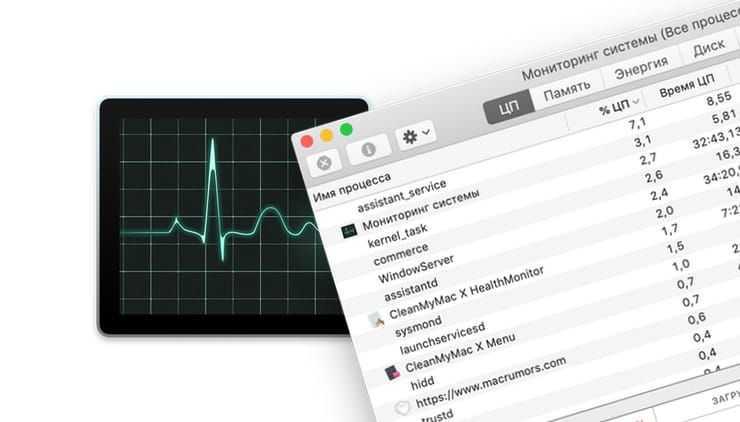
Как говорят ученые, сначала договоримся о терминах. В macOS диспетчер задач имеет название Мониторинг системы. Выполняет он практически те же самые задачи, что и «диспетчер» на Windows.
Обычно Диспетчер задач в Windows используется для закрытия зависших программ, однако в среде Mac функции этого инструмента размещены в разных местах.
В macOS для принудительного закрытия приложения может использоваться утилита «Принудительное завершение программ» (аналог Ctrl+Alt+Del в Windows), так и приложение Мониторинг системы.
Как открыть окно «Принудительное завершение программ» на Mac
Для открытия окна «Принудительное завершение программ» достаточно нажать на клавиатуре сочетание клавиш ⌘Command + ⌥Option (Alt) + Esc.
Для закрытия «зависшей» программы, выделите ее в списке приложений и нажмите кнопку Завершить в правом нижнем углу.
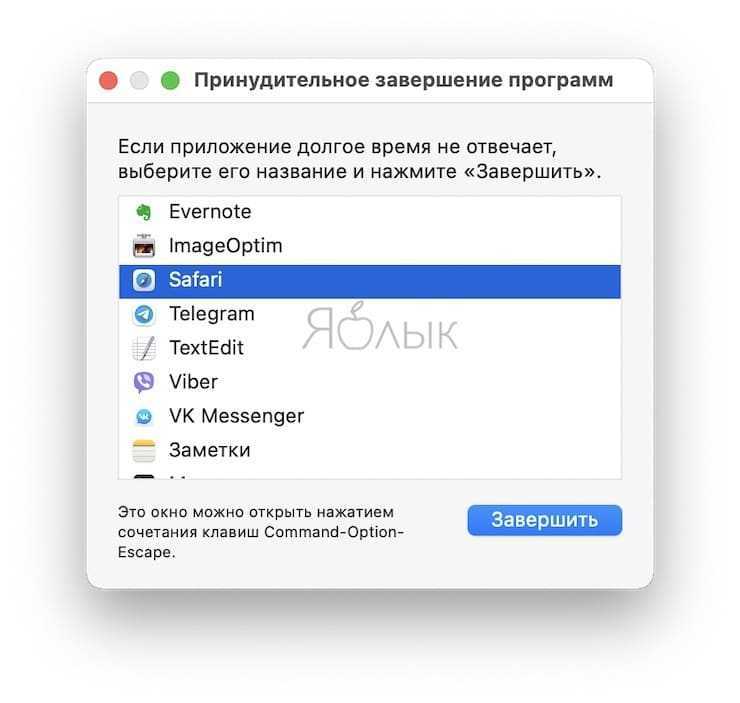
Как открыть Диспетчер задач на Mac
Мониторинг системы на Mac – более сложное приложение, чем Диспетчер задач на «винде». Недоработка разработчиков? Нет, просто нужен он пользователям macOS гораздо реже (потому что у них чаще всего ничего так уж сильно не «виснет»). Вот и спрятали «мониторинг» куда подальше, чтобы не мозолил глаза.
Но раз уж понадобился – давайте открывать.
Способ 1 – через Spotlight
Самый простой способ сделать это – ввести поисковый запрос в Spotlight.
1. Кликните на значок с изображением лупы в правом верхнем углу экрана.
2. Начните вводить слово Мониторинг. Spotlight автоматически выдаст подсказку, что вы ищете Мониторинг системы. Нажмите Enter (в macOS называется Return). Через пару мгновений программа откроется.
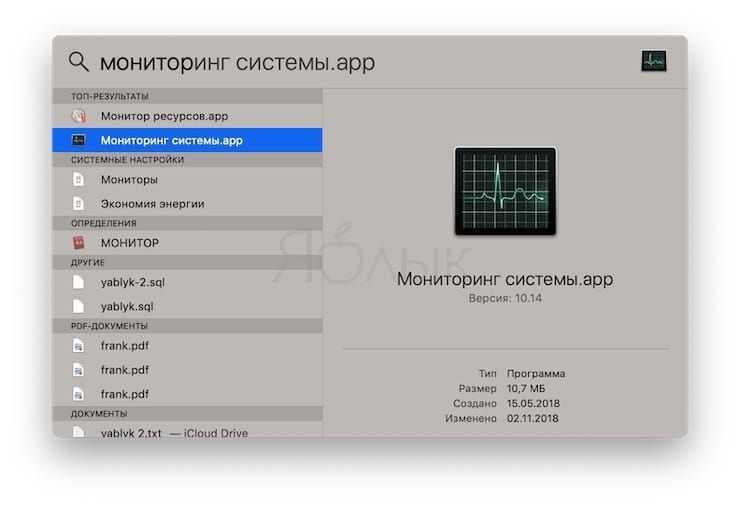
Способ 2 – через Launchpad
Если вы по каким-либо причинам не хотите использовать поиск Spotlight (например, вам просто интересно знать, где конкретно находится Мониторинг системы):
1. Нажмите на иконку Launchpad (на ней изображена ракета).
2. Кликните по папке Другие.
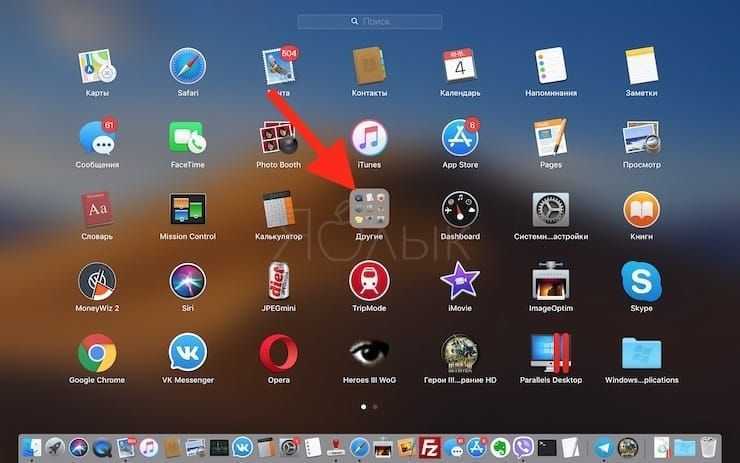
3. Запустите Мониторинг системы нажатием по иконке приложения.
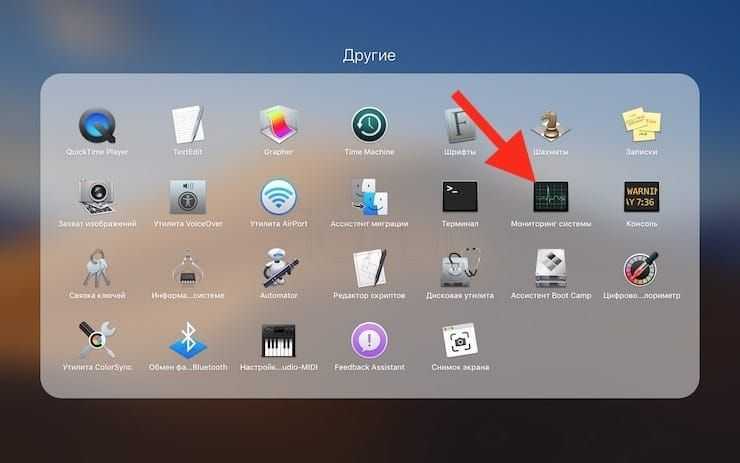
Если вы хотите оставить иконку Мониторинга на панели Dock на постоянной основе, кликните по ней правой кнопкой мыши (или двумя пальцами по трекпаду) и выберите Параметры → Оставить в Dock. После этого иконка останется в Dock даже после того, как вы закроете приложение.

Что умеет Диспетчер задач (Мониторинг системы) для Mac?
Как уже упоминалось, Мониторинг системы предлагает во многом те же данные, что и Диспетчер задач в Windows. Вкладки ЦП, Память, Энергия, Диск, Сеть дают исчерпывающее представление о соответствующих процессах на Mac и их влиянии на работу компьютера.
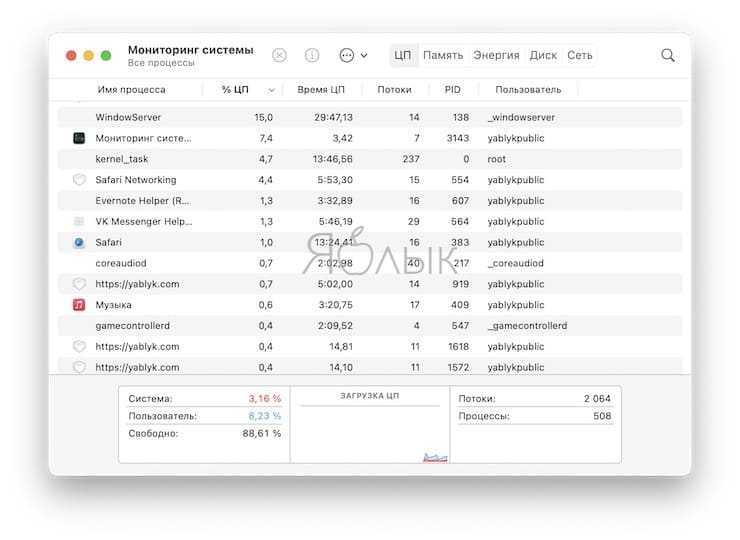
Зачем вообще открывать эту вкладку среднестатистическому пользователю Mac? Если проблем с вашим компьютером нет (а так чаще всего и бывает) – это и правда не нужно. А вот если что-то пошло не так – Мониторинг системы является отличным средством для диагностики возникшей проблемы. Например, если ваш Mac работает медленно – загляните на вкладку Память. Если Мониторинг показывает, что она чрезмерно загружена – есть смысл закрыть несколько программ или вкладок.
Автору этой статьи Мониторинг системы в свое время помог решить серьезную проблему с замедлением системы – по информации из программы стало понятно, что часть антивирусного ПО Apple под названием JaraScan в результате некоей ошибки бессмысленно «загружает» ресурсы моего Mac работой, и нашел решение (кстати, если у вас та же проблема – необходимо почистить папку Загрузки от «больших» файлов).
Htop
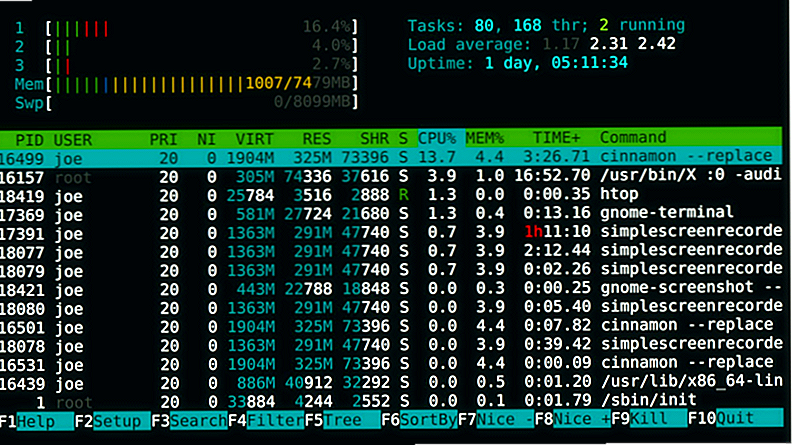
Htop — это текстовый инструмент диспетчера задач для Unix, созданный по мотивам менеджера задач Top. Многие люди, особенно системные администраторы, полагаются на Htop, поскольку он предлагает десятки опций для остановки, перезапуска и управления программами, а также предоставляет информацию в реальном времени об использовании системы.
Известные особенности
- Несмотря на то, что текстовый Htop прост в использовании, он современный и гораздо более отзывчивый, чем «Top», на котором он основан.
- Мощная функция поиска делает процесс поиска простым.
- Многочисленные опции конечной программы означают, что ни один процесс не откажется выйти.
- Из-за своей текстовой природы, он может работать где угодно, даже через Интернет на сервере через SSH.
- Показывает использование процессора и памяти с первого взгляда, а не скрыто в меню.
- Процессы могут быть отфильтрованы и отсортированы нажатием кнопки.
Можно расширить ИТ-кругозор и познакомиться с терминалом
Операционная система Линукс используют в роутерах, Android-смартфонах, сетевых хранилищах данных, бытовой технике, промышленном оборудовании и много где ещё. Поэтому, если вы планируете карьерный рост в ИТ-индустрии, — знание Линукс-систем хорошо дополнит список профессиональных навыков вашего резюме. Чтобы в этом убедиться, посмотрите список вакансий HH.ru, где работодатели ищут Линукс-специалистов. На момент публикации размещено 8 570 предложений. Миру нужны линуксоиды.
Раз вы здесь, прочитайте ещё нашу статью про составление резюме.
Для программиста ценность Ubuntu Linux связана с терминалом, или так называемой командной строкой — центром управления, который взаимодействует с операционной системой без графического интерфейса. Вы пишете команды, машина их исполняет чётко, быстро и без тыкания мышкой. Поначалу непривычно, но потом вы узнаете, что это лучший способ управления компьютером.
Терминал незаменим во время выполнения объёмных задач, например, когда нужно протестировать программу на предмет уязвимостей. Перемещаться по интерфейсу операционной системы долго, а в терминале всё находится в одном месте — достаточно указать набор команд, которые отвечают за нужные функции.
Предположим, нам нужно узнать полное название операционной системы и данные по процессору. Открываем терминал, вводим команды «uname — a» и «lscpu» и получаем результат — аналогичным образом можно управлять всеми процессами операционной системы Ubuntu.
Как понять, что нужны именно эти команды? Почитать мануал, конечно
Преимущества и применение Ubuntu
Ubuntu без преувеличения можно назвать самым популярным дистрибутивом Linux. У этой операционной системы есть множество преимуществ. Вот некоторые из них.
Открытый исходный код
Одним из преимуществ Ubuntu является то, что это операционная система с открытым исходным кодом, которую можно бесплатно загрузить. Другими словами, в отличие от Microsoft Windows и macOS от Apple, отдельные лица и организации могут владеть рабочими компьютерами под управлением ОС Linux Ubuntu и обслуживать их без необходимости платить лицензии на программное обеспечение или покупать эксклюзивные устройства.Создание и обслуживание цифровой инфраструктуры по существу связано с затратами. Помимо покупки оборудования, нужна работающая ОС. Тем не менее малые и крупные организации могут получить выгоду от сокращения затрат, которое достигается за счёт использования бесплатных операционных систем, а также бесплатных приложений для повышения производительности.
Универсальность
Операционная система Ubuntu может быть установлена на множество устройств, включая компьютеры с Windows и Mac. Она также работает на сетевых серверах, устройствах и роботах IoT, а также в эмулированных или виртуализированных компьютерных средах.Многие поставщики облачных сервисов используют эту ОС, потому что она поддерживает OpenStack. Другие производители, разработчики устройств IoT и робототехники используют Ubuntu, чтобы экспериментировать с новыми идеями, предлагая новые продукты и решения.
Поддержка популярных приложений
Ещё одно преимущество Ubuntu заключается в том, что эта ОС может сравнительно конкурировать с Windows и macOS, особенно в том, что касается предоставления пользователям полноценных возможностей для работы с настольными ПК. Десктопная версия поставляется с офисными приложениями от LibreOffice — тоже полностью бесплатными.В магазине приложений также есть большой выбор популярных приложений, таких как Firefox, Chromium, Slack, Skype, VLC Player и Spotify
Обратите внимание, что в магазине также есть приложения для разработчиков программного обеспечения, такие как Sublime Text, GitKraken и PHP Storm, а также редакторы изображений и видео, такие как GIMP и Shotcut
Удобство использования и гибкость настройки
Любой человек с базовыми знаниями о компьютерах может легко установить эту ОС и настроить операционную систему под себя. Кроме того, Canonical Ltd. значительно улучшила общий пользовательский интерфейс Ubuntu, сделав его таким же удобным, как более популярные Windows и macOS.Также эта операционная система предлагает высокую степень настройки и персонализации. Одним из основных преимуществ операционной системы на основе Linux является то, что пользователи могут свободно настраивать нужные компоненты и среду рабочего стола. Ubuntu естественным образом наследует это преимущество. Существуют также так называемые готовые сборки с собственными наборами приложений и настроек по умолчанию.
Минимальные системные требования
Ubuntu по умолчанию не требует высоких системных требований, в отличие от последних версий Windows и macOS. Рекомендуемые конфигурации оборудования: процессор с частотой не менее 700 МГц, 512 МБ ОЗУ и 5 ГБ дискового пространства
Обратите внимание, что определённые разновидности, такие как Lubuntu и Xubuntu, разработаны и оптимизированы для оборудования с техническими характеристиками более низкого уровня.Также интересно отметить, что ОС может запускаться напрямую с внешнего носителя информации — например, с USB, твердотельных накопителей, а также с DVD-дисков. «Живой» Ubuntu работает почти так же, как установленный, и позволяет использовать большинство возможностей системы
Постоянная поддержка со стороны разработчиков и сообщества
Помните, что это ОС с открытым исходным кодом. Одним из многих преимуществ программного обеспечения с открытым исходным кодом является наличие активного сообщества, которое может помочь в исправлении ошибок или внедрении новых обновлений или функций. То же сообщество может помочь пользователям с устранением неполадок и настройкой ОС.Кроме того, Canonical выпускает официальные обновления своей операционной системы каждые шесть месяцев
Обратите внимание, что, как и все дистрибутивы Linux, Ubuntu также значительно лучше защищена, поскольку приложения работают с низкими привилегиями и встроенным брандмауэром, который выбирает приложения и настройки по умолчанию
Автоматический вход в консоль при загрузке в ubuntu без графического интерфейса
Настройка автоматического входа в консоль делается посредством редактирования конфигурации программы getty, которая управляет доступом к терминалам tty. Именно она запрашивает логин и пароль для входа в систему.
Чтобы getty не запрашивала пароль и сразу выводила на экран эмулятор текстового терминала tty1, выполняют команду:
sudo systemctl edit getty@tty1
В открывшемся конфигурационном файле нужно ввести следующие строки:
ExecStart= ExecStart=-/sbin/agetty -a <имя пользователя> --noclear %I $TERM
Здесь вместо <имя пользователя> нужно вставить login, под которым будет загружаться компьютер (без < >):
Затем сохраняют изменения (Ctrl+O, Enter, Ctrl+X) и перезагружают систему (sudo reboot).
Если компьютер настроен на работу в текстовой консоли (multi-user.target), то после перезагрузки он загрузится и будет сразу готов для работы с командной строкой;
Если программы графического окружения не удалены из системы, то в нее можно перейти, выполнив команду, которая запускает дисплейный менеджер. Для xubuntu это:
sudo /etc/init.d/lightdm start
В других дистрибутивах linux может использоваться другой менеджер дисплеев и соответствующая ему команда запуска.
Для майнинга лучше отключать запуск lightdm (переводить в режим multi-user.target) или даже удалять графическое окружение для освобождения дискового пространства и небольшого увеличения быстродействия ядра.
Для сравнения, потребление памяти чистой системы без графики в xubuntu (информация доступна по команде free -l -m) составляет 131 мегабайт, а с включенным оконным менеджером xfce4 — 263 Мб (разница в 132 мегабайта).
Для ускорения загрузки системы и получения визуальной информации о загрузке ее компонентов (в виде строк текста) можно дополнительно отключить графическую заставку на этапе инициализации.
Как диспетчер задач как открыть в Linux?
В Ubuntu Linux, да и в других разновидностях линукс, есть тоже диспетчер задач или СИСТЕМНЫЙ МОНИТОР. Чтобы включить его, нужно зайти в МЕНЮ – СИСТЕМНЫЕ УТИЛИТЫ – СИСТЕМНЫЙ МОНИТОР. А можно просто вызвать его командой:
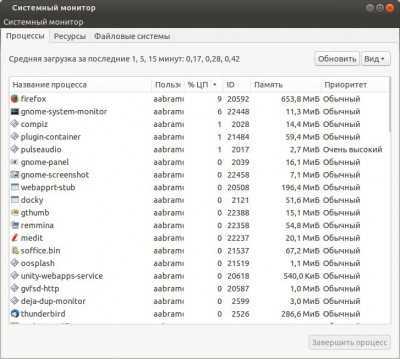
Тут можно убить любой процесс по тому же принципу. Можно также запустить программу top в терминале, которая по сути является тем же системным монитором.
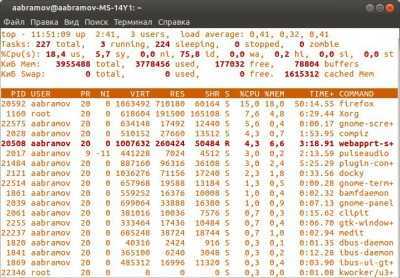
Чтобы убить процесс, запоминаем его id – цифра слева и нажимаем букву (англ) – k
После этого пишем номер процесса и жмём Enter. Спросит подтверждение – пишем yes и Enter.
Всё, процесс убит.
А что делать, если Linux завис так сильно, что даже мышкой не шевельнуть? И вот тут вы увидите преимущество линукс над виндовс.
ПРОСТО нажимаем Ctrl – Alt – F1 – и выходим в консоль. Набираем свой логин и пароль. Потом команда:
И далее убиваем зависший процесс, как описано выше. Чтобы вернуться опять в графическую среду нажимаем Alt + F7.
Вот так все просто, мне не раз все это пригодилось, думаю, что пригодится и вам
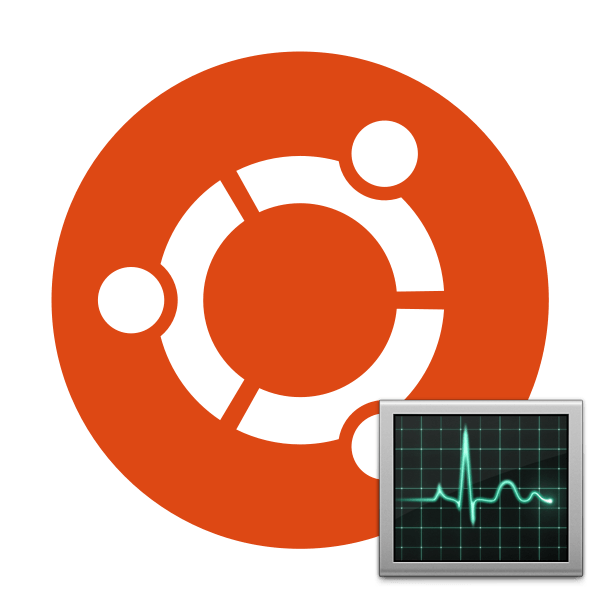
Большинство пользователей знают, что в операционной системе Windows присутствует классическое приложение «Диспетчер задач», позволяющее следить за всеми запущенными процессами и выполнять с ними определенные действия. В дистрибутивах, основанных на ядре Linux, тоже присутствует такой инструмент, но называется он «Системный монитор» (System Monitor). Далее мы поговорим о доступных методах запуска этого приложения на компьютерах под управлением Ubuntu.
Используем консоль
Стоит сказать, что (как и в Windows, если Вы не знали) один из простейших способов завершить процесс в Linux — сделать это через консоль.
Для этого сначала придется узнать PID процесса, а затем выполнить специальную команду.
Для того, чтобы увидеть все процессы в системе введите:
Результат будет выглядеть так:
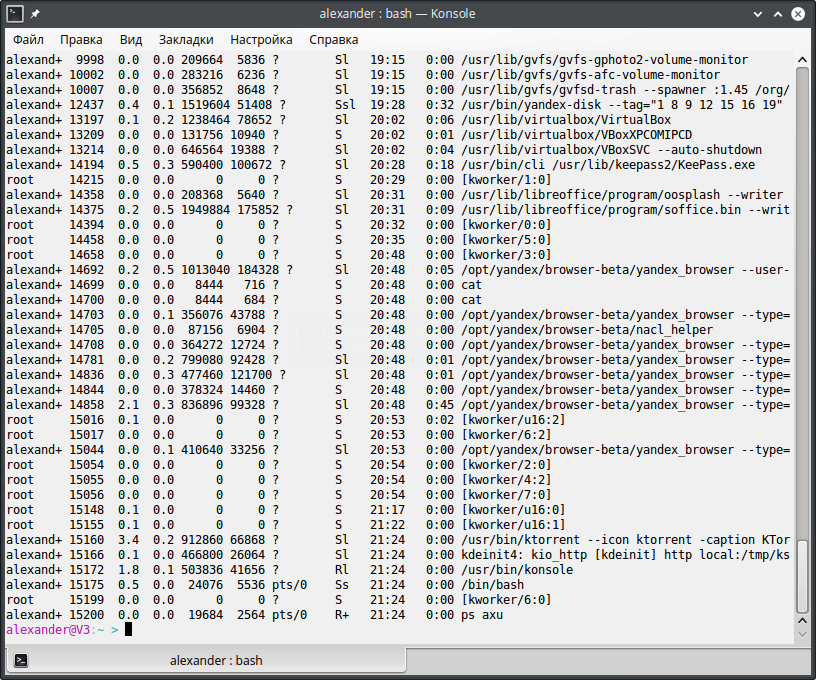
В выведенном списке процессов найдите нужный, видите его PID? Он идет вторым значением в каждой выведенной строке. Берем его, и выполняем вводим следующую команду:
Само собой, вместо букв PID надо ввести PID нужного процесса.
Вот, собственно, и все. Осталось добавить пару хитростей.
Если Вы заранее знаете, как называется процесс, можно воспользоваться командой:
ps axu | grep название-приложения
Например, если я захочу найти KTorrent (хотя он у меня ни разу не вис, просто под руку попался) я введу:
ps axu | grep ktorrent

Здесь у нас и представится возможность использовать вторую хитрость — как видите, у KTorrent несколько процессов, чтобы завершить их все, я использую команду killall:
Эта команда завершит их все.
В завершении разговора о консоли осталось только порекомендовать интересующимся почитать про различные сигналы завершения процесса и их использование.
Отключение графической заставки на этапе загрузки ядра ubuntu
Отключение графической заставки в ubuntu делается с помощью редактирования файла /etc/default/grub, в котором нужно удалить из переменной GRUB_CMDLINE_LINUX_DEFAULT слова quiet и splash.
Кроме того, для ускорения загрузки компьютера, который постоянно производит вычисления для майнинга, не переходя в спящий режим, в строку GRUB_CMDLINE_LINUX_DEFAULT можно добавить параметр noresume.
Эти изменения можно произвести в редакторе nano командой:
sudo nano /etc/default/grub
Итоговый файл конфигурации загрузчика ядра будет выглядеть так:
GRUB_DEFAULT=0 GRUB_HIDDEN_TIMEOUT=0 GRUB_HIDDEN_TIMEOUT_QUIET=true GRUB_TIMEOUT=0 GRUB_DISTRIBUTOR=`lsb_release -i -s 2> /dev/null || echo Debian` GRUB_CMDLINE_LINUX_DEFAULT="noresume amdgpu.vm_fragment_size=9 radeon.si_suppor" GRUB_CMDLINE_LINUX=""
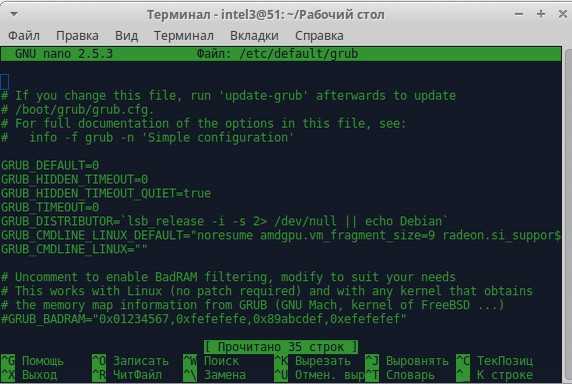
После сохранения изменений в файле grub нужно не забыть применить их командой:
sudo update-grub
Как управлять программами запуска в Ubuntu Linux

Многие приложения автоматически запускаются при входе на рабочий стол Linux. Вы также можете добавить свои любимые программы в процесс запуска. Вот как можно контролировать то, что Ubuntu запускает при входе в систему.
Мы выполнили этот процесс в Ubuntu 20.04 LTS с рабочим столом GNOME по умолчанию. Действия будут аналогичными для других дистрибутивов Linux с рабочим столом GNOME, но вам может потребоваться другой инструмент настройки в других средах рабочего стола.
Как запустить диспетчер запуска GNOME
Чтобы запустить диспетчер запуска, откройте список приложений, нажав кнопку «Показать приложения» на тире в нижнем левом углу экрана. Найдите и запустите инструмент «Автозагрузка приложений».
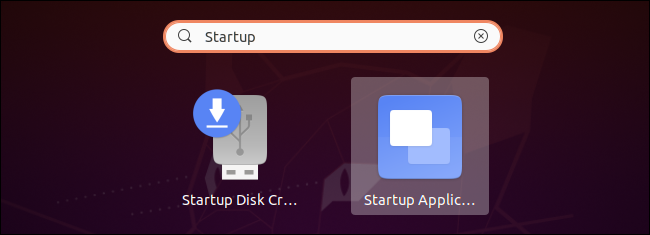
Вы также можете нажать Alt + F2, чтобы открыть диалоговое окно «Выполнить команду», и выполнить следующую команду:
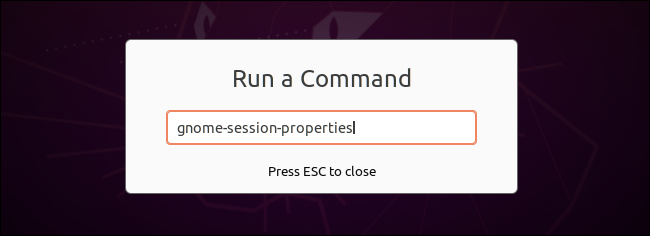
Если инструмент Startup Tools по какой-то причине не отображается в меню вашего приложения, вы можете открыть окно терминала и использовать следующую команду для его запуска:
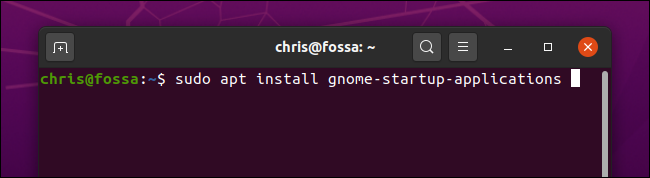
Как остановить автоматический запуск программ в Ubuntu
Откроется окно настроек запускаемых приложений. Вы увидите список программ, которые автоматически запускаются, когда вы входите в свой графический рабочий стол. У каждого приложения есть имя и, возможно, описание.
Чтобы программа не запускалась автоматически, просто снимите флажок слева от программы. Непроверенные программы не загружаются при запуске.
Вы также можете щелкнуть выбрать программу и щелкнуть «Удалить», чтобы удалить ее из списка, но снятие отметки с программы дает то же самое — и позволит вам более легко повторно включить программу запуска в будущем, если хотите.
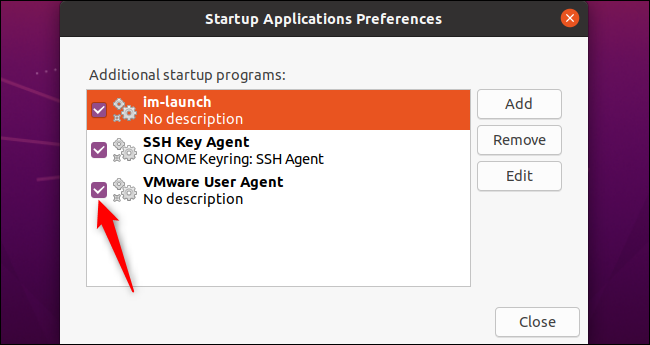
Если вы не знаете, что такое программа, вы можете поискать ее имя в Интернете. Например, если вы ищете im-launch , вы обнаружите, что это команда, запускает любые нужные вам методы ввода.
Вы также можете выбрать программу и нажать «Изменить», чтобы увидеть полную команду, запускаемую при входе в систему.
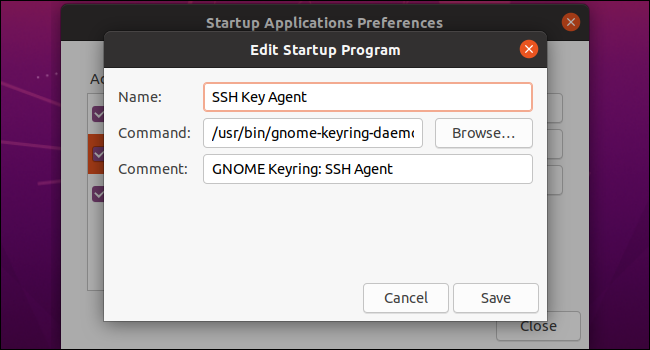
Как добавить свои собственные программы автозагрузки в Ubuntu
Чтобы добавить программу запуска, вам нужно знать ее полный путь. Вы можете найти это с помощью which в окне Терминала.
Например, предположим, что вы хотите запустить Firefox. Сначала запустите окно терминала и выполните следующую команду:
Вам сообщат, что двоичный файл firefox находится в /usr/bin/firefox . Это путь, который необходимо ввести в поле «Команда» в окне «Добавить программу запуска».
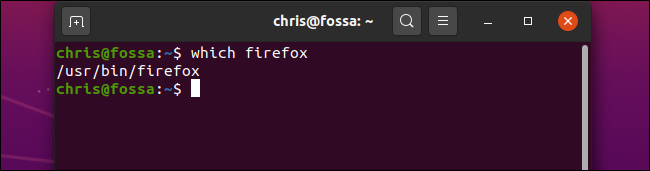
Нажмите кнопку «Добавить» в окне «Настройки запускаемых приложений» и введите полный путь к программе, которую вы хотите запустить, в поле «Команда».
Вы также должны ввести название программы и, при желании, комментарий. Оба эти поля будут отображаться только в окне «Настройки запуска приложений».
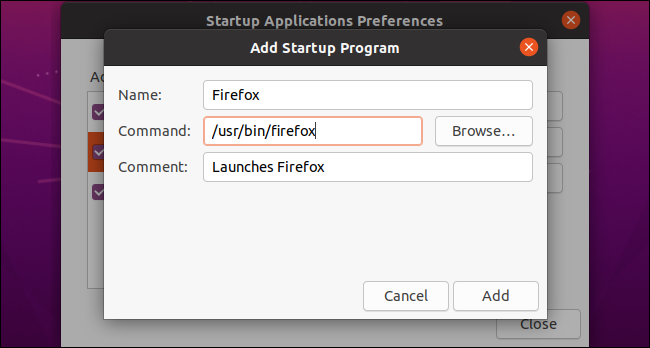
Когда вы закончите, нажмите «Добавить». Здесь вы увидите свою пользовательскую программу запуска. Если у него есть флажок и он отображается в этом списке, рабочий стол GNOME будет запускать его каждый раз, когда вы входите в Ubuntu.
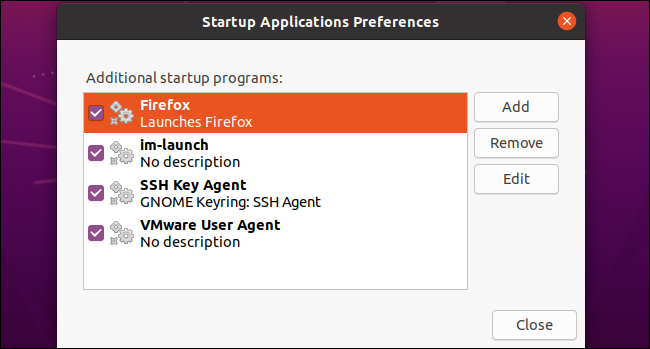
Кстати, многие приложения, которые запускаются при запуске, предлагают встроенную возможность изменить это. Например, вы можете запретить автоматический запуск Dropbox в Linux, используя его окно параметров, как и в Windows и Mac.
Однако инструмент Startup Application Preferences позволяет вам видеть все, что автоматически открывается на вашем рабочем столе, и управлять им из одного места.