Как включить поддержку TRIM на USB устройствах?¶
По умолчанию поддержка для USB SSD, а также USB HDD с технологией SMR, недоступна, поэтому любые попытки вручную запустить утилиту fstrim приведут к возникновению ошибки fstrim: /media/foo-bar/: the discard operation is not supported.
Чтобы это исправить, создадим специальный файл конфигурации udev, который разрешит использование данной функции для USB-устройств с указанными VID:PID.
Получим значения VID:PID для нужного USB-устройства:
lsusb
Создадим файл конфигурации и установим для него корректные права доступа:
sudo touch /etc/udev/50-usb-trim.rules sudo chown root:root /etc/udev/50-usb-trim.rules sudo chmod 0644 /etc/udev/50-usb-trim.rules
Откроем данный файл в текстовом редакторе:
sudoedit /etc/udev/50-usb-trim.rules
Добавим по одной строке для каждого USB-устройства, для которого требуется разрешить TRIM:
ACTION=="add|change", ATTRS{idVendor}=="1234", ATTRS{idProduct}=="5678", SUBSYSTEM=="scsi_disk", ATTR{provisioning_mode}="unmap"
Здесь вместо 1234 укажем VID, а 5678 – PID, полученные ранее.
Сохраним изменения и :
sudo udevadm control --reload
Я слышал, что в файловой системе Ext4 невозможно восстановить удаленный из Корзины файл. Что делать, если случайно удалил важные файлы?
Как и в Windows, где используется файловая система NTFS, в Linux с файловой системой Ext4, а таковая используется в большинстве дистрибутивов, при очистке Корзины файлы не удаляются сразу, а остаются на диске до тех пор, пока не будут перезаписаны другими файлами. Следовательно, их можно восстановить, но на практике не всё так просто. Дело в том, что при удалении файла из каталога запись о нём удаляется также из inode — особой области физической памяти, в которой хранится информация о записанных блоках. При этом очищенный inode невозможно отличить от тех inode, которые ранее никогда не использовались.
То есть удаляется информация о месторасположении файла, поэтому указать, где раньше находился удаленный файл не может ни одна утилита. Вы точно можете восстановить данные файла вручную, но для этого нужно знать, с какими именно данными вы имеете дело. Для восстановления в Linux также можно пробовать использовать сканирующие программы типа TestDisk, которые пытаются определить тип данных, начало и конец последовательности их байтов, но без полной гарантии положительного результата. Поэтому, если файл имеет для вас ценность, лучше создайте его резервную копию на носителе с файловой системой NTFS.
Краткий итог
Итак, Linux вовсе не является системой для гиков или сисадминов, как до сих пор думают некоторые пользователи. Если речь идет о решении базовых задач, популярные дистрибутивы Linux в этом отношении столь же удобны, как и последние версии Windows. Да, в новой системе поначалу будете ощущать себя неловко, к некоторым вещам придется привыкнуть, некоторым — обучиться с нуля, но разве вы не испытывали затруднения, впервые сев за компьютер под управлением Windows? Опыт приходит со временем и никак иначе. К тому же переход на Linux не означает полный отказ от Windows, ведь обе эти системы прекрасно могут сосуществовать на одном компьютере.
Ручная установка с использованием официального драйвера NVIDIA
Я думаю, что этот метод установки является сравнениемварварскийИз наиболеерегулярноеМосторигиналКстати, конечнотрудностьЗдесьнаивысшийA. Вы можете оспорить это! ! ! !
1. Просмотр текущей модели компьютерной видеокарты
После исполнения моя модель видеокартыGTX 960M, Как показано ниже:
2. Загрузите официальный драйвер NVIDIA
Перейти на официальный NVIDIAДрайв сайтЗагрузите драйвер для соответствующей видеокарты. Формат файла после загрузки:run。
После загрузки поместите его в каталог пользователя, и вы будете использовать его позже.
3. Удалите оригинальный драйвер NVIDIA
Если вы не установили или не удалили, вы можете игнорировать:
4. BIOS отключить отключить безопасную загрузку, которая настроена на отключение
Если не отключенsecure boot, ВызоветNVIDIAУстановка драйвера не удалась или ненормальная.
5. Отключить нуво
Откройте файл конфигурации редактирования:
Добавьте в последнюю строку:
Смысл этой статьи в том, чтобы отключитьnouveauСторонний драйвер не нужно менять обратно позже.
Поскольку nouveau встроено в ядро, выполните следующую команду, чтобы вступить в силу:
6. Перезагрузите
После перезапуска вы можете проверить, работает ли nouveau:
7. Перестаньте визуализировать рабочий стол:
Для того, чтобы установить новыйNvidiaДрайвер, нам нужно остановить текущий дисплей сервера. Самый простой способ — это использоватьtelinitКоманда для запуска уровня3, Выполните следующееlinuxПосле выполнения команды сервер отображения остановится, поэтому перед продолжением обязательно сохраните всю текущую работу (если есть):
После этого вы войдете в новую сессию командной строки и войдете под текущим именем пользователя и паролем.
8. Установите драйвер
Добавьте исполняемые права доступа к файлу драйвера:
Затем выполните установку:
Перезагрузите компьютер после завершения установки, не забудьте убедиться, что установка прошла успешно, см. Выше.
Введение параметра:
- –No-opengl-files Устанавливать только файлы драйверов, но не файлы OpenGL. Этот параметр является наиболее важным
- —No-x-check Не проверять X сервис при установке драйвера
- — Нет-нуво-чек не проверяй нуво при установке драйвера Последние два параметра могут быть опущены.
Примечание:
Это конец установки NVIDIA. , , ,
END
Как удалить драйвер NVIDIA в Linux?
В случае, если нам необходимо удалить видеодрайвер Nvidia из наших систем, либо потому, что у вас возникли проблемы с драйвером, либо вы просто предпочитаете вернуться к использованию видеодрайверов с открытым исходным кодом.
Для этого Необходимо сохранить загруженный файл, так как он поможет нам в процессе удаления системы.
Нам просто нужно выполнить следующую команду.
sudo sh nvidia-linux.run --uninstall
Вы должны помнить, что вам нужно остановить графический сеанс, поэтому вы должны сделать это с помощью команд, описанных выше.
После удаления мы должны снова включить графический сеанс с помощью одной из команд, описанных выше, и мы можем убедиться, что у нас больше не установлен драйвер.
Вы также можете просто перезагрузить систему, чтобы новые изменения загружались при запуске системы.
Как прописать список поддерживаемых монитором разрешений?¶
Создадим отдельный файл конфигурации для монитора в каталоге и пропишем доступные разрешения и используемый драйвер.
Сначала посредством запуска утилиты cvt вычислим значение строки для требуемого разрешения:
cvt 1920 1080 60
Здесь 1920 – разрешение по горизонтали, 1080 – по вертикали, а 60 – частота регенерации.
Теперь создадим конфиг следующего содержания:
Section "Monitor"
Identifier "VGA1"
Modeline "1920x1080_60.00" 173.00 1920 2048 2248 2576 1080 1083 1088 1120 -hsync +vsync
Option "PreferredMode" "1920x1080_60.00"
EndSection
Section "Screen"
Identifier "Screen0"
Monitor "VGA1"
DefaultDepth 24
SubSection "Display"
Modes "1920x1080_60.00"
EndSubSection
EndSection
Section "Device"
Identifier "Device0"
Driver "intel"
EndSection
Кому не стоит переходить на Linux
Есть три весомых причины не переходить на Linux и остаться на “винде”.
Во-первых, если вы играете в топовые игры. Только крутые современные проекты могут удержать вас на Windows, поиграть в популярные сетевые игры вроде CS:GO, Dota 2, Team Fortress 2 или War Thunder можно и на Linux. Есть для бесплатной ОС как порты так и официально выходящие версии многих стратегий, симуляторов, аркад и экшенов.
Если игры для вас не самое главное и вы не против сыграть во что-то 2-5 летней давности, то можно смело переходить на Linux.
Во-вторых, если вы используете специализированное ПО, которые работает только под Windows. Всевозможные узконаправленные приложения, бухгалтерские или управленческие программы, ПО для взаимодействия с банками хоть и устанавливаются на Linux с определенными костылями, рисковать стабильностью рабочих инструментов вряд ли кто-то захочет.
Не радостная ситуация и с распространенным программным обеспечением для профессионалов. То же Photoshop или Pixelmator на Linux заменить практически не чем. Лучший из графических редакторов GIMP имеет довольно скромные возможности, остается только пытаться запустить нужное приложение через среду WINE.
В-третьих, если вы используете редкое оборудование. Подавляющее большинство компонентов компьютера без труда подружатся с Linux и будут работать без проблем. Однако, специфические графические планшеты, карты нелинейного монтажа или сложная аудиоаппаратура, с большой долей вероятности, просто на заведутся.
Если же вы используете популярные модели железа, ситуацию исправят несколько команд в терминале.
Во всех остальных случаях можете смело качать дистрибутив Linux и пробовать.
Как установить рекомендуемый драйвер Nvidia в Ubuntu
Установка рекомендуемого драйвера устанавливает свежий драйвер, но не самый последний. Если вам нужны последние версии драйверов Nvidia, тогда перейдите к следующему главе.
Преимущества установки рекомендуемого драйвера:
- Старые видеокарты (4 годичные) могут не работать с последней версией драйвера. Утилита автоматически найдет и порекомендует старый драйвер, который все еще работает с вашей графической картой.
- Эти драйверы уже проверены и имеют меньше ошибок, чем последняя версия драйвера Nvidia.
- Это самый простой способ установить проприетарный драйвер.
Если вашей карте уже два года или больше, лучше выбрать рекомендуемый драйвер. Как говорилось выше в рекомендуемых драйверах у разработчиков уже было несколько лет чтобы поработать и устранить ошибки. С другой стороны, если вы владелец новой графической карты, вы можете раскрыть все ее возможности, используя исключительно последнюю версию драйвера.
Чтобы продолжить, нажмите клавишу Super (на большинстве клавиатур это клавиша с логотипом Windows). Введите «Программы и обновления» и нажмите на появившейся иконке.
Запуск программы и обновление в Ubuntu
Перейдите на вкладку «Дополнительные драйверы (Additional Drivers)». Нажмите «Использование метапакета драйвера NVIDIA…», чтобы переключиться на проприетарный драйвер. Далее нажмите «Применить изменения» и дождитесь установки драйвера.
Вкладка дополнительные драйверы
Перезагрузите компьютер и наслаждайтесь высокопроизводительным драйвером, который позволит вам использовать все возможности вашей карты.
Конфигурация
Драйвер nvidia автоматически не обнаруживается сервером Xorg, поэтому его надо сконфигурировать. Однако, конфигурирование описанное ниже, не должно выполняться на системах с Nvidia Optimus; первичный X дисплей использует драйвер вашей видеокарты Intel, который автоматически обнаруживается X. Смотрите Bumblebee для получения большей информации по настройке Optimus на вашей системе.
Автоматически
Установите пакет nvidia-xconfig, и запустите от имени пользователя root или через sudo. Это автоматически сгенерирует файл конфигурации сервера Xorg /etc/X11/xorg.conf.
Вручную
Пример:
/etc/X11/xorg.conf.d/20-nvidia.conf
Section «Device»
Identifier «My GPU»
Driver «nvidia»
EndSection
Этот конфигурационный файл можно создать используя следующие команды:
# mkdir /etc/X11/xorg.conf.d
# echo -e ‘Section «Device»\n\tIdentifier «My GPU»\n\tDriver «nvidia»\nEndSection’ > /etc/X11/xorg.conf.d/20-nvidia.conf
Обратите внимание, что это ломает работу Xorg на системе с !Optimus. Для такова оборудования смотрите ru/Bumblebee, вместо данной инструкции
Перезагрузите вашу систему (модуль nouveau должен автоматически добавиться в blacklist).
Преимущества и недостатки перед другими ОС
К преимуществам Linux в сравнении с другими операционными системами можно отнести следующее:
- Особенность Linux — это практически полное отсутствие вирусов. К Linux проявляется очень мало интереса со стороны хакеров, если это касается домашних ПК, поэтому пользователям не нужно волноваться о том, как защитить свой комьютер. Существует разве что несколько рутикулов для серверов. Среди антивирусного ПО нет базы исключительно под Linux. В основном роль подобных программ заключается в определении вредоносного кода, принесенного с Windows на физических носителях.
- Подавляющее количество компонентов Linux — бесплатные, что оценят пользователи с несколькими домашними ПК. К тому же дистрибутивы разнообразны, и их можно менять. Причем не только наполнение, но и визуальную составляющую.
- В системе есть встроенный репозиторий, из которого можно установить необходимые программы без использования сторонних ресурсов.
- Большинство необходимых драйверов для оборудования уже вшито в ядро Linux. Благодаря этому устройство начнет работу сразу после подключения.
- Система по умолчанию шифрует диски, защищая информацию и файлы.
- Благодаря тому, что Linux и его дистрибутивы созданы пользователями, новые концепции мира IT-технологий очень быстро воплощаются в операционной системе.
Недостатками Linux можно назвать такие пункты как:
- У Linux могут быть проблемы с совместимостью с другими устройствами, например, принтерами, сканерами и роутерами, так как большинство из них созданы для работы с Windows. Это проблема решается сменой и настройкой дистрибутива, но это может вызвать сложности у неопытных пользователей.
- Дистрибутивов на рынке очень много, что ставит пользователя перед выбором.
- На Linux отсутствуют привычные программы вроде Photoshop, Microsoft Word и Excel.
- Большинство пакетов в Linux связаны, из-за чего при установке программ один пакет тянет за собой обновление другого пакета, что не только замедляет установку, но и вынуждает иметь подключение к интернету в тот момент.
Инструкции Fedora
Есть много способов установить драйверы графического процессора Nvidia в Fedora, но самый простой способ — это использовать методы Negativo17.org. Для начала откройте окно терминала и обновите все пакеты в системе, используя DNF.
sudo dnf update
Fedora не поддерживает проприетарные драйверы Linux, поэтому по завершении обновления вам потребуется добавить новый репозиторий программного обеспечения.
sudo dnf config-manager --add-repo=https://negativo17.org/repos/fedora-nvidia.repo
После добавления репо в терминале делать нечего. Просто откройте программное обеспечение Gnome, найдите «Графический драйвер Nvidia Linux» и установите его. Когда установка завершится, перезагрузитесь.
Инструкции Suse
У Suse отличная поддержка Nvidia. Чтобы заставить его работать, откройте терминал и введите следующие команды.
Инструкции по прыжкам
Сначала удалите drm-kmp-по умолчанию package, поскольку он конфликтует с пакетами Nvidia в SUSE.
sudo zypper rm drm-kmp-default
Затем добавьте репозиторий драйверов Nvidia для Leap 42.3.
sudo zypper addrepo --refresh https://http.download.nvidia.com/opensuse/leap/42.3 NVIDIA
Наконец, установите драйверы:
sudo zypper install-new-recommends
По окончании установки перезагрузите компьютер.
Инструкции по Tumbleweed
sudo zypper addrepo --refresh https://http.download.nvidia.com/opensuse/tumbleweed NVIDIA sudo zypper install-new-recommends
Как и в случае с Leap, когда установка завершится, перезапустите. Когда вы снова войдете в систему, драйверы Nvidia должны работать.
Инструкции Debian
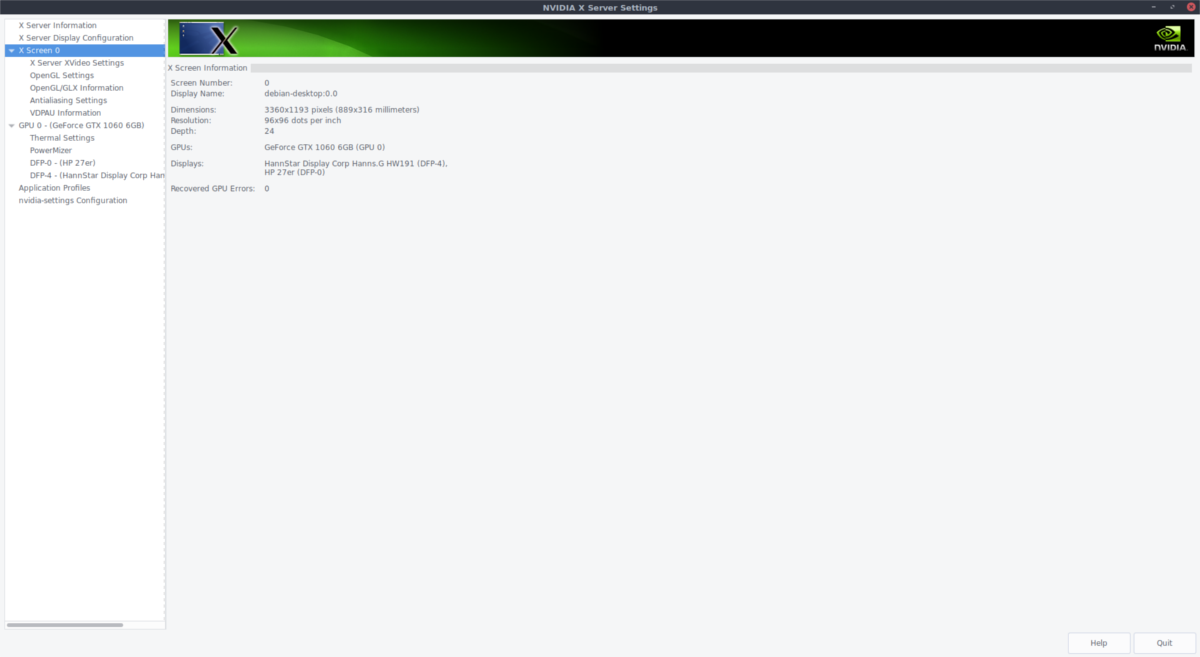
В Debian Stable нет «абсолютно последней» версии драйверов графического процессора Nvidia из-за особенностей работы Debian. Если вы хотите использовать последние версии драйверов Nvidia, вам сначала нужно преобразовать установку Debian в нестабильную ветку.
Примечание. Убедитесь, что в sources.list или драйверы Nvidia не установятся.
Преобразуйте его в нестабильный, открыв файл sources.list с помощью Nano:
sudo nano /etc/apt/sources.list
Преобразуйте все ссылки на «стабильный», «wheezy» и другие названия выпуска Debian в «нестабильный». Например:
deb https://ftp2.fr.debian.org/debian/ unstable main contrib non-free
Сохраните файл с помощью Ctrl + O, а затем запустите обновление дистрибутива:
sudo apt-get update
sudo apt-get dist-upgrade
Когда обновление будет завершено, установите aptitude. Это упрощает установку драйверов.
sudo apt install aptitude
Вам также необходимо добавить 32-битную архитектуру, чтобы установить 32-битные драйверы Nvidia.
sudo dpkg --add-architecture i386
Наконец, установите последние версии драйверов Debian Unstable Nvidia.
sudo aptitude -r install nvidia-kernel-dkms nvidia-settings libgl1-nvidia-glx:i386
Installation Fails
-
If the restricted driver remains unactivated after attempting to activate it in the Additional Drivers dialog, you may not have the appropriate linux headers installed to compile the driver. Ensure that the linux-headers-XXX and linux-restricted-modules-XXX packages are installed, where XXX matches the version of the kernel you are using.
-
If the activation hangs on download/install dialog, you can install the driver using System -> Administration -> Synaptic Package Manager, make sure you pick the latest driver version recommended by the Additional Drivers tool and all its dependencies. Then go to the Additional Drivers tool and activate the driver you just installed.
Владельцам гибридных видеокарт Intel/Nvidia
Хочу еще уделить чуток времени счастливчикам c графикой Hybrid.
Если у вас есть ноутбук с процессором Intel с встроенной графикой Intel и дополнительно графической картой Nvidia, то в этом случае вам также придется установить пакет .
$ sudo apt-get install nvidia-prime
Затем вы сможете переключать адаптеры в Nvidia X Server Settings (профили PRIME).
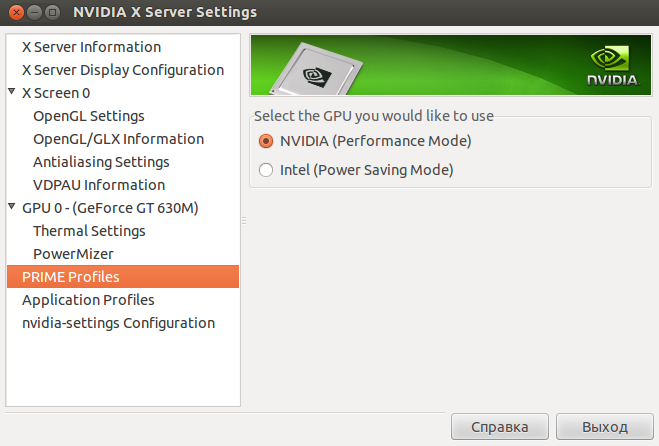
Или вы можете сделать это в терминале:
$ sudo prime-select nvidia # переключится на адаптер Nvidia $ sudo prime-select intel # переключится на адаптер Intel $ prime-select query # показать текущее состояние
Вам нужно будет выйти из системы и войти в систему снова, чтобы применить настройку.
Драйвера
Фирменные драйвера «NVIDIA Accelerated Linux Graphics Driver» обеспечивают оптимизированное аппаратное ускорение для OpenGL приложений через прямой-рендеринг X сервера. It is a binary-only Xorg driver requiring a Linux kernel module for its use.
Для Debian 9 «Stretch» доступно несколько версий драйверов:
(поддерживаемые устройства)
Для видеокарт Fermi/Kepler/Maxwell/новые
Обратите внимание, что версия 390.48, в настоящее время, доступена только в stretch-backports. (поддерживаемые устройства)
ля видеокарт Kepler/Maxwell/новые
(поддерживаемые устройства)
Для видеокарт GeForce 8xxx — 7xx.
(поддерживаемые устройства)
Для видеокарт GeForce 6xxx и 7xxx.
Для Debian 8 «Jessie» доступно несколько версий драйверов:
(поддерживаемые устройства)
Для видеокарт Kepler/Maxwell/новые
Обратите внимание, что версия 375.66 доступна только в нестабильной версии Debian и через репозиторий Backports. (поддерживаемые устройства)
Для видеокарт GeForce 8xxx — 7xx
(поддерживаемые устройства)
Для видеокарт GeForce 6xxx и 7xxx.
Для Debian 7 «Wheezy» доступно 4 версий драйверов:
-
(поддерживаемые устройства)
Для видеокарт GeForce 8xxx и выше.
-
(поддерживаемые устройства)
Для видеокарт GeForce 6xxx и выше.
-
(поддерживаемые устройства)
Для видеокарт GeForce 5xxx / GeForce FX.
-
(поддерживаемые устройства)
Для видеокарт GeForce 2, GeForce 3 и GeForce 4.
Все вышеперечисленные версии доступны только для архитектур x86 и x86-64 (Debian i386 и AMD64 порты соответственно).
Как обновить прошивку UEFI BIOS и других устройств непосредственно из Fedora?¶
Для оперативного обновления микропрограмм (прошивок) существует утилита fwupd:
sudo dnf install fwupd
Внимание! Для работы fwupd система должна быть установлена строго в. Обновление базы данных программы:
Обновление базы данных программы:
fwupdmgr refresh
Вывод списка устройств, микропрограмма которых может быть обновлена:
fwupdmgr get-devices
Проверка наличия обновлений с выводом подробной информации о каждом из них:
fwupdmgr get-updates
Установка обнаруженных обновлений микропрограмм:
fwupdmgr update
Некоторые устройства могут быть обновлены лишь при следующей загрузке системы, поэтому выполним перезагрузку:
Основные права доступа к файлам в Linux
Изначально каждый файл имел три параметра доступа. Вот они:
- Чтение — разрешает получать содержимое файла, но на запись нет. Для каталога позволяет получить список файлов и каталогов, расположенных в нем;
- Запись — разрешает записывать новые данные в файл или изменять существующие, а также позволяет создавать и изменять файлы и каталоги;
- Выполнение — вы не можете выполнить программу, если у нее нет флага выполнения. Этот атрибут устанавливается для всех программ и скриптов, именно с помощью него система может понять, что этот файл нужно запускать как программу.
Но все эти права были бы бессмысленными, если бы применялись сразу для всех пользователей. Поэтому каждый файл имеет три категории пользователей, для которых можно устанавливать различные сочетания прав доступа:
- Владелец — набор прав для владельца файла, пользователя, который его создал или сейчас установлен его владельцем. Обычно владелец имеет все права, чтение, запись и выполнение.
- Группа — любая группа пользователей, существующая в системе и привязанная к файлу. Но это может быть только одна группа и обычно это группа владельца, хотя для файла можно назначить и другую группу.
- Остальные — все пользователи, кроме владельца и пользователей, входящих в группу файла.
Именно с помощью этих наборов полномочий устанавливаются права файлов в linux. Каждый пользователь может получить полный доступ только к файлам, владельцем которых он является или к тем, доступ к которым ему разрешен. Только пользователь Root может работать со всеми файлами независимо от их набора их полномочий.
Но со временем такой системы стало не хватать и было добавлено еще несколько флагов, которые позволяют делать файлы не изменяемыми или же выполнять от имени суперпользователя, их мы рассмотрим ниже:
ИспользоватьPPAАвтоматизированная складская установка
Используйте графический драйверPPAРепозиторий позволяет нам устанавливатьNVIDIA betaДрайверы, которые могут появитьсясовместимостьПроблема, но иногда вы должны использовать этот метод, такой какВидеокарта относительно новая, Используя метод, описанный вышеТест драйвСитуация установки, если она не нормальная, вы можете использовать только этот метод для установки последнейNVIDIADrive.
- Добавьте PPA в нашу систему:
Обновление системного источника:
На данный момент мы можем скачать последнюю версию драйвера NVIDIA:
Существуют следующие три метода установки: на самом деле, я уже упоминал об этом раньше. Вот краткое изложение:
- Дополнительное программное обеспечение для управления драйверами
- sudo apt-get install nvidia-xxx
- Ubuntu-драйвер способом
Все три в порядке, выберите версию для установки, а затем перезапустите.

























![Install nvidia [510.54 / 495.46 / 470.103.01 / 390.147 / 340.108] drivers on debian / ubuntu / linux mint / lmde – if not true then false](http://lpfile.ru/wp-content/uploads/b/4/2/b42abfe07957f48989c7d8def9f4010b.png)








