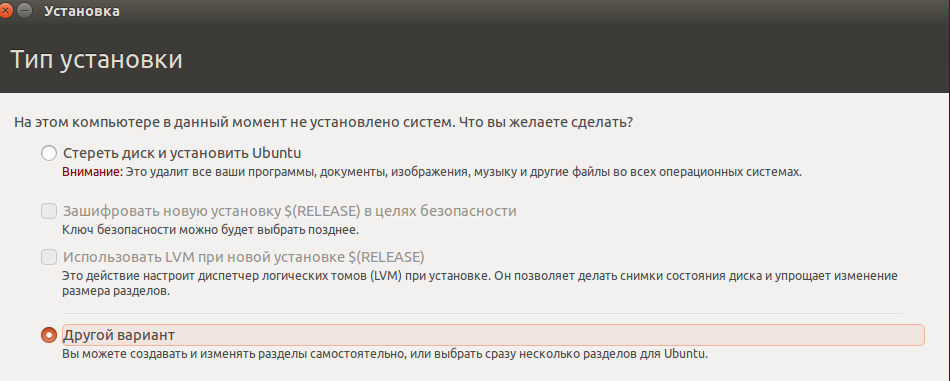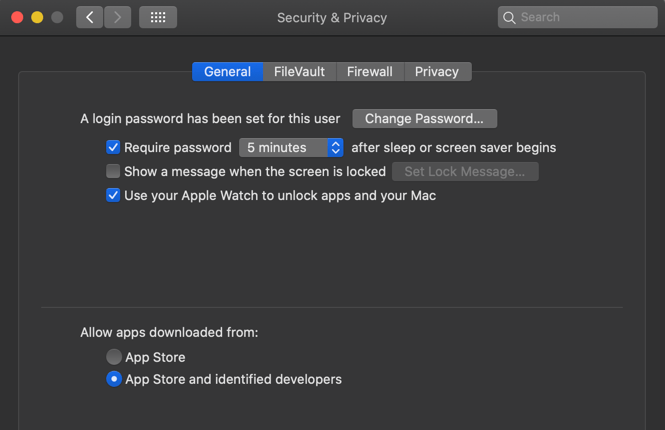С использованием другой ОС Linux[править]
Суть метода — загрузив другую ОС Linux собрать дерево файловых систем и сделать в него chroot, после чего появляется возможность выполнять в целевой системе различные команды с правами суперпользователя. Для этого можно воспользоваться практически любым дистрибутивом любого производителя. Существуют и специализированные дистрибутивы для восстановления, например ALT Linux Rescue. Ограничение одно: архитектура используемого для восстановления дистрибутива должна позволить запускать приложения Вашей ОС после перехода в chroot. Этот путь полезен не только для смены пароля, но и в других необычных случаях. Сборка дерева ФС для chroot подробно описана в статье Восстановление загрузочной записи.
В случае использования ALT Linux Rescue и несложного состава разделов последовательность команд после загрузки с CD/USB выглядит так:
mount-system chroot /mnt/system1 passwd
Этот способ может оказаться единственным для случаев с расположением корневой файловой системы на RAID, LVM и т.п.
Как задать пароль root в Ubuntu
Ошибочно полагают, что учетную запись суперпользователя вообще отключили, так как при попытке под ней войти, ничего не выходит. На самом деле, она действует, и под ней выполняется множество процессов, просто по умолчанию пароль root в Ubuntu не задан.
Чтобы убедиться, что он действительно отсутствует, нужно выполнить команду:
Чтобы задать код root на Ubuntu в терминал необходимо ввести:
После ввода программа запросит подтверждение. Теперь пароль установлен. Проверить успешное выполнение можно, используя команду с первого шага.
Случается, что пользователь забывает пароль администратора Ubuntu. Чтобы осуществить его сброс, придется прибегнуть к меню восстановления. Во время загрузки компьютера необходимо перейти в Recovery Mode через загрузчик GRUB.
Здесь нужно выбрать «Дополнительные параметры для Ubuntu». Следующим шагом будет выбор своей ОС, для которой в скобках указан режим восстановления.
Далее требуется перейти в раздел root – «Командный интерпретатор суперпользователя». Изначально корневая файловая система доступна только для чтения. А так как планируется внести в нее изменения, нужно изменить разрешения. Для перевода файловой системы в режим записи в командной строке снизу вводится следующая команда:
Далее выполняется команда для задания пароля:
Здесь username – имя учетной записи root.
Осталось дважды ввести новый код root. Смена произведена.
Linux войти под другим пользователем
Команда su позволяет работать одному пользователю одновременно от имени других пользователей. Команда su, сокращенная от switch user, что в переводе означает переключение пользователей, а не как многие привыкли считать – суперпользователь.
Выполнять команду su довольно просто. Для этого, нужно лишь ввести ее имя, а потом указать пользователя, от имени которого вы планируете выступать.
В данном примере встречается команда whoami, которая не часто используется и говорит пользователю о том, кто он на самом деле после этой оболочки. В этом примере мы применяем ее для того, чтобы быть уверенными в том, что команда su будет работать именно так, как мы хотим.
Pwd-команда отображает рабочий каталог юзера.
Как стать другим пользователем и начать работать в его переменном окружении?
Чтобы это сделать, нужно использовать опцию (или –login), как изображено ниже:
С первого взгляда, все здесь так же, как и на примере, который выше, но если честно, то отличия здесь очень большие. Даже тот самый факт вашего нахождения в рабочем каталоге говорит о том, что что-то уже изменено. Согласно опции -l сообщает команде su о том, что она будет пользоваться предусмотренной во время регистрации оболочкой. То есть, нужно сделать так, вроде testing на самом деле осуществил регистрацию в системе.
Теперь ваше имя не только testing, но и переменное окружение тоже другое, в тот момент, когда вы находитесь в рабочем каталоге, другими словами, вы ощущаете себя также как и юзер testing после проведения регистрации в системе.
Всё о Интернете, сетях, компьютерах, Windows, iOS и Android
Как включить рута в Ubuntu
Вы всегда можете включить корневую учетную запись root в Ubuntu, задав ей пароль с помощью команды passwd. Но чтобы запустить команду passwd для учетной записи root, вам нужны права sudo.
Мы можем включить корневую учетную запись Ubuntu, задав ей пароль с помощью команды passwd. Но чтобы запустить команду passwd для учетной записи root, вам нужны права sudo. Откройте терминал Ubuntu и выполните команду, чтобы убедиться, что вы являетесь членом группы администраторов:
Если у вас есть соответствующие права, то вы можете установить пароль root с помощью следующей команды:
Сначала система запросит ввод Вашего собственного пароля, чтобы подтвердить, что у вас есть права sudo.
После этого, команда passwd предложит вам ввести новый пароль для учетной записи root. Это делается дважды. Теперь вы можете войти в систему как пользователь root с помощью команды:
Далее последует запрос запроса пароля — введите пароль для root.
Как поменять пароль группы
Наверное вы видели в своей системе файл /etc/gshadow. Этот файл эквивалентен /etc/shadow, только содержат пароли для групп. Вы не можете войти от имени группы, но зато, зная её пароль, можете получить доступ к предоставляемым ею функциям в отдельной командной оболочке с помощью команды newgrp.
Для установки пароля на группу используется утилита очень похожая на passwd — gpasswd . Естественно, нам нужны права суперпользователя. Например:
Теперь попробуем получить полномочия группы:
После ввода пароля мы временно оказываемся в этой группе и можем работать с теми файлами, к которым разрешен доступ этой группе. Чтобы удалить пароль Linux из группы, используется опция -r :
Есть доступ к меню выбора операционных систем GRUB
Если у вас при загрузке компьютера появляется меню выбора операционных систем то, скорее всего, у вас в нём есть пункт, обозначенный recovery mode. Загрузитесь в него, у вас запустится консоль с правами root. Если у вас одна операционная система, то для отображения меню GRUB при загрузке необходимо удерживать кнопку Shift, если это не срабатывает, то попробуйте при загрузке компьютера (когда вы видите заставку Ubuntu), нажать на кнопку Reset на системном блоке компьютера, при следующей загрузке меню GRUB отобразится без каких либо манипуляций.
Сначала необходимо перевести корневую файловую систему в режим записи
mount -no remount,rw /
Теперь для установки нового пароля достаточно набрать команду
passwd имя_пользователя
где вместо имя_пользователя подставить имя нужного пользователя, а потом
reboot
для перезагрузки компьютера.
Если пункта recovery mode нет, то выберите строчку с вашей системой, нажмите E и допишите в конец опций ядра слово single, теперь нажмите B и у вас загрузится тот же терминал с правами суперпользователя.
Обеспечение безопасности системы Linux
Linux хорошо известен как одна из самых безопасных операционных систем, но без надежного пароля вы оставляете свой компьютер уязвимым для атак. Есть и другие способы дополнительной защиты вашей системы, такие как поддержание безопасной локальной сети и сканирование ваших файлов на вирусы, которые могут заразить другие компьютеры.
Вы также можете подумать об использовании безопасного веб-браузера, чтобы оставаться в безопасности в Интернете, особенно если вы считаете используя VPN чтобы замаскировать свой IP-адрес. Принятие мер по защите конфиденциальности и безопасности в Интернете не остановит попытки взлома, но добавит еще один уровень защиты от него.
Как в Ubuntu войти как root-пользователь
По умолчанию в операционной системе Ubuntu учетная запись root не включена во время установки, соответственно далее пользователю не предлагается создать пароль root. Вместо этого создаётся обычная учетную запись пользователя, но с привилегиями sudo. То есть, для выполнения каких-либо команд с правами рута, необходимо запускать их вместе с командой sudo. Это не всегда удобно! Сейчас я расскажу как зайти под Root в Ubuntu или дать пользователю права рута. Существует несколько вариантов и мы рассмотрим каждый из них!
Примечание: Перед тем, как включить пользователя root в Убунту, Вы должны понимать всю опасность этого для неопытного пользователя. Выполняя команды от его имени, Вы можете легко и просто, буквально за несколько команд, привести операционную систему в нерабочее состояние.
Как заставить пользователя поменять пароль
Безопасность сервера — это одна из самых важных вещей. Часто причиной проблем с безопасностью становятся сами пользователи, которые недостаточно часто меняют пароли или делают их слишком простыми. Если вы администратор, у вас есть возможность заставить пользователей выполнять смену пароля время от времени, а также автоматически отсылать им предупреждения о том, что пора сменить пароль пользователя Linux.
Всё это позволяет сделать утилита passwd . Сначала давайте рассмотрим, как посмотреть информацию о пароле в passwd . Для этого используется опция -S :
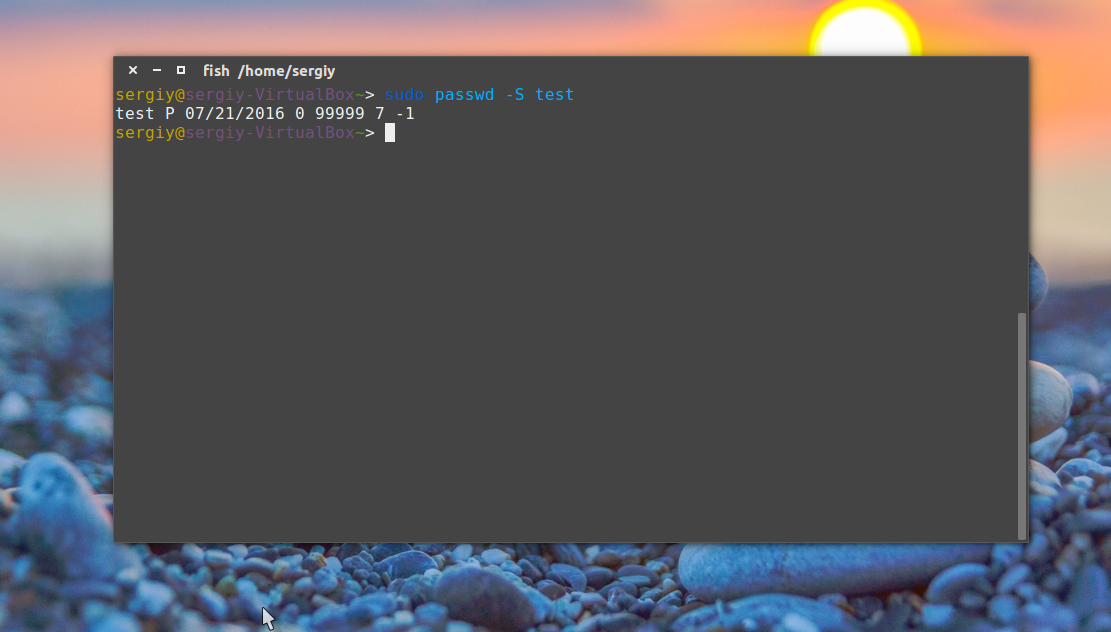
- Первое поле — имя пользователя
- Второе поле показывает одно из значений: P— пароль установлен, L— пользователь заблокирован, NP— пароля нет.
- 07/21/2016— дата последнего изменения пароля.
- 99999— максимальное время действия пароля
- 7— за сколько дней нужно предупреждать об истечении срока действия пароля
- -1— через сколько дней пароль нужно деактивировать.
Например, через тридцать дней после смены, пароль пользователя станет устаревшим:
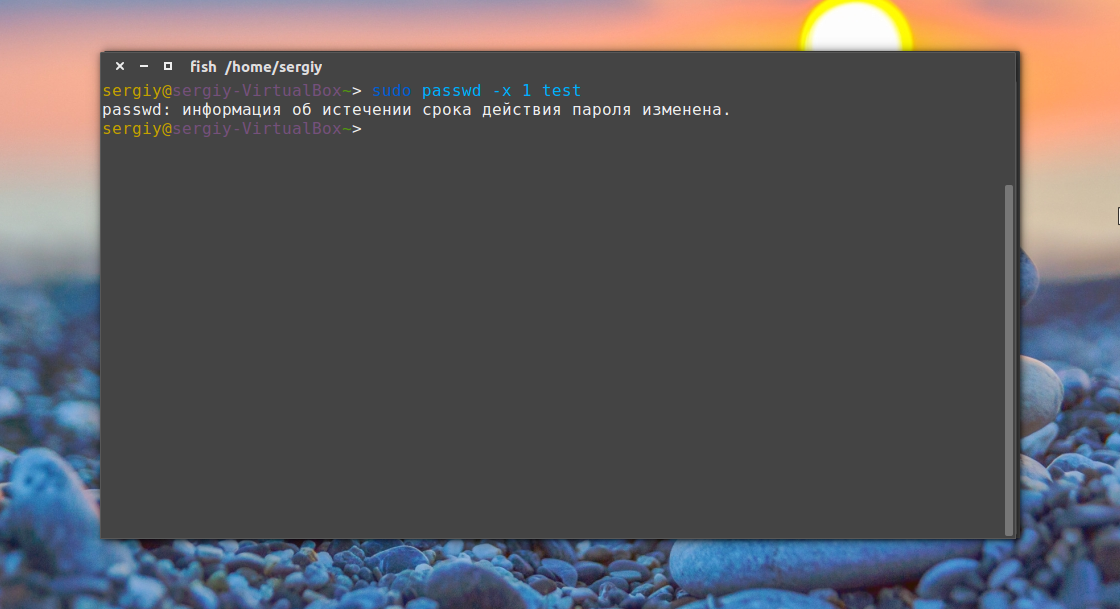
За три дня до того, как пароль устареет, предупредим пользователя, что его нужно сменить:
Если он этого не сделает в течении пяти дней, аккаунт нужно отключить:
Пароль можно менять не чаще, чем раз в 10 дней:
Смотрим теперь, что у нас получилось:
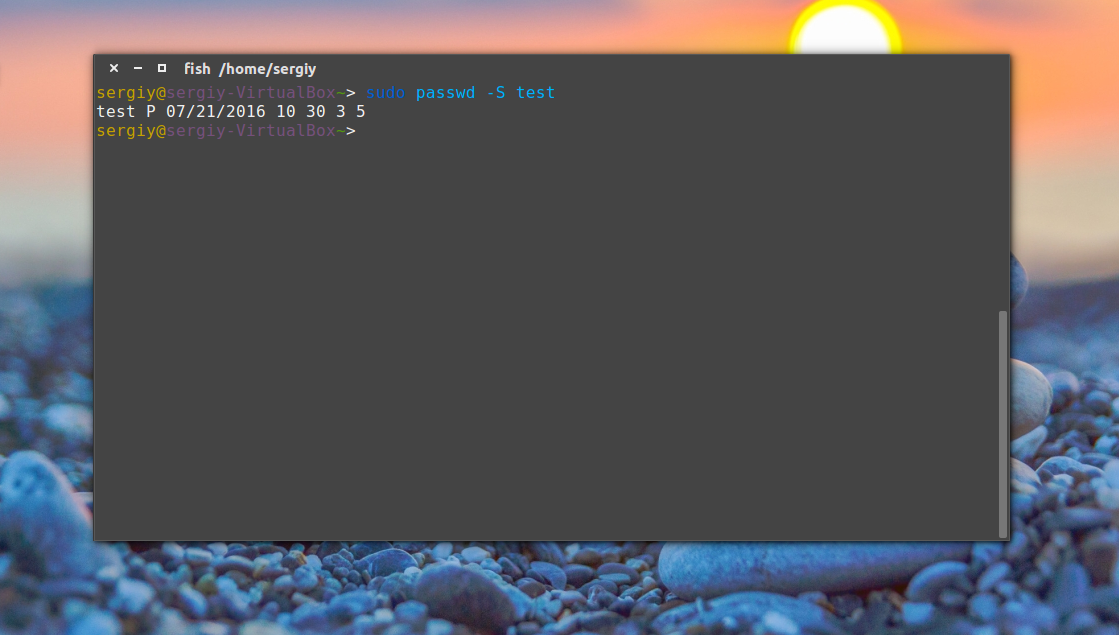
Смена пользователя в Linux
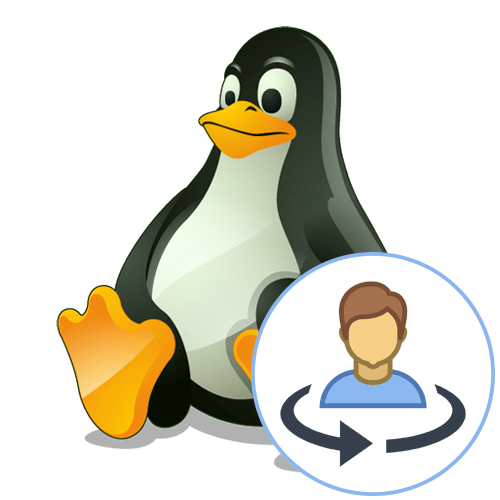
Иногда компьютерами под управлением операционных систем Linux пользуются несколько юзеров по очереди, например, дома. В таких случаях не всегда удобно иметь одну учетную запись на всех человек, поскольку каждый желает задать определенную конфигурацию ОС и получить хотя бы минимальную конфиденциальность. Именно поэтому разработчики добавляют возможность создавать неограниченное количество защищенных профилей, чтобы в любой момент переключиться к какому-либо из них. На нашем сайте уже имеется статья, в которой детально описано два способа создания юзеров, поэтому сегодня мы опустим этот процесс и сразу перейдем к теме способов переключения между профилями.
Малыми средствами[править]
Пароль пользователя root по соображениям безопасности нельзя узнать, можно задать ему новый пароль. Для этого:
- В меню загрузчика пропишите в параметрах init=/bin/bash
- Если загрузчик — grub, следует:
- нажать «e» при курсоре на цели загрузки, соответствующей используемому экземпляру ALT Linux;
- в открывшемся редакторе отыскать строку, начинающуюся с linux /boot/vmlinuz;
- в её конец дописать то самое init=/bin/bash
- нажать F10
-
Загрузится консоль. Выполните в ней команду
mount / -o rw,remount
-
Если файловая система /usr создана отдельно, найдите (cat /etc/fstab) и примонтируйте /usr
mount <устройство> /usr
-
Запустите passwd (можно пропустить предыдущий пункт и вернуться к нему в случае, если команда не будет найдена)
passwd
-
Укажите пароль для пользователя root и подтвердите его.
Пароль изменён, но дело ещё не закончено. Нам нужно переобозначить контекст SELinux. Если мы не выполним переобозначение всего контекста SELinux, мы не сможем войти используя новый пароль. Для этого:touch /.autorelabel
- Далее выполните три раза команду sync, после чего отдайте команду reboot или одновременно нажмите клавиши Ctrl+Alt+Del после чего запуститься процесс перезагрузки операционной системы компьютера.
Внимание! Строка загрузки ядра обычно весьма длинная и в GRUB может быть разбита на несколько экранных, продолжающихся «\» в конце каждой такой экранной строки; дописывать следует или в конец полной командной строки, не завершающийся обратной косой чертой, или между аргументами вроде «ro quiet» через пробел, но не между словами «linux» и «/boot/vmlinuz»!
Внимание! При редактировании не следует нажимать Ctrl-c/F2 для получения командной строки, вы и так исправляете уже существующую команду; пользуйтесь курсорными стрелками (Del и Backspace не должны понадобиться).

![[пост] управление доступом в linux](http://lpfile.ru/wp-content/uploads/9/0/0/90002da508299b10094c1018fb6bf147.jpeg)









![[пост] управление доступом в linux](http://lpfile.ru/wp-content/uploads/0/2/1/021bb20d6de74c61da06219c41ed7d0c.jpeg)