Изменение других частей имени файла
Пока мы изменили расширения файлов, давайте внесем поправки в другие части имен файлов.
В каталоге много файлов исходного кода C. Все имена файлов имеют префикс «slang_». Мы можем проверить это с помощью ls.
ls sl*.c
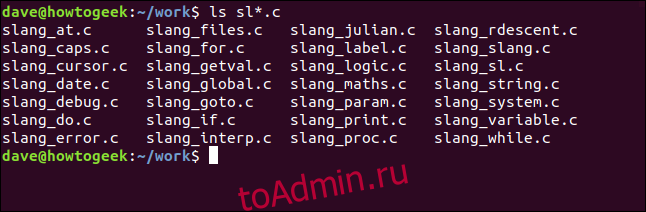
Мы собираемся заменить все вхождения «slang_» на «sl_». Формат команды нам уже знаком. Мы просто меняем поисковый запрос, заменяющий термин и тип файла.
rename 's/slang_/sl_' *.c

На этот раз мы ищем файлы «.c» и ищем «сленг_». Всякий раз, когда «slang_» встречается в имени файла, оно заменяется «sl_».
Мы можем проверить результат этой команды, повторив команду ls сверху с теми же параметрами:
ls sl*.c
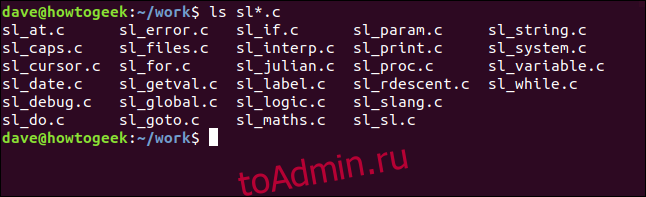
Решение
2. Редактирование профиля в реестре
Необходимо сначала запустить реестр Windows. Есть несколько вариантов это сделать:
- Войти в систему под другой учетной записью, например, встроенного администратора. Если компьютер работает в домене, можно также воспользоваться любой доменной учетной записью с правами администратора (администратор домена). После запускаем реестр командой regedit.
- Загрузить компьютер с Windows LiveCD. Запустить любую программу для редактирования реестра, например, Regedit:
Переходим к ветке Компьютер\HKEY_LOCAL_MACHINE\SOFTWARE\Microsoft\Windows NT\CurrentVersion\ProfileList.
Проходим по всем разделам — находим тот, который начинается на S-1-5-* и заканчивается на .bak:
* необходимо удостовериться, что мы выбрали нужного пользователя с помощью ключа ProfileImagePath, которые указывает на путь к его профилю.
Обращаем внимание, что рядом есть раздел с таким же названием, но без bak на конце — кликаем по нему правой кнопкой мыши и переименовываем, добавив к названию .bak2:
А у другого раздела убираем .bak на конце:
Кликаем по разделу без bak и в правой части находим ключи RefCount и State — если они есть, меняем их значения на 0:
Перезагружаем компьютер и пытаемся войти в систему под нужным профилем.
3. Копирование папки Default
Проблема может возникать при повреждении файлов в каталоге Default (в старых версия системы Default user), который находимся в папке с профилями — как правило, C:\Users. Данный каталог является скрытым — чтобы его увидеть, в проводнике переходим на вкладку Вид и ставим галочку Скрытые элементы:
* в старых версиях переходим в меню Сервис — Свойства папки — вкладка Вид — ставим галочку Показывать скрытые файлы и папки.
Чтобы решить проблему, необходимо скопировать содержимое папки Default с рабочего компьютера и вставить его с заменой в каталог на нерабочем.
4. Восстановление системы
Проще всего, попробовать восстановить систему по точке восстановления. Для этого запускаем восстановление Windows с установочного диска.
После этого выбираем пункт Восстановление системы и раннюю точку восстановления. Ждем завершения процесса восстановления и перезагружаем компьютер.
5. Создание нового профиля
Если не помогают варианты, описанные выше, можно создать новый профиль пользователя.
а) Если компьютер введен в домен, входим в систему под любой учетной записью с правами администратора и переименовываем папку профиля. После пытаемся войти в систему под учетной записью нужного нам пользователя.
б) Если есть возможность войти в систему под другой учетной записью, создаем нового пользователя (для Windows 7 можно воспользоваться командой, описанной в инструкции ниже). После заходим под новой учетной записью.
После необходимо скопировать все данные их папки старого профиля в папку с новым.
6. Настройка прав на домашнюю директорию
Если на предыдущем этапе мы не обнаружили ветки с .bak на конце, а ошибка Служба профилей пользователей препятствует входу в систему не позволяет войти в Windows, необходимо проверить NTFS права и убедиться, что ему не отказано в доступе на свою директорию.
Данную процедуру нужно выполнить из под другого пользователя. Кликаем правой кнопкой мыши по папке профиля (C:\Пользователи\<Имя пользователя>) — Свойства — вкладка Безопасность. Проверяем, что у соответствующего пользователя полные права на каталог.
7. Предоставление прав администратора
Если пользователь не имеет прав администратора, ему может не хватать привилегий для создания необходимых папок профиля. Как правило, это связано с нарушением в работе операционной системы, поскольку у пользователя должны быть полные права на свой профиль. Сбой может возникнуть в результате неправильной настройки прав или действий вируса.
Для решения проблемы, заходим под другим пользователем и меняем тип учетной записи на «Администратор». Если пользователь доменный, то добавляем его в локальную группу «Администраторы».
Если данные действия помогут войти в систему, пробуем вернуть права обычного пользователя.
Стоит быть внимательнее, предоставляя права администратора учетной записи. Если причиной является вирус, то мы сами предоставим ему полные полномочия в системе. Перед изменением прав проверяем компьютер на вирусы, например, при помощи CureIt.
8. Переустановка системы
На крайний случай, всегда есть радикальное решение, которое заключается в переустановке системы. Если на системном диске есть важные данные, их можно скопировать на внешний носитель, загрузив компьютер с Windows LiveCD. После чего можно приступать к переустановке системы.
Переименование файлов с помощью KRename
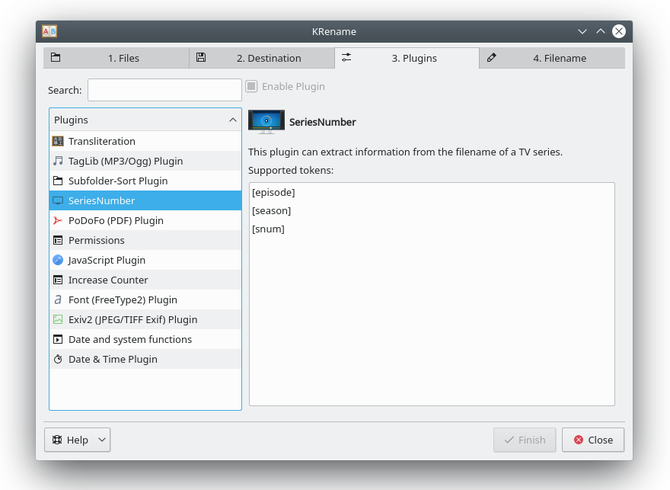
pyRenamer прекрасно подойдет для большинства настольных систем Linux. Тем не менее, если вы используете рабочий стол KDE Plasma, вы можете предпочесть приложение, написанное на языке программирования Qt. Такое программное обеспечение лучше интегрируется с остальным интерфейсом.
В этом случае проверьте KRename. По функциональности он похож на pyRenamer, только с интерфейсом с вкладками, который может показаться вам более простым в навигации.
Сила KRename заключается в плагинах, которые занимают третью вкладку. Вы можете включить более продвинутые функции, такие как возможность транслитерации имен файлов с другого языка на английский. Благодаря тому, что программы KDE интегрируются друг с другом, вы можете легко получить доступ к KRename из Dolphin, файлового менеджера по умолчанию.
Вы можете установить KRename в Ubuntu и на многих рабочих столах на основе Ubuntu, открыв терминал и введя следующую команду:
Загрузить: KRename
Измените имя и расширение файла. Что самое лучшее?
Я не очень хорошо читаю комиксы, но у меня есть «Жемчуг дракона». Некоторое время назад у меня были файлы для Dragon Ball и Dragon Ball Z, и в ходе своих исследований я кое-что понял: файлы CBR (Comic Book Reader) — это, по сути, ZIP с расширением, которое делает их открытыми в программном обеспечении, используемом для чтения комиксов. Другими словами, в комикс, сжатый в ZIP-архив, и все изображения находятся внутри (но не в папке). мы можем изменить расширение на .cbr, и оно будет напрямую совместимо с читателями комиксов. Это прекрасный пример, чтобы понять, о чем этот пост.
Для файла: F2
Если мы хотим изменить имя и расширение изолированного файла, проще всего сделать щелкните по нему правой кнопкой мыши и выберите «Переименовать»., «Переименовать» или что угодно, что вы добавили в свой дистрибутив Linux. Во многих операционных системах вариант переименования — F2, но есть также много компьютеров, особенно ноутбуков, где F2 «ловится» какой-то функцией (на моем ноутбуке он активирует режим полета). Если это ваш случай, чтобы переименовать файл, вы должны использовать Fn + F2.
Если мы изменим только имя, это нам ничего не скажет, но если мы изменим расширение, некоторые операционные системы спросят нас, хотим ли мы изменить / добавить другое расширение, на что мы должны ответить «да» или принять.
С помощью команды mv
Команда mv происходит от слова «переместить», но также имеет возможность переименовать. Команда будет выглядеть так:
mv /ruta/al/archivo/origen.ext /ruta/al/archivo/destino.ext
Из вышесказанного мы должны:
- mv это порядок.
- / путь / к / файлу — это пути, первый из которых относится к исходному файлу, а второй — к файлу, который мы сохраним с новым именем и расширением.
- .ext это пример, который я хотел использовать для определения «расширения».
Следует иметь в виду одну важную вещь: есть каталоги, в которые мы не можем вносить изменения, потому что они защищены. Если мы хотим сохранить файл в защищенном каталоге, мы должны использовать «sudo mv».
С помощью команды переименования
El команда переименования он несколько более мощный, чем предыдущий, потому что у него больше доступных опций. Если в вашем дистрибутиве Linux он не установлен по умолчанию, его можно установить с помощью команды sudo apt install переименовать. Нас интересует опция «s» (от «заменить» — заменить), и команда будет выглядеть так:
rename 's/nombreviejo/nuevonombre/' archivo1.ext archivo24.ext
Эта команда также позволяет нам изменять имя и расширение многих файлов, для чего я рекомендую перейти в каталог, в котором находятся файлы с терминала. Для этого мы напишем эти команды, пока файлы находятся на рабочем столе:
cd /home/pablinux/Escritorio sudo rename 's/.jpg/.png/' *
Перед «s» мы можем добавить параметры:
- –v: покажет нам список переименованных файлов вместе с новыми именами.
- -n: выполнит симуляцию, которая покажет только те файлы, которые будут изменены, но не коснется их.
- -f: приведет к перезаписи исходных файлов.
С помощью Inviska Rename
Inviska Переименовать это программа, специально разработанная для массового переименования файлов и каталогов. Он кроссплатформенный и доступен для Linux. После открытия мы сделаем следующее
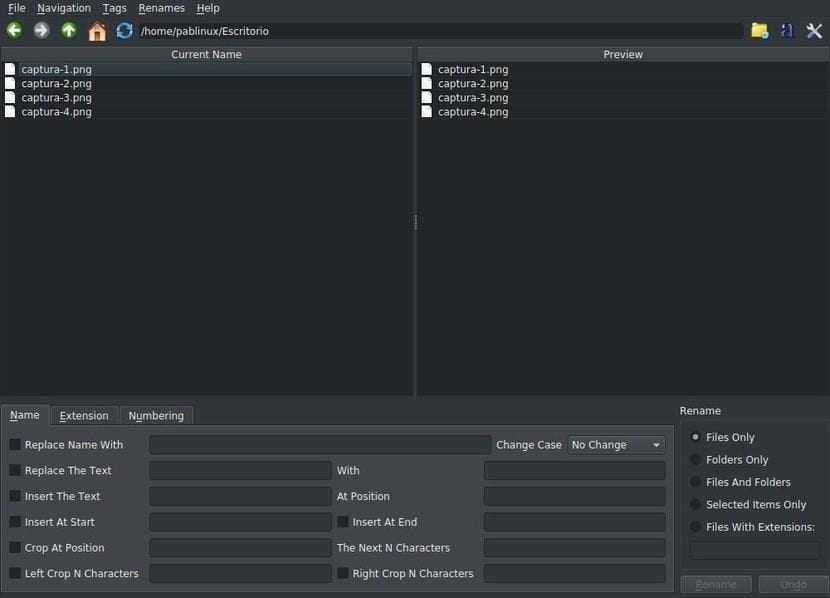
- Первое, что мы увидим, — это наша личная папка. Я открыл папку на своем рабочем столе, и появляется то, что у вас на предыдущем снимке экрана.
- Сначала выберем имя во вкладке «Имя».
- Заменить имя на X
- Замените текст X на Y.
- Вставьте текст X в позицию Y.
- Вставьте X в начале (мы можем поставить галочку справа, чтобы добавить его в конец).
- Триммер в положении X.
- Обрезать N символов слева (мы можем установить флажок справа, чтобы обрезать справа).
- Во второй вкладке (Расширение) мы можем выбрать расширение. Параметры такие же, как на предыдущей вкладке.
- И в-третьих, нумерация. Если мы не хотим добавлять число, мы оставляем его по умолчанию. Если мы хотим добавить к нему число, мы можем сделать это в начале, в конце или в определенной позиции. Это выглядело бы так:
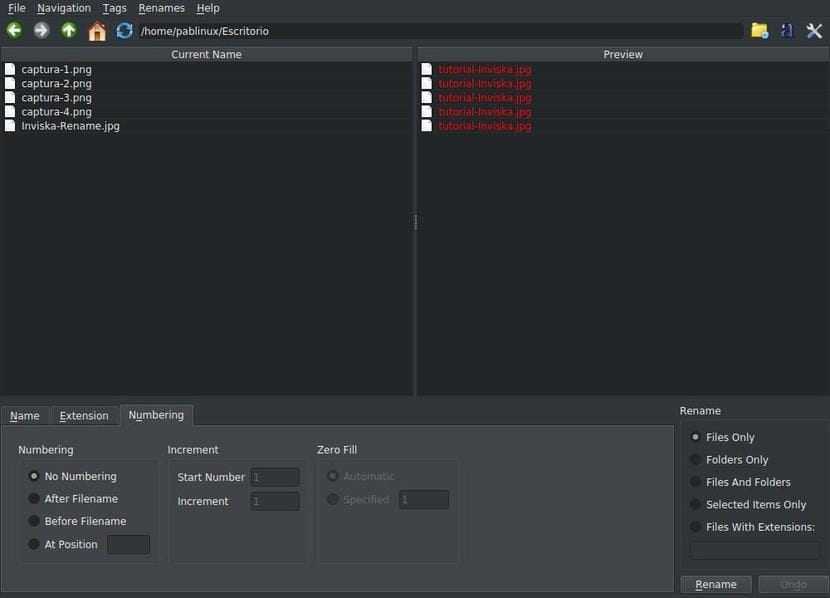
- Щелкаем на «Переименовать».
- В уведомлении нажимаем «ОК».
- Если все прошло правильно, мы не увидим никаких сообщений. Теперь осталось только проверить, что файлы были преобразованы с указанным нами именем и по пути, который мы настроили.
Должен быть более простой способ
Определенно. Это команда переименования.
rename не является частью стандартного дистрибутива Linux, поэтому вам необходимо установить его. В разных семействах Linux у него также разные названия, но все они работают одинаково. Вам просто нужно будет подставить соответствующее имя команды в соответствии с используемой вами разновидностью Linux.
в дистрибутивах, производных от Ubuntu и Debian, вы устанавливаете переименование следующим образом:
sudo apt-get install rename

В дистрибутивах, производных от Fedora и RedHat, вы устанавливаете prename следующим образом
Обратите внимание на начальную букву «p», которая означает Perl
sudo dnf install prename

Чтобы установить его в Manjaro Linux, используйте следующую команду
Обратите внимание, что команда переименования называется perl-rename
sudo pacman -Syu perl-rename

Some practical examples
Substitute a character in the 1st and 3rd positions prior to any extension (adds a 2nd or 3rd character if it doesn’t exist yet)
Change the (final) extension of every file
Append an extension to every file
Remove any extra extension after the initial extension. Note that adequate must be used to preserve the full existing name and initial extension.
Same as above, but filter out files with initial name and/or extension longer than 5 chars so that they are not truncated. (Obviously could add an additional on either end of targetMask to preserve names and extensions up to 6 chars long)
Change characters after last in name and attempt to preserve extension. (Doesn’t work properly if appears in extension)
Any name can be broken up into components that are delimited by Characters may only be appended to or deleted from the end of each component. Characters cannot be deleted from or added to the beginning or middle of a component while preserving the remainder with wildcards. Substitutions are allowed anywhere.
If short names are enabled, then a sourceMask with at least 8 for the name and at least 3 for the extension will match all files because it will always match the short 8.3 name.
Переименование нескольких файлов с помощью mv
Все становится сложнее, когда вы хотите переименовать несколько файлов. mv не имеет возможности иметь дело с переименованием нескольких файлов. Вы должны прибегнуть к некоторым изящным трюкам Bash. Это нормально, если вы знаете какую-то фишку командной строки среднего уровня, но сложность переименования нескольких файлов с помощью mv резко контрастирует с простотой использования mv для переименования одного файла.
Дела быстро обостряются.
Допустим, у нас есть каталог с множеством файлов разных типов. Некоторые из этих файлов имеют расширение «.prog». Мы хотим переименовать их в командной строке, чтобы они имели расширение «.prg».
Как мы уговорим М.В. сделать это за нас? Посмотрим на файлы.
ls *.prog -l
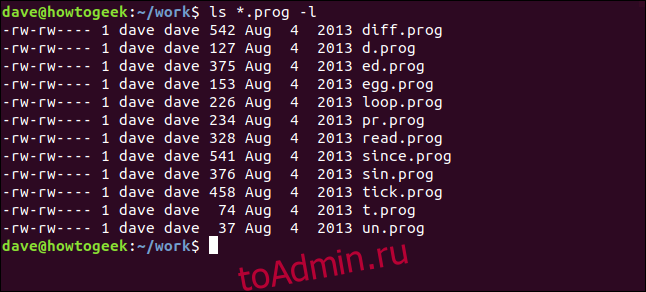
Вот один из способов сделать это, не прибегая к написанию фактического файла сценария Bash.
for f in *.prog; do mv -- "$f" "${f%.prog}.prg"

Это сработало? Давайте проверим файлы и посмотрим.
ls *.pr*

Так что да, это сработало. Теперь это все файлы «.prg», и в каталоге нет файлов «.prog».
Как переименовывать файлы в Linux
Переименование файлов не является особенно сложной операцией; Пока это делается с небольшим количеством файлов, обычно не требуются специальные инструменты. Однако, когда целая папка с фотографиями с прошлогодних каникул ожидает переименования, было бы разумно рассмотреть некоторые приемы или приложения, позволяющие сэкономить время.
Существует два общих подхода к пакетному переименованию файлов. : это можно сделать либо через интерфейс командной строки, либо с помощью отдельного приложения. Пользователи Linux уже знают, насколько мощным может быть интерфейс командной строки, поэтому неудивительно, что есть несколько команд для переименования файлов.
Связано : Как установить Вверх Bluetooth в Linux
Перемещение и переименование файлов
Перемещение отличается от переименования тем, что при перемещении у источника и приёмника обязательно должны отличаться пути (абсолютный и/или относительный). При переименовании различаться может только имя файла/директории. Следующая команда:
просто переименует файл drupal8-devtest.conf на drupal8-devtest_back.conf.
перенесёт тот же файл в директорию backup домашнего каталога текущего пользователя. И даст ему новое имя drupal8-devtest_back.conf.
Для переименования каталога, как и в случае с командой cp часто необходимо директорию, в которой происходит переименование или из которой осуществляется перемещение, нужно сделать активной:
Перемещение файла (или каталога со всем его содержимым) в другое место нужно дать команду:
Для команды mv можно также применять маску для отбора только конкретных файлов/каталогов:












![[пост] управление доступом в linux](http://lpfile.ru/wp-content/uploads/7/5/6/7562ccba04c31d1b4d1e7b5f6a05b2c7.png)




















