Сетевой диск по WebDAV
WebDAV (Web-based Distributed Authoring and Versioning) — переводится примерно так: веб-средства для распределенной разработки и управления версиями. Это набор расширений, которые устанавливаются поверх протокола HTTP, которые позволяют пользователям совместно редактировать и управлять файлами на удаленном веб-сервере.
После подключения Яндекс.Диска, в качестве сетевого диска к вашему компьютеру, вы получите доступ ко всему содержимому облачного хранилища в данной учетной записи. При этом Яндекс.Диск, подключенный с помощью WebDAV, будет доступен только при подключенном интернет-соединении. Если выход в интернет будет отключен, то в этом случае, доступ к сетевому диску будет прекращен.
Другой особенностью использования Яндекс.Диска по протоколу WebDAV является то, что все данные этого облачного хранилища будут находится в «облаке», а не на вашем компьютере. Вы работаете с облачным хранилищем как обычным диском на своем компьютере, а все данные при этом, физически будут находиться на удаленном сервере Яндекса.
Если на вашем компьютере уже установлена программа-клиент, и вы пользуетесь облачным хранилищем на своем компьютере, то при подключении Яндекс.Диска через WebDAV, вы можете дополнительно подключить к своему компьютеру сетевой диск с другим вашим облачным хранилищем Яндекса.
У вас может быть несколько облачных хранилищ в Яндексе. Это довольно распространенное явление, так как у многих пользователей может быть несколько электронных почтовых ящиков в Яндексе. Яндекс.Диск привязан к электронному почтовому ящику, поэтому у этих пользователей автоматически будет несколько облачных хранилищ, которыми они могут пользоваться.
Бесплатные виртуальные серверы Linux (free-to-run)
Под «бесплатным» (free-to-run) мы подразумеваем, что вам необязательно предоставлять свою платежную информацию или данные кредитной карты какому-либо стороннему провайдеру, чтобы запустить виртуальный сервер Linux. В результате это часто включает в себя некоторую практическую подготовительную работу, которую должны выполнить вы или кто-то другой! В этом разделе мы приводим только несколько примеров такого типа серверов.
Virt-builder
virt-builder — это утилита для загрузки или создания новых виртуальных машин с помощью настраиваемых шаблонов. Он прост в использовании, и все, что вам нужно, — это доступ к существующей работающей операционной системе Linux. Авторы virt-builder создали приличную библиотеку шаблонов для сборки различных версий и вариантов популярных дистрибутивов Linux, таких как Fedora, Ubuntu, Debian, OpenSUSE и CentOS. После установки программного пакета, который предоставляет утилиту virt-builder , вы можете использовать его для запроса и просмотра списка доступных операционных систем, выполнив следующую команду:
Чтобы просмотреть любые соответствующие примечания по установке (такие как пароли для входа, имена пользователей и т. Д.), Которые могут быть доступны для дистрибутива fedora-34, возвращенного в предыдущем примере листинга, введите следующую команду:
Затем выполните следующую команду, чтобы создать и загрузить файл образа диска для нашего образца дистрибутива fedora-34. По умолчанию файл будет загружен в текущий рабочий каталог.
После успешной загрузки необработанного файла образа виртуального диска (в нашем примере fedora34.img) вы должны иметь возможность использовать любую платформу гипервизора любого сорта для загрузки и запуска виртуальной машины, инкапсулированной в файл образа.
OpenStack
OpenStack — это объединение нескольких отдельных проектов FOSS, которые могут быть интегрированы для создания единой и полной платформы облачных вычислений, подходящей для публичных и частных облаков. В совокупности отдельные проекты несут ответственность за обеспечение некоторых очень важных сервисов, на которые OpenStack в значительной степени полагается, таких как Compute (Nova), Networking (Neutron), Block Storage (Cinder), Identity (Keystone), Image (Glance), Object Storage ( Swift), База данных (Trove) и Обмен сообщениями (Zaqar). У проекта OpenStack есть поддержка многих стойких приверженцев технологической индустрии, которые используют проект, а также вносят свой вклад в его развитие. После того, как OpenStack правильно сконфигурирован и настроен, вы ограничены только вашим воображением в отношении того, что вы можете с ним делать.
Хотя отдельные проекты, составляющие OpenStack, обычно имеют свои собственные инструменты (и особенности), всеобъемлющий двоичный файл openstack стремится стать унифицированным инструментом, который можно использовать для выполнения множества функций во всем стеке. Вы можете узнать больше о наборе клиентских инструментов openstack и скачать его со страницы https://pypi.org/project/python-openstackclient/ .
После настройки и авторизации инструмента для работы с целевым развертыванием openstack вы можете запустить новую виртуальную машину сервера Linux, указав правильные параметры и выполнив следующее:
Принцип работы
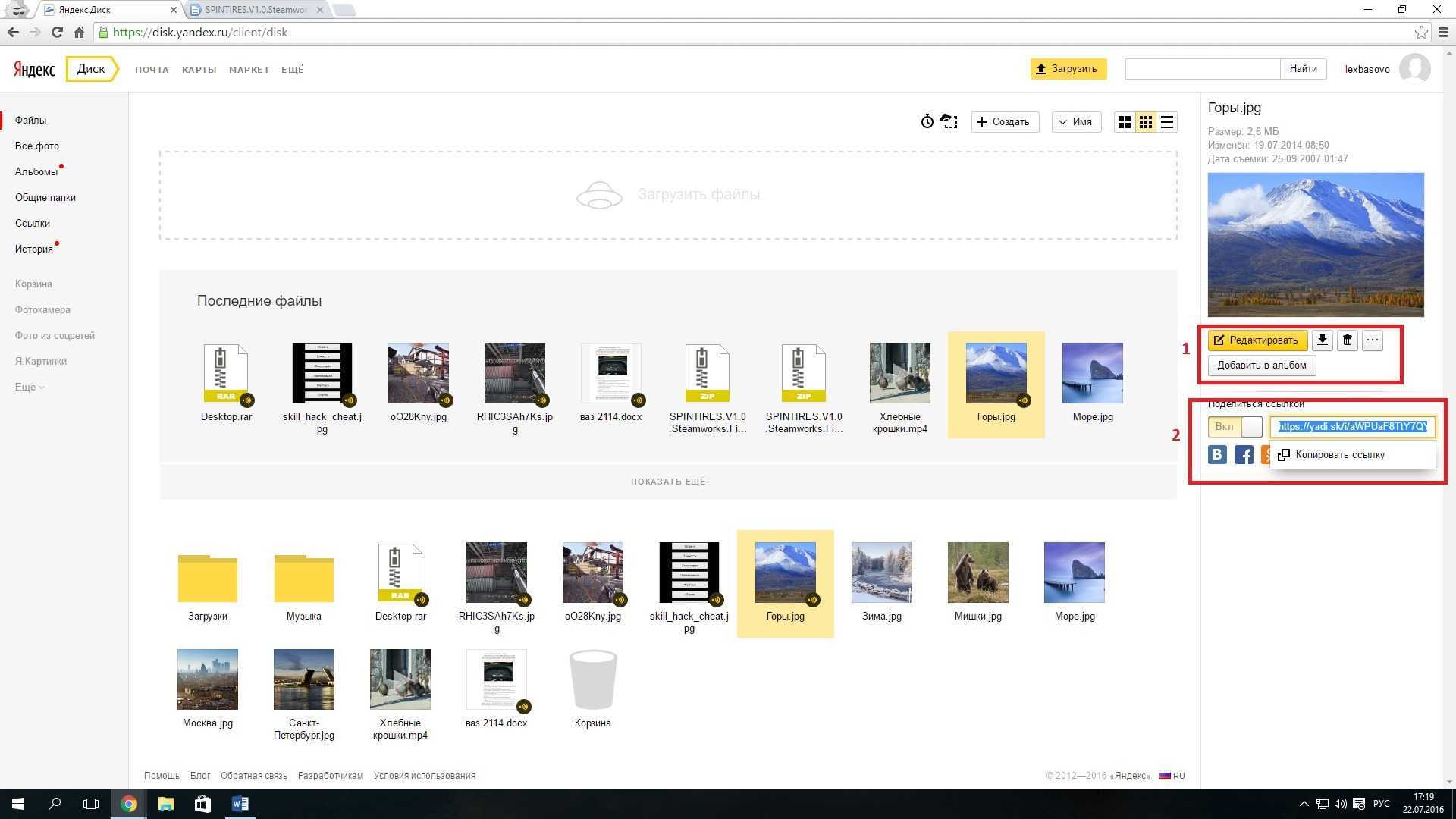
Вы загрузили любой документ на сайт. Теперь разберемся, какие действия можно осуществлять с ним. Обратимся к рисунку:
- Выделите любой файл щелчком правой кнопки мыши;
- Справа появится краткое описание файла и операции;
- цифра 1 – «Редактировать». Актуальна для фотографий, таблиц или текстовых файлов;
- Справа это кнопки находятся 3 иконки. Слева направо: скачать, удалить, дополнительные возможности. Нажав на первую иконку, вы загружаете файл на жесткий диск компьютера. Иконка «Удалить» стирает информацию с облака. Найти документы можно в разделе «Корзина». Полностью картинки и документы стираются из корзины;
- Двойкой помечен пункт «Поделиться ссылкой». Переместив тумблер в положение «Вкл», вы увидите в окошке ссылку на этот файл. Скопируйте и отправьте им ссылку. Пользователи смогут перейти скачать данные.
Install Yandex.Disk in Ubuntu
Installing Yandex.Disc is made from the user repository and does not differ from performing the same task with any other programs. The user need only to register the right commands in “Terminal” and execute the instructions, by specifying certain parameters. Let’s consider everything in order, starting with the first step.
Step 1: Download necessary components
As mentioned above, the installation of the components originated from the user repositories. This action can be performed through browser, or through console commands. Download via the web browser looks like this:
Download the latest version of Yandex.Disk from the user repository
Click the link above and click on the appropriate label to download the DEB package.
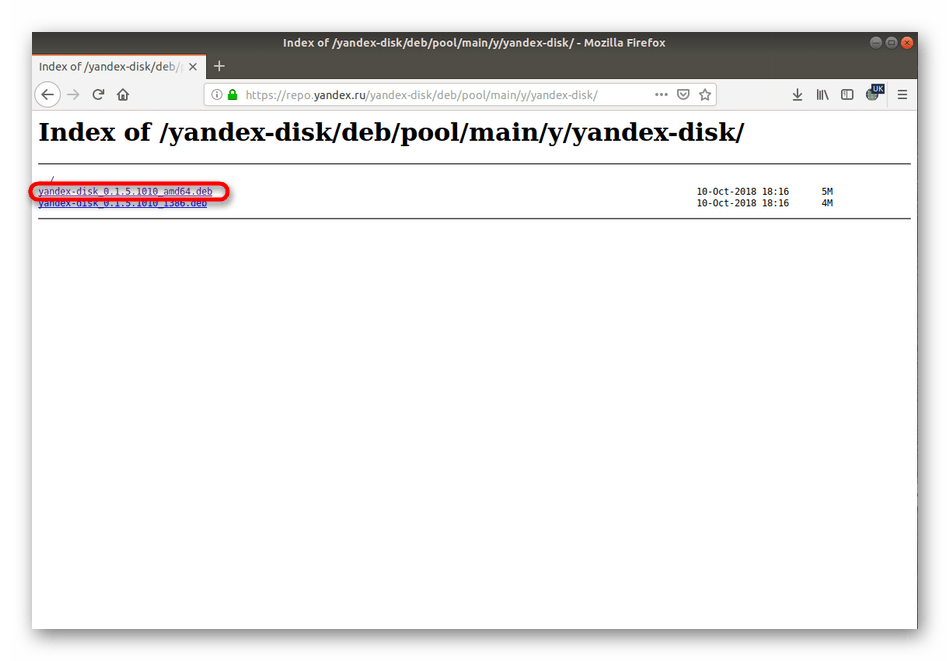
Open it via the”Install applications”, or just save the package on your computer.
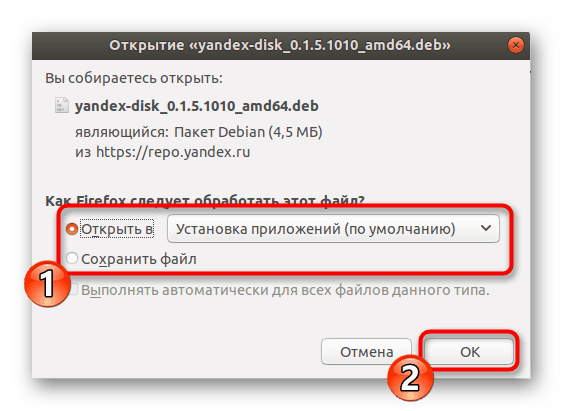
After running the standard tool for the installation you have to click on “Install”.
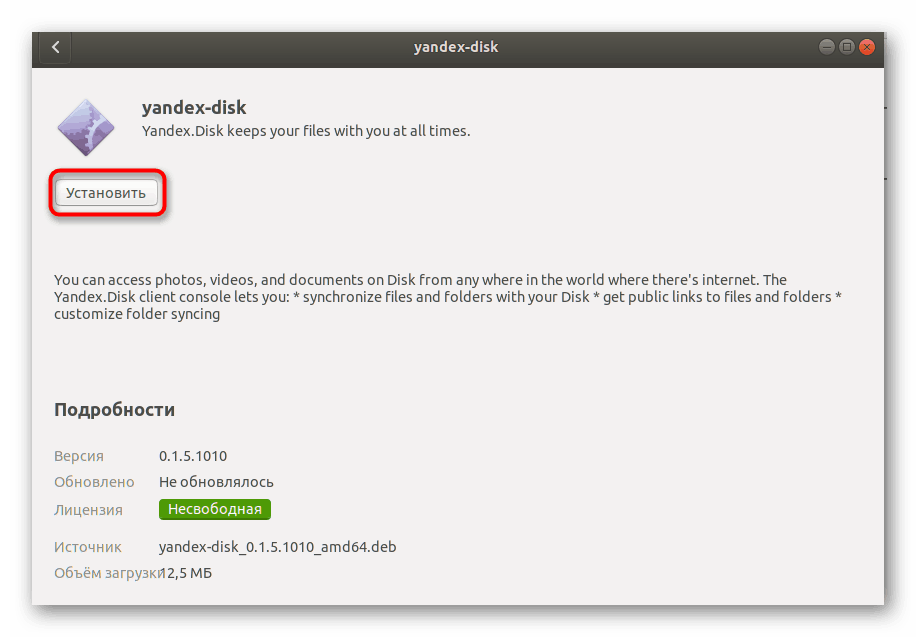
Authenticate by entering the password on the account, and complete the installation.
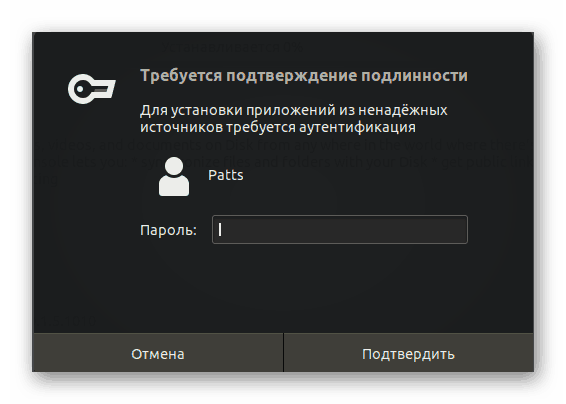
If this method of unpacking DEB packages does not suit you, take a look at other available options in our separate article, following this link.
Installing DEB packages in Ubuntu
Sometimes it is easier to enter only one command at a console to all the above steps were performed automatically.
To begin, launch the”Terminal” via menu or hot key Ctrl + Alt + T.
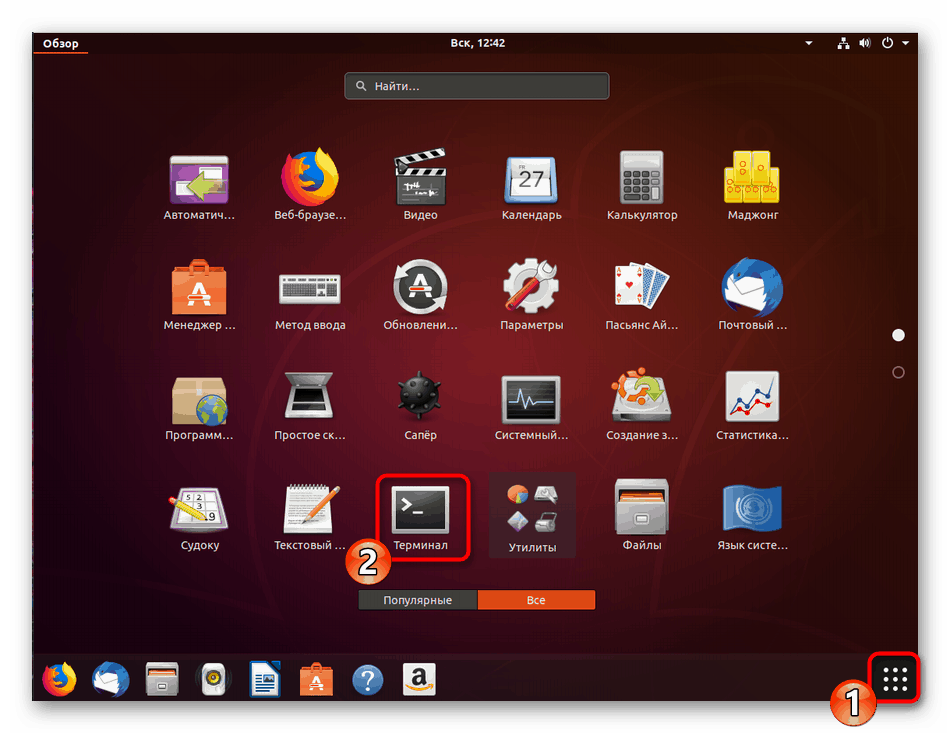
Insert a string and press Enter.
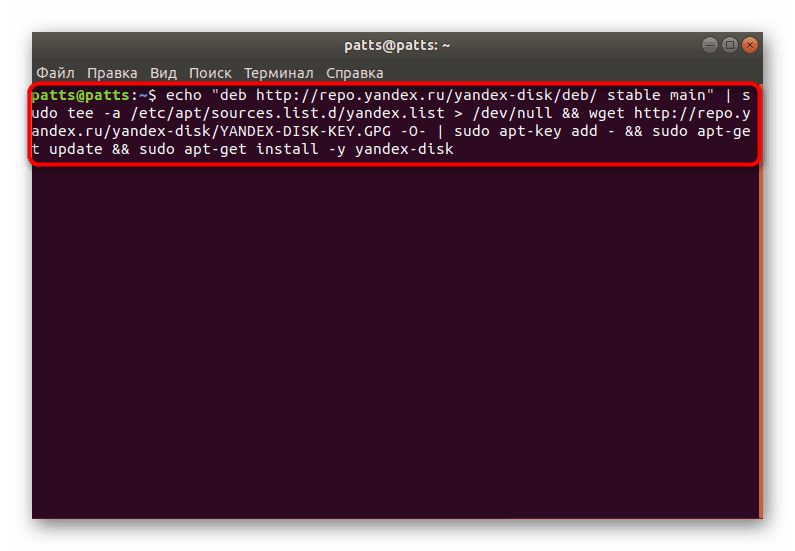
Write the password on the account. The characters you type do not appear.
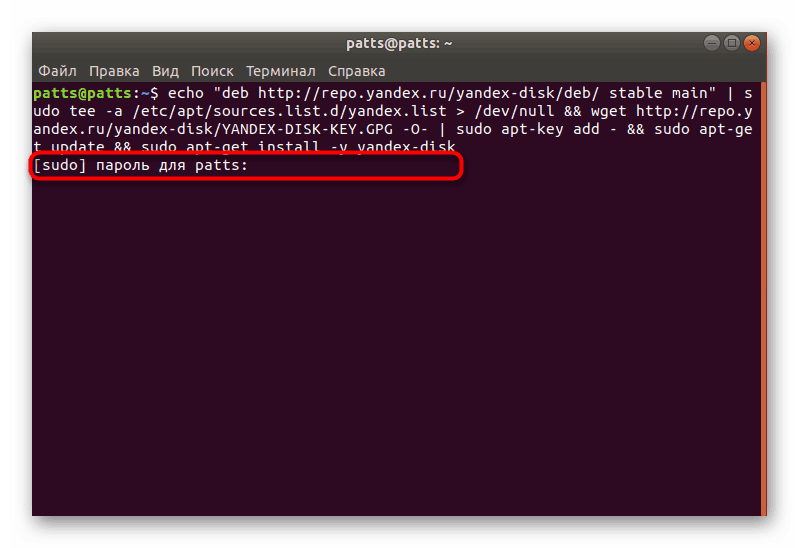
Now that all necessary components are on your computer, you go to the first launch of Yandex.Disk and configuring.
Create a new folder in the home location where to save all files of the program. This will help one the command .
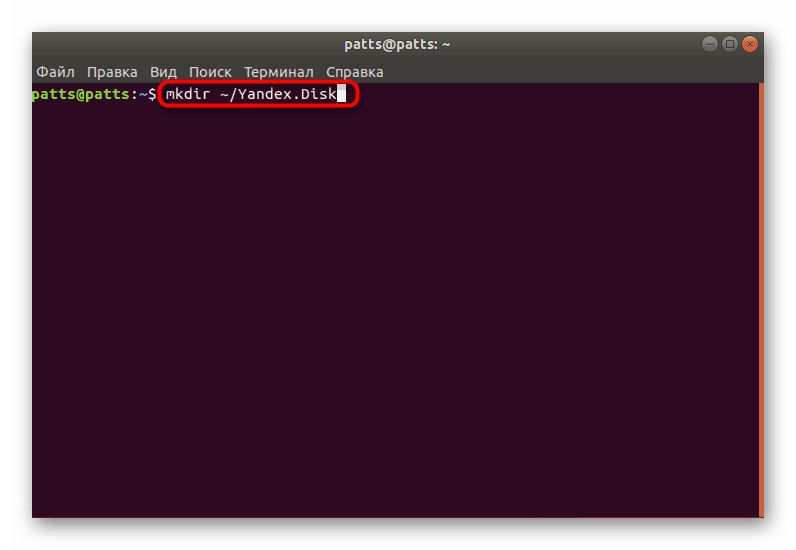
Install Yandex.The drive through , and select whether to use a proxy server. Next, you will prompted to enter your username and password to login and set a standard configuration. Just follow the displayed instructions.
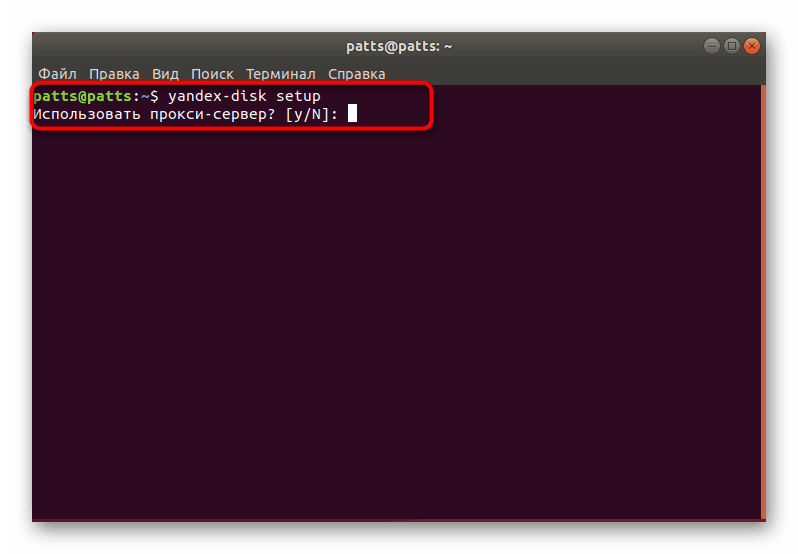
The client is started via the command and after the computer restarts, it will start automatically.
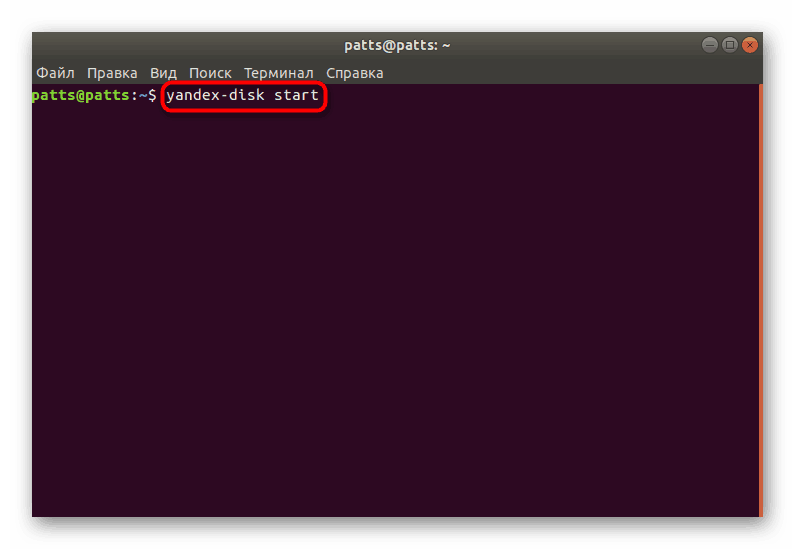
Step 3: Install the indicator
Not always easy to start and configure Yandex.The drive through the console, so we offer to carry the added to the system icon, which will allow you to work in the GUI program. Through him and also will be logging in, select home folder and other actions.
You need to use files from the custom repository. Downloaded to the computer they are using, the command .
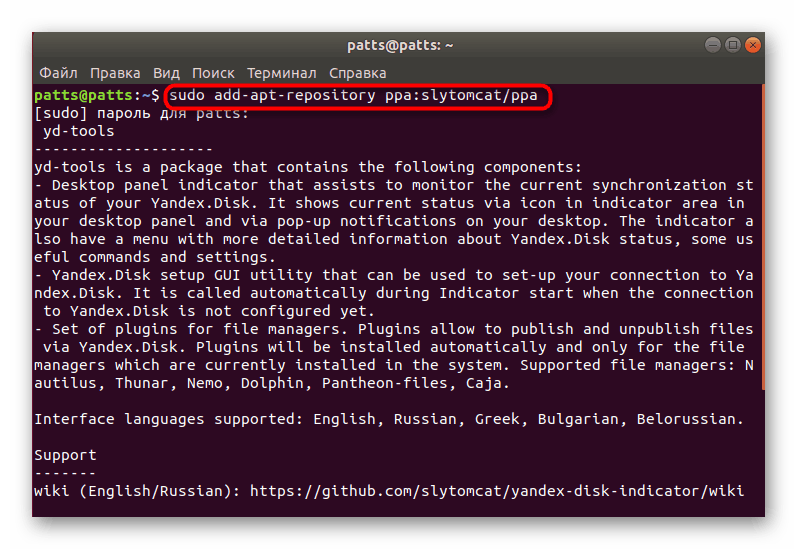
Then updated system libraries. Responsible for a team .
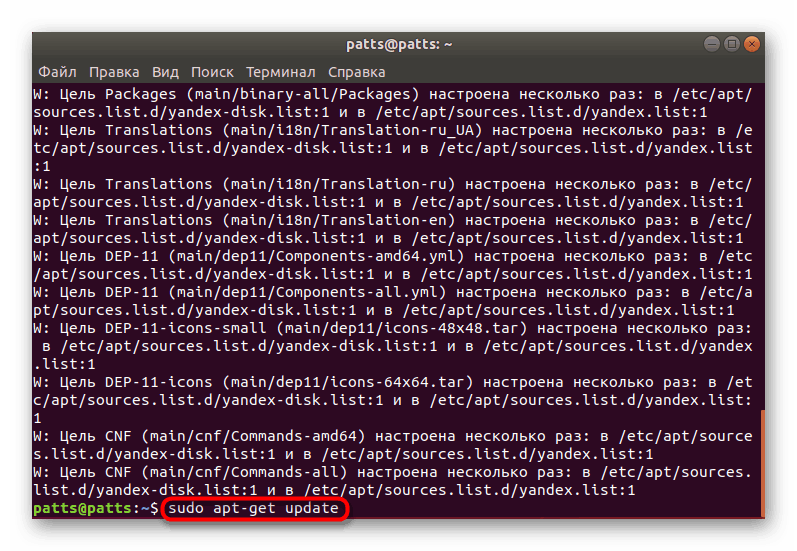
It only remains to compile all files in a single program by entering .
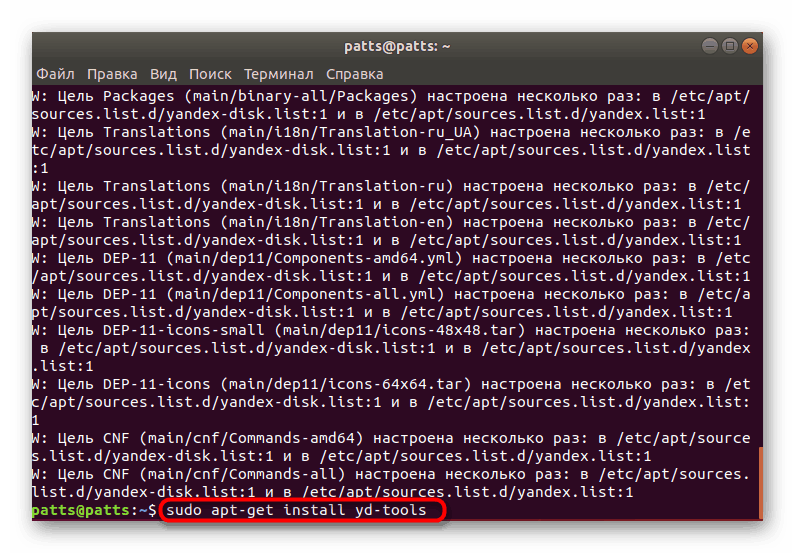
When prompted to add new packages, select option D.
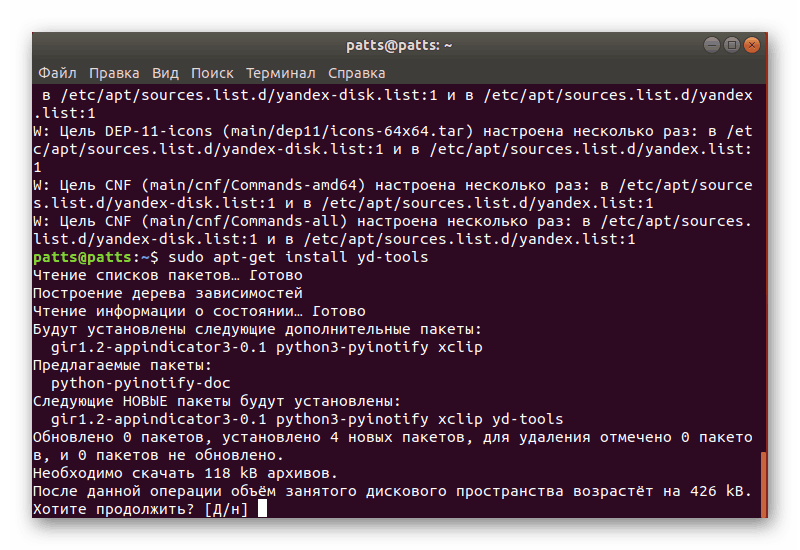
Get to work with the indicator, writing in “the Terminal” .
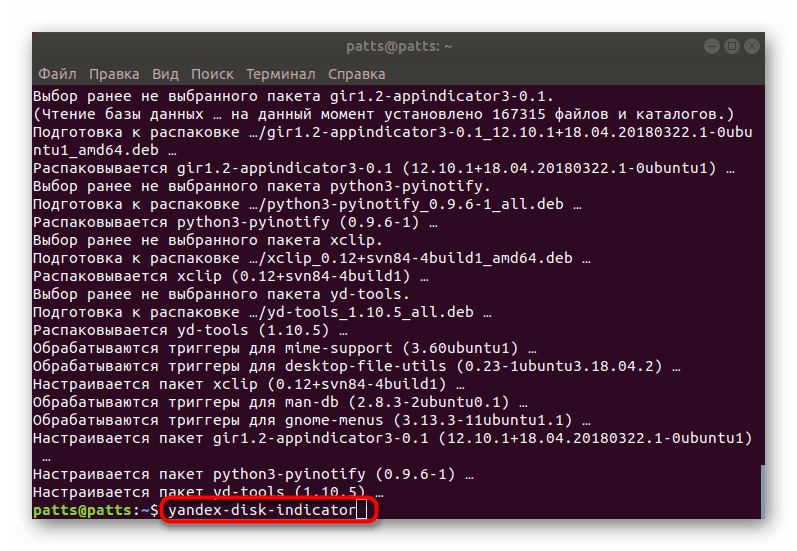
After a few seconds, window appears installation Yandex.Drive. First and foremost, you are prompted whether to use the proxy server.
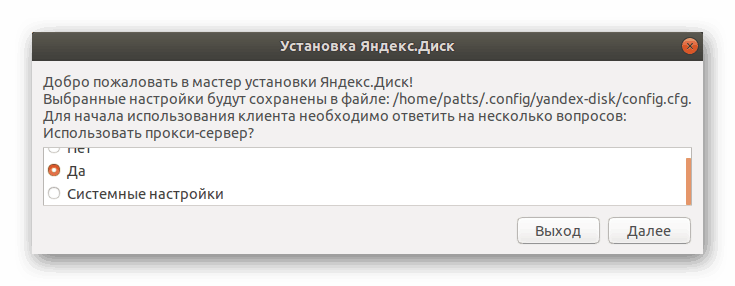
Next, you specify the default folder to sync files or create new in home directory.
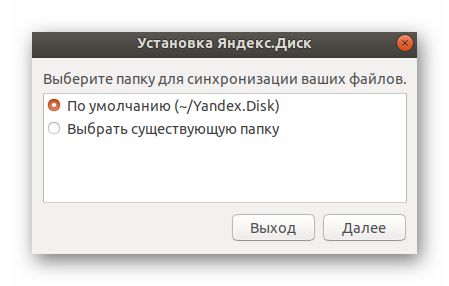
The path to the file with the token leave the default if you do not want to change.
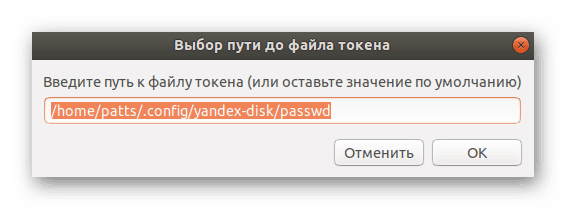
In this procedure the configuration is complete, run a indicator through the icon to be added to the menu upon completion of installation.
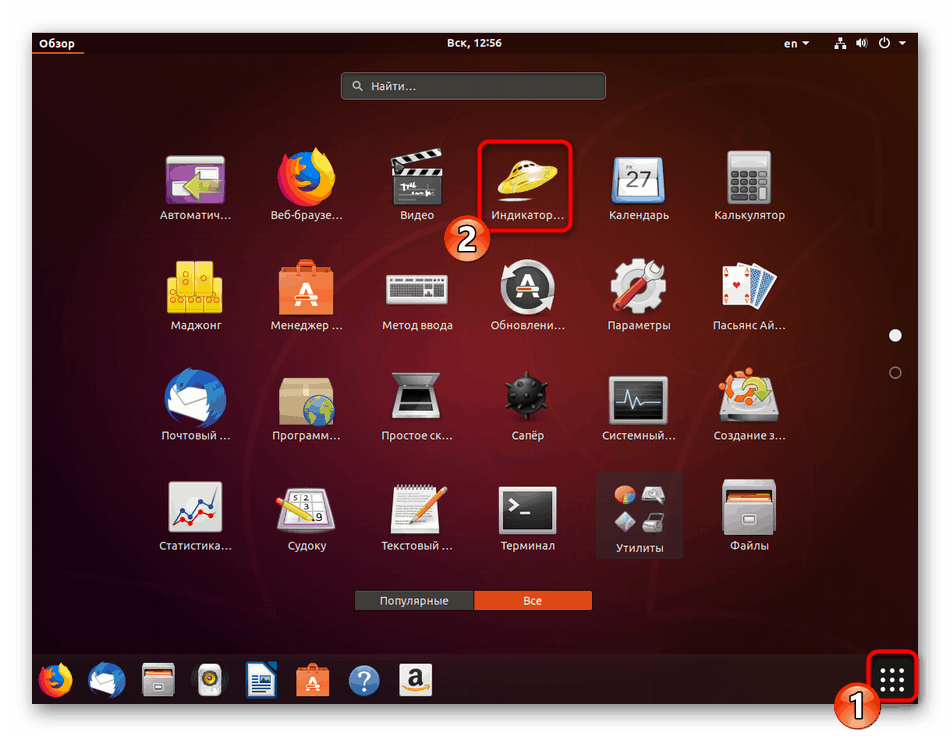
Above you were introduced to three steps to install and configure Yandex.Disk in Ubuntu. As you can see, there is nothing complicated, just need to comply with all instructions and pay attention to the text, which can sometimes appear in the console. When an error occurs, read their description, decide on their own or find the answer in the official documentation of the operating system.
(Visited 2,606 times, 1 visits today)
Принцип работы сервиса Яндекс.Диск
Сразу стоит сказать, что клиент облака здесь не является стандартным приложением, которое доступно для других систем. Это приложение работает из консоли, где осуществляются его настройки. Хотя графический интерфейс также имеется, поэтому управлять им можно и простым способом.
Суть облачного диска заключается в том, что отпадает необходимость открывать дополнительно страницу сервиса и делать лишние движения для загрузки файла. После установки программы достаточно открыть каталог через файловый менеджер (указанный в настройках для синхронизации) и скопировать туда нужные файлы.

Программа автоматически определяет появление новых данных и выполнить их загрузку на сервер. В случае удаления или переименования файлов, изменения также будут применены без вмешательства пользователя. Поэтому можно не думать лишний раз о синхронизации.
Удобно это, например, когда у пользователя имеется три устройства, подключенные к Яндекс.Диск. Тогда для перемещения файлов между ними не нужно подключаться – вся информация будет одинаково доступна. Это своего рода файлообменник, позволяющий автоматизировать сразу несколько задач.
Подготовка к подключению второго Яндекс диска.
Если вы хотите подключить второй яндекс диск, то у вас ничего не выйдет. Вернее выйдет, вы настроите подключение точно так же, но предыдущий перестанет работать.
Будет работать только один который вы настроите последним.
Поэтому перед тем как настраивать второй яндекс диск нужно проделать следующее.
Вначале останавливаем сервис yandex-disk
Теперь нам нужно перенести файлы настроек настроенного яндекс диска в другую директорию, я просто переименовал ее в yandex-disk1
Теперь откроем файл config.cfg из переименованной папки yandex-disk1
И исправим путь к файлу с паролем passwd, в соответствии с тем как вы переименовали папку, а именно строка auth=….
Также можно указать другую папку для синхронизации с яндекс диском в строке dir
Папку нужно предварительно создать, если укажите другую и дать ей права на чтение и запись вашим пользователем и его группой.
Вот как это выглядит в моем случае
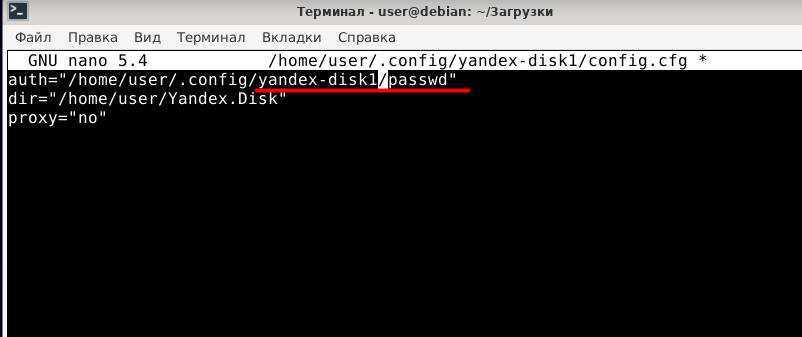
Естественно сохраняем сочетанием клавиш Ctrl+O и закрываем Ctrl-X
Теперь создадим юнит для systemd, сам файл
Откроем созданный файл командой
Внесем в него следующее содержимое, с учетом нашего расположения новой папки конфигурационных файлов.
Обратите внимание на строки User и Group, я указал логин и группу своего пользователя. Естественно сохраняем сочетанием клавиш Ctrl+O и закрываем Ctrl-X
Естественно сохраняем сочетанием клавиш Ctrl+O и закрываем Ctrl-X
Перезапустим systemd
Запустим созданную нами службу
Посмотреть как работает
Теперь добавим службу в автозагрузку, если все работает
Теперь перезагружаем систему и проверяем работает ли синхронизация нашей папки Яндекс диска
Напоминаю, наша папка была указана по умолчанию в домашней директории ~/Yandex.Disk
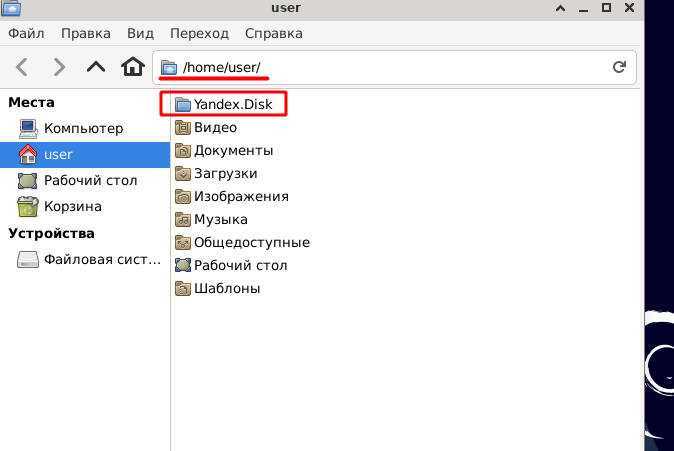
Популярные теги
ubuntu
linux
ubuntu_18_04
settings
debian
setup
apt
ubuntu_16_04
error
upgrade
macos
bash
hard-drive
command-line
package-management
wine
android
redhat
dpkg
windows
mint
server
problems
install
python
hardware
wifi
desktop
kernel
ubuntu_18_10
update
nvidia
network
ubuntu_20_04
docker
files
убунту
rhel
drivers
filesystem
mount
windows_10
password
usb
web
kali
security
kde
gnome
kubuntu
ustanovka
software
virtualbox
manjaro
updates
boot
disk
shell
partitioning
django
stretch
apache2
issues
ssd
mysql
keyboard
partition
games
terminal
program
video_card
apt-get
installation
display
performance
vpn
video
sound
lubuntu
nginx
macbook
cron
xubuntu
driver
wi_fi
centos
software-installation
git
disk_space
freebsd
backup
delete
scripting
user
os
dual-boot
dependencies
memory
Создание сетевого диска
Как добавить Яндекс.Диск в «Мой компьютер»? Данная операция делается с помощью опции «Сетевой диск»:
- Откройте «Компьютер» и на верхней панели переключитесь на одноименную вкладку «Компьютер».
- Кликните «Подключите сетевой диск».
- В появившемся окне укажите букву диска (Например, X).
-
В поле «Папка» скопируйте этот фрагмент «https://webdav.yandex.ru» без скобок. Это обязательное поле и заполнять его надо только этим адресом для подсоединения к Яндекс.Диску.
- Не снимайте галочку с «Восстанавливать подключение», если не хотите каждый раз водить логин и пароль заново. Жмите «Готово».
- В следующем окне укажите данные входа в Яндекс.Диск. Нажмите «Запомнить учетные данные», чтобы система Windows их запомнила и не запрашивала. Затем кликните «ОК».
- Готово. Облако подключено как сетевой ресурс и дает возможность работать с файлами в проводнике точно также, как с обычными накопителями.
Полезно: Как установить пароль на Яндекс Диск
Выбор оборудования
Как я уже написал, оборудование нам подойдет практически любое, но все же кое-какие пожелания у нас есть. Поскольку сервер будет файловый, то и пожелания наши будут касаться дисковой системы. Было бы неплохо найти машину с RAID контроллером на борту. Если мы делаем сервер для размещения рабочей файловой базы, было бы неплохо разместить ее на RAID-5, если хранилище резервных копий, отличным вариантом будет RAID-1.
При этом у нас нет особых требований к оперативной памяти, хватит и 1 Гбайта. К процессору тоже нет особых требований, Linux будет работать на всем, что еще живо.
Пожалуй, самый оптимальный вариант — приобрести восстановленный сервер «с пробегом». Берите самый дешевый, какой найдете, главное, что бы перед этим он прошел профилактику, его очистили от пыли и прогнали все системные тесты.
За неимением лучшего, можно использовать любой старый компьютер, но помните, что Вы это делаете на свой страх и риск. Самое уязвимое место файлового сервера — дисковая подсистема. Если она у Вас будет состоять из одного единственного старого диска, Вы очень сильно рискуете.
Если не удалось найти RAID-контроллер, можно настроить программный RAID средствами операционной системы. Учтите, что это повысит требования к процессору и оперативной памяти, зато Вам будет не страшен выход из строя контроллера.
Как получить доступ к Google Drive(Диск) в Ubuntu 16.04 LTS
У вас может уже возник вопрос, это что, разве мне не придется устанавливать никакие сторонние клиенты в Убунту 16.04 LTS, да, вы все верно понимаете, нужно на текущий момент установить лишь пакеты:
sudo apt install gnome-control-center gnome-online-accounts
после манипуляций выше откройте центр управления Gnome через Dash введя поисковый запрос — GNOME Control Center, подключать лишь через «GNOME Control Center» с Dash так как если вы подключите google аккаунт просто перейдя по иконке параметров системы, что у вас отображается на боковой панели Ubuntu, в таком случае гугл диск не подключится . Далее введя соответствующий поисковый запрос, мы увидим следующее:
полюбовались, хватит.
Установка программы Яндекс Диск
Яндекс диск это ваш виртуальный диск на сервере Яндекса который синхронизируется с вашей папкой в компьютере. Вся информация имеющаяся в этой папке будет синхронизирована автоматически со всеми вашими устройствами. Поддерживаются различные устройства и операционные системы. Вы, загрузив файл с любого устройства, сможете с ним работать на любом другом устройстве и получить к нему доступ с любого даже чужого компьютера через веб-интерфейс.
Прежде чем начинать пользоваться сервисом хранения информации необходимо иметь почту от Яндекса. Если у вас по какой то причине ее еще нет, то самое время завести ее.
На сервисе хранения данных Яндекс диск так же как и на Dropbox используется реферальная система. То есть. Если вы просто подключитесь к сервису вы сможете прокачать свой аккаунт до 10 GB. Если же вы используете реферальную ссылку и по ней перейдете, то у вас будет уже не 10 а 11 GB. В свою очередь предлагаю вам перейти по моей ссылке
Вы окажетесь в своей почте на вкладке Файлы. Подчеркнутая надпись свидетельствует о получении подарка в видео дополнительного гигабайта свободного места. Сразу вам доступно 3 GB. Что бы его увеличить и получить подарок, необходимо выполнить несколько простых шагов. Нажимаем на +3 ГБ для установки программного обеспечения Яндекс диск себе на компьютер
Скачается файл YandexDiskSetup.exe. Запускаем его. Установщик скачает Яндекс диск и произведет установку. После завершения установки Яндекс не навязчиво предложит установить свои Элементы. Предлагаю флажки все снять и не устанавливать лишнего. В противном случае ваш компьютер может начать тормозить. Нажимаем кнопку Готово
После вам предложат познакомится с Яндекс диском поближе. Очень советую просмотреть. Хорошо рассказано и показано, что к чему.
Затем необходимо «залогиниться» в установленной программе. Вводим свою почту и пароль от нее. Нажимаете Войти
После входа произойдет синхронизация вашего компьютера с Яндекс диском и вы в области уведомлений увидите значок с зеленым флажком. Это значит что все файлы успешно синхронизировались и теперь доступны вам везде.
В момент синхронизации файлов на значке появляется синий флажок. Необходимо дождаться завершения и работать.
Прежде чем закидывать в эту папку данные необходимо выполнить перемещение этой самой папки с системного диска на любой другой. В Dropbox данная функция предлагается при установке. Для этого правой кнопкой мышки кликнем на значок в области уведомлений и выберем пункт «Настройки».
В Настройках на вкладке Основные необходимо задать месторасположение папки Яндекс диска. Для этого создаете любою папку на диске D или E и с помощью кнопки Изменить задаете к ней путь. Мне удобно не менять название папки.
Для дальнейшего прокачивания вашего свободного места необходимо загрузить несколько файлов с помощью программы Яндекс диск.
Открываем папку диска и копируем туда любой файл. Таким образом мы получим дополнительные +2 ГБ свободного пространства.
Затем возвращаемся на сайт и нажимаем Рассказать другу. Выбираем любую социальную сеть и делимся позитивом с друзьями.
В итоге у вас получается папка на вашем жестком диске емкостью до 11 ГБ которая синхронизируется с Яндекс диском и позволяет вам получать доступ где угодно.
Вы установили и прокачали ваш Яндекс диск. Но, это еще не предел. Приглашая друзей или просто знакомых пользоваться Яндекс диском вы можете получить дополнительно до 10 ГБ свободного места.
Как всегда читайте надписи маленькими буквами внизу) и прокачивайте ваш диск.
Как настроить протокол WebDAV в Linux
Если вы используете в качестве операционной системы какой-либо дистрибутив Linux, вы можете настроить доступ к файлам в хранилище следующими способами.
Файловый менеджер Nautilus
Используйте протокол для подключения файлового менеджера Nautilus к облачному хранилищу: davs://webdav-storage-ru.atlex.cloud/
Файловый менеджер Dolphin в KDE
Чтобы подключиться к облачному хранилищу с помощью файлового менеджера Dolphin в KDE, используйте протокол webdav://webdav-storage-ru.atlex.cloud/
Вы можете создать постоянную ссылку к вашему облачному хранилищу, для этого выполните следующее:
-
Откройте Dolphin и нажмите на в правом столбце .
-
Нажмите на иконку . В результате должно появиться диалоговое окно с уже выбранным WebDAV.
-
Если WebDAV не выбран, выберите его.
-
Нажмите на .
-
Укажите следующие настройки:
-
Имя — желаемое имя, которое будет отображаться в закладках , например ATLEX.
-
Пользователь — имя пользователя, которое используется для доступа к облачному хранилищу.
-
Сервер — адрес сервера хранилища без http://.
-
Папка — введите путь webdav-storage-ru.atlex.cloud/
-
Опционально: Установите галочку в пункте , чтобы в столбце появилась закладка.
-
Опционально: Укажите любые специфические настройки или SSL-сертификат в поле .
-
Как создать подключение WebDAV в командной строке Linux
Вы можете создать подключение WebDAV в командной строке Linux. Это имеет смысл, если вы предпочитаете получить доступ к облачному хранилищу точно так же, как и к любой другой удаленной файловой системе.
Следующие шаги позволят вам создать такое подключение и монтировать его автоматически при каждом входе в систему:
-
Установите драйвер файловой системы WebDAV davfs2, который позволит вам подключить папку WebDAV как любую другую удаленную файловую систему. Для дистрибутивов Debian или Ubuntu используйте команду:
-
Для дистрибутивов CentOS, Fedora и openSUSE используйте команду:
-
Добавьте себя в группу :
-
Создайте папку в качестве точки монтирования в своем домашнем каталоге и для вашего личного файла конфигурации:
-
Скопируйте в :
-
Назначьте себя владельцем и сделайте права на чтение и запись только владельцу:
-
Добавьте данные для доступа к облачному хранилищу в конец файла secrets, используя адрес облачного хранилища и логин и пароль для доступа к хранилищу:
или например
-
Добавьте информацию о подключении в :
-
Проверьте подключение и аутентификацию с помощью следующей команды. Если вы настроили все корректно, то права администратора не потребуются:
-
Чтобы отключить папку, выполните команду:
JoliCloud
Зарегистрировавшись и подключив к JoliCloud нужные аккаунты, вы получаете большой рабочий стол, на котором можно управлять всеми вашими облачными сервисами — всего их 13. В JoliCloud нет встроенного почтового клиента, вместо этого предлагается некий единый «социальный поток», включающей в себя Facebook, Google+. Feedly, Tumblr и прочие аналогичные сервисы. В JoliCloud предусмотрена встроенная функция просмотра заметок Evernote.
Все облачные хранилища доступны в разделе Drive, где можно просматривать и удалять файлы. Благодаря круговой диаграмме в правой стороне страницы вы можете наглядно видеть, сколько места занято на том или ином облачном диске. К сожалению, в JoliCloud отсутствует возможность перемещения файлов между разными аккаунтами, нет единой функции поиска по всем облакам и не предусмотрено резервное копирование. К тому же JoliCloud до сих по пребывает в стадии бета-версии, что может намекать на сомнения самих авторов в стабильности сервиса.
Любопытно, что создатели JoliCloud одновременно предлагают на своём сайте и совершенно бесплатную операционную систему Joli OS на основе Ubuntu Linux, представляющую собой типичную веб-ОС и рассчитанную на устаревшие и маломощные машины. В комплекте предлагается около полутора тысяч приложений и, конечно, аккаунт JoliCloud.
Регистрация и установка Яндекс Диска
Ничего сложного нет. Нужно лишь следить за занимаемым местом. Добавляйте новые файлы на диск, освобождайте свои гаджеты. Пользуйтесь безлимитом загрузок, доступным с телефона.
Стать владельцем Диска на Яндексе может каждый. В том случае, если у вас нет почты на Yandex, ее необходимо создать. Все предельно просто – заходите в одноименный поисковик и в правом верхнем углу находите надпись “Завести почту”.
Регистрация стандартная. Необходимо указать свою фамилию, придумать пароль и ввести номер мобильного телефона. После подтверждения номера телефона нажмите на желтую кнопку “Зарегистрироваться”. Теперь у вас есть почта на Yandex.
Веб-интерфейс
Веб-интерфейс сервиса вас ничем не затруднит. Тут все элементарно. Интерфейс похож на проводник Windows. Зная тонкости работы на компьютере, пользоваться этим облачным хранилищем очень легко.
Работу начинаем с Яндекс Почты. В той самой строке меню, которая находится вверху, открываете свой Диск. Чтобы скопировать нужный файл, зайдите в пункт меню, который называется “Файлы”.
Вы сможете создать текстовый документ, таблицу, презентацию или альбом. Нужно лишь кликнуть правой кнопкой мыши по любой точке папки, которую открыли. В появившемся окне выберите функцию в зависимости от того, что хотите сделать.
В случае, если выбран вариант “Новая папка”, обязательно придумайте название, чтобы ничего не перепутать.
То, что вы хотите сохранить в созданную папку, прекрасно копируется с компьютера при помощи простого перетаскивания. При перетаскивании поместите файл в окно, которое приглашает загрузить файлы на Яндекс Диск.
Обратите внимание – перетаскиванием можно воспользоваться лишь в случае, когда размер файла не превышает 2 ГБ. Если хотите скопировать какой-то огромный файл (например, фильм), воспользуйтесь загрузчиком Windows
Компьютер
Находясь на своей странице в почте, обратите внимание на меню сверху и найдите в этом меню надпись “Диск”. Она-то нам и нужна!. На открывшейся странице предлагается скачать Диск
Есть версии для Windows, macOS, Linux. Смело нажимайте на желтую кнопку
На открывшейся странице предлагается скачать Диск. Есть версии для Windows, macOS, Linux. Смело нажимайте на желтую кнопку.
После того как приложение скачается на ваш компьютер, запустите только что скачанный установщик и следуйте инструкциям.
После запуска установщика на вашем экране появляется меню. Нужно немного подождать, до тех пор пока зеленый индикатор установки не покажет 100 %.
Следующее меню сообщит, что установка завершена. Предстоит синхронизировать Диск с компьютером. В трее появится значок летающей тарелки. Вход на Яндекс станет не обязателен – с помощью этого значка вы сможете управлять всеми функциями.
При настройке Диска вписывайте свой логин на Яндекс Почте. Вводится название электронной почты, которую вы только что создали. Замечу: вводите текст названия, до литеры “@”. Пароль во второй строке меню требуется тот, который также принадлежит вашей Яндекс Почте.
Нажимайте на кнопку “Войти”, теперь при наведении на значок летающей тарелки в панели инструментов увидите надпись “Синхронизирован”. Это означает, что ваш Диск теперь подключен к компьютеру.
Диск автоматически создаст на компьютере папку, в которую загрузит файлы, содержащиеся в облаке. В том случае, когда необходимо избежать подобного, настройте процесс синхронизации в системном трее. Отключите синхронизацию в настройках.
Файл, синхронизированный с компьютером, помечается зеленым значком с галочкой. Это означает, что любые изменения, которые производят с ним на компьютере, произойдут также и на сервере Яндекс.
Теперь вы стали полноправным владельцем. Каждому пользователю приложения бесплатно дается 10 ГБ свободного места на диске.
Вместимость диска увеличивается с течением лет. Чем дольше пользуетесь почтовым ящиком, тем больше информации он вмещает. Например, мой почтовый ящик на Yandex уже довольно стар. Он вмещает 48 ГБ.
Мобильные устройства и Smart TV
Уже упоминалось, что облачное хранилище Яндекс Диск работает и на планшете, и на смартфоне, и даже на телевизоре. Как установить приложение? Процесс установки очень прост.
Найдите Яндекс Диск в магазине приложений Google Play или App Store мобильного устройства. Установка стандартная – вам понадобятся лишь адрес и пароль электронной почты.
Чтобы воспользоваться облачным хранилищем на своем телевизоре LG с функцией Smart TV, необходимо отыскать Яндекс Диск в его магазине приложений. Все остальные действия вам теперь уже известны.
Процесс установки программы в Убунту и Минт
Сразу стоит сказать, что установка клиента Яндекс Диск ubuntu и linux mint не отличается между собой. Второй дистрибутив является ответвлением первого и унаследовал от него почти все особенности в работе. Следовательно, чтобы установить Яндекс.Диск, потребуется выполнить следующее:
- Запустить терминал открыв Стартовое меню – Системные – LxTerminal или нажав комбинацию Ctrl+Alt+T.
- В терминале добавить репозиторий (хранилище программ) командой: echo «deb http://repo.yandex.ru/yandex-disk/deb/ stable main» >> /etc/apt/sources.list.d/yandex-disk.list
- Импортировать ключ для проверки подписи пакетов, введя поочередно wget -O YANDEX-DISK-KEY.GPG http://repo.yandex.ru/yandex-disk/YANDEX-DISK-KEY.GPG и затем apt-key add YANDEX-DISK-KEY.GPG
- После этого выполнить обновление пакетов sudo apt-get update
- Запустить непосредственно установку sudo apt-get install yandex-disk
Через несколько минут, программа будет установлена в операционной системе и ею можно будет свободно пользоваться.
Особенности Яндекс.Диск для MAC OS

Яндекс.Диск — не что иное, как облачное хранилище, наподобие DropBox или GoogleDisk, который открывает пользователям доступ к виртуальному хранилищу на серверах. Регистрация в облачном сервисе доступна пользователям всех операционных систем, включая MAC OS.
Начало работы
Основное назначение яндекс диск для мак ос — синхронизация данных и файлов с разных операционных систем несколькими пользователями. Так, например, команда работает над общим проектом. Одна часть работников используют Windows, другая Android, третья MAC. Скачав приложение OS X и зарегистрировав Яндекс почту, доступ к файлам в облачном хранилище получат все члены команды по средством публичных ссылок. Причем Я.Д. автоматически обновит изменившийся файл для корректной последующей передачи.
После запуска приложения, в MAC появится выделенная папка, а созданные в ней файлы будут автоматически копироваться в облако.
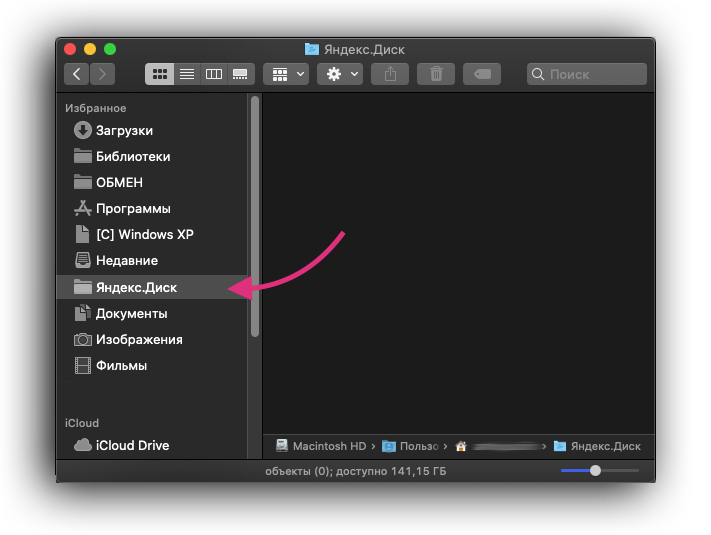
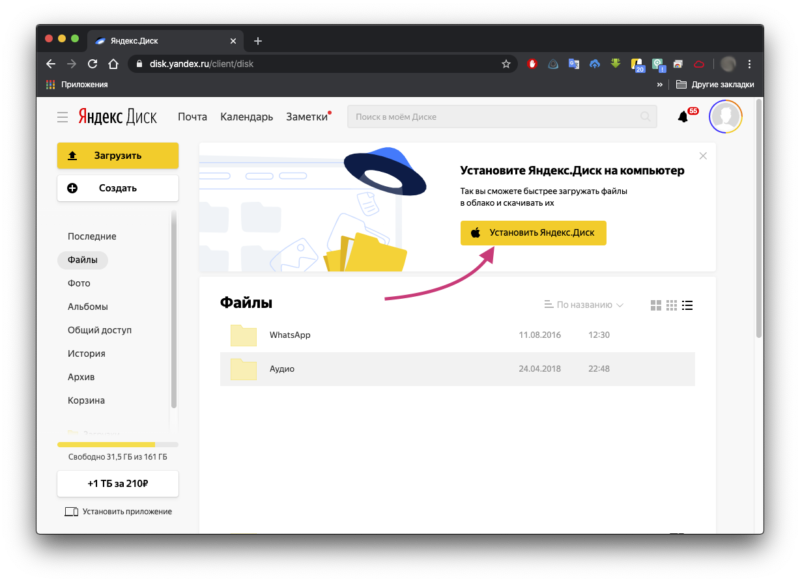
Установка Яндекс.Диск для операционной системы OS X возможна начиная с версии 10.11 El Capitan и выше.
Преимущества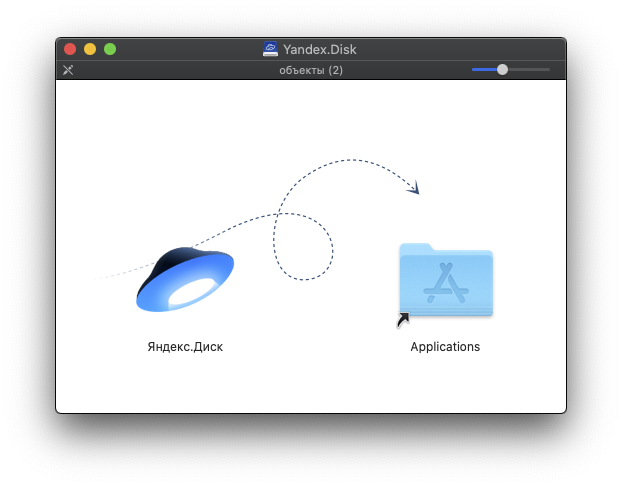
Самая главна и пожалуй наиболее актуальная функция диска — фотографии с телефона можно хранить бесконечно долго и совершенно бесплатно. Неприятное приключение смартфона, будь то кража или поломка, а ваши любимые фото надёжно защищены.
Нужно ещё больше пространства — легко. Дополнительные 100 Gb и выше можно приобрести от 83 рублей в месяц. Цена смешная, а объема хватить для хранения не только фото.
К тому же, приобретая дополнительное место, бесплатным бонусом идёт подписка на ДискПро, а также приоритетное обслуживание, отсутствие рекламы и безлимит на скачивание публичных файлов.
Выводы статьи
Пользователь может подключить облачное хранилище Яндекс.Диск к своему компьютеру как сетевой диск, при помощи протокола WebDAV. В этом случае, вы будете использовать удаленное «облако» как сетевой диск. При этом, физически ваши файлы будут находиться на удаленном сервере, а вы сможете работать с ними как на обычном диске своего компьютера.
Похожие публикации:
- OneDrive — подключение по протоколу WebDav
- Wuala — безопасный облачный онлайн сервис для хранения данных
- DropMeFiles — обмен файлами до 50 ГБ
- Google Drive (Google Диск) — облачное хранилище файлов
- Яндекс.Диск теперь до 20 ГБ бесплатно!
Выводы и выбор самого удобного облачного хранилища
Если пересмотреть все эти сервисы то самыми интересными будут те которые входят в первую десятку, особенно интересным мне показался сервис Koofr, которые позволяет легко объединить внутри себя сразу несколько хранилищ. Большинство же бесплатных облаков дают не так уж и много дискового пространства, но если его использовать только под самые нужные и важные данные, то это более чем достаточно.
Я специально не стал включать в эту статью Nextcloud и другие Open Source проекты, думаю это будет темой следующей статьи.
А какими сервисами пользуетесь Вы?
Загрузка …
upd: 24.08.2021 решил немного обновить данные в этой статье и собрал одну общую сводную табличку.
| Краткое описание лучших вариантов облачного хранилища | ||
| Сервис и ссылка на него | Размер свободного места (бесплатно) | Примечание |
| Blomp | 20 GB | 20 Гб бесплатно, и ещё по столько же за каждого приглашенного друга, максимум 200Гб |
| Degoo | 100 GB | За приглашения, просмотр рекламы и всякие бонусы можно получить ещё больше места. Максимума, вроде как, нет. Очень просто можно набрать больше 400Гб только за просмотр рекламы. |
| Mega | 20 GB | Всё шифруется, если забыли пароль, то получить обратно данные не получится. Есть всякие бонусы, но они действуют не бесконечно, а только на время. Максимально можно получить до 50Гб бесплатно. |
| Media Fire | 50 GB | Загрузка сразу большого количества файлов прямо из браузера. |
| Google Drive | 15 GB | Удобно включен во всю инфраструктуру Google |
| Yandex Disk | 10 GB | Идёт бонусом к почте Яндекс. Часто бывают всякие акции по увелечению свободного места. Большая скорость загрузки из России и западной Европы. Есть возможность использовать WebDAV протокол и внутреннее API |
| Icedrive | 10 GB | Простая синхронизация по щелчку мыши и поддержка потоковой передачи мультимедиа из облачного хранилища для обмена с друзьями |
| Koofr | 10 GB | Гибкость в работе с iOS, macOS и Windows, автоматическое резервное копирование с телефонов и отсутствие ограничений на тип или размер файла. Есть возможность подключить бонусом туда же папки из Google Drive и Dropbox, тем самым объеденив все эти облачные хранилища в одно. |
| Mimedia | 10 GB | Легко импортировать из Facebook, Google, Dropbox и Flickr и поддерживает загрузку любого типа контента в облако |
| pCloud | 10 GB | Возможность автоматической блокировки папок шифрованием каждый раз при выходе из системы с устройства |
| Sync.com | 5 GB | Есть возможность расширить свободное место за приглашения друзей. |
| OneDrive | 5 GB | Предустановлен в Windows. Тесно интегрирован во всю инфраструктуру Microsoft. |
| iCloud | 5 GB | Ещё один способ сделать бекап своих данных на 5ГБ |
| Amazon Drive (Amazon Photos Storage) | 5 GB | Фотографиями и видео можно делиться и сохранять в высоком разрешении, автоматическое резервное копирование, поддержка Amazon |
| Dropbox | 2 GB | Функция удаленной очистки помогает пользователю защитить все файлы и документы на потерянном устройстве, очистив документы с другого устройства. Таких удобных функций тут огромное множество. Очень хорошо интергрирован в самые разные устройства и системы. |
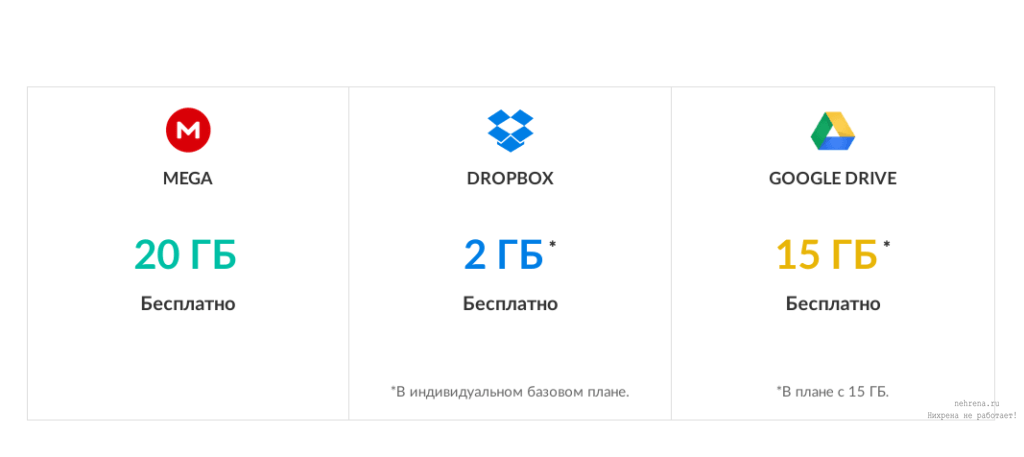


























![Файловый сервер на linux [база знаний]](http://lpfile.ru/wp-content/uploads/8/8/9/889c0e074ed5d8175ac729c08b3b9f4b.jpeg)







