4. Драйвер поддержки Ext2Fsd
Программа Ext2Fsd – это драйвер Ext2/3/4, он реализует поддержку этих файловых систем на уровне операционной системы. С разделами диска и накопителями, форматированными в эти файловые системы, можно работать как с обычными, поддерживаемыми Windows устройствами информации в окне проводника или сторонних программ. Драйвер позволяет и считывать, и записывать данные.
Скачиваем последнюю актуальную версию Ext2Fsd.
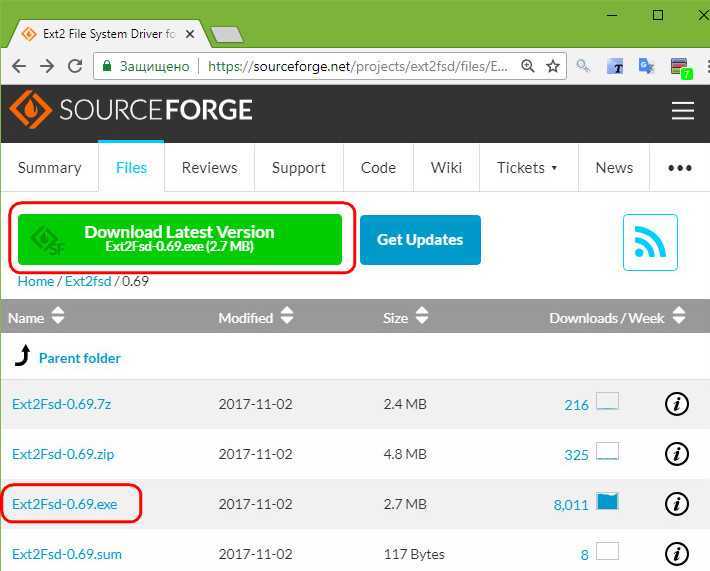
При установке активируем (если для длительной работы) три предлагаемых чекбокса:
• 1 — Автозапуск драйвера вместе с Windows;• 2 — Поддержка записи для Ext2;• 3 — Поддержка форматирования для Ext3.
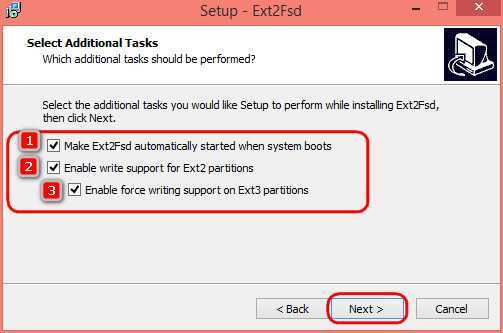
На предфинишном этапе активируем опцию запуска окошка диспетчера драйвера — Volume Manager — с попутным присвоением устройствам информации с Ext2/3/4 буквы диска.
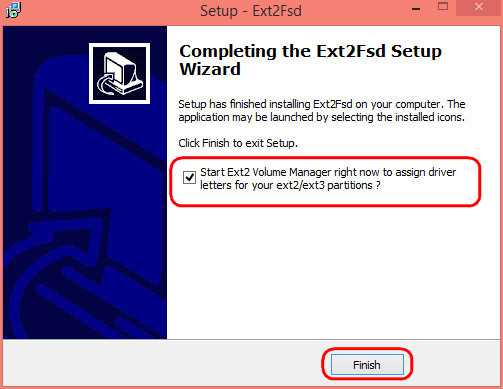
В окошке открывшегося Volume Manager увидим носитель с уже присвоенной буквой. Например, в нашем случае носителю с Ext4 задана первая свободная буква F.
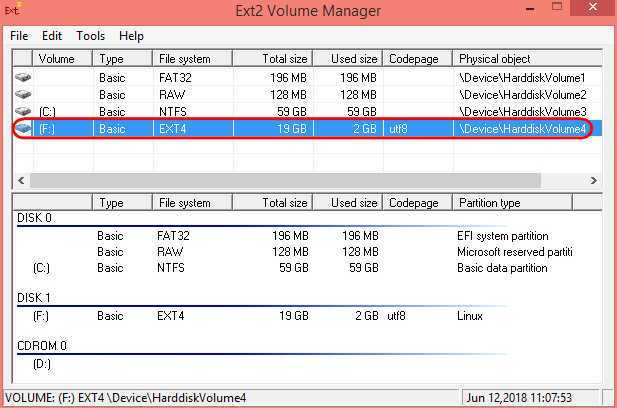
Теперь можем работать с диском F в окне проводника.
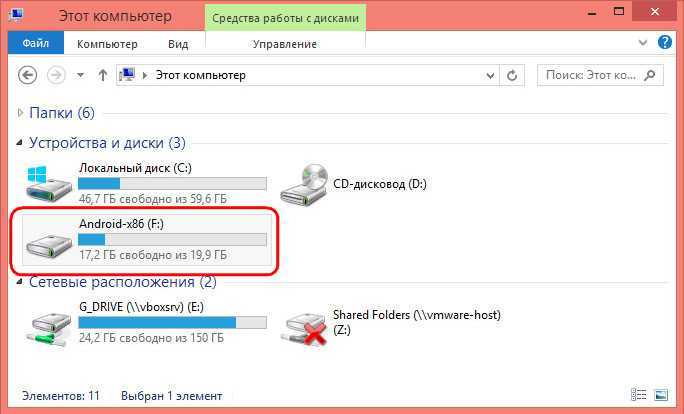
Присвоить букву новым подключаемым устройствам с Ext2/3/4 можно с помощью контекстного меню, вызываемого на каждом из отображаемых в окне Volume Manager устройств. Но просто при присвоении буквы диска такое устройство не будет отображаться после перезагрузки Windows, это решение только для одного сеанса работы с компьютером. Чтобы сделать новое устройство с Ext2/3/4 постоянно видимым в среде Windows, необходимо двойным кликом по нему открыть настроечное окошко и установить постоянные параметры подключения. Во второй графе нужно:
• Для съёмных носителей активировать чекбокс, обозначенный на скриншоте цифрой 1, и указать букву диска;• Для внутренних дисков и разделов активировать чекбокс, обозначенный на скриншоте ниже цифрой 2, и также указать букву диска.
Далее применяем всё только что настроенное: нажимаем внизу «Apply».

Проблема
Первый шаг — попытаться идентифицировать ошибку и выполнить поиск в сети, пока мы находимся внутри системы; проще и, прежде всего, попытаться вспомнить, что нас к ней привело.
Хотя чаще всего в сети можно найти система защищает себяС диск, который вы используете, больше не оптимален для хранения данных.
Оказывается, он переходит только в режим чтения, поэтому это только позволяет нам получить доступ к данным, но без него мы не можем вносить в него изменения.
Для меня это необычно, поскольку я использую новый диск всего несколько недель, и после просмотра данных и секторов SMART невозможно, чтобы он уже был в плохом состоянии.
Поскольку лично я не был согласен с тем, что мой диск уже был в последнем, первое, что я решил сделать, это очистить свое оборудование от любых частиц, которые мешают его работе.
Я снова собрал свою команду и получил тот же результат.
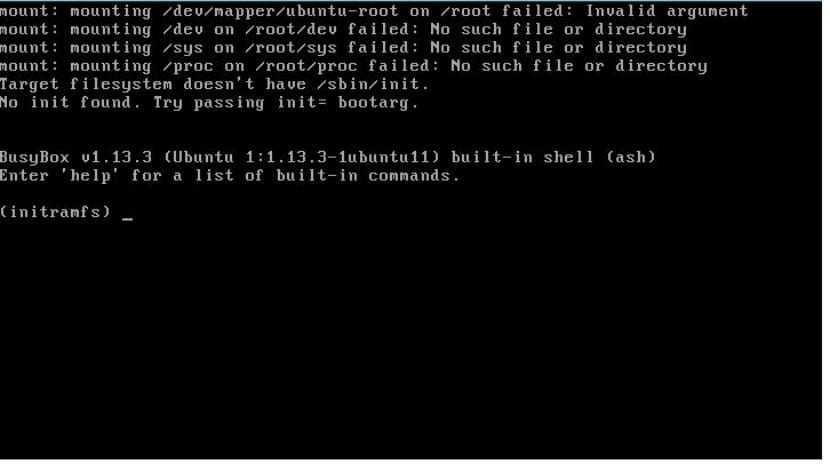
Как исправить ошибки файловой системы
Для решения изучаемой проблемы существует 3 распространенных способа.
1 вариант
В этом случае используется встроенная утилита fsck.
- Открыть терминал Убунту. Это можно сделать 2 путями: либо через главное меню, либо через клавиатуру. В первом случае следует нажать на значок Dash и выбрать «Терминал» в выпадающем списке. Во втором надо одновременно нажать клавиши Alt, Ctrl, T.
- Для того чтобы утилита не задавала многочисленные вопросы для утверждения, следует заранее задать команду для восстановления изучаемого объекта записью sudo fsck -y /dev/sda1.
- Затем нужно произвести восстановление поврежденного суперблока. Для вывода резервных элементов нужно задать команду sudo mkfs -t ext4 -n /dev/sda . После чего каждым попробовать восстановить объект с помощью выражения sudo fsck -b 98304 /dev/sda1.
- Найти битые сектора командой sudo fsck -c /dev/sda1 и ничего больше в них не писать.
- А после перезагрузить Убунту.
Файловая система будет работать
2 вариант
Если Убунту находится на флешке, то можно спокойно решить проблему через другую операционную систему – Виндоус.
- Проверить неисправность Убунту через флешку на Виндоус.
- Произвести в случае неполадки форматирование на съемном носителе. Предварительно важные данные следует скопировать на резервную флешку.
- Проверить через терминал. Просмотреть список носителей fdisk –l. Затем проверить один из них, например hdparm -i /dev/sdf | grep Model . Проверить проблемные области badblocks -s /dev/sdf1 > /root/badblock . После отменить проверку e2fsck -l /root/badblock /dev/sdf.
Файловая система будет работать.
3 вариант
Здесь используется встроенная утилита G Parted. Так же, как и предыдущий способ, этот метод работает только для Убунту на флешке.
- Установить программу с помощью команды в терминале: sudo apt-get install gparted.
- Открыть утилиту. Проблемные места будут отмечены восклицательным знаком.
- Открыть съемный носитель. Кликнуть на вкладку «Раздел». Затем выбрать « Проверки на ошибки». Запустить.
Файловая система будет работать.
Решение проблем
Сжатые файлы
При монтировании файловой системы NTFS в Windows 10 и чтении файлов или каталогов вы можете
- увидеть неработающие символические ссылки на ‘unsupported reparse point’ или
- увидеть сообщение об ошибке (в этом случае вы увидите сообщение в журнале).
Причиной этого являются NTFS reparse points и то, что NTFS-3G не поддерживает некоторые их типы по умолчанию. Можно использовать плагины NTFS-3G для обеспечения совместимости с частью функций, определенных следующими точками разбора:
- Сжатие системы
- Дедупликация файлов
- Файлы OneDrive
Сжатие системы (Compact OS) сжимает определённые файлы. Существует два возможных обходных пути.
Вы можете установить плагин AUR. В настоящее время этот плагин поддерживает только чтение, но не запись, то есть создание или обновление файлов не поддерживается.
В качестве альтернативы можно отключить функцию сжатия в Windows 10:
C:\WINDOWS\system32> compact.exe /CompactOS:never
Повреждённая файловая система NTFS
Если в файловой системе NTFS есть ошибки, ntfs-3g смонтирует её в режиме «только чтение». Для штатного исправления файловой системы NTFS загрузите Windows и запустите chkdsk (chkdsk /F).
Можно использовать команду ntfsfix, идущую в составе пакета , однако она умеет исправлять только некоторые виды ошибок. Там, где она не справляется, chkdsk обычно отрабатывает успешно.
Для исправления файловой системы NTFS раздел должен быть отмонтирован. Пример ремонта NTFS-раздела /dev/sda2:
# umount /dev/sda2 # ntfsfix /dev/sda2 Mounting volume... OK Processing of $MFT and $MFTMirr completed successfully. NTFS volume version is 3.1. NTFS partition /dev/sda2 was processed successfully. # mount /dev/sda2
Если всё прошло без ошибок, раздел будет доступен для записи.
Metadata kept in Windows cache, refused to mount
Если вместе с Arch Linux на компьютере используется Windows 8 или новее, при монтировании системного раздела может возникнуть следующая ошибка:
The disk contains an unclean file system (0, 0). Metadata kept in Windows cache, refused to mount. Failed to mount '/dev/sdc1': Operation not permitted The NTFS partition is in an unsafe state. Please resume and shutdown Windows fully (no hibernation or fast restarting), or mount the volume read-only with the 'ro' mount option.
Проблема вызвана новой функцией Windows 8 под названием «быстрый запуск». Когда эта функция включена, часть метаданных файловых систем всех используемых разделов при загрузке восстанавливается к тому состоянию, в котором они находились при завершении работы Windows. В результате изменения содержимого разделов, совершённые из Linux, могут быть утеряны. Это может произойти с любым разделом жёсткого диска, когда работа Windows завершается выбором пункта «Выключить» или «Гибернация». Однако, завершение работы Windows с помощью пункта «Перезагрузка» не должно вызывать таких проблем.
Чтобы получить возможность беспроблемно записывать данные на раздел из других операционных систем, убедитесь, что функция «быстрый запуск» отключена. Для этого загрузите Windows и выполните следующую команду в командной строке, запущенной от имени администратора:
powercfg /h off
Чтобы проверить текущее значение параметра, зайдите в Панель управления -> Оборудование и звук -> Электропитание -> Действия кнопок питания. Флажок Включить быстрый запуск должен быть снят либо отсутствовать.
Удаление метаданных спящего режима Windows
В качестве альтернативы вышеописанному методу чистого выключения существует способ полного уничтожения метаданных NTFS, сохранённых после спящего режима. Этот способ применим только в том случае, если вы не можете или не хотите загрузиться в Windows и полностью выключить ее. Для этого нужно запустить ntfsfix, входящий в состав ntfs-3g.
# ntfsfix /dev/раздел_NTFS
Важно: Имейте в виду, что этот метод означает, что сохранённый сеанс Windows будет полностью потерян. Используйте этот вариант под свою ответственность.
Отказ в монтировании
Если, даже следуя этому руководству, вам не удаётся примонтировать раздел NTFS, попробуйте отредактировать файл , указав вместо имён устройств для всех разделов NTFS. С примером можно ознакомиться .
Windows не распознает раздел NTFS, для которого не задан соответствующий тип раздела. Частая ошибка при создании раздела NTFS для работы с Windows — забыть установить тип раздела как NTFS. Используйте fdisk или один из , чтобы исправить тип раздела на правильный.
Примечания[править]
- Важные параметры SMART
В таблице смотрим колонку RAW_VALUE у параметров с ID №№ 5, 196, 197 и 198:
ID# ATTRIBUTE_NAME FLAG VALUE WORST THRESH TYPE UPDATED WHEN_FAILED RAW_VALUE … 5 Reallocated_Sector_Ct 0x0033 200 200 140 Pre-fail Always - 0 … 196 Reallocated_Event_Count 0x0032 200 200 000 Old_age Always - 0 197 Current_Pending_Sector 0x0032 200 200 000 Old_age Always - 0 198 Offline_Uncorrectable 0x0030 200 200 000 Old_age Offline - 0 …
Ненулевые Reallocated_Sector_Ct и Reallocated_Event_Count свидетельствуют о физических сбоях, такой диск лучше заменить.
Current_Pending_Sector — число секторов (блоков) с ошибкой чтения. Такой сектор будет возвращён в «хорошие» после успешной записи в него, а в случае неудачной записи за время таймаута он будет переназначен на резервный и контроллер увеличит счётчик Reallocated_Sector_Ct.
Offline_Uncorrectable — блоки, ошибки на которых контроллер диска не смог исправить.
- Время задержки
Таймауты SCT ERC контроллера диска задают время задержек, при которых блок будет помечен сбойным:
- помечается блок, который не прочитан за время SCT ERC Read Timeout;
- переназначается на резервный блок, который не записан за время SCT ERC Write Timeout (и увеличивается счётчик SMART ).
Посмотреть и установить эти таймауты можно командой smartctl -l scterc — изменение таймаутов доступно не на всех HDD: на десктопных изменение таймаутов заблокировано в прошивке.
По умолчанию (на заводе) установлено время 70 секунд.
Ошибка: Нет свободного места на устройстве
Когда диск полон на Unix-подобной системе вы получите сообщение об ошибке на экране. Вот например
Shell
Fallocate -l 1G test4.img
fallocate: test4.img: fallocate не удалось: <strong>Нет свободного места на устройстве</strong>
|
1 |
Fallocate-l1Gtest4.img fallocatetest4.imgfallocateнеудалось<strong>Нетсвободногоместанаустройстве</strong> |
Первым шагом является запуск команды DF, чтобы узнать информацию об общем пространстве и свободном пространстве в файловой системе, включая разделы:
Shell
$ df
| 1 | $df |
Или попробуйте читаемый формат
Shell
$ df -h
| 1 | $df-h |
Решение проблемы, когда диск полон:
Сжатие журналов и других файлов используя GZIP или bzip2
Shell
gzip /users/tmp/*.log
bzip2 /users/tmp/large.file.name
|
1 |
gzip/users/tmp/*.log bzip2/users/tmp/large.file.name |
Удалить ненужные файлы с помощью команды rm на Unix-подобной системе
Shell
rm -rf /users/tmp/*.bmp
| 1 | rm-rf/users/tmp/*.bmp |
Перемещение файлов на другой раздел системы или внешний жесткий диск, используя Rsync команду:
Shell
rsync —remove-source-files -azv /users/tmp/*.mov /mnt/usbdisk/
rsync —remove-source-files -azv /users/tmp/*.mov server2:/path/to/dest/dir/
|
1 |
rsync—remove-source-files-azv/users/tmp/*.mov/mnt/usbdisk/ rsync—remove-source-files-azv/users/tmp/*.movserver2/path/to/dest/dir/ |
Узнайте самые большие каталоги или файлы которые используют дисковое пространство на Unix-подобных systesm:
Shell
du -a /users/tmp | sort -n -r | head -n 10
du -cks * | sort -rn | head
|
1 |
du-a/users/tmp|sort-n-r|head-n10 du-cks*|sort-rn|head |
Обрезать конкретный файл. Это полезно для файла журнала:
truncate -s 0 /ftpusers/ftp.upload.log
Shell
### bash/sh etc ##
>/users/ftp.upload.log
## perl ##
perl -e’truncate «filename», LENGTH’
|
1 |
### bash/sh etc ## >/users/ftp.upload.log ## perl ## perl-e’truncate «filename», LENGTH’ |
Найти и удалить большие файлы, которые открыты, но были удалены на Linux или Unix:
Shell
## Works on Linux/Unix/OSX/BSD etc ##
lsof -nP | grep ‘(deleted)’
## Only works on Linux ##
find /proc/*/fd -ls | grep ‘(deleted)’
|
1 |
## Works on Linux/Unix/OSX/BSD etc ## lsof-nP|grep'(deleted)’ find/proc/*/fd-ls|grep'(deleted)’ |
Очистите их
Shell
## works on Linux/Unix/BSD/OSX etc all ##
> «/path/to/the/deleted/file.name»
## works on Linux only ##
> «/proc/PID-HERE/fd/FD-HERE»
|
1 |
## works on Linux/Unix/BSD/OSX etc all ## >»/path/to/the/deleted/file.name» ## works on Linux only ## >»/proc/PID-HERE/fd/FD-HERE» |
2. Плагин для Total Commander DiskInternals Reader
Любители популярного Total Commander могут извлекать данные Linux или Android внутри Windows с помощью этого файлового менеджера. Но предварительно установив в него специальный плагин. Один из таких плагинов — DiskInternals Reader, он умеет подключать и читать устройства информации, форматированные в Ext2/3/4, Fat/exFAT, HFS/HFS+, ReiserFS. Загружаем плагин, распаковываем его архив внутри Total Commander, подтверждаем установку.
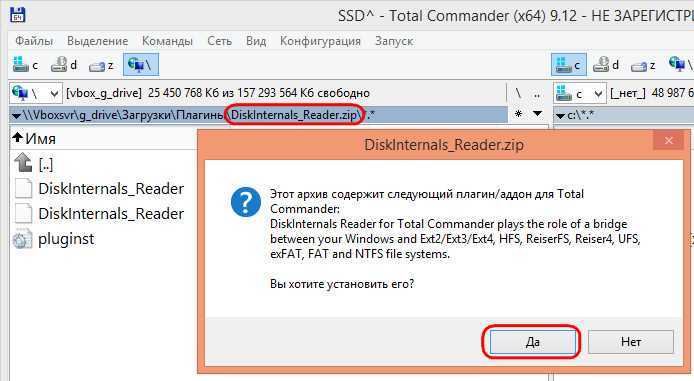
Запускаем Total Commander (важно) от имени администратора. Заходим в раздел «Сеть / FS плагины»
Нажимаем «DiskInternals Reader».
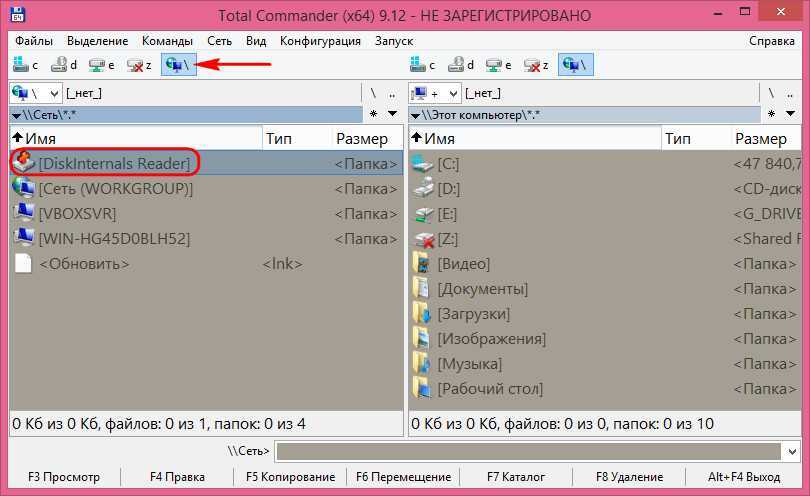
Здесь, наряду с прочими разделами диска и носителями, будет отображаться тот, что с Ext2/3/4.
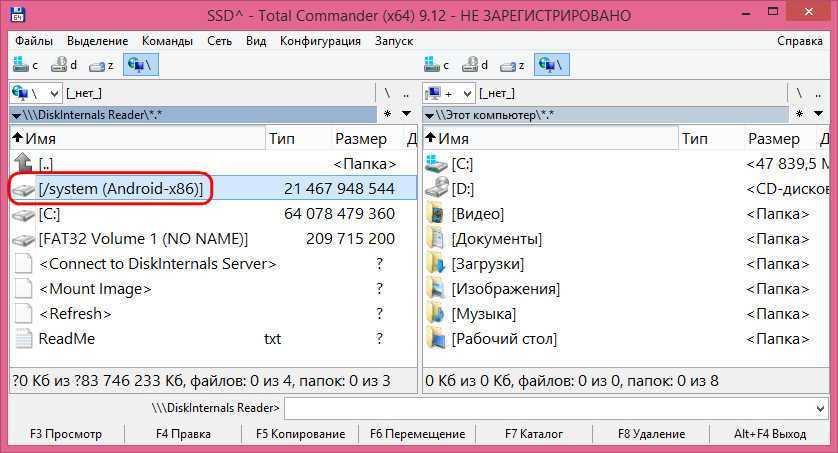
Данные копируются традиционным для Total Commander способом – клавишей F5 на вторую панель.
Диску или серверу сильно жарко.
Высокие температуры могут привести к плохому функционированию. Так что вам нужно поддерживать нужной температуры сервера и диска. Высокие температуры могут привести к завершении работы сервера или повреждения системы и файлов на диске. Только современные жесткие диски имеют датчик температуры. Hddtemp поддерживает чтение SMART информации от SCSI-диски тоже. Hddtemp может работать как простой инструмент командной строки или как демон, чтобы получить информацию от всех серверов:
Shell
hddtemp /dev/DISK
hddtemp /dev/sg0
|
1 |
hddtemp/dev/DISK hddtemp/dev/sg0 |
Вы можете использовать команду smartctl тоже:
Shell
sensors
| 1 | sensors |
5: Настройка квоты для пользователя
Есть несколько способов установить квоты для пользователей или групп. Здесь мы рассмотрим, как устанавливать квоты с помощью команд edquota и setquota.
Установка квоты пользователя с помощью edquota
Команда edquota предназначена для редактирования квот. Давайте отредактируем пример квоты пользователя 8host:
Опция -u указывает, что это квота, которую нужно отредактировать, является пользовательской. Если вы хотите вместо этого изменить квоту группы, используйте опцию -g.
Это откроет файл в текстовом редакторе по умолчанию (как crontab -e открывает временный файл для редактирования). Файл будет выглядеть примерно так:
Здесь перечислены имя пользователя и uid, файловые системы, для которых включены квоты, а также ограничения на основе блоков и индексов. Установка квоты на основе индексов ограничит количество файлов и каталогов, которые может создать пользователь, независимо от дискового пространства, которое они используют. Большинству людей нужны блочные квоты, которые ограничивают использование дискового пространства. Давайте попробуем настроить такие квоты.
Примечание: Понятие блока плохо обозначена и может меняться в зависимости от многих факторов, включая то, какой инструмент командной строки используется. В контексте установки квот в Ubuntu можно предположить, что 1 блок равен 1 килобайту дискового пространства.
В приведенном выше списке пользователь 8host использует 40 блоков или 40 КБ места на диске /dev/vda1. Ограничения soft и hard отключены значением 0.
Каждый тип квоты позволяет устанавливать как мягкий, так и жесткий предел. Когда пользователь превышает мягкое ограничение, он превышает квоту, но все еще может занять больше места или индексов. Мягкое ограничение предоставляет некоторую свободу действий: по умолчанию у пользователя есть семь дней, чтобы вернуться в обозначенные квотой пределы. Если пользователь все еще превышает мягкий предел после семидневного льготного периода, предел будет рассматриваться как жесткий. Жесткое ограничение менее щадящее: пользователь не может создавать новых блоков или индексов, как только достигает указанного жесткого лимита. Ситуация выглядит так, как будто на диске совершенно нет места: запись не удастся, не получится создать временные файлы, пользователь начнет получать предупреждения и ошибки при выполнении обычных задач.
Давайте выделим пользователю 8host блочную квоту с мягким пределом в 100MB и жестким пределом в 110MB.
Сохраните и закройте файл. Чтобы проверить квоты, используйте команду quota:
Команда выведет текущее состояние квоты и покажет, что квота составляет 100М, а лимит равен 110М. Это отвечает мягким и жестким ограничениям, которые мы установили.
Примечание: Если вы хотите, чтобы ваши пользователи могли проверять свои квоты, не имея доступа к sudo, вам нужно дать им разрешение на чтение файлов квот, которые вы создали в разделе 4. Это можно сделать так: создайте группу users, сделайте эти файлы доступными для чтения группой users, а затем убедитесь, что все ваши пользователи включены в эту группу.
Чтобы узнать больше о правах Linux, читайте мануал Привилегии в Linux: что это и как с этим работать.
Установка квоты пользователя с помощью setquota
В отличие от edquota, setquota будет обновлять информацию о квоте пользователя в одной команде, без интерактивного этапа редактирования. Вы можете определить имя пользователя и мягкие и жесткие ограничения для квот на основе блоков и индексов, и, наконец, файловую систему, к которой будет применена квота:
Приведенная выше команда удвоит квоту 8host на основе блоков до 200 мегабайт и 220 мегабайт. Значения 0 0 – это настройки мягких и жестких пределов квоты на основе индекса (это значит, что такая квота не установлена). Эти значения необходимо указать, даже если вы не устанавливаете никаких квот на основе индексов.
Снова используйте команду quota, чтобы проверить квоту:
Теперь, когда мы установили некоторые квоты, давайте выясним, как создать отчет по квотам.
Ubuntu флешка доступна только для чтения. Исправление ошибок файловой системы Ubuntu «Файловая система доступна только для чтения
Хоть и превосходит по некоторым параметрам Windows, но тоже способна портить пользователю настроение, выдавая ошибки. Одна из таких – недоступность файловой системы.
Причём касается это как обычных флешек, так и жёстких дисков в некоторых ситуациях. Решить проблему можно.
Однако и опытные пользователи не всегда знают, как исправить ошибку, когда Ubuntu выдаёт: «Файловая система доступна только для чтения». Ответ мы постарались дать в этой статье.
Причин возникновения проблем с доступом к файлам в Ubuntu может быть несколько.
В первую очередь стоит проверить, точно ли исправна эта файловая система . В случае с флеш-картой сделать это легко. Попробуйте открыть её с компьютера на Windows. Другая система может быстро найти неполадки на накопителе. То же самое касается карт памяти, китайских плееров и других дешёвых носителей информации. Часто дело может быть в них.
В случае, когда проблемным является жёсткий диск, выполнить проверку будет гораздо труднее. Если на вашем компьютере стоит две системы, проверьте, исправно ли работает ваш HDD на Windows. Эти способы позволят определить очаг неисправности.
Форматирование
Во многих случаях вернуть работоспособность помогает простое форматирование файловой системы. Особенно легко это сделать на флешке. Правда, не всегда мы готовы расстаться с той информацией, которая на ней уже есть. Перекиньте все данные на компьютер под управлением Виндовс и отформатируйте проблемный накопитель.
С диском навряд ли у кого-то поднимется рука совершить такое
Форматирование может уничтожить много важной информации. Тем более, если повреждена файловая система Ubuntu, проблему надо искать в другом месте
Проверка на наличие ошибок
Проверить диск на наличие ошибок можно не только на Windows. Убунту также обладает достаточным арсеналом для этого. Сделать это можно и с помощью команд, и пользуясь специальным приложением. Сначала разберём способ, использующий стандартные средства.
Просматриваем список накопителей:
Проверяем конкретный накопитель:
hdparm -i /dev/sdf | grep Model
В примере взят sdf, но у вас название диска может отличаться.
Если том был примонтирован, то перед тем, как проверять, это действие нужно отменить:
Теперь проверяем том на бэдблоки – проблемные области:
badblocks -s /dev/sdf1 > /root/badblock
Прогресс выполнения будет отображаться в процентах.
Теперь отмечаем бэдблоки, чтобы система перестала их использовать:
Такой способ в теории должен помочь исправить неполадки с любыми видами носителей. Если же сканирование дисков на ошибки не помогло, то пора воспользоваться удобной утилитой – GParted.
GParted
- Для начала эту программу необходимо установить. Сделать это легко при помощи команды:sudo apt-get install gparted
- Открываем GParted. Перед нами будут выведены все носители. Среди них должен быть и проблемный недоступный – если утилита увидит ошибки, то она пометит его восклицательным знаком.
- Теперь открываем наш диск и нажимаем на кнопку «Раздел», расположенную сверху.
- В выпавшем меню выбираем «Проверка на ошибки». Программа отсканирует диск и, возможно, найдёт неполадки, после чего файловая система станет доступной не только для чтения.
решения
Следующее, что я сделал, было заменить дисковые кабелиВ моем случае с SATA я знал, что классические красные кабели, как правило, очень быстро повреждаются либо высокими температурами, либо некоторыми двойниками.
Это решение мне пригодилось.
В другом случае это на уровне программного обеспечения поэтому нам нужно определить раздел, который стал «файловой системой только для чтения».
В лучшем случае, если это другой раздел, нежели ваша система, преимущество будет у вас, поскольку у вас есть возможность без проблем монтировать и размонтировать указанный раздел.
Для этого Мы можем использовать терминал и выполнять следующие команды, где мы сначала определим точку монтирования раздела, а затем перейдем к его повторному подключению с разрешениями на чтение и запись:
sudo fdisk -l
Как только раздел будет идентифицирован, мы перемонтируем его, где / sdXx будет точкой монтирования, это может быть / sdb1 или / sdc и т. Д.
mount -o remount,rw /dev/sdXx
Si ваш системный раздел был тем, который был защищен, применение этой команды не сработает, поэтому мы должны применить следующее:
mount -o remount /
Если вы продолжаете получать ту же ошибку, мы можем запустить следующее:
sudo fsck -Af -M sudo reboot
Что он будет делать, так это проверить файловую систему и попробуйте внести соответствующие исправления.
Здесь мы должны записать блоки, которые будут разворачивать нас с ошибками, в моем случае я показываю что-то вроде этого:
Free blocks count wrong for group #190 (102254, counted=102258). Fix? yes Free blocks count wrong for group #629 (1558554, counted=1558555). Fix? yes Free blocks count wrong for group #1558658 Fix? Yes
Где мы постараемся их отремонтировать:
sudo fsck -b 102254 /dev/sda1 -y
В последнем случае мы должны получить доступ к расширенным параметрам нашей системы из GRUB и выполнить fsck.
Проверка на ошибки

Этот процесс также проводится с помощью fsck.
- Выяснить имена файлового меню в консоли (войти с помощью Alt, F1) командой df -h.
- Размонтировать исправленную утилиту umount /dev/hda1.
- Включить утилиту fsck /dev/hda1.
- Сделать проверку командой fsck -y -f -c /dev/hda1 .
Если все сделано правильно, то проверка будет осуществлена.
- 0 – нет ошибок;
- 1 – ошибки элемента исправлены;
- 2 – необходима перезагрузка утилиты;
- 4 – ошибки элемента не исправлены;
- 8 – в процессе проверки произошли ошибки;
- 16 – неверное использование команды либо синтаксическая ошибка;
- 32 – fsck была прервана пользователем;
- 128 – ошибка разделяемых объектов.
Далее нужно в соответствии с ошибками ремонтировать разные элементы изучаемого объекта.

































