! — логический оператор НЕ и оператор истории
Восклицательный знак (!) — это логический оператор, который означает НЕ.
В этой командной строке есть две команды:
[! -d ./backup] && mkdir ./backup
- Первая команда — это текст в квадратных скобках;
- Вторая команда — это текст, который следует за двойными амперсандами &&.
Первая команда использует ! в качестве логического оператора. Квадратные скобки указывают на то, что будет проведено испытание. Опция -d (directory) проверяет наличие каталога с именем backup. Вторая команда создает каталог.
Поскольку двойные амперсанды разделяют две команды, Bash выполнит вторую только в случае успеха первой . Однако это противоположность того, что нам нужно. Если проверка для «резервной» директории прошла успешно, нам не нужно её создавать. И если проверка для каталога «backup» не пройдена, вторая команда не будет выполнена, а отсутствующий каталог не будет создан.
Это где логический оператор ! входит. Он действует как логическое НЕ. Таким образом, если тест пройден успешно (т.е каталог существует), он ! переходит на «НЕ успешно», что является ошибкой. Итак, вторая команда не активирована.
Если проверка каталога не пройдена (т.е каталог не существует), ! ответ изменяется на «НЕ сбой», что является успехом . Таким образом, команда для создания недостающего каталога будет выполнена.
Чтобы проверить состояние папки резервной копии, вы используете ls команду и параметры -l (длинный список) и -d (каталог), как показано ниже:
ls -l -d backup

Вы также можете запускать команды из истории команд с восклицательным знаком. Команда history выводит список вашей истории команд, а затем Вы набираете номер команды, с которой хотите выполнить ее повторно !, как показано ниже:
!24
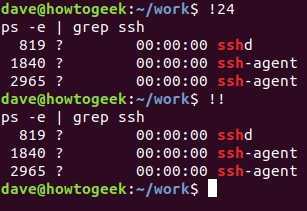
Следующая команда повторно запускает предыдущую команду:
!!
Многие команды Linux принимают файл в качестве параметра и берут свои данные из этого файла. Большинство из этих команд также могут принимать данные из потока. Чтобы создать поток, используйте левую угловую скобку (<), как показано в следующем примере, чтобы перенаправить файл в команду:
sort < words.txt
Когда команда перенаправляет ввод в нее, она может вести себя иначе, чем при чтении из именованного файла.
Если мы используем wc для подсчета слов, строк и символов в файле, он печатает значения, а затем имя файла. Если мы перенаправим содержимое файла wc, он печатает те же числовые значения, но не знает имени файла, из которого поступили данные. Он не может напечатать имя файла.
Вот несколько примеров того, как вы можете использовать wc:
wc words.txt
wc < words.txt
Команды Linux для управления сетью
39. ip
Если список команд Linux для управления сетью вам кажется слишком коротким, скорее всего вы не знакомы с утилитой ip. В пакете net-tools содержится множество других утилит: ipconfig, netstat и прочие устаревшие, вроде iproute2. Всё это заменяет одна утилита — ip. Вы можете рассматривать её как швейцарский армейский нож для работы с сетью или как непонятную массу, но в любом случае за ней будущее. Просто смиритесь с этим.
40. ping
Ping — это ICMP ECHO_REQUEST дейтаграммы, но на самом деле это неважно. Важно то, что утилита ping может быть очень полезным диагностическим инструментом
Она поможет быстро проверить, подключены ли вы к маршрутизатору или к интернету, и дает кое-какое представление о качестве этой связи.
41. nethogs
Если у вас медленный интернет, то вам, наверное, было бы интересно знать, сколько трафика использует какая-либо программа в Linux или какая программа потребляет всю скорость. Теперь это можно сделать с помощью утилиты nethogs. Для того чтобы задать сетевой интерфейс используйте опцию -i.
42. traceroute
Это усовершенствованная версия ping. Мы можем увидеть не только полный маршрут сетевых пакетов, но и доступность узла, а также время доставки этих пакетов на каждый из узлов.
Источник — losst.ru
27 марта 2020, 22:37
Александр
Linux
1918
- Opera не показывает некоторые видео в linuxАвтоматическая смена MAC-адреса в LinuxНастройка принтера HP LaserJet 1018 в Debian 10Установка LAMP-сервера и phpMyAdmin в Debian 10Установка XAMPP в Debian 10 (Ubuntu) LinuxОтключить пароль SUDO в LinuxBash-команды для экономии времениУстанавливаем Brackets в Debian 10Работа с пакетами при помощи dpkgНастройка Linux Debian 10
Основные команды
Отображает руководства по командам. К примеру, последующая команда выдаст вам все данные о команде cat:
$ man cat
Команда интерпретатора Bash cat
Cчитывает файл, переданный в качестве аргумента, с выводом его содержимого по стандартному каналу вывода. При передаче нескольких файлов в виде аргумента происходит вывод конкатенированного содержимого всех файлов.
Команда интерпретатора Bash echo
Осуществляет вывод своих аргументов по стандартному каналу вывода.
$ echo Hello World Hello World
При использовании без аргументов выводится пустая строка.
Команда интерпретатора Bash head
Читает лишь первые десять строк любого переданного текста, выводя их по стандартному каналу. Можно изменить количество выводимых строк:
$ head -50 test.txt
Команда интерпретатора Bash tail
Работает аналогично head, однако читает строки с конца:
$ tail -50 test.txt
Дополнительно есть возможность просматривания добавляемых к файлу строк в режиме реального времени, используя флаг -f:
$ tail -f test.txt
Команда интерпретатора Bash less
Позволяет перемещаться куску текста либо переданному файлу в обоих направлениях.
$ less test.txt $ ps aux | less
Кстати, о символе | мы расскажем ниже в блоке про команду интерпретатора Bash history.
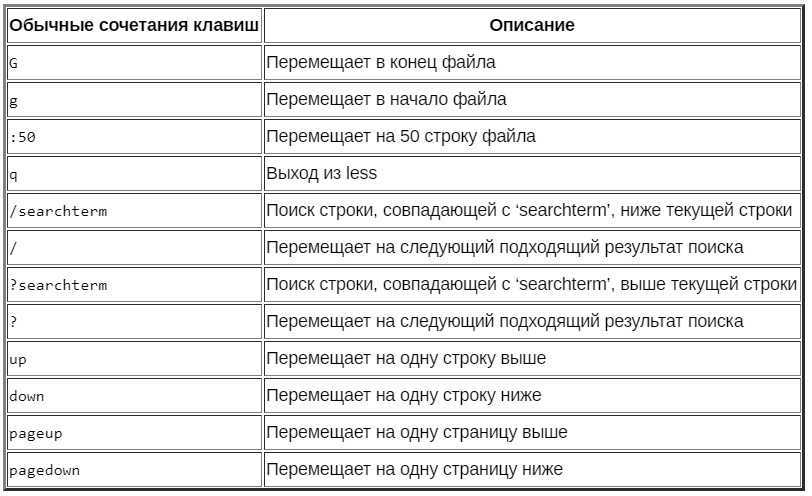
Команды интерпретатора Bash true и false
Первая всегда возвращает ноль в качестве выходного статуса для индикации успеха, вторая, соответственно, не ноль в качестве выходного статуса для индикации неудачи.
$?
$? — это переменная, содержащая выходной статус последней запущенной команды. Выходной статус — код возврата программы. В нашем случае 0 будет означать успешное выполнение программы, а любое значение, которое больше нуля, будет отражать факт возникновения ошибок в процессе выполнения. Кстати, именно по этой причине в интерпретаторе Bash истиной (true) считается 0, а ложью (false) — всё, что не ноль.
$ true $ echo $? $ false $ echo $? 1
Команда интерпретатора Bash grep
Служит для поиска переданной строки в указанном файле:
$ cat users.txt user:student password:123 user:teacher password:321 $ grep 'student` file1.txt user:student password:123
Кроме того, может принимать несколько регулярных выражений и файлов для уточнения формата текста.
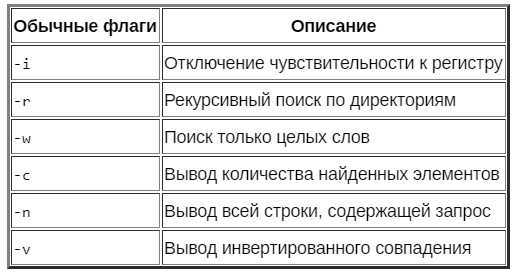
Команда интерпретатора Bash sed
Потоковый редактор, который преобразует входные текстовые данные. Используется для замены выражений следующим образом: s/regexp/replacement/g. К примеру, в следующем коде произойдёт замена всех слов «Hello» на «Hi»:
$ cat test.txt Hello World $ sed 's/Hello/Hi/g' test.txt Hi World
Руководство по sed.
Команда интерпретатора Bash history
Выводит историю командной строки. Часто используется совместно с grep при поиске конкретной команды. В коде ниже будут найдены все команды, которые содержат строку g++:
$ history | grep g++ 155 g++ file1.txt 159 g++ file2.txt
Кстати, здесь тоже можно увидеть символ | — это конвейер (pipe). С его помощью происходит перенаправление вывода одной команды на вход другой. Так, в вышеописанном примере вся история (в обычном режиме она выводится с помощью history непосредственно в вывод терминала), перенаправляется в grep в качестве входных данных. То есть мы не увидим вывод команды history, зато увидим вывод команды grep.
Команда интерпретатора Bash export
Устанавливает переменные окружения для их передачи дочерним процессам. Допустим, так мы можем передать переменную name, имеющую значение student:
$ export name=student
Команда интерпретатора Bash ps
Выводит данные о запущенных процессах.
$ ps PID TTY TIME CMD 35346 pts/2 00:00:00 bash
В результате выведутся 4 элемента:
— PID (ID процесса),
— TTY (тип терминала),
— TIME (время работы процесса),
— CMD (имя команды, запустившей процесс).
Закачивает файлы из интернета, помещая их в текущий каталог.
$ wget https://github.com/mikeizbicki/ucr-cs100
Команда интерпретатора Bash ping
Служит для тестирования сетевого подключения.
$ ping google.com PING google.com (74.125.224.34) 56(84) bytes of data. 64 bytes from lax17s01-in-f2.1e100.net (74.125.224.34): icmp_req=1 ttl=57 time=7.82 ms --- google.com ping statistics --- 1 packets transmitted, 1 received, % packet loss, time 8ms rtt min/avg/max/mdev = 7.794/8.422/10.792/0.699 ms
Статистика в конце отображает число подключений, которые были совершены до завершения команды. Также отображается время их выполнения.
Статья написана специально для курса по Linux на основании материалов Bash-Cheatsheet.
Сохранение ваших изменений
Пока что все наши результаты напечатаны в окне терминала, но мы еще нигде не сохранили их. Чтобы сделать их постоянными, вы можете либо записать свои изменения в исходный файл, либо перенаправить их в новый.
Перезапись исходного файла требует некоторой осторожности. Если ваш Команда неверна, вы можете внести некоторые изменения в исходный файл, которые трудно отменить
Для некоторого спокойствия, может создать резервную копию исходного файла, прежде чем он выполнит свою команду.
Вы можете использовать опцию на месте () сказать записать изменения в исходный файл, но если вы добавите расширение файла к нему, создаст резервную копию исходного файла в новом. Он будет иметь то же имя, что и исходный файл, но с новым расширением.
Чтобы продемонстрировать, мы будем искать любые строки, содержащие слово «Он», и удаляем их. Мы также создадим резервную копию нашего исходного файла в новом, используя расширение BAK.
Чтобы сделать все это, мы набираем следующее:
sed -i'.bak' '/^.*He.*$/d' geeks.txt
Мы вводим следующее, чтобы убедиться, что наш файл резервной копии не изменился:
cat geeks.txt.bak
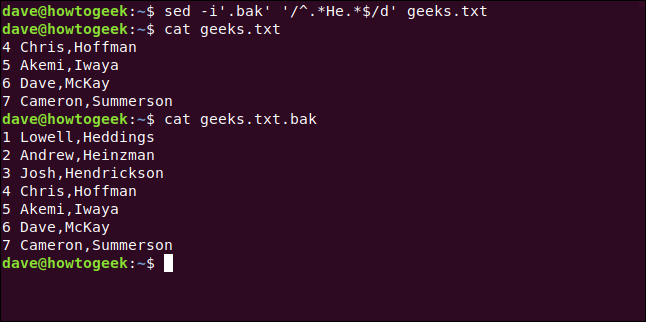
Мы также можем ввести следующее, чтобы перенаправить вывод в новый файл и получить аналогичный результат:
sed -i'.bak' '/^.*He.*$/d' geeks.txt > new_geeks.txt
Мы используем чтобы подтвердить изменения были записаны в новый файл, как показано ниже:
cat new_geeks.txt
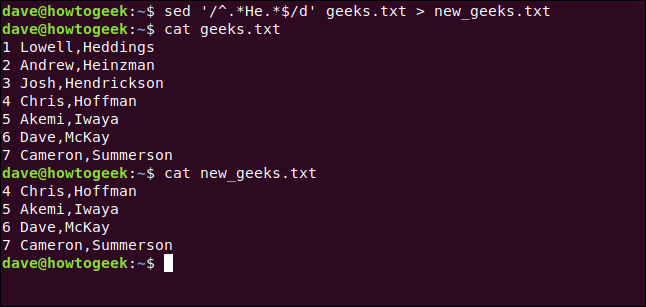
Архив
2015 (1)
январь (1)
Очередной бугурт, или почему нужно уделять внимание интерфейсам
2014 (6)
январь (1)
Обзор ноутбука DNS, или еще один нецензурный псто
июнь (1)
А почему попсуль-то?
июль (3)
Собеседование в sakh.com, или как я менял работу
Все плохо
Восстановление оригинальных файлов из deb пакетов
сентябрь (1)
ActiveRecord: плюсы и минусы
2013 (11)
январь (5)
Негодую: Еще одна история про хостинг — jino.ru
Бред: Душевные переживания
Кэширование с тегами на примере apc-storage
Для самых маленьких: ротация логов и с чем ее едят
Итоги 2012 года
февраль (3)
Нужно ли участвовать в разработке OpenSource проектов?
Нововведения: Наконец-то я обновил портфолио
Типографика: Расстановка мягких переносов на PHP
июнь (1)
Самообразование: Курс по MongoDB окончен!
декабрь (2)
Итоги уходящего года
Жизнь — странная штука
2012 (21)
март (1)
Как я стал программистом
июнь (6)
Обновление пакетов при отсутствии интернета
Полезные утилиты в linux
Фильтрация вывода stdout в linux
Работа с файловой системой, или что где лежит в Ubuntu/Debian
Установка, удаление и обновление программ в Ubuntu/Debian
Стеммер Портера
июль (3)
Почему я и хочу, и не хочу работать на Сахалине
Как сделать скриншот из терминала
Вот и переехал я
август (2)
Локализации в JavaScript — это просто!
Как я поднимал PPTP-сервер
декабрь (9)
История о любви: рефакторинг, или очередное нытье
Обновления: Перешел на DISQUS!
Разработка расширений php: Классы, интерфейсы, методы — Часть 2
Разработка расширений php: Классы, интерфейсы, методы
Нововведения: Древовидные комментарии
Негодую: Почему я переехал на selectel?
Разработка расширений php: возвращаемые значения
Разработка расширений php: аргументы функций
Разработка расширений php: hello world
2011 (4)
март (1)
Zen Coding для Geany
июль (1)
Retina display и картинки
сентябрь (1)
Делаем скриншот на нерутованном Android девайсе
декабрь (1)
Gmail checker — индикатор для панели Unity
Подстановка команд
Мы уже знаем как перенаправить вывод команды в файл или прицепить к вводу другой команды. А еще его можно подставить в строку и передавать как аргументы другой команды. Для развертывания вывода команды, саму команду необходимо обернуть в круглые скобки и поставить перед ними символ “$” (знак доллара). Посмотрим как это работает.
|
1 |
$ ls bin.txt test1.txt test3300.txt usr-sorted.txt photo test2.txt test.txt usr.txt $ echo $(ls) bin.txt photo test1.txt test2.txt test3300.txt test.txt usr-sorted.txt usr.txt $ echo SPISOK: $(ls) SPISOK: bin.txt photo test1.txt test2.txt test3300.txt test.txt usr-sorted.txt usr.txt $ |
Вместо знака доллара и скобок можно использовать символ «`» (обратная кавычка).
|
1 |
$ echo SPISOK: $(ls) SPISOK: bin.txt photo test1.txt test2.txt test3300.txt test.txt usr-sorted.txt usr.txt $ echo `ls` bin.txt photo test1.txt test2.txt test3300.txt test.txt usr-sorted.txt usr.txt $ echo SPISOK: `ls` SPISOK: bin.txt photo test1.txt test2.txt test3300.txt test.txt usr-sorted.txt usr.txt $ |
Опции — расширения GNU
Опции
-A —after-context=ЧИСЛО_СТРОК
-B —before-context=ЧИСЛО_СТРОК
-C —context=ЧИСЛО_СТРОК
С этими тремя опциями мы уже познакомились в четвертой Хитрости, они позволяют посмотреть соседние строки. -A: количество строк после совпадения с ОБРАЗЦОМ,
-B: количество строк перед совпадением, и -C: количество строк вокруг совпадения.
Опция —colour
Выделяет найденные строки цветом. Значения КОГДА могут быть: never (никогда), always (всегда), или auto. Пример:
grep -o 'английскими' --color grep-ru.txt английскими
Опция -D ДЕЙСТВИЕ
—devices=ДЕЙСТВИЕ
Если исследуемый файл является файлом устройства, FIFO (именованным каналом) или сокетом, то следует применять эту опцию. ДЕЙСТВИЙ всего два: read (прочесть), и skip (пропустить). Если вы указываете ДЕЙСТВИЕ read (используется по умолчанию), то программа попытается прочесть специальный файл, как если бы он был обычным файлом; если указываете ДЕЙСТВИЕ skip, то файлы устройств, FIFO и сокеты будут молча проигнорированы.
Опция -d ДЕЙСТВИЕ
—directories=ДЕЙСТВИЕ
Если входной файл является директорией, то используйте эту опцию. ДЕЙСТВИЕ read (прочесть) попытается прочесть директорию как обычный файл (некоторые ОС и файловые системы запрещают это; тогда появятся соответствующие сообщения, либо директории молча пропустят). Если ДЕЙСТВИЕ skip (пропустить), то директории будут молча проигнорированы. Если ДЕЙСТВИЕ recurse (рекурсивно), то grep будет просматривать все файлы и субдиректории внутри заданного каталога рекурсивно. Это эквивалент опции -r, с которой мы уже познакомились.
—with-filename
Выдает имя файла для каждого совпадения с ОБРАЗЦОМ. Мы успешно делали это без всяких опций в Хитрости второй.
—no-filename
Подавляет вывод имен файлов, когда задано несколько файлов для исследования.
Опция -I
Обрабатывает бинарные файлы как не содержащие совпадений с ОБРАЗЦОМ; эквивалент опции —binary-files=without-match.
Опция —include=ОБРАЗЕЦ_имени_файла
При рекурсивном исследовании директорий обследовать только файлы, содержащие в своем имени ОБРАЗЕЦ_имени_файла.
Опция -m ЧИСЛО_СТРОК
—max-count=ЧИСЛО_СТРОК
Прекратить обработку файла после того, как количество совпадений с ОБРАЗЦОМ достигнет ЧИСЛА_СТРОК:
grep -m 2 'kot' kot.txt kot kotoroe
Опция -y
Синоним опции -i (не различать верхний и нижний регистр символов).
Опции -U и -u применяются только под MS-DOS и MS-Windows, тут нечего о них говорить.
Опция —mmap
Использует системный вызов mmap вместо системного вызова read. Может дать лучшую производительность, а может привести к ошибкам. Это для продвинутых пользователей.
Опция -Z
—null
Если в выводе программы имена файлов (например при опции -l), то опция -Z после каждого имени файла выводит нулевой байт вместо символа новой строки (как обычно происходит). Это делает вывод однозначным, даже если имена файлов содержат символы новой строки. Эта опция может быть использована совместно с такими командами как: find -print0, perl -0, sort -z, xargs -0 для обработки файловых имен, составленных необычно, даже содержащих символы новой строки.
(Хотел бы я знать, как можно включить символ новой строки в имя файла. Если кто знает, не поленитесь — сообщите мне.)
Опция -z
—null-data
Рассматривает ввод как набор строк, каждая из которых заканчивается не символом новой строки, а нулевым байтом. Как и предыдущая опция, используется совместно с вышеперечисленными командами для обработки экзотических имен файлов.
Что такое специальные символы?
Существует набор символов, которые оболочка Bashобрабатывает двумя различными способами. Когда вы вводите их в оболочку, они действуют как инструкции или команды и сообщают оболочке выполнить определенную функцию. Думайте о них как об односимвольных командах.
Иногда вам просто нужно напечатать символ, и вам не нужно, чтобы он действовал как «магический». Есть способ, которым вы можете использовать символ, чтобы представлять себя, а не его специальную функцию.
Мы покажем вам, какие символы являются «специальными» или «мета-» символами, а также как вы можете использовать их функционально и буквально.
Примеры работы echo
Давайте рассмотрим как пользоваться echo. Сначала просто выведем строку на экран:
echo Linux Open Source Software Technologies
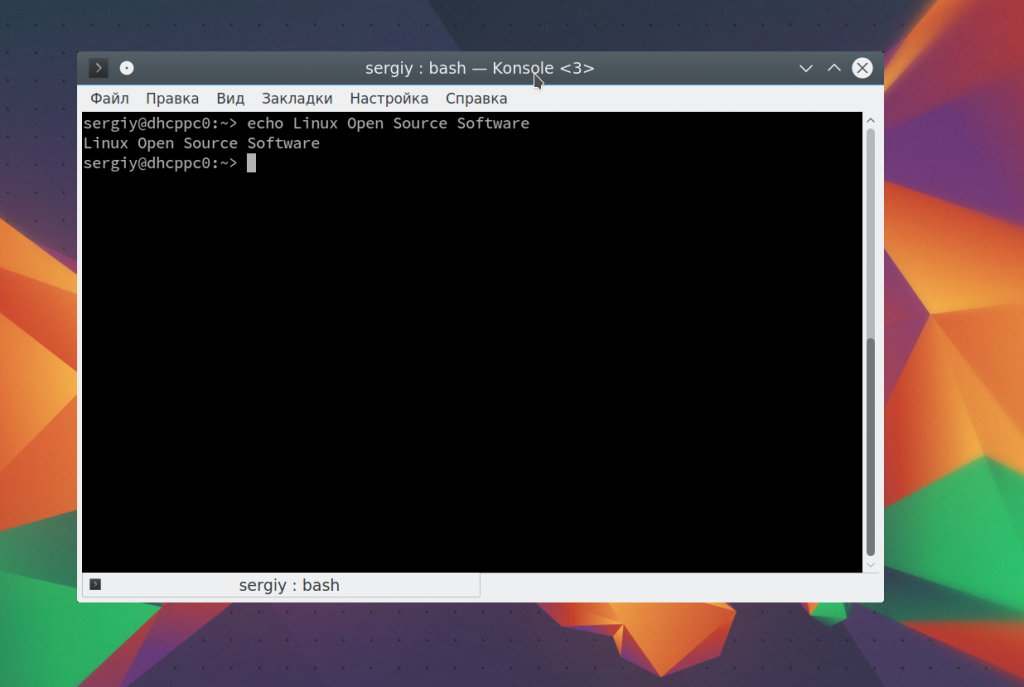
Также можно вывести значение переменной. Сначала объявим переменную:
Затем выведем ее значение:

Как уже говорилось, с помощью опции -e можно включить интерпретацию специальных последовательностей. Последовательность позволяет удалить предыдущий символ. Например, удалим все пробелы из строки:
echo -e «Linux open source software technologies»
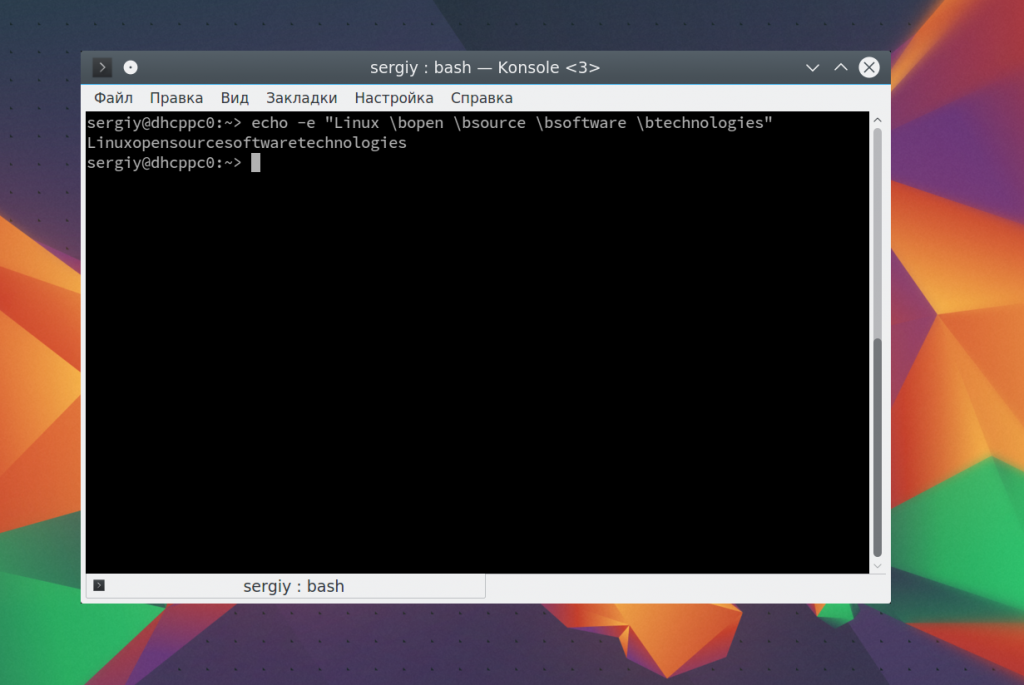
Последовательность
переводит курсор на новую строку:
echo -e «Linux
open
source
software
technologies»
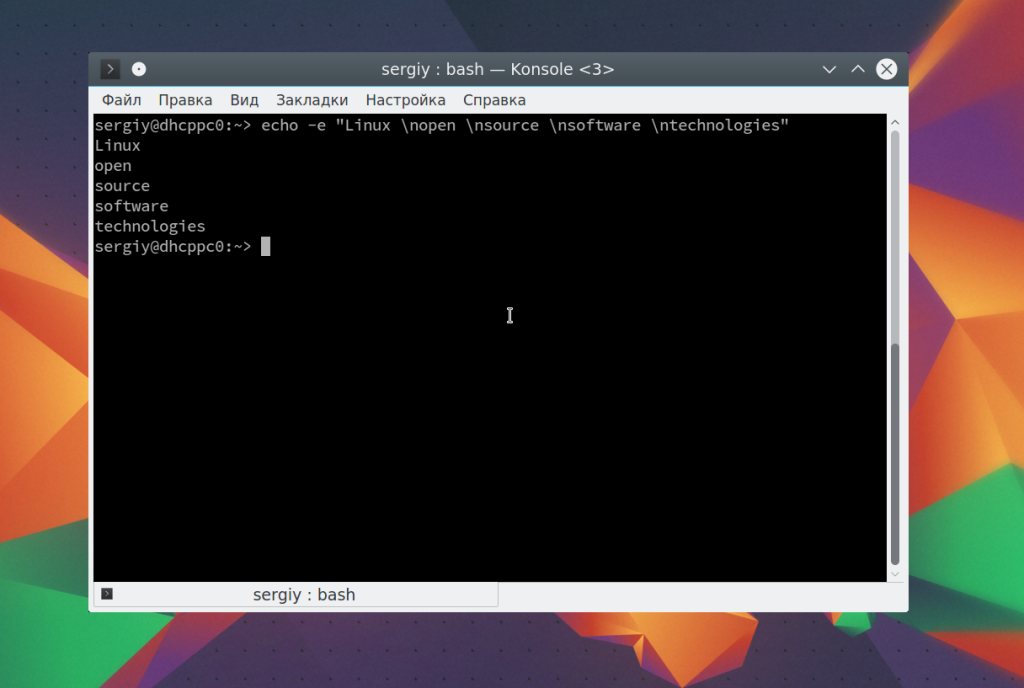
С помощью вы можете добавить горизонтальные табуляции:
echo -e «Linux open source software technologies»
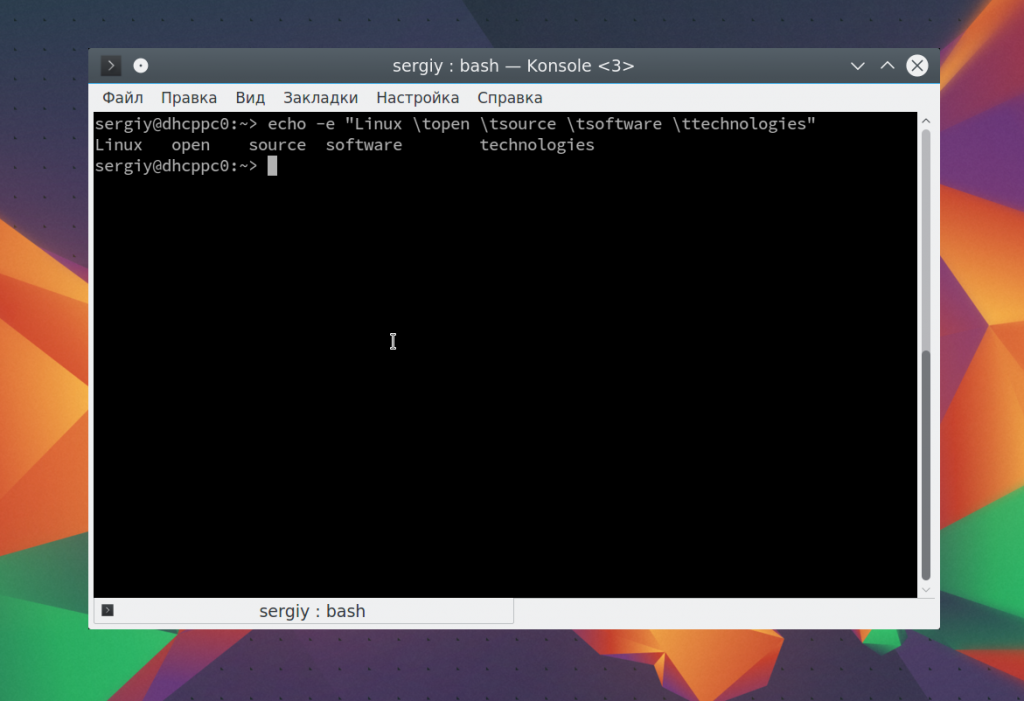
Можно совместить переводы строки и табуляции:
echo -e «Linux nopen nsource nsoftware ntechnologies»
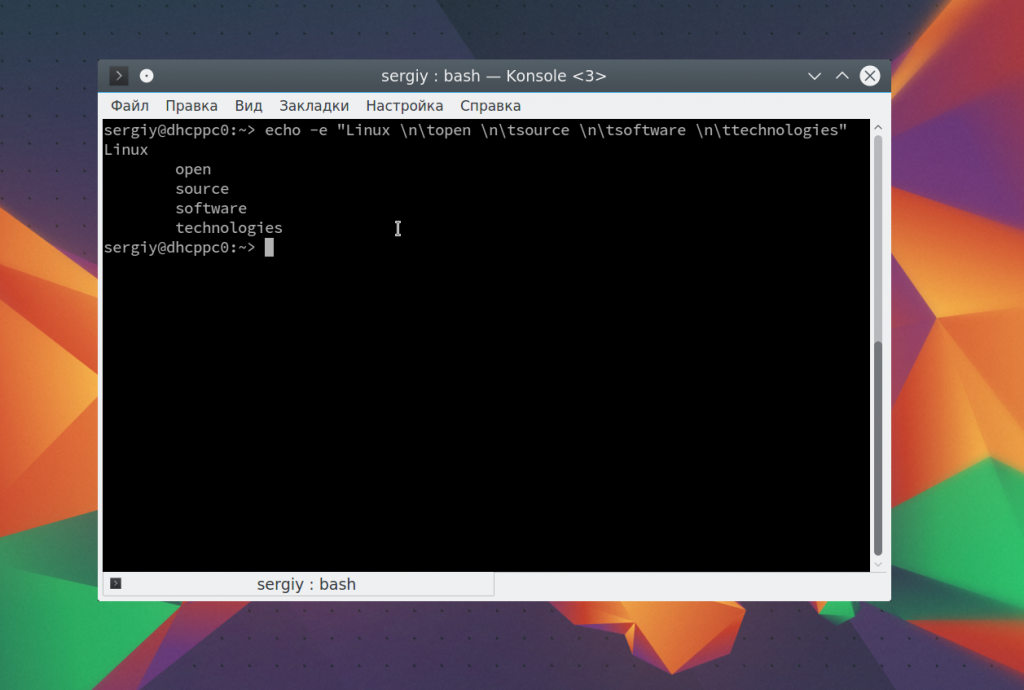
Точно так же можно применить вертикальную табуляцию:
echo -e «Linux vopen vsource vsoftware vtechnologies»
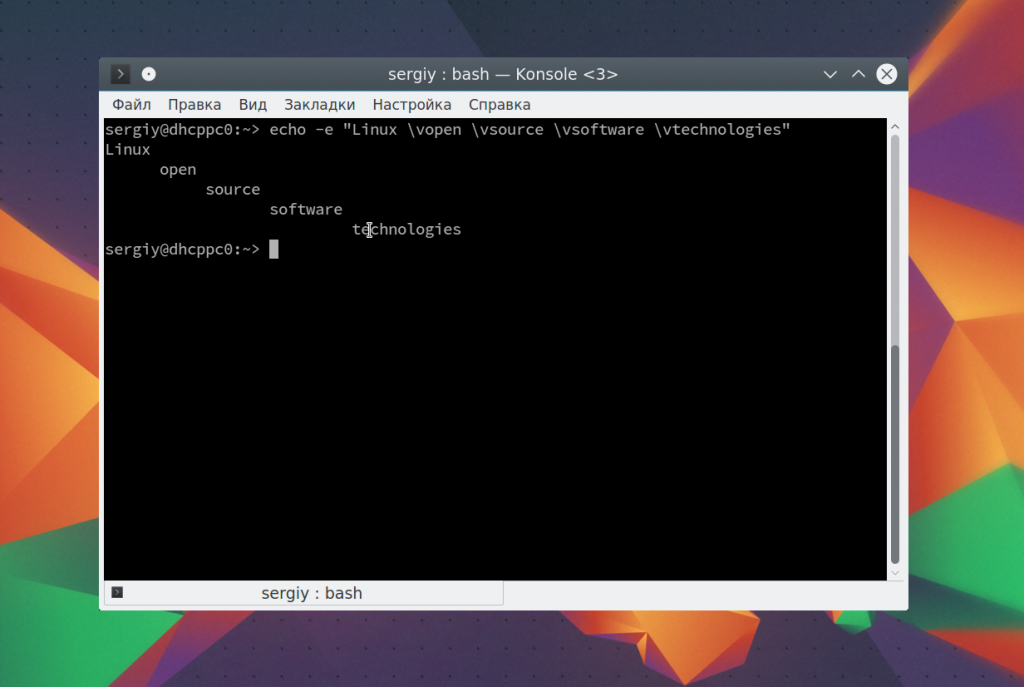
С помощью последовательности
можно удалить все символы до начала строки:
echo -e «Linux
open source software technologies»
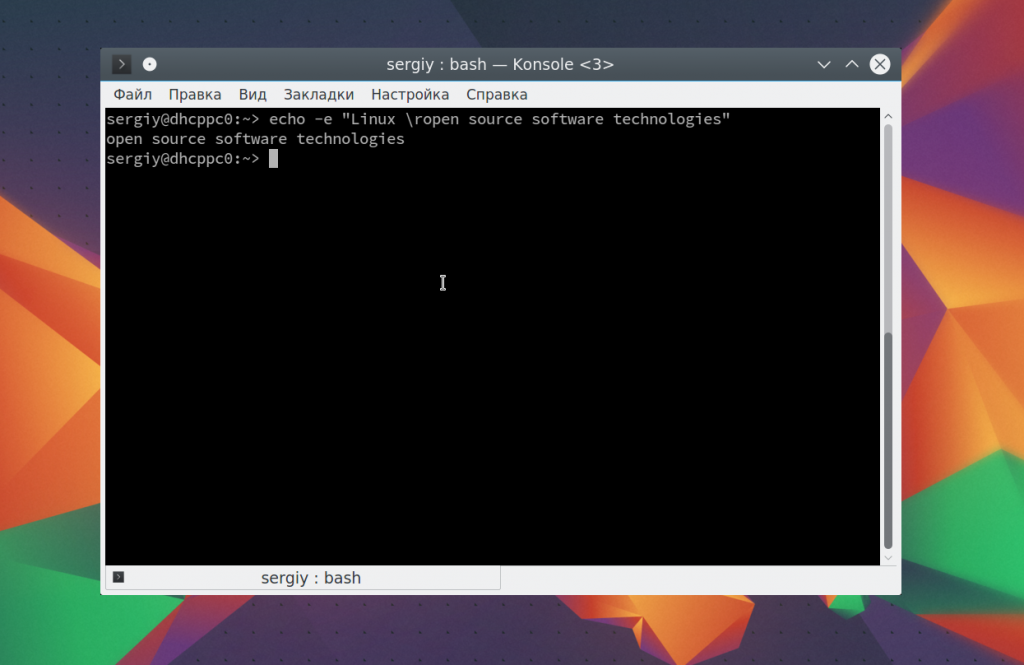
Последовательность -c позволяет убрать перевод на новую строку в конце сообщения:
echo -e «Linux open source software technologiesc»
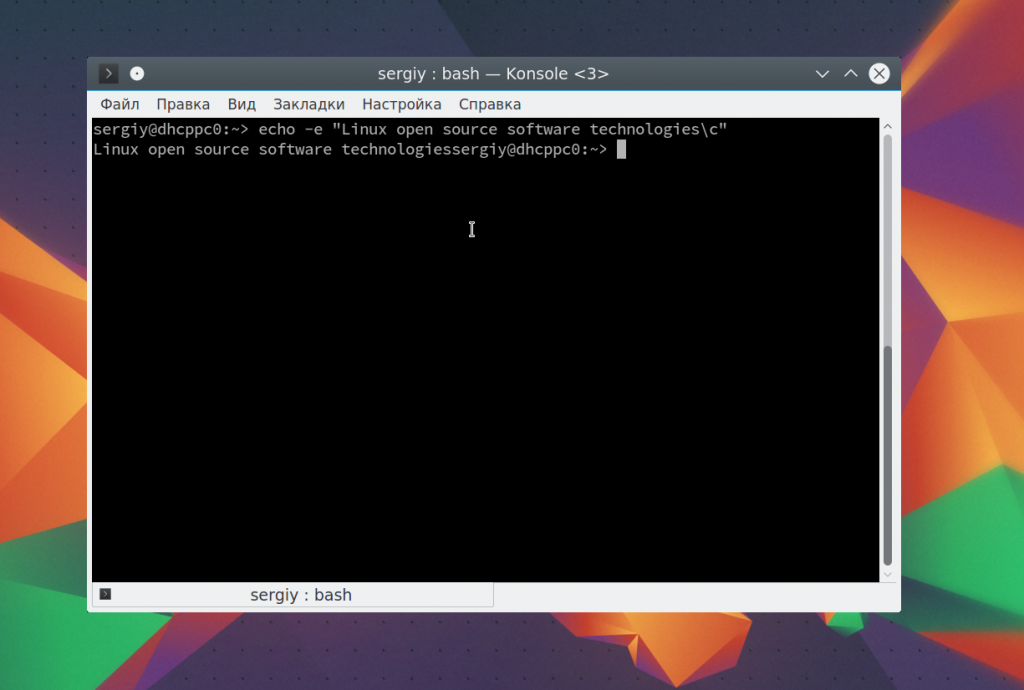
Дальше — больше. Вы можете разукрасить вывод echo с помощью последовательностей управления цветом Bash. Для доступны такие цвета текста:
Сила Сед
Команда немного похожа на шахматы: на изучение основ требуется час, а на овладение ими — целая жизнь (или, по крайней мере, много практики). Мы покажем вам выбор начальных гамбитов в каждой из основных категорий функциональность.
это редактор потоков это работает на канале ввода или файлов текста. Однако он не имеет интерактивного интерфейса текстового редактора. Скорее, вы предоставляете инструкции, которым он должен следовать во время прохождения текста. Это все работает в Bash и других оболочках командной строки.


С Вы можете сделать все из следующего:
- Выберите текст
- Заменить текст
- Добавить строки в текст
- Удалить строки из текста
- Изменить (или сохранить) исходный файл
Мы структурировали наши примеры для представления и демонстрации концепций, а не для получения кратчайшего (и наименее доступного) команды. Тем не менее, сопоставление с образцом и выбор текста полагаться на регулярные выражения (регулярные выражения). Вам понадобится некоторое знакомство с ними, чтобы получить максимум от ,
СВЯЗАННЫЕ С: Как использовать регулярные выражения (регулярные выражения) в Linux
1) Заменить все строчные буквы на заглавные
Мы можем использовать tr для преобразования нижнего регистра в верхний или наоборот.
Просто используем наборы или для замены всех символов.
Вот пример, как преобразовать в Linux с помощью команды tr все строчные буквы в заглавные:
$ echo "hello linux world" | tr HELLO LINUX WORLD
А сейчас сделаем замену из файла input.txt
$ cat input.txt hi this is text $ tr "a-z" "A-Z" < input.txt HI THIS IS TEXT $ cat input.txt hi this is text
Как мы видим, в файле ничего не изменилось, осталось все строчными буквами. Чтобы изменения были в файле, на необходимо перевести вывод в новый файл. Например, в output.txt
$ tr "a-z" "A-Z" < input.txt > output.txt $ cat output.txt HI THIS IS TEXT
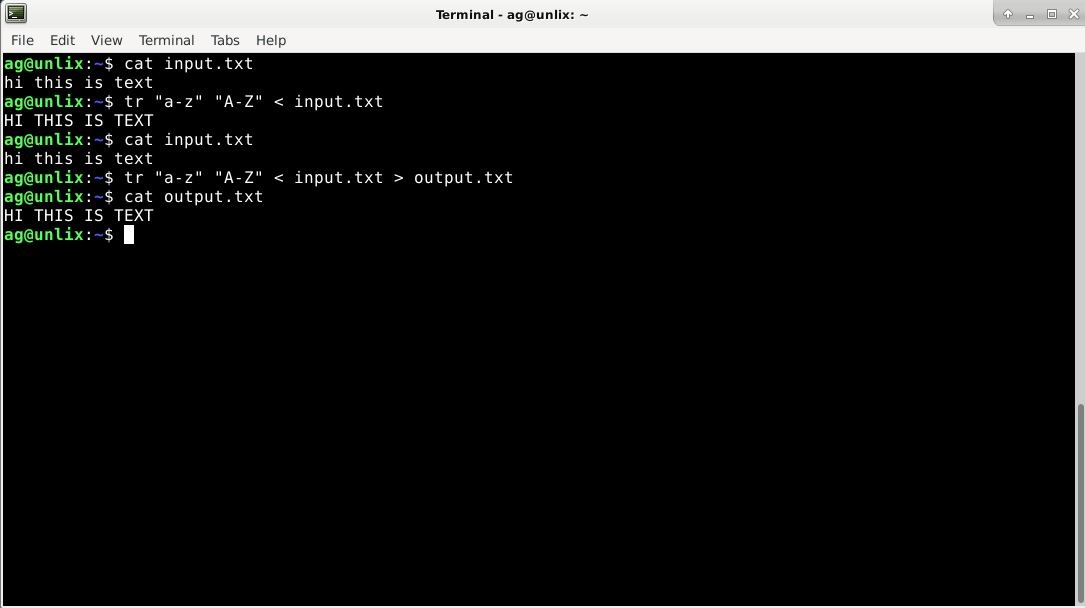
Кстати, в команде sed есть опция y которая делает то же самое (sed ‘y/SET1/SET2’)
Двойные кавычки
Если строку или ее часть поместить в двойные кавычки, то все пробелы и переносы строк внутри будут сохранены.
|
1 |
$ echo «test test > > test» test test test $ echo «test test»test test testtest $ echo «$(cal)» November 2014 Su Mo Tu We Th Fr Sa 1 2 3 4 5 6 7 8 9 10 11 12 13 14 15 16 17 18 19 20 21 22 23 24 25 26 27 28 29 30 $ |
Как мы видим внутри двойных кавычек работает развертывание строк. Но разворачиваются лишь подстановки, начинающиеся с символа «$» или с обратными одинарными кавычками.
Подстановки файлов по шаблону или подстановки последовательностей воспринимаются как обычные строки без их развертывания.
|
1 |
$ echo «* test {a,b,c}» * test {a,b,c} $ |
Чтобы развернуть последовательность, нужно вынести ее за пределы кавычек.
|
1 |
$ echo «* test «{a,b,c} * test a * test b * test c $ |
Как мы видим, часть, которая осталась в кавычках, была воспринята как окружающий текст (между кавычкой и фигурной скобкой не должно быть пробела). Это позволяет нам использовать пробелы и результат развертывания в окружающем тексте при подстановке последовательностей
Amazon Echo Dot 3 — актуальность в России и СНГ
Что самое неприятное, так это отсутствие распознавания русской речи голосовым ассистентом. Конечно, слабую английскую речь с сильным русским акцентом Echo Dot 3 понимает, но все же это очень сильно отталкивает от покупки данного девайса.
Отчасти проблема решается тем, что в утилите “Команды Alexa” для смартфонов на Android и iOS есть все необходимые фразы, которые может распознать помощник, но поболтать с ним, как с давним другом, явно не получится.
Так что пользоваться Echo Dot 3 можно, хотя это далеко не Яндекс.Станция, разработанная именно носителями русского языка.

Где и по какой цене купить?
Предложений не много, но они есть. Но вот цены в российских онлайн-магазинах начинают ОТ 5000 рублей, что уже не так привлекательно. Цена сильно отличается примерно в 2 раза и гораздо дешевле купить колонку в официальном магазине.
Просмотры:
7 308
[] — набор символов
Как указано выше, вы используете знак вопроса для обозначения любого отдельного символа, а звездочку — для любой последовательности символов (включая символы).
Вы можете сформировать «подстановочный» знак с квадратными скобками ([]) и символами, которые они содержат. Соответствующий символ в имени файла должен соответствовать хотя бы одному из символов в наборе символов подстановки.
В этом примере команда переводит: «любой файл с» .txt», имя файла , начиная с „badge_0,“и в котором следующий символ либо 2, 4 или 6.»
ls badge_0 .txt

Вы можете использовать более одного набора скобок на шаблон имени файла:
ls badge_ .txt
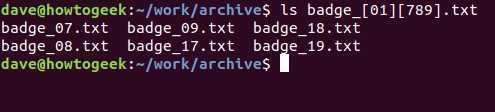
Вы также можете включить диапазоны в набор символов. Следующая команда выбирает файлы с номерами от 21 до 25 и от 31 до 35 в имени файла.
ls badge_ .txt

Простой пример
Во-первых, мы собираемся использовать отправить текст через трубу, и есть подставить часть текста. Для этого набираем следующее:
echo howtogonk | sed 's/gonk/geek/'
команда отправляет «howtogonk» в и применяется наше простое правило замещения («s» означает замещение). ищет во входном тексте вхождение первой строки и заменяет любые совпадения второй.
Строка «gonk» заменяется на «geek», а новая строка печатается в окне терминала.

Замены, вероятно, наиболее распространенное использование , Однако прежде чем мы сможем глубже погрузиться в подстановки, нам нужно знать, как выбирать и сопоставлять текст.
EXAMPLES
Example-1:
To print string «Hello, World!» on console
$ echo «Hello, World!»
output:Hello, World!
Example-2:
To print value of x, where x=10.
$ echo $x
output:10
Example-3:
Use option ‘\b‘ – backspace with backslash interpretor ‘-e‘ removes all the spaces in between.
$ echo -e ‘Here \bthe \bspaces \bare \bbackspaced.’
output:Herethespacesarebackspaced.
Example-4:
Use option ‘\n‘ – New line with backspace interpretor ‘-e‘ treats new line from where it is used.
$ echo -e ‘Here \nthe \nspaces \nare \nnewlined.’
output:Herethespacesarenewlined.
Example-5:
Use option ‘\t‘ – horizontal tab with backspace interpretor ‘-e‘ to have horizontal tab spaces.
$ echo -e ‘Here \tthe \tspaces \thave \thorizontal \ttab \tspaces.’
output:Here the spaces have horizontal tab spaces.
Example-6:
Use option ‘\v‘ – vertical tab with backspace interpretor ‘-e‘ to have vertical tab spaces.
$ echo -e ‘Here \vthe \vspaces \vhave \vvertical \vtab \vspaces.’
output:Here the spaces have vertical tab spaces.
Example-7:
Use option ‘\r‘ – carriage return with backspace interpretor ‘-e‘ to have specified carriage return in output
$ echo -e ‘Here the \rcontent before this is removed.’
output:content before this is removed.
Example-8:
Use option ‘\c‘ – suppress trailing new line with backspace interpretor ‘-e‘ to continue without emitting new line.
$ echo -e «Here the content after «,» is not printed , \c This is not printed on console»
output:Here the content after , is not printed ,
Example-9:
To print all the files/folder using echo command (ls command alternative).
ubuntu@ubuntu:/usr$ echo *
output:bin games include lib local sbin share src
Example-10:
To echo output to a file and not standard output. in below example output is redirected to test file.
$ echo «Hello World!» > test
output:$ cat testHello World!


































